Navigate the Dashboard
Overview
This is an overview to the Lifetouch Yearbook website dashboard for your school.

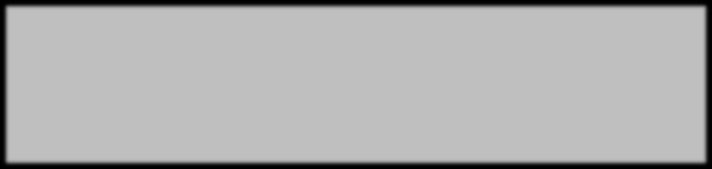
1. The Lifetouch Yearbooks image brings you back to this dashboard (main page). Considered it as a home button.
2. Menu allow you to navigate through each section as follows with drop down options for all except the dashboard option.
a. Dashboard-Is the main page (home page)
b. Book Builder-Themes, Covers, Master Pages, Ladder Diagram, Manage Index, Styles, and Custom Layouts and Contract & Book Settings with drop down options.
c. Manage Assets-Upload Images, My Images, Portrait Images, Community Images, Lifetouch Images, Manage Ads, Frequency Report with drop drown options.
d. Resources & Tools-Smart Start, My Downloads, Order Materials and Tools & Training with drop down options.
e. Sales Tracker-Setup Pricing, Final Order Quantity and Order Management with drop down options.
f. Manage Access-Manage Users, Manage Hidden Pages, Activity Report, Page Permission Report
g. ## box-Able to enter the specific page number you want to navigate to and click Go. It will automatically bring you to that page.
3. Username Area-Will show your school’s name including the job# (provide this information when you call to the Yearbook Support Team) this identifies your specific school for the current pub year.
a. Clicking on the icon will drop down with options for your specific login including recent activity on the Yearbook.
i. Options to logout of the Yearbook website.
4. Preview Yearbook and Change Yearbook
a. Preview Yearbook-Allows you to flip through pages to see what the Yearbook currently looks like.
b. Change Yearbook-Allows you to search for and switch to another Yearbook project if you have access to.
5. Messages & Updates-Shows current Lifetouch Yearbook website notifications, reminders, and

announcements
Project Completion
Is where key contract items are listed, Deadlines, status of To Do Item, Pages Complete, and Books Sold.

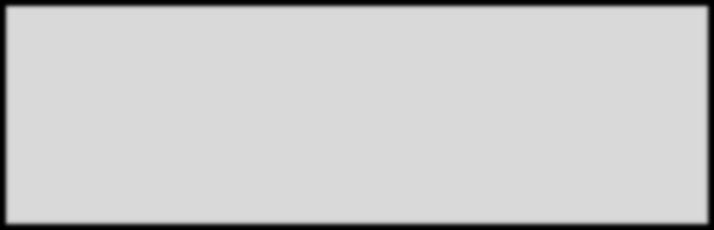
1. Task: Assigned item to be completed for the Yearbook
2. Deadline: shows all submission deadline
a. Blue: deadline is more than 14 calendar days out
b. Orange: deadline within 1-14 calendar days
c. Red: deadline is past due
d. Green: deadline met/completed
3. Pages Complete: provides the pages that have been completed and the amount contracted for.
Events
Shows key yearbook event dates.
1. A list of events will be provided based on your contracted information entered a. YBPay status-online sales set-up.
i. YBPay is orange until it is activated. Once activated it turns green.
b. Portrait Availability (only applicable if photographed by Lifetouch).
i. Will state that portraits are ready.


ii. Picture Day and Retake Day only show up if you do Lifetouch pictures. Portraits will be available following the last Picture Retake Day
Tips, Tools & Resources
This section provides useful information including contact information for Yearbook Support Team, and resources regarding the website.


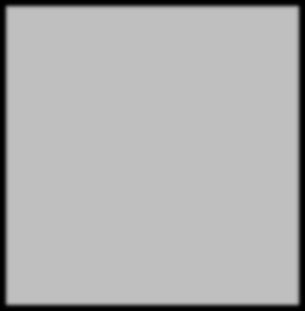
o Quick links has shortcuts to the main yearbook building tasks. Complete the quick link’s yearbook building tasks in order from left to right. This represents the most common flow.

