Plan and Edit Pages
Overview
The Ladder Diagram is a project management tool used to plan the yearbook content and keep the yearbook project on track through to submission. It is important to complete your Ladder Diagram at the beginning of the year, so you know what media and content to gather throughout the year.
1. From the Menu, hover over Book Builder and select Ladder Diagram
a. The Ladder Diagram screen displays all pages of the yearbook based on your contract and the background and border based on the theme you select. By default, Ladder Diagram mode displays.
b.

On the Dashboard page click on Build Pages located under the Tips, Tools & Resources section. This will bring you directly to Ladder Diagram.
2. There are two mode options:
a. Ladder Diagram-this is the main page of Ladder Diagram. Here you will be able to make edits to the page details, check status of the page and its editor information.
b. Organize Pages-you can move pages on this section to align with your theme that you have set throughout your book.


Checkout Organize and Move Pages.
Pages can only be swapped left to left and right to right. Submitted pages cannot be moved between the starting page and the destination page.

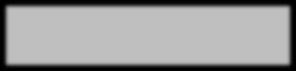
3. There are 3 different view options:
1. Detail-default view of the pages.
2. Thumbnail-view all your yearbook pages, create PDF proofs and/or submit pages by clicking on the specific page you want to view/edit.
3. List-edit the page details of one or multiple pages.
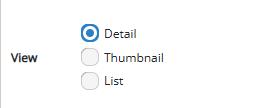

4. Search Field-enter information from the Page Description field and hit Enter. The search results will display.
5. Filter Options-can select the pages that you want to view and work on.
a. Click on the box to place a checkmark and click Apply Filters.



6. Edit all Pages-clicking on this option will allow you to make changes to all pages at once.
7. Printer icon-Creates a PDF of all the current pages in the yearbook. Save the PDF to the appropriate location on your computer, open the file and print from your PDF viewer program.
Detail View
This view gives you a high-level view of the entire yearbook. Use this view to plan and create the entire selection of your yearbook.
Page details from this view include Status, Description, Page Type, Master Page applied (if applicable), Layout applied (if applicable), Portrait Group flown (if applicable), date the page was Last Modified and who made the last changes.


8. Click the PDF icon to generate a PDF of the page spread.
9. Click Edit Page Details. This is where you can adjust each page individually.
a. Edit in Page Builder-you will see this option if groups have been flown to the page.
b. You can change page description, Page Type, Master Page, Layout, and Group
10. You can view the Last Modified date and the By field which indicates who edited the page last.
11. Submit Pages (green button)-by clicking the Submit Pages button it means that the pages have been completed and approved for submission to be printed.

Did you notice a mistake or need to make a change? Contact the Yearbook Support Team to have the pages unsubmitted for you to make changes.
AdditionalPage Actions
On the Ladder Diagram page, you can do additional functions such as Adding a Layout and Adding a Portrait Group.
1. There are two functions that can be done:
a. Adding a Layout
i. Click the Edit Page Details button for the page you want to add the layout to. This will allow you to make edits to specific fields.
ii. On the layout line, click the blue Change button.
iii. Click the blue drop down arrow and select the layout you would like to apply to the page.

For additional layout recommendations review Lifetouch Yearbooks Layouts Guide
b. Adding a Portrait Group

1. Add a Portrait layout to the page you want to add a portrait group to (see above).
2. Click the Edit Page Details button for the page you want to flow a group to. This will allow you to make edits to specific fields.
3. On the Group line click the blue select.
4. Click the blue drop down arrow and select the group that you want to flow to the page.
5. Click the Save button.
6. You will be asked to confirm the group that you are flowing to the page. Click the blue Continue button.
Thumbnail View
This view allows you to quickly view all your yearbook pages, create PDF proofs and/or submit pages for print.
Thumbnail View Actions
• Select All Pages: checks all pages for further action.
• Proof: Create a PDF file of the pages(s) on the canvas.
• Submit: Marks the pages(s) as complete/approved and ready to send the printer.
• Print icon: Creates a PDF of all the current pages in the yearbook. Save the PDF to the appropriate location on your computer, open the file and print from your PDF viewer program. Page Actions
• Edit Page: This button opens this page spread in Page Builder.
o Pages with flown portrait groups that are not submitted can be edited in Page Builder.
• View Page Detail: Opens window with the page’s details from the Details View.
o Click X or Done to close the View Page Detail window.
List View
This view allows you to edit the page details of one or multiple pages.

• Edit all Pages: Clicking on Edit all Pages allows you to make change to every page within your yearbook.
o Can change the Page Description, Page Type, Layout and Master.
• PDF Icon: Generates a PDF of pages created.

• Save all Changes or Discard all Changes.
o Save all Changes: Clicking Save all Changes will save any adjustments made.
o Discard all Changes: This will cancel recent changes made.
• Checkmark Box: Check the boxes next to the appropriate pages.
o Click More Actions drop-down and select the appropriate action to take.
o Follow the instructions to complete the action to all pages.

