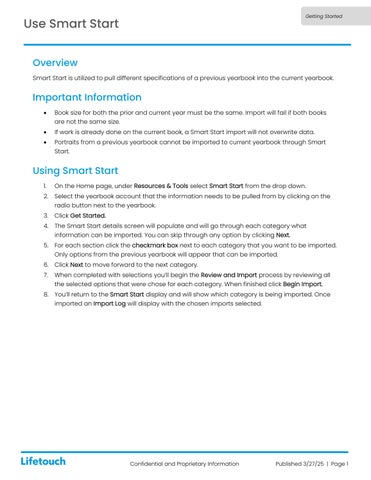Use Smart Start
Overview
Smart Start is utilized to pull different specifications of a previous yearbook into the current yearbook.
Important Information
• Book size for both the prior and current year must be the same. Import will fail if both books are not the same size.
• If work is already done on the current book, a Smart Start import will not overwrite data.
• Portraits from a previous yearbook cannot be imported to current yearbook through Smart Start.
Using Smart Start
1. On the Home page, under Resources & Tools select Smart Start from the drop down.
2. Select the yearbook account that the information needs to be pulled from by clicking on the radio button next to the yearbook.
3. Click Get Started.
4. The Smart Start details screen will populate and will go through each category what information can be imported. You can skip through any option by clicking Next.
5. For each section click the checkmark box next to each category that you want to be imported. Only options from the previous yearbook will appear that can be imported.
6. Click Next to move forward to the next category.
7. When completed with selections you’ll begin the Review and Import process by reviewing all the selected options that were chose for each category. When finished click Begin Import.
8. You’ll return to the Smart Start display and will show which category is being imported. Once imported an Import Log will display with the chosen imports selected.