NA SALA DE AULA
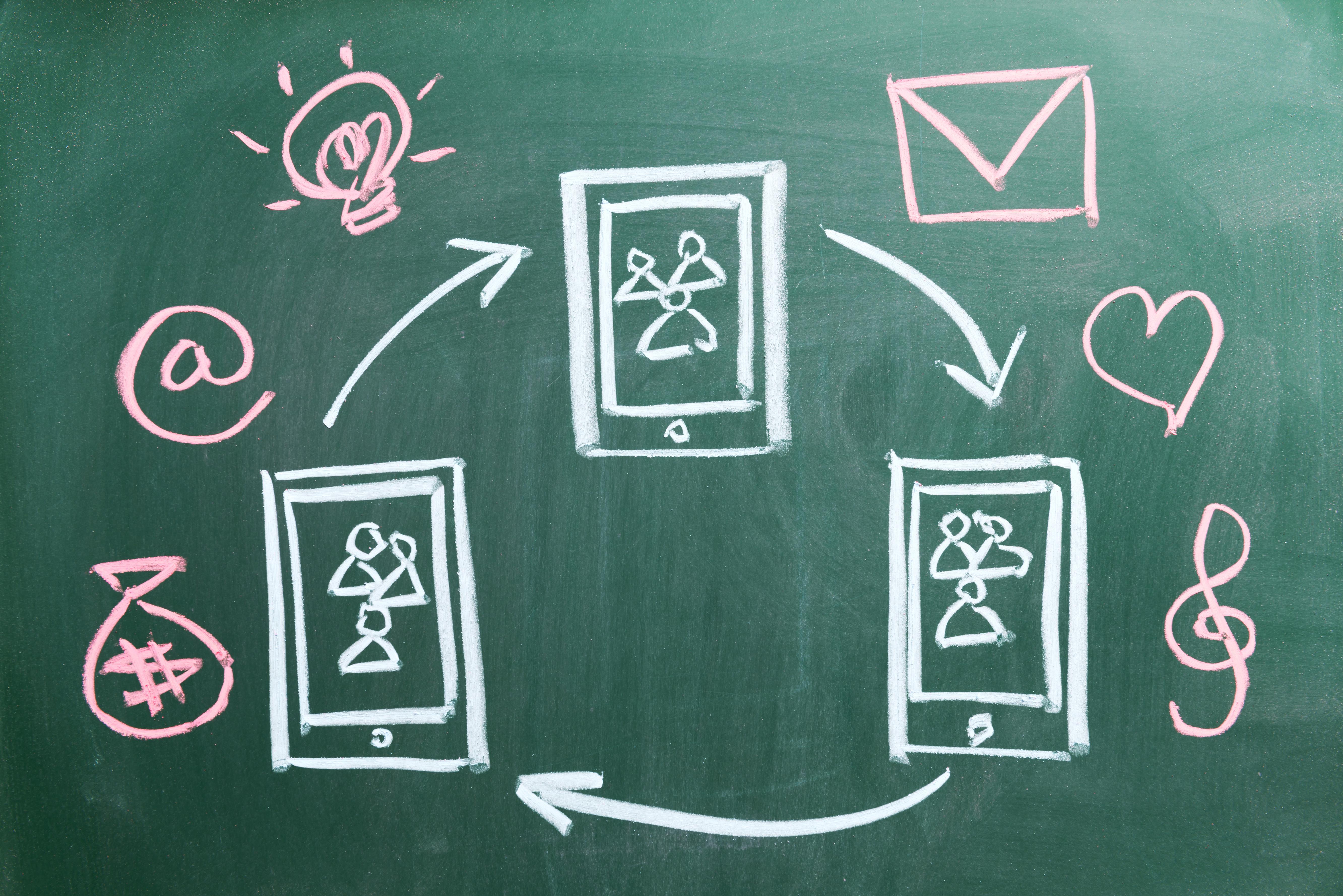
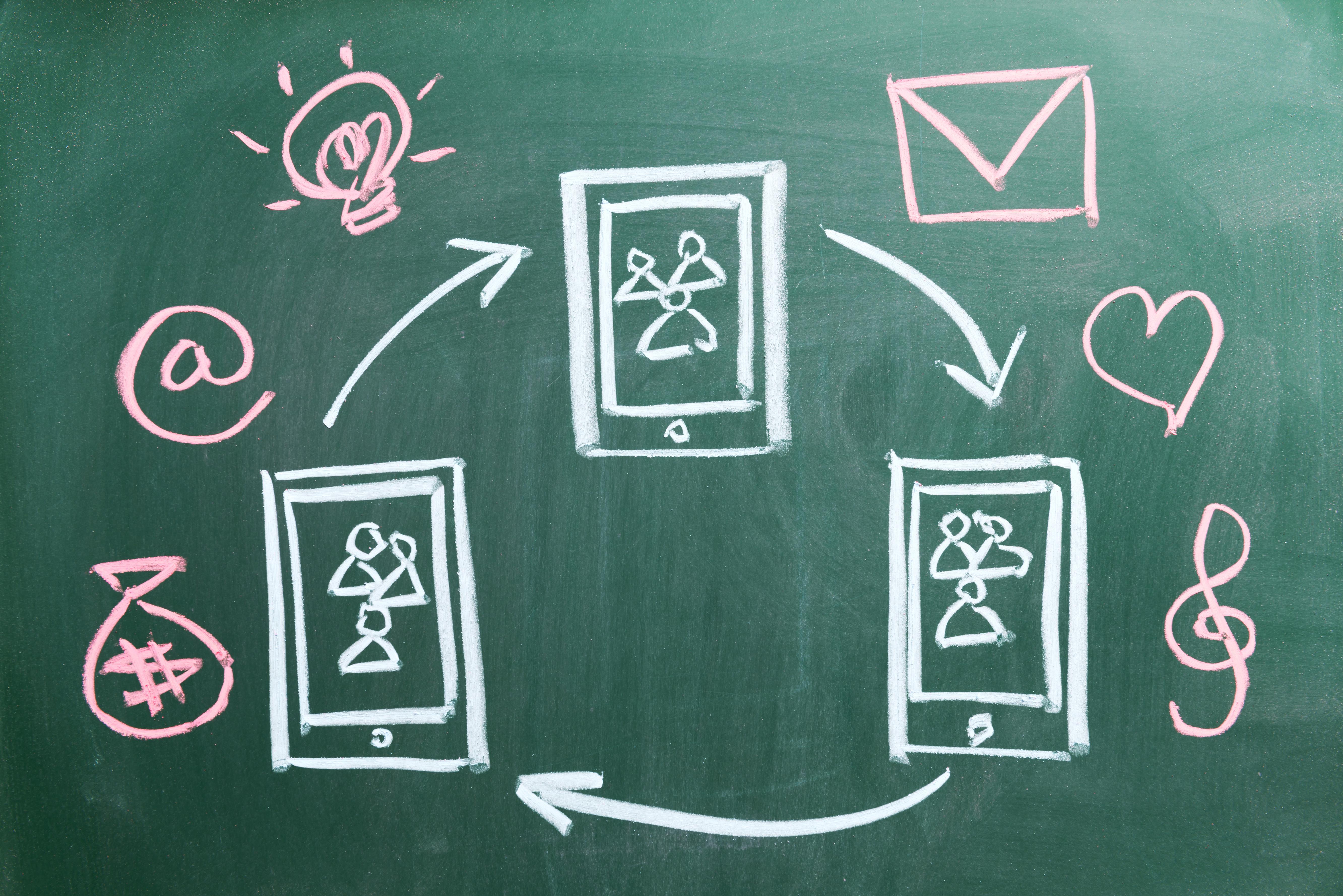
EDUCAPLAY
Educaplay é um portal para criar atividades educativas diversificadas online em diferentes idiomas. Permite criar sopas de letras, palavras cruzadas, completar textos, diálogos, ditados, relacionar, entre outras. Tem um repositório de atividades realizadaspor outrosutilizadores, que podemoseditar epartilhar com alunose demais interessados.

Criar conta:
1- Aceda a www.educaplay.com
2- Crie uma conta em Login (canto superior direito) > Clicar em Sign up for free

3- Crie uma conta com uma conta Google/ Facebook/ Microsoft
4- Insira os seus dados de acesso da sua conta
5- Preencha todos os campos obrigatórios que lhe forem surgindo
Criar uma atividade:
1- Na área de trabalho, clicar em New Activity
2- Em New Activity, selecionar o tipo de atividade que pretende*
3- Selecione a língua, em Language
4- Insira um título e uma descrição à atividade, nos campos Title e Description
5- Na área Educational Classification, selecione o ano de escolaridade a que se destina a atividade (Course) e selecione a disciplina correspondente (Subject)
6- Clique em Next
Visualize o videotutorial apresentado, clicando em Play (em qualquer momento da criação da atividade, poderá consultá-lo, clicando no botão azul Tutorial (canto superior esquerdo)
*Sugestão: Correspondência (Matching Columns Game)
7- Na área General Data > clique em Edit (pode definir o tempo limite de resposta e o número de tentativas que o aluno terá para responder às questões acertadamente
8- Na área Matches, clique em Add, para criar a atividade
9- Surgem 2 colunas (A e B), onde iremos inserir texto, inserir imagem ou inserir áudio, clicando nas opções que se apresentam por baixo do retângulo. Após selecionar o tipo de recurso (texto, imagem ou som), na coluna A, deverá clicar em Next. Ativa-se a coluna B.
10- Na coluna B, insira a resposta correspondente através de texto, imagem ou som, clicando nas opções que se apresentam por baixo do retângulo. Após selecionar o tipo de recurso (texto, imagem ou som), deverá clicar em Finish.
11- Repita os passos de 8 a 10, as vezes que considerar necessárias para criar a sua atividade. Terá de inserir, pelo menos, 3 questões para conseguir publicar a atividade
12- Na área Labels, deveráinserir pelomenos, mais 3 palavras-chave relacionadas com a atividade (ex: educação/TIC/ensino) > Clique em Add
13- Clique em Publish Activity
14- Clicando em Preview, conseguirá pré-visualizar a atividade criada
Criar um desafio (Challenge) com os alunos:
1- Clicar em My educaplay (canto superior direito) > My activities (lado direito)
2- Em My activities, apresentam-se as miniaturas das atividades criadas
3- Na miniatura da atividade publicada que pretende criar o desafio, clicar sobre a ferramenta Options (…)
4- Selecionar a opção Create challenge
5- No topo do ecrã, no campo Game Pin, copiar o código da atividade e partilhar com os alunos, que deverão aceder a www.educaplay.com > clicar em Play & Learn > clicar em Enter your Game Pin > Inserir o Pin partilhado pelo professor > Clicar em Enter
Visualizar os resultados do desafio:
1- Clicar em My educaplay (canto superior direito) > My activities (lado esquerdo do ecrã)
2- Em My activities, na miniatura da atividade pretendida > Clicar na segunda ferramenta Reports, cujo ícone se assemelha a uma folha
3- Selecione a atividade que pretende consultar os resultados em Select the activity to see the results
4- Clicando na atividade pretendida, apresentam-se os resultados do último mês (Last month), última semana (Last week), último dia (Last day) ou numa data a definir dos 3 meses transatos - versão gratuita (Custom)
5- Para se exportar os resultados dos alunos, clicar em Export to Excel (botão verde do lado direito). Será descarregado um ficheiro Excel com o nome dos alunos e a pontuação obtida na atividade
Para partilhar o link da atividade:
1- Para partilhar o link com os alunos, clicar em My educaplay (canto superior direito) > My activities (lado esquerdo do ecrã) > Em My activities, na miniatura da atividade que pretende partilhar > Clicar na primeira ferramenta Share
2- No campo Share apresenta-se o link da atividade, clicar em Copy Disponibilize o link numa plataforma de aprendizagem (ex: Moodle) ou por email. Pode partilhar diretamente para o Google Classroom ou Microsoft Teams, clicando na ferramenta correspondente, que se apresentam no topo da mesma janela

Para exportar a PDF da atividade:
1- Para descarregar a atividade com as respetivas perguntas, clicar em My educaplay (canto superior direito) > Clicar em My activities (lado esquerdo do ecrã)
2- Em My activities, apresentam-se as miniaturas das atividades criadas
3- Na miniatura que pretende exportar, clicar em Options (…) > selecionar a ferramenta Print
4- No topo do ecrã, clicar no botão verde Print…
5- Na nova janela, no lado direito, no campo Destino, selecionar a opção Guardar como PDF > Clicar em Guardar
6- Guardar o documento no computador
Este trabalho está licenciado com uma Licença Creative Commons - Atribuição-Não Comercial 4.0 Internacional
