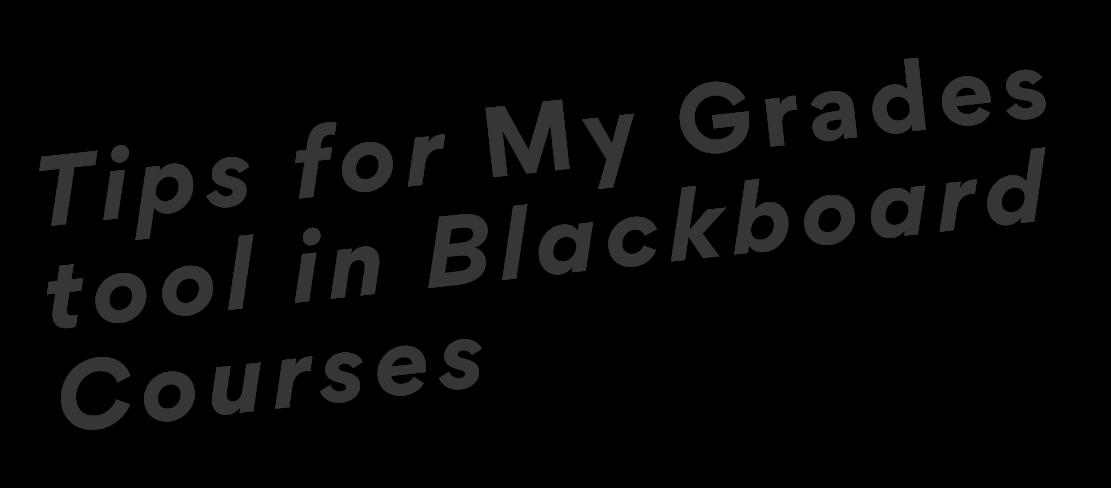
1 minute read
TIPS FOR MY GRADES
The My Grades area of the course is where students can view all upcoming, submitted, and graded assignments and feedback. The tool cannot be viewed by instructors in the regular Edit On mode, but can be viewed if you enter Student Preview Mode (icon that looks like an eye on the top right of the course).
If you have graded course activities that have date availability parameters attached to them, this can affect the students ’ ability to view those assignments in the My Grades area. If you have a date availability set for “ show until” on a graded activity and the student misses those activities, then the graded activity will not appear to them in the My Grades center. It is important that students be able to view graded activities that they are missing, and once the
Advertisement
“ show until” date kicks in, students who missed those activities will activity in My not see a Grades. link to the When you are working on live courses and you want to add date parameters, you can add the “ make available ” date on the folder level, so that all materials in the folder show at the same time. You can also set date parameters on items within the folder, but components, such as Items, should just be available as soon as the folder is available for students to view.
Students can view the results of an assessment by clicking on the raw score of the assessment in My Grades. Students can view feedback on assignments by clicking on the name of the assignment. If you use a rubric for grading, and have set the rubric to be visible to students, they can view the rubric prior to completing the assignment by clicking View Rubric under the assignment name in My Grades. Students can also view rubric scores and feedback by clicking the same View Rubric link once the assignment has been graded.










