
2 minute read
TOP 5 THINGS TO KNOW ABOUT ULTRA UPGRADE PHASE 1
Ultra Base Navigation
1. The Blackboard homepage is changing (My Institution). In the current version of Blackboard, you can navigate by using Tabs (the links at the top of the My Institution page). In the new navigation, the information provided on the tabs will be listed on a menu on the left side of the screen. This look is very similar to the Blackboard Mobile apps ’ design. View the Blackboard Help site for Ultra Base Navigation.
Advertisement

2. Left-hand navigation:
Institution Page: Contains important news as well as helpful information about university offices.
Profile: Allows you to manage your online persona and modify your notification settings.
Activity Stream: See what’ s new and coming up across all your courses and organizations.
Courses: Quickly navigate your courses using search, filter, and favorites.
Organizations: Quickly navigate your organizations using search, filter, and favorites.
Calendar: View all due dates and events in your courses and organizations.
Messages: Stay connected by viewing and sending messages to/from all your courses in one place.
Grades: For instructors: See what needs to be graded across all your courses, and start grading with just one click. For students: Check your grades for all your courses with just one click.
Tools: Access the tools that live outside of your courses, such as Portfolios.

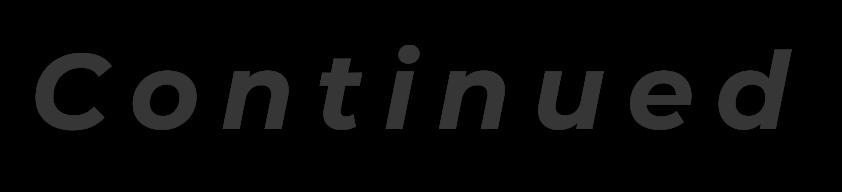
3. Location for accessing courses:
Using the Courses link on the lefthand navigation ribbon, instructors and students will be able to access all courses they have access to. This will replace the My Courses module on the My Institution page. Each course is viewed as a “ course card” and will contain the course name and instructor. Instructors can also add information to the “ course card, ” such as a course description and schedule.

4. Activity Stream: the activity stream is the first page students and instructors will see. Users can see what’ s due, what needs their attention in courses, and is sorted into Important, Upcoming, Today, and Recent categories. Clicking on an item in the activity stream will take you straight to item on the list. All institution-wide announcements from within Blackboard will also be available to view on the activity stream. 5. Institution Page: the Institution page will take the place of tabs and modules (modules are the boxes of information found on the current My Institution page, and on the tab pages located on the top of our current Blackboard screen). From the institution page, we can broadcast important messages and links to resources for faculty and students. Designers can create customized modules that highlight important dates from the academic calendar, events, as well as creating targeted notifications for faculty and students.
Blackboard Learn Help for Instructors Ultra Course View Quick Start Guide: https://help.blackboard.com/ Learn/Instructor/Ultra











