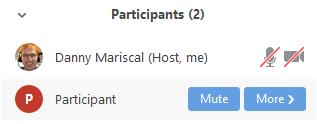
1 minute read
Assigning Recording Privileges to a participant
1. 2. 3. 4. 1. 2. After a recording has been started, click Pause or Stop Recording at the bottom.
The recording can also be stopped or paused by clicking the indicator in
Advertisement
the top left corner. When a recording is paused, the following indicator will be displayed in
the meeting. To resume the recording, click Resume Recording at the bottom
The recording can also be resumed by clicking the indicator in the top
left corner. After you stop the recording, you can access the local recording files on
your computer.
Assigning recording privileges to a participant
In a Zoom Meeting click on Manage Participants. In the Participants menu navigate to the participant who will be granted recording privileges. Click More next to their name.
3. 4. 5. Select the option to Allow Record.
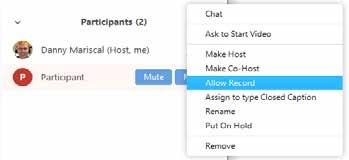
The participant will receive the following notification: When a participant is recording, the participant menu will display a

recording icon next to the participant's name. To disable the participant's ability to record, click More next to the name, then click Forbid Record.












