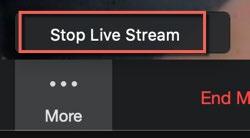1 minute read
Going Live from Your Zoom Meeting
1. 2. 3.
Going Live from Your Zoom Meeting
Advertisement
From your Zoom meeting, click More...
Select Live on Youtube. A new window pops up, prompting you to select an account to go live with. Choose your UMN account. • Note: If this is your first time connecting your account, you will be prompted to give YouTube access to Zoom, your webcam, and microphone.
4. On the next screen, give your YouTube livestream a title and select your preferred privacy option for viewing: • Public: Anyone can search for and view • Unlisted: Anyone with the link can view • Private: Only you can view.
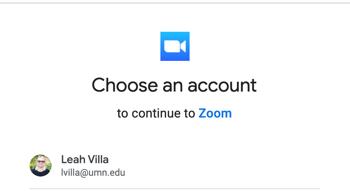
1. 2. 1. 2. Note: Select private only for testing, otherwise no one else will be able
to view your stream. 5.Click Go Live! You will be taken to your LiveStream feed on YouTube.
Stopping the Livestream and Ending the Meeting Ending the Livestream Using Custom Streaming Service.
If you are streaming to Youtube Live using Live
on Custom Live
Streaming Service you can end the stream from YouTube. If you are using YouTube Live, continue to the next section: Click the End Stream button in the upper right-hand corner to end your broadcast.
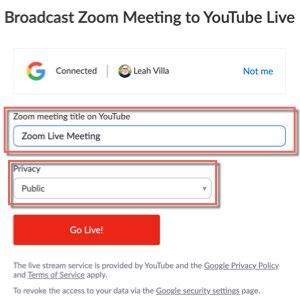
Continue to the next section.
Ending the Livestream and Ending the Zoom Meeting
In the Zoom meeting, click the More... button in the meeting control toolbar Choose Stop Live Stream
3. Click the End Meeting button on the meeting control toolbar to end your meeting for all participants 4. A confirmation box opens. Choose End Meeting for All.