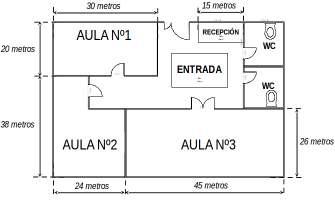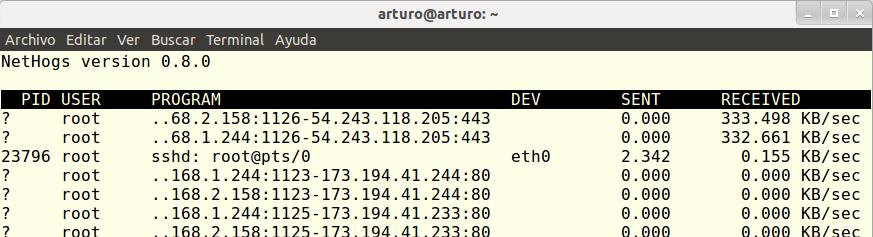
2 minute read
Solución Ej. Pr. 2.3.9.I.- Monitorización vía Web del Tráfico de Red: ntop
Práctica Nº2.-Seguridad Perimetral. Diseño de Firewalls. Iptables y Zentyal
Solución Ej. Pr. 2.3.9.I.- Monitorización vía Web del Tráfico de Red: ntop
Advertisement
Para realizar la monitorización del tráfico de red empezaremos instalando en el equipo que hace las veces de gateway y firewall el software adecuado: nethogs, iptraf o ntop. (1ª opción) Instalar nethogs. Herramienta supersencilla y útil que nos permitirá monitorizar e identificar en tiempo real el ancho de banda que esta siendo consumido por los dif erentes equipos de nuestra red. En concreto, nos permitirá conocer a que servicio están conectados y que cantidad de ancho de banda (cantidad de bytes enviados y recibidos) están consumiendo.
Al tratarse de un software ejecutable directamente desde la consola, lo más recomendable es conectarse remotamente vía ssh desde un equipo cliente al firewall y ejecutarlo: [root@equipored]# ssh root@direccion_ip_gateway/firewall [root@firewall]# apt-get install nethogs [root@firewall]# nethogs
(2ª opción) Instalar iptraf. Al igual que nethogs, se caracteriza por ser un software ligero y eficiente que consume pocos recursos del equipo gateway al ser un software de consola, aunque algo más sofisticado que el presentado como primera opción, al permitirnos filtrar protocolos a monitorizar, interfaces de red, etc. Es decir, para monitorizar el tráfico de red deberemos ejecutar desde la consola del equipo firewall el comando iptraf, o desde un equipo de la red conectarnos vía ssh y a continuación ejecutar iptraf. [root@equipored]# ssh root@direccion_ip_firewall [root@firewall]# apt-get install iptraf [root@firewall]# iptraf
Seguridad Informática y Alta Disponibilidad – amartinromero@gmail.com 82
Práctica Nº2.-Seguridad Perimetral. Diseño de Firewalls. Iptables y Zentyal
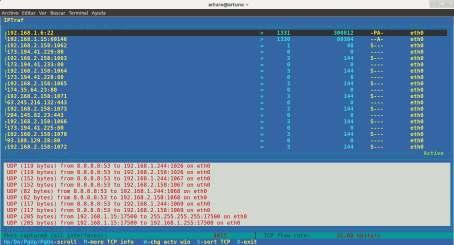
(3ª opción) Instalar ntop. Nos permitirá monitorizar el tráfico de nuestra red vía Web a través de un cliente Web (p.e. Mozilla Firefox). Al igual que con iptraf podremos visualizar las conexiones establecidas por nuestros equipos clientes, el tráfico de red que generan, y por tanto, analizar los servicios que demandan: ntop. [root@firewall]# apt-get install ntop
Durante la instalación de ntop un asistente nos preguntará por las interfaces de red del equipo por las que deseamos que analice el tráfico TCP/IP, y la contraseña para su administración:


Tras la instalación podremos acceder a la interfaz Web de ntop y comprobar el tráfico que este analiza. Para ello tan sólo tendremos que colocar en la barra de direcciones de un navegador Web la URL http://dirección_ip_firewall:3000 (la monitorización vía Web la ofrece a través del puerto tcp/3000):
Seguridad Informática y Alta Disponibilidad – amartinromero@gmail.com 83
Práctica Nº2.-Seguridad Perimetral. Diseño de Firewalls. Iptables y Zentyal
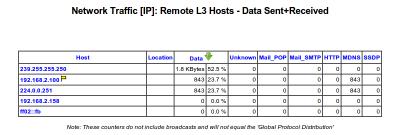
¡¡Aclaración!! Para acceder desde un equipo de la red a la monitorización vía Web ofrecida por ntop, deberemos comprobar que el firewall acepta dicha solicitud de conexión al puerto tcp/3000. En caso de tener aplicada como política por defecto de entrada (INPUT) DROP, deberemos ejecutar el siguiente comando: [root@firewall]# iptables -A INPUT -p tcp --dport 3000 -j ACCEPT
Seguridad Informática y Alta Disponibilidad – amartinromero@gmail.com 84