
14 minute read
Fun things for you and your classmates/ Fun things for you and your classmates
Fun things for you and your classmates / Spraoi duit féin agus do do pháirtithe ranga20. Fun things for you and your classmates / Spraoi duit féin agus do do pháirtithe ranga
A. Virtual Class Gatherings: How to use Zoom. A. Virtual Class Gatherings: How to use Zoom.
20. Fun things for you and your classmates / Spraoi duit féin agus do do pháirtithe ranga
This guide provides an introduction on how to use Zoom. It also gives an overview of digital tools that you might find helpful when running activities. This guide provides an introduction on how to use Zoom. It also gives an overview of digital tools that you might find helpful when running activities..A. Virtual Class Gatherings: How to use Zoom.
The role as the hostThe role as the host
This guide provides an introduction on how to use Zoom. It also gives an overview of digital tools that you might find helpful when running activities..
The role as the host
Hosting a Zoom Call
Hosting a Zoom Call As host of the call you are in control. A Zoom call cannot start until the host starts it. The host allows participants to enter. As host of the call you are in control. A Zoom call cannot start until the host starts it. The host allows participants to enter. Hosting a Zoom Call As host of the call you are in control. A Zoom call cannot start until the host starts it. The host allows participants to Waiting room The waiting room area allows you to see who is waiting to join the session. You can choose Waiting room The waiting room area allows you to see who is waiting to join the session. You can choose to let participants join one at a time or click ‘Admit All’ to let everyone in at the same time. You can turn this feature off in the ‘Security’ tab in the enter. Waiting room to let participants join one at a time or click ‘Admit All’ to let everyone in at the same time. menu bar at the bottom of the screen.The waiting room area allows you to see who is waiting to join the session. You can choose to let participants join one at
You can turn this feature off in the ‘Security’ tab in the menu bar at the bottom of the screen. a time or click ‘Admit All’ to let everyone in at the same time. You can turn this feature off in the ‘Security’ tab in the Co-hostsmenu bar at the bottom of the screen. As co- Co-hosts hosts, they will have access to certain features, but will not be able to create breakout rooms. If you are the host As co-hosts, they will have access to certain features, but will not be able to create breakout and need to leave the session for any reason, even for a few moments, make sure you have assigned another host, not Co-hosts rooms. If you are the host and need to leave the session for any reason, even for a few moments, make sure you have assigned another host, not just a co-host. just a co-host. As co-hosts, they will have access to certain features, but will not be able to create breakout rooms. If you are the host and need to leave the session for any reason, even for a few moments, make sure you have assigned another host, not just a co-host.
Renaming
Click on the blue square in the top right corner of your window to rename yourself. Renaming Click on the blue square in the top right corner of your window to rename yourself.
Renaming Renaming
Click on the blue square in the top right corner of your window to rename yourself. Click on the blue square in the top right corner of your window to rename yourself.
Chat:
Chat In chat you have the option to share files, however this only works for laptops and PCs. If In chat you have the option to share files, however this only works for laptops and PCs. If someone has a tablet or iPad, they will not be able to see the files. Participants can chat to the whole group or individual people. Chat: Chat: someone has a tablet or iPad, they will not be able to see the files. Participants can chat to In chat you have the option to share files, however this only works for laptops and PCs. If someone has a tablet or iPad, In chat you have the option to share files, however this only works for laptops and PCs. If someone has a tablet or iPad, the whole group or individual people. they will not be able to see the files. Participants can chat to the whole group or individual people.they will not be able to see the files. Participants can chat to the whole group or individual people.
Gallery View
To change your view of participants from 25 head view to 49 head view per screen, go to the bottom bar of your zoom call. Click on the up arrow of ‘Stop Video’. Gallery View Gallery View To change your view of participants from 25 To change your view of participants from 25 head view to 49 head view per screen, go to the bottom bar of your zoom head view to 49 head view per screen, go to the bottom bar of your zoom call. Click on the up arrow of ‘Stop Video’. call. Click on the up arrow of ‘Stop Video’. Click on ‘Video Settings’, then click on ‘Video’. Scroll down to ‘Meetings’. At the bottom of the list, tick the ’Display up to 49 participants per screen in Gallery View’. This will allow you to view more of the participants of your group on one page.(Note – this may not work on all devices!) Click on ‘Video Settings’, then click on ‘Video’. Scroll down to ‘Meetings’. At the bottom of the list, tick the ’Display up Click on ‘Video Settings’, then click on ‘Video’. Scroll down to ‘Meetings’. At the bottom of the list, tick the ’Display up to to 49 part 49 participants per screen in Gallery View’. This will allow you to view more of the participants of your group on one icipants per screen in Gallery View’. This will allow you to view more of the participants of your group on one page.(Note page.(Note –– this may not work on all devices!) this may not work on all devices!)

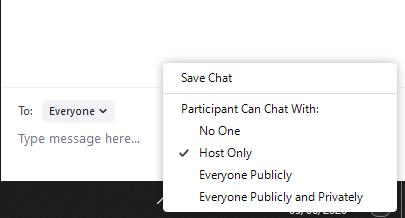
Gallery View
To change your view of participants from 25 head view to 49 head view per screen, go to the bottom bar of your zoom call. Click on the up arrow of ‘Stop Video’.
Click on ‘Video Settings’, then click on ‘Video’. Scroll down to ‘Meetings’. At the bottom of the list, tick the ’Display up to 49 participants per screen in Gallery View’. This will allow you to view more of the participants of your group on one page.(Note – this may not work on all devices!)
25
25 25


Features on Zoom
There are multiple features Zoom offers that will make your call much more interesting. Features on Zoom
There are multiple features Zoom offers that will make your call much morFeatures on Zoom e interesting. Feature 1: Breakout rooms Feature 1: Breakout rooms There are multiple features Zoom offers that will make your call much more interesting. Breakout Rooms are a feature that only the host has access to. You can create a Breakout Breakout Rooms are a feature that only the host has access to. You can create a Breakout Room automatically or you Feature 1: Breakout rooms Room automatically or you can manually move people into rooms. can manually move people into rooms. Breakout Rooms are a feature that only the host has access to. You can create a Breakout Room automatically or you You can choose the amount of rooms based on the number of people in a call. You can choose the amount of rooms based on the number of people in a call. can manually move people into rooms. You can choose the amount of rooms based on the number of people in a call.
Automatic: Automatic: Automatic: Features on Zoom
There are multiple features Zoom offers that will make your call much more interesting.
Feature 1: Breakout rooms
Breakout Rooms are a feature that only the host has access to. You can create a Breakout Room automatically or you can manually move people into rooms. You can choose the amount of rooms based on the number of people in a call.
Manual:
Automatic:
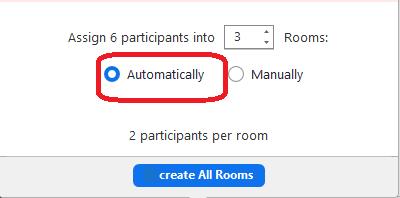
Manual:
Manual:

*If you have automatically moved everyone to a Breakout Room but you want to move people around or change up the groups, you can do so by clicking on ‘Breakout Room’ and *If you have automatically moved everyone to a Breakout Room but you want to move people around or change up the the list of participants will come up, from there you can click beside someone’s name and it groups, you can do so by clicking on ‘Breakout Room’ and the list of participants will come up, from there you can click *If you have automatically moved everyone to a Breakout Room but you want to move people around or change up the will give you the option to move them into a different Breakout Room.beside someone’s name and it will give you the option to move them into a different Breakout Room. groups, you can do so by clicking on ‘Breakout Room’ and the list of participants will come up, from there you can click beside someone’s name and it will give you the option to move them into a different Breakout Room.
Broadcast messages:
If you are the host and you want to get everyone’s attention e.g. you are closing the room but want to give them notice so they can finish their discussion; you can send a broadcast message which will alert everyone in their individual room.

Broadcast messages:
Broadcast messages: If you are the host and you want to get everyone’s attention e.g. you are closing the room If you are the host and you want to get everyone’s attention e.g. you are closing the room but want to give them notice but want to give them notice so they can finish their discussion; you can send a broadcast so they can finish their discussion; you can send a broadcast message which will alert everyone in their individual room.message which will alert everyone in their individual room.
Feature 2: Whiteboard
Feature 2: Whiteboard This is a great feature on Zoom. You can get everyone involved in the session this way. As the host you can screen and it gives you the option to set up a whiteboard. Everyone can draw on it, write text or add stickers. This is a great feature on Zoom. You can get everyone involved in the session this way. As the host you can share your Feature 2: Whiteboard In Zoom there is also a feature called ‘Annotate’ – this is the feature which allows you to draw on the shared screen, not screen and it gives you the option to set up a whiteboard. Everyone can draw on it, write text or add stickers. This is a great feature on Zoom. You can get everyone involved in the session this way. As just the whiteboard. In Zoom there is also a feature called ‘Annotate’ – this is the feature which allows you to draw on the shared screen, not the host you can share your screen and it gives you the option to set up a whiteboard. just the whiteboard. Everyone can draw on it, write text or add stickers.

In Zoom there is also a feature called ‘Annotate’ – this is the feature which allows you to draw on the shared screen, not just the whiteboard.

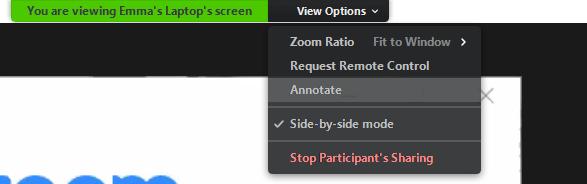
Feature 3: Polls As the host of the meeting, you have the ability to create polls. This is a great feature to get feedback and collect information quickly and effectively. Feature 3: Polls As the host of the meeting, you have the ability to create polls. This is a great feature to get feedback and collect information quickly and effectively. Feature 3: Polls As the host of the meeting, you have the ability to create polls. This is a great feature to get feedback and collect information quickly and effectively.


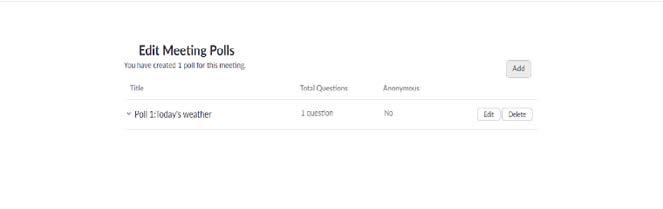
28
B. Kahoot – https://kahoot.com/ (Free basic version)
Kahoot is great as a study tool for you and your class or for class quizzes.. Your classmates will use their own device (mobile, laptop or PC) and join in online using the code that B. Kahoot – https://kahoot.com/ (Free basic version) accompanies the quiz. Kahoot is great as a study tool for you and your class or for class quizzes.. Your classmates will use their own device (mobile, laptop or PC) and join in online using the code that accompanies the quiz.
B. Kahoot – https://kahoot.com/ (Free basic version)
Kahoot is great as a study tool for you and your class or for class quizzes.. Your classmates will use their own device B. Kahoot – https://kahoot.com/ (Free basic version) (mobile, laptop or PC) and join in online using the code that accompanies the quiz. Kahoot is great as a study tool for you and your class or for class quizzes.. Your classmates will use their own device (mobile, laptop or PC) and join in online using the code that accompanies the quiz.
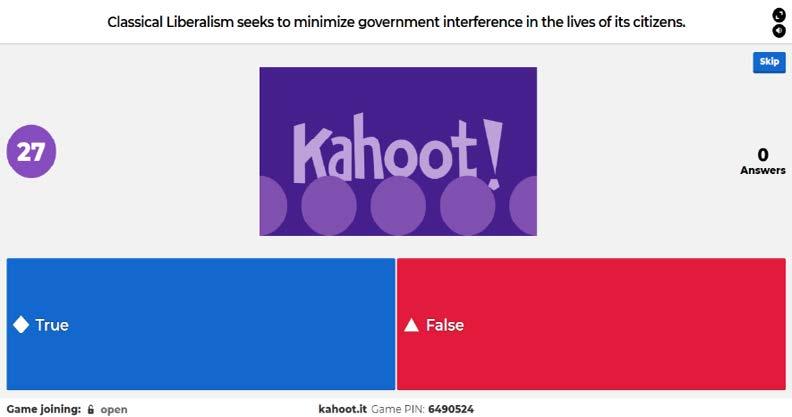
C. Netflix Watch Parties: C. Netflix Watch Parties:
In order to have a Netflix Watch Party, you will need to have a) google chrome & b) a Netflix In order to have a Netflix Watch Party, you will need to have a) google chrome & b) a Netflix account.account. C. Netflix Watch Parties: 1. Install “Teleparty” in your google chrome browser.1. Install “Teleparty” in your google chrome browser. https://chrome.google.com/webstore/detail/netflix-party-is-now-tele/ In order to have a Netflix Watch Party, you will need to have a) google chrome & b) a Netflix account.C. Netflix Watch Parties: https://chrome.google.com/webstore/detail/netflix-party-is-now-tele/oocalimimngaihdkbihfgmpkcpnmlaoa?hl=enoocalimimngaihdkbihfgmpkcpnmlaoa?hl=en 1. Install “Teleparty” in your google chrome browser. In order to have a Netflix Watch Party, you will need to have a) google chrome & b) a Netflix account. https://chrome.google.com/webstore/detail/netflix-party-is-now-tele/oocalimimngaihdkbihfgmpkcpnmlaoa?hl=en 1. Install “Teleparty” in your google chrome browser. https://chrome.google.com/webstore/detail/netflix-party-is-now-tele/oocalimimngaihdkbihfgmpkcpnmlaoa?hl=en 2. After it has been installed, log in to Netflix, once it you’ve selected a show, click the extension on the top right-hand corner. From there you should get a link to the party. This can be shared via any communication channel. Please note your class mates will also need this extension. 2. After it has been installed, log in to Netflix, once it you’ve selected a show, click the extension on the top right-hand corner. From there you should get a link to the party. This can be shared via any communication channel. Please note your class mates will also need this extension.


2. After it has been installed, log in to Netflix, once it you’ve selected a show, click the extension on the top right-hand corner. From there you should get a link to the party. This can be shared via any communication channel. Please note 2. After it has been installed, log in to Netflix, once it you’ve selected a show, click the your class mates will also need this extension. extension on the top right-hand corner. From there you should get a link to the party. This can be shared via any communication channel. Please note your class mates will also need this extension.



29







