REPORTING SERVICE HOURS AND EVENTS THROUGH THE SAE
PORTAL (FOR OFFICERS)
A primary value that we share as members of Sigma Alpha Epsilon is the importance of service. Reporting service hours and events is now available to report through The SAE Portal. Service & Philanthropy Chairman (S&P Chairman) and chapter officers can add events and chapter members to the events, making reporting your chapters’ service hours much easier. Members also can report or update their own service hours.
1. Log into The SAE Portal.
2. Select your Chapter in the upper right corner.
3. Select the Service Tile.

4. You will be directed to this page.
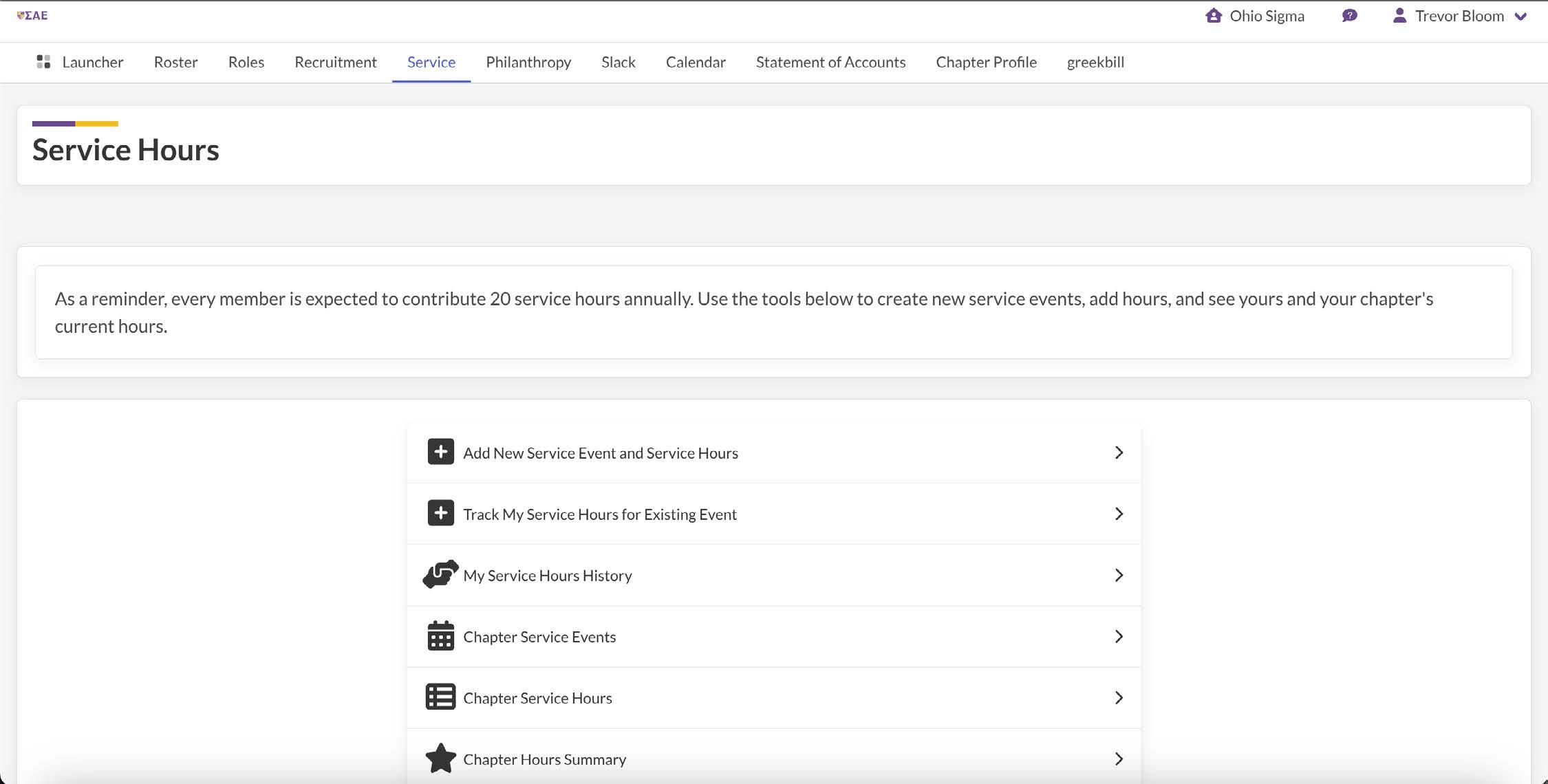
5. To add Service Events and Service Hours, select the top tile.

6. You will be directed to this page.


7. Enter the name of the Service Event that your chapter organized. You will need to complete each section with the red asterisk. Note: Your Service & Philanthropy Chairman should be the primary person who will add the events (all Officers do have the ability to do this, though). They should track who attended the event and how many hours each member served. Members so can update or change hours. Tip: Don’t forget to utilize the Service & Philanthropy Tracking Template to ensure that you are keeping accurate records.
8. You can add photos from the service and/or service event so the Fraternity Service Center can highlight the great work you and your chapter are doing in the community.
9. Click “Submit.”
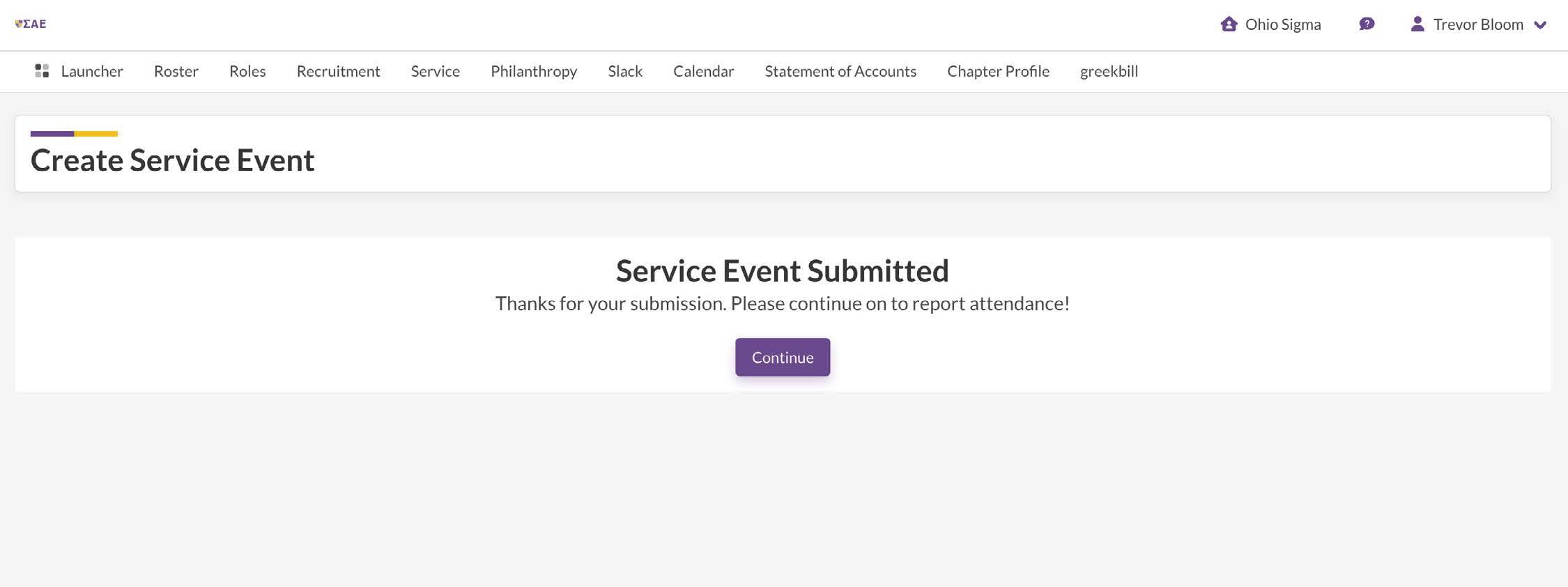
10. You will be directed to this page. Click “Continue.”

11. If you are the S&P Chairman (or an Officer), you will choose the Service Event you previously imputed. Click “Add Colliegians” and “All Candidates” to select all members at the service event. Note: You may also use the “or add members individually” drop-down.

12. Your chapter roster will populate the screen in alphabetical order by first name. Here, you have different functions to complete. You can select all your chapter members by clicking the checkmark in the left corner beside the name filter. You can select or deselect members by clicking the check mark or empty box by their name. You can also type in names in the name filter. To report the number of hours each member has, you can type the number of hours in the box. If every member has completed the same number of hours, you can click on the recycle icon on the left, which will populate that number of hours for each member. Once you have selected members and imputed hours, scroll to the bottom and hit the “Submit” button on the right.
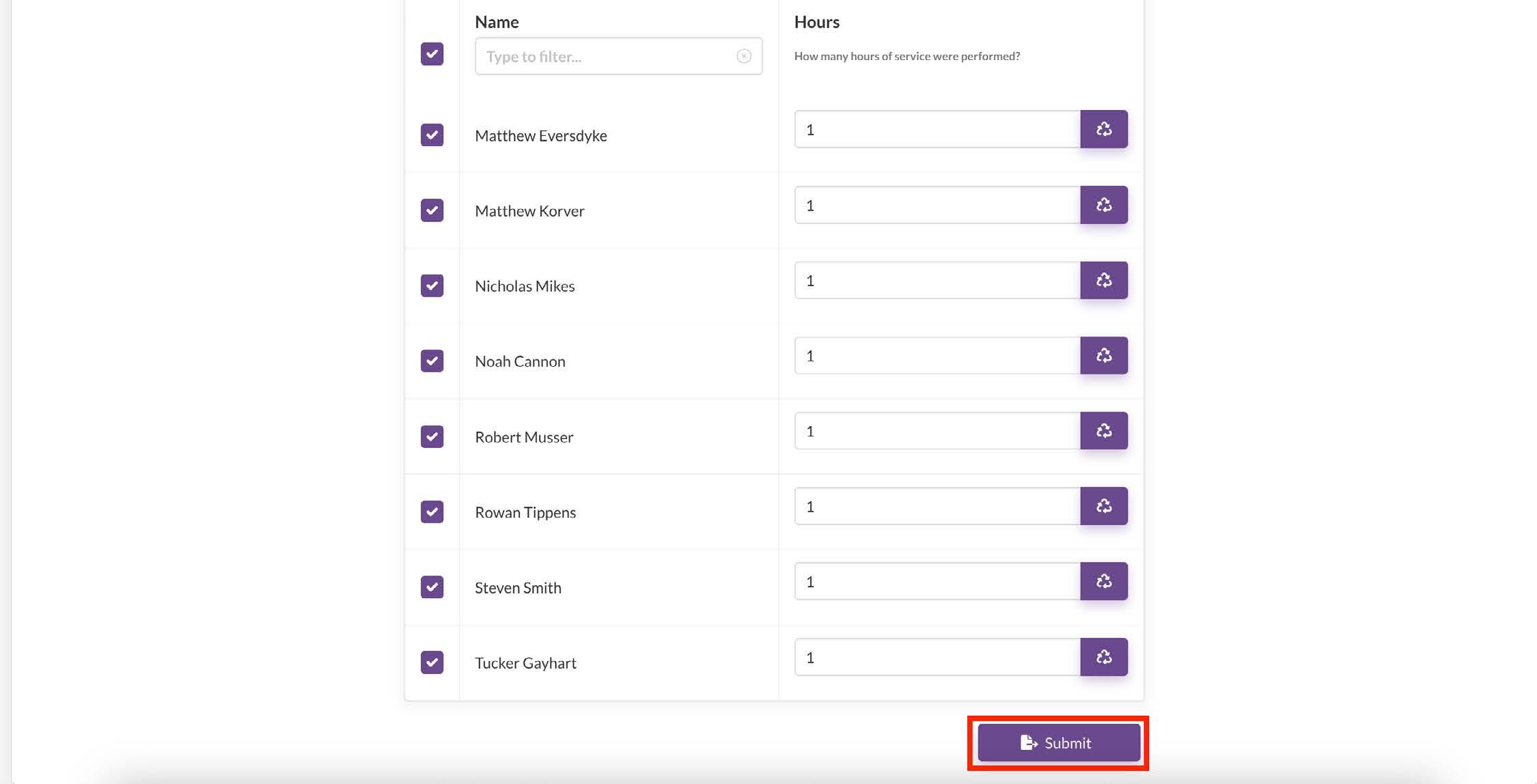
13. Once you submit, click “Continue: to return to the main “Service Hours” page. Once you’re here, click on “Chapter Hours Summary” to review your chapter’s reported hours.

14. This page has a summary of all service hours that have been recorded for members of the chapter. You can filter through dates and view members’ individual hours. This function provides a visual representation of how many hours each member in your chapter has completed and helps to hold them accountable if they do not have the required 20 hours of service.

15. Click the back button in the top left corner to return to the main landing page. Click on the “Chapter Service Hours” tab.

16. This feature will show you a dashboard of your chapter’s overall service hours. There is a section for “Total Hours This Year,” “Total Hours This Month,” and “Total Hours This Week.” If you scroll down, you will also see the summary of the member, the number of service hours, which event, and who reported the hours. This feature will ensure that every member’s hours are documented accurately.

17. Click the back button in the top left corner to return to the main landing page. Click on the “Chapter Service Events” to see what events have already been added to The Portal.

18. You will be directed to the Collegiate Service Event Hours (Your Chapter) page. It has the same dashboard as the “Chapter Service Hours” tab. If you scroll down, you will be able to see all of the Service Events uploaded into The Portal, along with all of the necessary information. If you do not see a specific event, this dashboard includes a “Create a new service event” tile to create a new event within this tile.
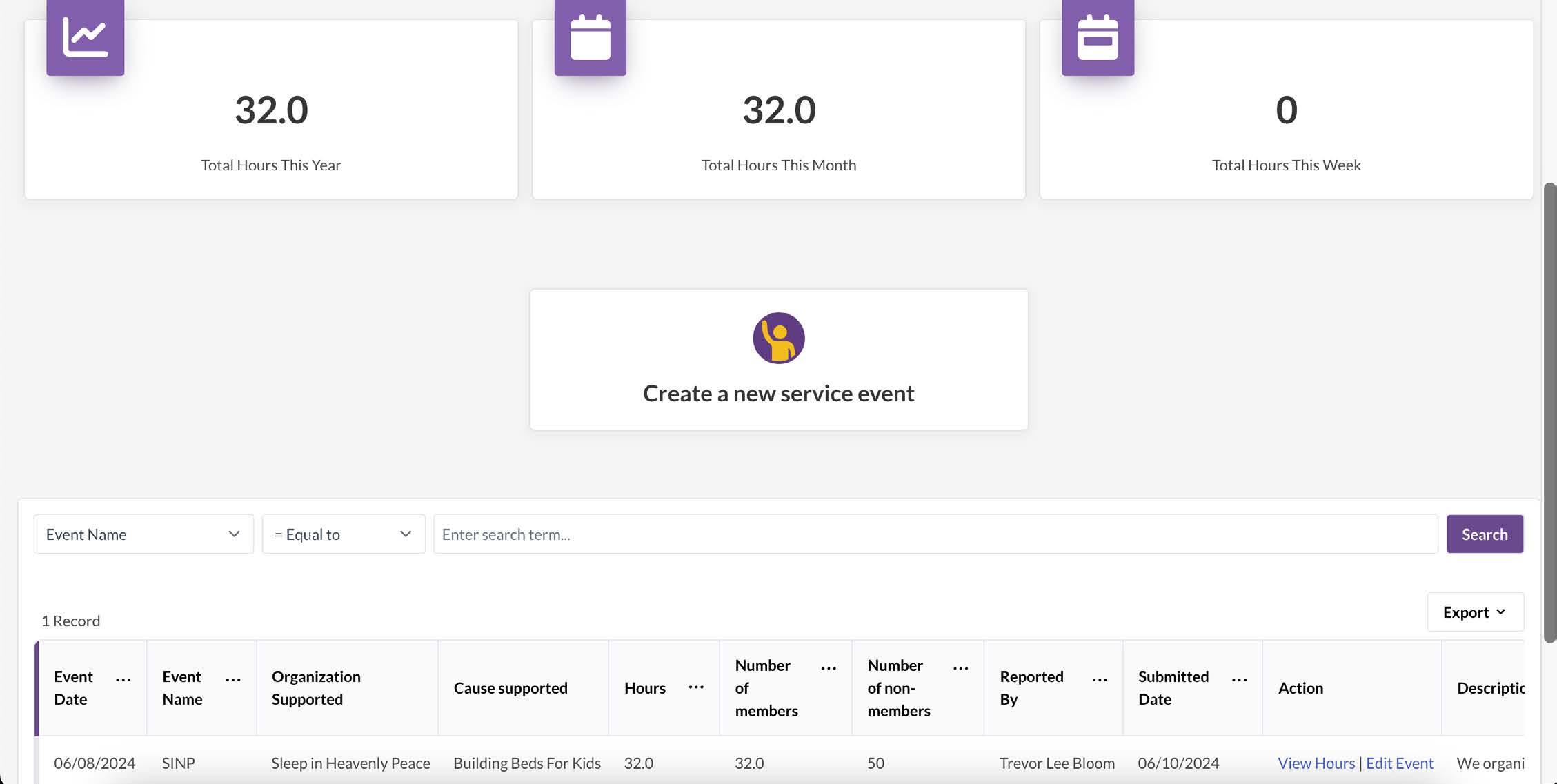
We encourage you to contact the Fraternity Service Center (contact@sae.net) if you need additional assistance with reporting your service hours and events. You and your chapter must utilize this feature in The Portal so that you have all of your chapter’s information in one centralized location and so the Fraternity Service Center can highlight the fantastic work your chapter is doing!
