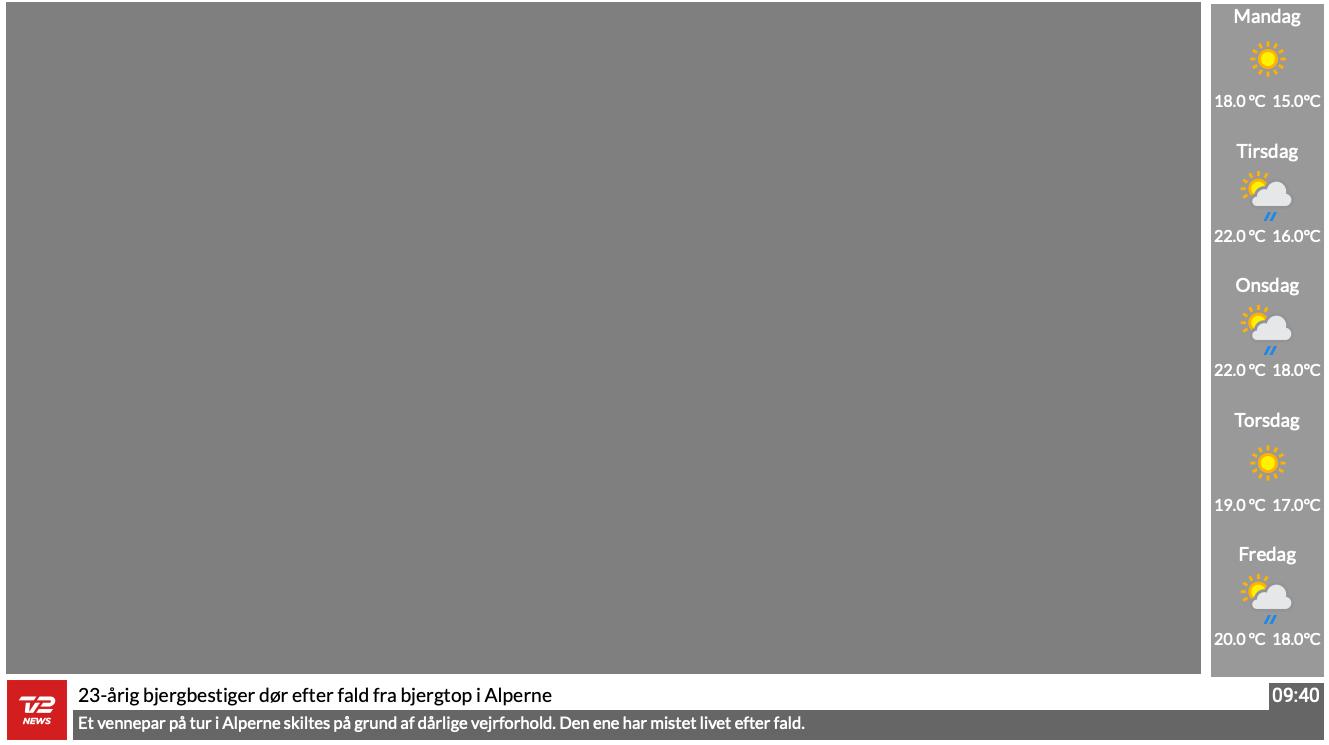GUIDE TIL INSTORE TV
Denne guide vil vise dig, hvordan du uploader indhold fra webportalen til skærmene i din butik ved hjælp af INSTORE TV-systemet. Følg trinene nedenfor for at sikre en problemfri oplevelse.
Trin 1: Log ind på Webportalen
• Åbn din webbrowser og naviger mitoptikteam.dk.
• Log ind med dine brugeroplysninger.
• Tryk på Shoppen
Trin 2: Vælg Kategori
• Når du er logget ind, vælg kategorien “INSTORE TV” fra hovedmenuen.


Trin 3: Vælg Skabelon
• Du vil se en oversigt over forskellige skabeloner, du kan bruge til at oprette indhold.
• Klik på den ønskede skabelon for at begynde at tilpasse den.

Trin 4: Tilpas Skabelonen
• Upload et billede ved at klikke på “Upload billede” knappen. (1)
• Indtast overskrift og tekst i de tilsvarende felter. (2, 3)
• Når du er tilfreds med dit indhold, klik på “Send til skærm”, under ikonet for at fortsætte. (4)

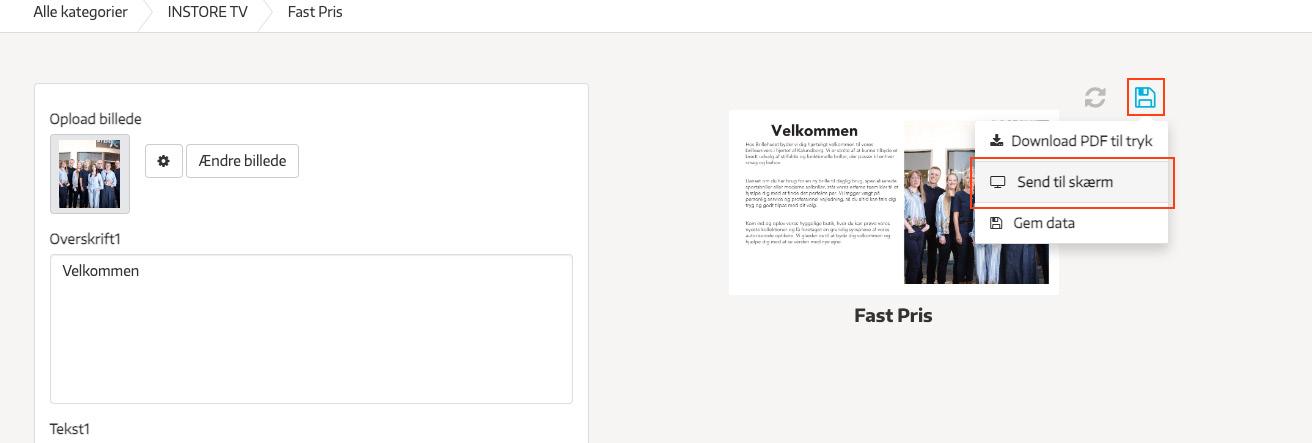

Send skærm
Når du bruger “Send skærm”-funktionen, kan du vælge, hvilken skærm din skabelon skal vises på. Her kan du også bestemme, hvor lang tid skabelonen skal vises, og hvilke datoer den skal vises på skærmen. Der er to faner til rådighed: “Generelt” og “Tidsplan”.
Trin 5: Generelt (1)
• Vælg den skærm i butikken, du vil sende indholdet til fra drop-down menuen. (2)
• Indtast et emne for skabelonen. (3)
• Angiv varigheden for visningen på skærmen. (4)
• Vælg en overgangseffekt, hvis ønsket. (5)
• Klik på “Send til skærm” for at uploade indholdet. (6)

Trin 6: Tidsplan (1)
• Startdato for visning på skærm: Vælg startdatoen for, hvornår skabelonen skal begynde at vises. (2)
• Slutdato for visning på skærm: Vælg slutdatoen for, hvornår skabelonen skal stoppe med at vises. (3)
• Antal dage: Du kan også vælge at specificere antallet af dage, skabelonen skal vises. (4)
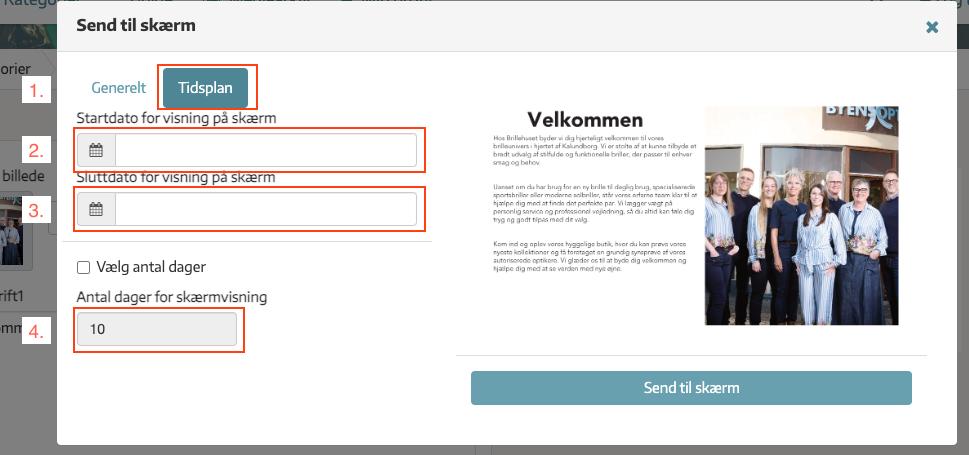
Trin 7: Administrer skærme indhold
Her kan I styre, hvad der vises på skærmen. Få et overblik over, hvad der er uploadet ved at navigere til “Media arkiv” -> “Infoskærm” -> [butikkens navn]. Her kan I se alle uploadede filer, administrere, slette og downloade dem.

Trin 8: Sletning af Indhold
• For at slette indhold, markér det ønskede element og vælg “Slet element” fra menuen. (1, 2)
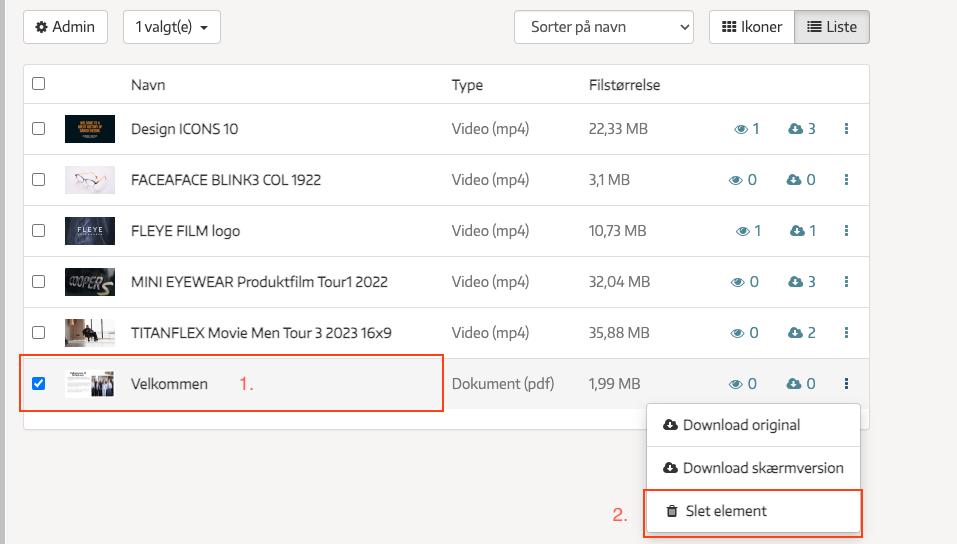
Trin 9: Kopier en Film fra Brand til Butikkens Skærm
For at kopiere en video fra en brand (Brand -> Mærke) kategori til din butik, følg disse trin:
1. Vælg den film, du vil kopiere, ved at markere afkrydsningsfeltet ved siden af filmens navn. (Husk at klikke på ‘Liste’-knappen øverst for at få vist oversigten, hvor du kan krydse af.)
2. Klik på “Kopier til anden kategori”.

3. Vælg “Infoskærm - [Butikkens navn]” fra drop-down menuen.
4. Klik på “Kopier” for at overføre filmen til butikkens skærm.
5. Så snart man har lagt en film på sin playliste (skærmoversigt) så vil den blive vist i butikken
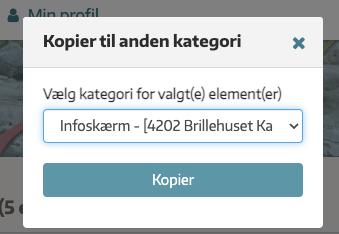
Trin 10: Forhåndsvisning af Film
Hvis du gerne vil se en forhåndsvisning af filmen, inden du kopierer den over til din skærm i butikken, skal du klikke på filmens navn. Dette vil åbne filmen, så du kan se den.

kan du trykke på Play-knappen nede i bunden for at afspille filmen.

Trin 11: Tidspland for film
Hvis du vil oprette en tidsplan for en film og bestemme, hvornår den skal vises, kan dette gøres under “Skærmpublisering”.
• Startdato for visning på skærm: Vælg startdatoen for, hvornår skabelonen skal begynde at vises. • Slutdato for visning på skærm: Vælg slutdatoen for, hvornår skabelonen skal stoppe med at vises.

Trin 12: Sådan ændrer man rækkefølgen af film og billeder
Hvis man ønsker, at film/billeder vises i en bestemt rækkefølge, kan man justere rækkefølgen ved at angive et tal i feltet “Sort. Pri.” Den med det laveste nummer vises først, og de efterfølgende vises i stigende rækkefølge. Standardværdien for “Sort. Pri” er 99, så man skal ændre værdien på alle film/billeder, man ønsker i en specifik rækkefølge. For at gøre dette klikker man på filmen/billedet, vælger “Admin,” og indtaster det ønskede nummer i feltet “Sort. Pri.”
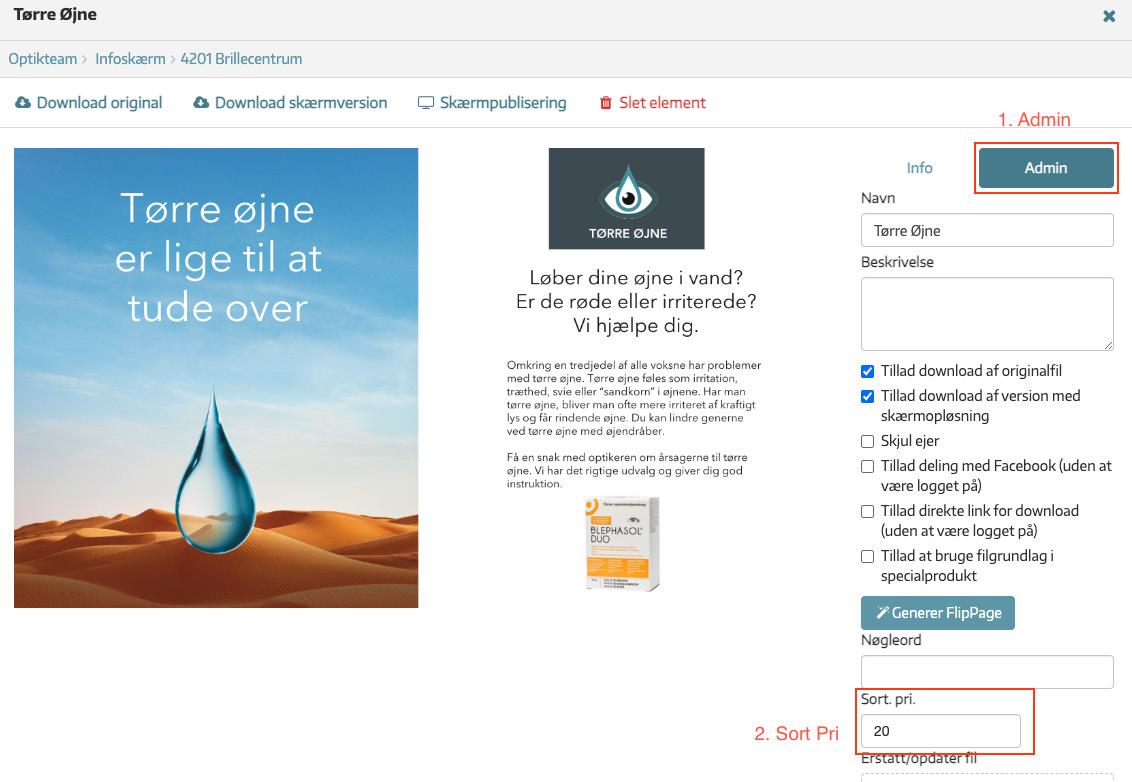
Nyheder og Vejr på Skærmen
Hvis du ønsker at få nyheder og vejropdateringer vist på skærmen i din butik, som vist på billedet, skal du sende en e-mail til online@stibocomplete.com. Husk at inkludere butikkens navn og adresse i e-mailen, så sørger vi for at tilføje denne funktion til din skærm.