

Technology for All
Welcome
T4L is here to help you to utilise technology to enable great learning experiences in your classroom, for all learners. This guide showcases the assistive and inclusive features across the platforms you use every day – Apple, Google, Microsoft and Adobe. There are handy links to videos and step-by-step guides so that you can start using them straight away. Have a great tip in using assistive tech in your classroom? Share it with us at t4linnovations@det.nsw.edu.au.
Linda Lazenby Director, Technology Enablement, Schools and Skills
Networks and resources
Inclusive Practice Hub
Find resources, information and evidence-based strategies for primary and secondary school teachers and education support staff.
Jill Sherlock Memorial Assistance Library
Provides educational and curriculum resources to meet the learning and support needs of students with disability.
For teachers


Inclusive Education – Disability Statewide Staffroom
Be a part of the conversation and join the network of teachers in the field and keep updated with the latest information.
Henry Parkes Equity Resource Centre
The centre supports the implementation of equity priorities, policies and practices in government schools.
Our student edition of this magazine is packed full of information and activities and is a great classroom resource. Download it now.
EDITORIAL DIRECTOR
Inclusive and assistive technology resources
Find how- to guides including videos to get the most out of the technologies from your devices and commonly-used platforms.
Braille and Large Print Services 3D Print Library
Provides support and materials in alternate formats for vision impaired students supported by an itinerant support teacher (vision).
Acknowledgement of Country
This magazine is produced by Technology 4 Learning (T4L) at the Information Technology Directorate with the NSW Department of Education. This magazine is created on the lands of the Gadigal people of the Eora Nation.

Linda Lazenby
Yvette Poshoglian
Megan Anderson
Dale White
Anh Ha
Customise and personalise your classroom tools
Technology is a powerful tool, providing everyone with the opportunity to connect with information, be creative, and to develop their potential. Within the department, we have access to many forms of assistive and inclusive technology tools on most of the devices and much of the software available.
A personalised learning experience for students dramatically enhances understanding, engagement, connection, efficiency and productivity in the learning process. Learn how to use your digital tools to personalise student learning, customise settings and use in-built tools on any of your devices using the resources in this magazine.
Canva
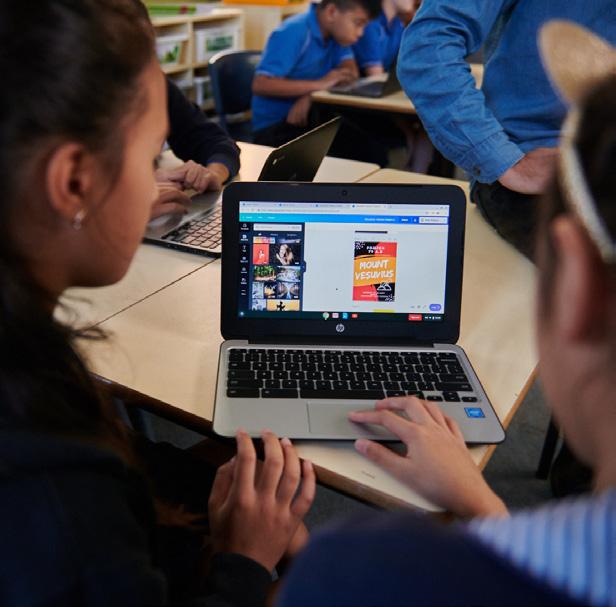
Canva provides accessibility tools to ensure your designs are more inclusive. With Design Accessibility, you can find out what accessibility issues are present in your design so that you can fix them without needing to be an accessibility expert.

Explore how accessible technology solutions are revolutionising STEM education, breaking down barriers for students with disabilities and fostering an inclusive learning environment.

Main Learning Displays
Are you using your Main Learning Display (MLD) effectively? MLDs and their associated devices have assistive features, designed to ensure equitable student engagement.

You can use Adobe Acrobat Pro to create accessible PDFs, using the Accessbility Checker. If required, you can request a licence via EDConnect. Adobe also has assistive features to support hearing, vision and speech.
Apple
Apple’s inclusive and accessibility features are built into all of their devices – check out how to get the most out of your iPad or Mac.
Dictation
Simply use your voice to dictate your text to an iPad or Mac.
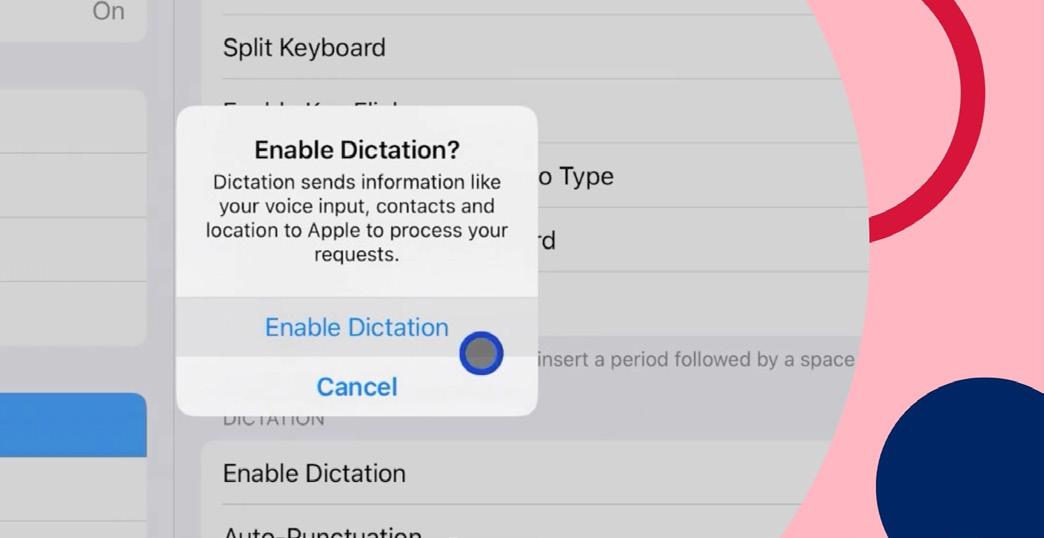


Additional accessibility features
iPad and Mac offer additional features to help you streamline app use and focus on tasks.
Cognitive
Support to stay focused and streamline tasks for iPad or Mac
Hearing
Explore tools designed to enhance the sounds you hear for iPad or Mac
Physical and motor
Create customised gestures and explore features that modify your touch for iPad or Mac
Speech
Learn about innovations for those with speech disability or who prefer to connect without voice for iPad or Mac
Vision
Explore options for those with blindness, low vision or those that prefer larger text on iPad or Mac
For more additional features supporting cognitive, hearing, physical and motor, speech and vision needs, head here
You can hide ads and distractions and block pop-ups in Safari on iPad.
Expand your knowledge of your favourite Google tools through the inclusive lens – there’s plenty of features to learn about.
Dictation
Google has accessible speech features that you can explore whether you’re working in Google Workspace or Chrome. Learn how to type with your voice in Slides or Docs.
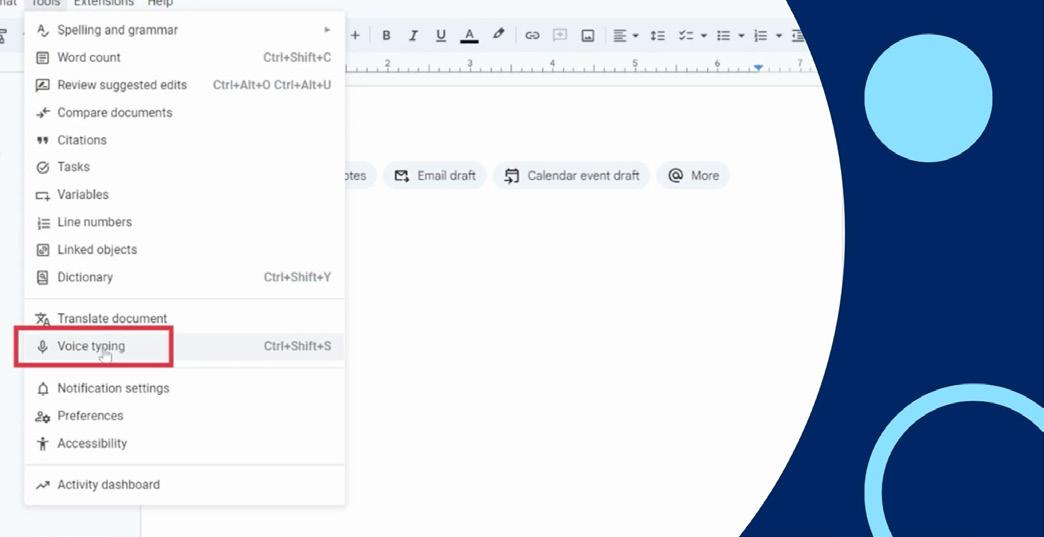
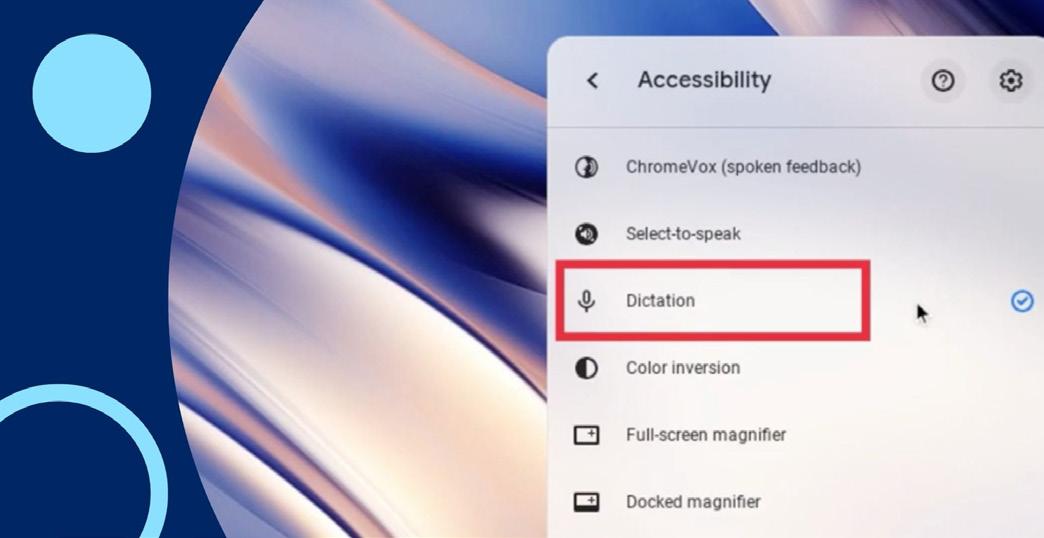
Additional accessibility features
Google Workspace and Chromebooks offer additional features including:
Cognitive
• Customise your reading experience on Chrome with Reading Mode
• Open web pages in a reader-view within your Chrome browser
Hearing
• Set up personalised captions on your Chromebook
• Use Mono Audio to change sound levels
Physical and motor
• Type with the on-screen keyboard
• Customise touchpad settings to enable mobility-assistive features and more
Vision
• Magnify the browser window on your Chromebook

• Enlarge on-screen text and visuals and more
For more additional features supporting cognitive, hearing, physical and motor, speech and vision needs, head here.
You can enlarge your mouse cursor for better visibility in an instant.
Microsoft
There are many inclusive features integrated in Microsoft applications and Windows devices, enabling students with diverse learning needs to thrive in the classroom.
Speech recognition
Learn how to type with your voice in any text space on a Windows 10 or 11 device.
Additional accessibility features
Explore the features for both Microsoft 365 and Microsoft Windows here.
Cognitive
• Use Immersive Reader in Word for the web (Microsoft 365)
• Use the Simplified Ribbon (Microsoft 365)

Windows 11

Windows 10 3:10
Dictation
Hearing
• Set up captions and subtitles in PowerPoint
• View, edit and manage transcripts and captions
Physical and motor
• Use voice typing to talk instead of type on Windows 10 and Windows 11
• Keyboard shortcuts
Vision
• Use Magnifier to make things easier to see on screen
• Use Narrator

Enable speech recognition within Microsoft Word, PowerPoint, OneNote and Outlook. 1:17
• Make your PC easier to use
For more additional features supporting cognitive, hearing, physical and motor, speech and vision needs, head here.
Make notifications stick around longer than the default 5 seconds, by increasing how long they’re displayed. Select the Start button, then select Settings > Accessibility > Visual effects. Then, under Dismiss notifications after this amount of time, choose the amount of time you want.
School spotlight

Meet Aaron Gardener
Deputy Principal, Yandelora School
About the school
Liam, a former student from Yandelora School, in South West Sydney (and our cover star) has just graduated. A relatively new build school, Yandelora has 101 students with a range of special learning needs. Deputy Principal, Aaron Gardener has been in special education his entire teaching career and in his time at Yandelora School has focused on developing tailored programs to support students, including researching and investigating emerging technologies.



Liam used EyeGaze technology, and eye-driven assistive technology.
Switches – one assistive technology
A self-confessed techie that loved emerging technologies like VR and Occulus in the earlier days, Aaron is passionate about bringing all teaching and support staff along with these technologies so that they can develop their own skills to improve student outcomes. Former student Liam has cerebral palsy and used switches and assistive technologies such as EyeGaze technology connected to a laptop to communicate, create and undertake tasks. Switches are designed for students with physical disabilities and can be connected to computers and allow for more complex technologies.
The power of the lyrebird
One of Aaron’s proudest features at Yandelora is the ‘Communication Wall’ where each individual student’s communication styles and modes are tracked and displayed for the whole school community. The school’s motif is the lyrebird, an animal that has many voices. This directly relates to the student experience at Yandelora. ‘We believe that every student has a voice, and that voice should be valued,’ says Aaron.

