




Welcome to the NSW Department of Education. Congratulations on beginning your teaching journey in a NSW public school. Technology 4 Learning is part of the Technology Enablement team at the Information Technology Directorate (ITD).
This is our third edition of the Beginning Teacher’s Tech Guide and has been developed with you in mind! It aims to connect you with all the platforms and tools available at your fingertips, so you can focus on the most important thing – getting to know your students and your school community!
Join us on the T4L Teacher Community where you can continue to learn more! We’re here to support you!
Linda Lazenby
Director
–
Technology Enablement, Schools and Skills

Thank you to music teacher Ender Carden and students from Mt Annan High School in south west Sydney who appear on our cover and throughout this issue!



How long have you been teaching at Mt Annan High School?
I’ve been teaching for four years, the past two at Mt Annan. I’ve also worked as a TSO (Technical Support Officer) here at Mt Annan. I started during COVID, so I helped with phone calls home and for helping out the teachers with their devices.
How does technology dovetail with your work in the music classroom?
Percussionists and drummers aren’t naturally connected to technology in the way a guitar player is, but we use plenty of technology in the classroom to write, compose and perform. I’ve been upgrading the music side of technology in the school, so we’ve got a small working recording studio at the school now, and I’ve upgraded the stage in the hall.

We use GarageBand on Apple devices using a Scarlett input, which is a small MIDI (Musical Instrument Digital Interface). You can plug in instruments and it converts it to MIDI into GarageBand – it also works for the electric drum kit.
Ender’s tech
GarageBand on an Apple device, then a Scarlett input Reaper audio software
Ender’s inspo
Education expert James Humberstone
Chad Smith, drummer from band, Red Hot Chilli Peppers My students!
How did you get into music teaching?
I studied at the Conservatorium of Music in Sydney, and it was a phenomenal time to be there because I actually did a unit on technology and it was led by James Humberstone – who convinced me to become a music teacher. He’s very big on technology and using it in the classroom.

What’s your advice for new teachers?
Baby steps – take it in stages. I’m a Windows person, and other teachers prefer Mac. At our school we have ended up finding a common ground with Google! Shared drives make everything easier. But it really comes down to working with what you’ve got and then talking to the faculties to try and you know, merge it as much as possible.
Getting online quickly is crucial to a successful start. Here are some commonly asked questions among beginning teachers.
is my department User ID?
Your department User ID is your unique identifier to access all platforms and tools in the NSW Department of Education. Your user ID is the same as your department email address and is usually in the following format (sometimes you might have a number at the end of your name):
firstname.lastname@det.nsw.edu.au
I can’t connect to my school’s wi-fi.
Watch this video to learn more about connecting to school wi-fi. There are also guides to getting online for school (T4L) devices and BYO devices
My computer isn’t working.
Chat with your school’s ICT coordinator. Make them your best friend!

Don’t forget to check with your school’s ICT coordinator for assistance with joining school wi-fi, or any questions you have about your computer.
Help! I’ve forgotten my password!
You will be prompted to change your password each term. Changing your password is easy and can be done on any of your devices. If you forget your password, follow these instructions or contact EDConnect on 1300 32 32 32 if you need further support.

How do I install apps or extensions on my school device?
Check in with your ICT coordinator. If you’re a Windows user, you can request specific programs for school use from the Software Catalogue. They can also help you manage iPads using the JAMF system. If you’re using a Chromebook, you’ll need Google-delegated admin rights.
Some websites that I want to use in my lessons are blocked. What should I do?
The department filters its internet service so you might find that some websites you wish to use in your teaching and learning will be blocked for students. Use the web filter checker to explore your options.

While the department has formal policies around the responsible use of technology in the classroom, have a general conversation with your class about using it responsibly and safely. Your students know the school rules –it’s no different online.


The staff portal is your home base – from here you can access tools, resources and essential services. Edit and customise your portal dashboard so that your favourite apps appear in your my essentials at the top. Watch this resource.

If you’re working with a Chromebook, notebook laptop, Macbook or a computer you’re not familiar with, make sure you check out T4L’s device guides to get you started.

All department staff use Microsoft Outlook. You can find the email address and contact details of all staff members in the Global Address Book in Outlook or through the staff directory on the staff portal. Watch this resource

Each school determines whether staff are allowed to bring their own device(s) to school. If your school allows it, this advice will help you connect your device to the department’s wi-fi service and network.
Watch this resource.
This menu on the left is your management tool. From here you can manage your contact details and also access the department’s app store and add new tools to your essentials.



Watch this walk-through video on how to navigate the portal.

Use the pencil to remove or rearrange your essentials.



The student portal experience is different. Watch these videos on how to support them to navigate this space.
Your favourite apps can be added to your essentials so you can easily find them at the top of your portal.



All staff have access to Microsoft 365 tools like Word, OneNote, PowerPoint, Excel and Teams. Utilise personal cloud storage with OneDrive, where each user has up to 1TB of storage. Work online in browser mode or use the desktop applications to access all the available tools.
How do I access Microsoft 365?
You can access Microsoft 365 through the staff portal. Add it to your “My essentials” for quick access on any device.


The T4L Microsoft resources page is your one-stop shop to explore helpful tips and tricks with using these tools and more.
Microsoft tools like Teams, Whiteboard and OneNote enhance collaboration and organisation, allowing me to easily communicate with colleagues and manage lesson plans. As a Maths teacher, I love how Microsoft Forms can easily create self-marking assessments and gather student data efficiently.

The Class Teams within Microsoft Teams helps teachers collaborate with their students in an online environment. Distribute tasks utilising assignments, engage with students using Class Notebook and track student engagement and wellbeing data with Insights and Reflect. Build your digital classroom using Teams and take advantage of these functions which suit teachers especially.


Do you want to analyse data and represent it visually? Whether it is reviewing student assessment data or students analysing data trends over time, Excel can be used by anyone Create eye-catching graphs and use conditional formatting to help make your data stand out.

Are you saving personal files to OneDrive? Share, upload and sync your files to the cloud where you can access them on multiple devices. You can easily move files between OneDrive and Teams/SharePoint depending on where you want to manage or house certain documents and projects. You can even download the OneDrive app to easily digitise paper documents into PDFs

Word is a fantastic tool to help you create, format and edit documents. Powerful tools such as Editor to check spelling, grammar and punctuation, Immersive Reader for audio and visual assistance, as well as review documents and track changes. You can also share your documents to work collaboratively.

Do you want one place to keep all your notes? OneNote is a digital note-taking app that provides a single space for all your class notes, links to files and video clips, and is accessible on multiple devices. Make the most of a device with a touchscreen and stylus and annotate with ease.

Did you know PowerPoint is more than a presentation tool? It now comes with some great AI features like Presenter Coach, will help to get your students’ presentations (and your own!) to the next level as well as design tools to make them stand out.

Are you looking for an alternative way to assess student understanding? Minecraft Education is a perfect way to gamify student assessment or explore a unit of work across multiple KLAs. If you haven’t tried it before, explore our resources for both teachers and students

Google Workspace is available for all teachers and includes plenty of cloud storage in Google Drive. You can access and use Workspace apps such as Google Classroom, Docs, Sheets and Forms among many others. While staff use Outlook for email, students use Gmail.
You can access Google Workspace through the staff portal. Access to Google Workspace uses your department Google account and is usually in the following format (sometimes you might have a number at the end of your name): firstname.lastname@education.nsw.gov.au


The T4L Google resources page is your one-stop shop to explore video resources on using these tools.

In Google Drive, look for the People icon next to file names or on the folders to see if they’re shared. To change access and permissions, click the three dots next to the file and select “Share”.
Google Chat provides teachers with a streamlined communication platform that combines instant messaging, video, and file sharing. This tool boosts collaboration and smoothly connects with other Google applications. Educators can efficiently distribute announcements, resources, feedback and updates from a centralised hub.


Google Classroom streamlines the assignment process, making it easy to distribute, collect, and assess student work, while also facilitating communication between teachers and students. Watch this video to learn how to set up your digital classroom.

This tool simplifies the process of gathering feedback, conducting surveys, and assessing student understanding through quizzes, providing instant results for informed decision-making. Why not jazz up a lesson by making it an escape room? Watch this video to find out how

Google Drive provides a secure cloud storage solution, allowing teachers to organise and access teaching materials from anywhere, ensuring that resources are always available and easy to find. Not sure where to start? Why not start here?

With real-time collaboration features, Google Docs enables teachers and students to work together on documents seamlessly, enhancing communication, collaboration and feedback. Try using the ‘Suggesting mode’ to give your students feedback that they can see, comment and accept or reject.

This tool allows teachers and students to create engaging presentations. It is also a fantastic and simple tool for students to use to demonstrate their learning. Think about using Slides to create an app prototype? Take a look at this video to learn how.

Teachers can use Google Sites to create informative and visually appealing websites for their classes, showcasing student work and resources while promoting digital literacy skills. It can also be a fantastic tool for students to curate their own work into a digital portfolio. See how it can be used in the classroom here.


With Canva for Education, NSW DoE staff and students have access to premium features at no cost, available through Single Sign-On. For the best experience, log in via the Canva Essential tile on the staff portal.
Check out the T4L Foundations video series. For a deeper dive into skill-based modules, visit Canva’s Design School, where you can explore courses designed to enhance your creative skills.

Within Templates, access the Education section for curated content.



Affinity design applications are now available for all staff and students. Look for the ‘sign in with Canva’ option after installing. This industry grade software includes photo editing, graphic design, and page layout tools fantastic for both teachers and secondary students studying design. For more information, head here.
Check out the education resources and Teacher Work Kit within Canva’s template section to find resources specifically designed for educators, including lesson plans, classroom decor, and more.
There are three new free certifications available through the Canva Design School to develop your skills. Visit the Canva Design School website and start your Canva certification journey today.
Canva Essentials – this certification guides you through the basics of navigating Canva’s home page and editor, templates, elements and other essential tools.
Teacher Essentials – learn how to integrate Canva into your lesson planning and explore tools such as Magic Studio.
Graphic Design Essentials – dive deeper into design principles, colour theory and mood boards.
Simply
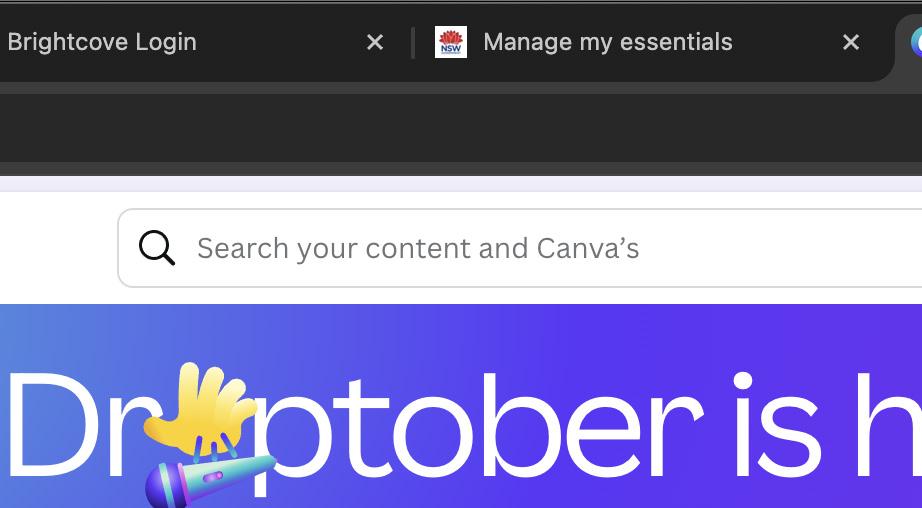

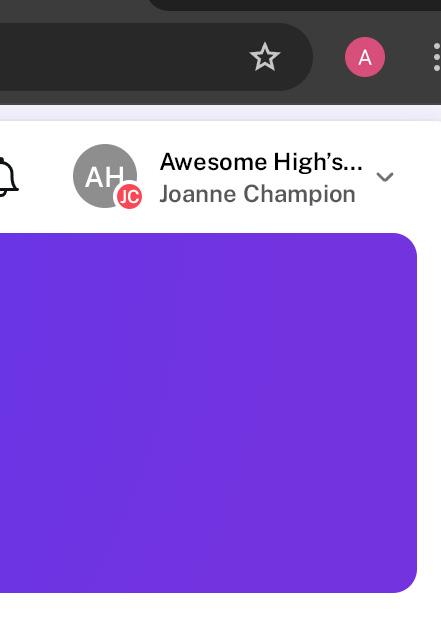





Adobe Express is a versatile creative tool available to all students and staff. It allows quick and simple graphic designs, as well as infographics for explaining ideas. It allows you to make quick edits to PDF documents, create simple videos and animations, build webpages and generate text effects and images with AI. You can access Adobe Express via the tile in your portal.
The Adobe Creative Cloud license gives you full access to a range of Adobe applications. You’ll find tools like Photoshop for image editing, Illustrator for graphic design, Premiere Pro for advanced video editing, as well as other creative apps. These applications require a license, which you can apply for here


This tool is perfect for Stages 1 and up and applicable to any KLA. Design posters, flyers, and drawings, as well as infographics for explaining ideas. Create simple videos for storytelling, build webpages, and access Adobe Stock’s photos, videos, and music. With generative AI, easily generate text effects and images, making it an invaluable resource for educators.
There are many options available for viewing and editing PDFs. You can access PDFs through the browser (free), Acrobat Reader (free), Adobe Express (all staff and students have an automatic licence) and Acrobat Pro (apply for a licence). Visit the Adobe Acrobat page to find the product to suit your needs.


A Creative Cloud license gives you access to a wide collection of creative desktop and mobile tools, including Photoshop, Illustrator, InDesign, Premiere Pro and more. Collaborate with team members using shared libraries and cloud storage and bring your creative visions to life with thousands of fonts from Adobe Fonts. Plus, enjoy the flexibility of working anywhere, anytime, whether you’re at your desktop or on the go with mobile apps.


The T4L website is your one-stop shop for student resources including bite-size tech videos exploring all your favourite tools and platforms. New resources are added all the time, so check back regularly.

Join us in 2025 for a range of webinars to develop your technology proficiency. Whether you’re wanting more out of platforms such as Microsoft, Google, Apple, Canva or Adobe, keep a look out for events as we list them.
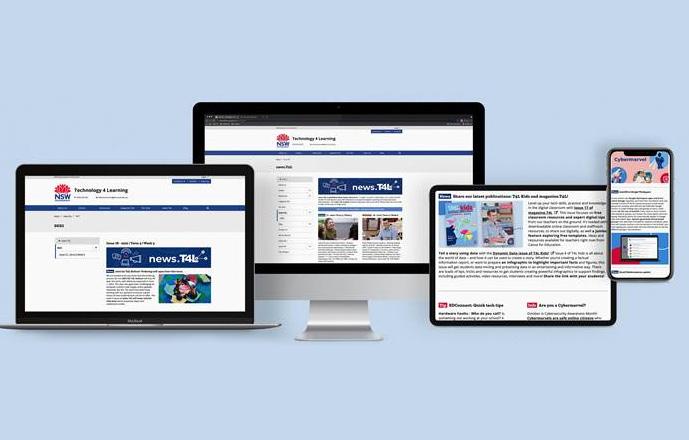
news.T4L lands in your inbox three times a term and contains essential information and updates about technology in schools. With links to great resources and essential reading for the ICT coordinator, Technology Support Officer in your school, you won’t want to miss out.

magazine.T4L publishes once per term for all your digital classroom needs. T4L Kids publishes throughout the year and contains guided activities with support videos and are curriculum-aligned, embedding STEM into Stage 3-4 classrooms.

Statewide staffrooms are online communities connecting curriculum and specialist teams with fellow teachers. Come together with colleagues across the state in this collegial and collaborative space – ask questions, share resources, and find information. The online staffrooms deliver updates and personalised, accurate and curriculum-aligned content. It’s a giant brains trust with over 50K members – join one as soon as you can!
Join a statewide staffroom.

Join a techy teaching community and share ideas about how to embed tech in your teaching and learning. Whether you’re building your digital classroom, looking for hot tips or just want to share ideas, this is the place to be. Newbies and experts welcome!
Don’t forget to join us every second Monday afternoon during term time for Viva Hotspots, a half-hour catch-up with the Digital Support Team on all things tech.
Join the T4L Teams community today.
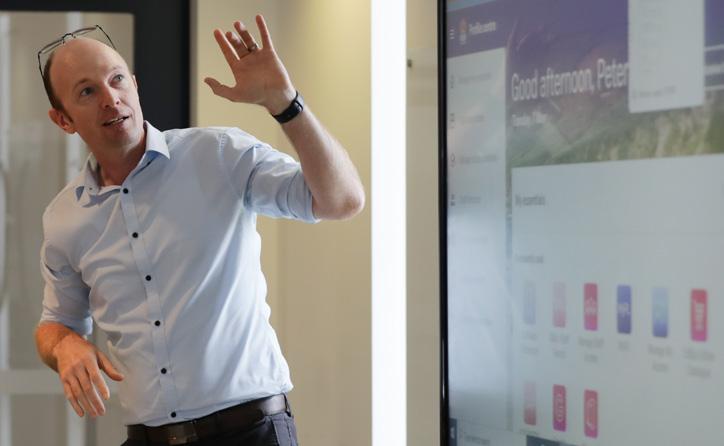
Get started with these Viva groups:
Technology in Education
T4L News for Schools
ICT Support
This is the department’s professional networking platform (formerly Yammer). Connect with colleagues in your teaching area, join groups you’re passionate about and share teaching resources with colleagues. Get started by searching for groups that interest you.
Have a question? Throw it out in the Viva Engage universe and let the conversation begin.
Join the Viva Engage conversation.

Microsoft Teams is one of the easiest ways to set up a meeting online with colleagues, parents and students. Need a refresher on using Teams? Head to the T4L resources page which comes with videos on how to start online meetings with both colleagues and students.

Create appointment schedules using Google Calendar. Simply jump into Google Workspace through the Portal and use the calendar to start the process.
Customise the length of your appointments and set your start/finish times.
Offer virtual appointments through Google Meet.
Schedule effectively for one day or have them reoccur each week and watch as your calendar automatically builds around your existing commitments.



If you use Microsoft Outlook, utilise the calendar and the bookings system to organise your approach to busy meeting periods. There are options to set up virtual meetings through Teams or in person with parents or colleagues.
Set custom lengths and set bookable hours to schedule effectively.
Build in buffer time to let you gather your thoughts.
Schedule effectively against your existing calendar.
Starting from January 2025, all new teachers will complete the newly designed commencement mandatory training courses. There are four courses to complete day one, with an additional four modules to complete over your first twelve months of employment.
With less mandatory training to do on day one, you can jump straight into your role and start making a difference at the department.
Once commencement courses are completed and in your second year of employment, you will move to the annual competency check (ACC) framework which is one module a year and takes less than 60 minutes to complete.

MyPL (My Professional Learning) is the department’s home of professional learning and mandatory training. On your first school development days, you will likely complete online modules together with colleagues, such as Child Protection Awareness Training, Anaphylaxis and more. Take a beginner course to get acquainted with MyPL.
Find MyPL on the portal Enrol in a Beginner’s Guide to MyPL





Q+ is a professional planner for teachers that keeps your performance and accreditation activities on track in one place, including accreditation, mandatory training, Working with Children Checks and your annual performance and development plan (PDP).
Digital PDP supports teachers, non-schoolbased teachers and support staff in schools by making it easier to set goals, connect with your supervisor, upload documentation and reflect on your progress.
T4L Kids is your go-to resource for the classroom. With a new issue published each term, and all back issues available, there are hundreds of exciting ideas, interviews and challenges for students to dig into, all while building their tech skills.
T4L Kids is a highly engaging magazine for Stages 3-4.
Each challenge supports building skills in tech tools available to students.
Designed to embed technology into teaching and learning.
Each issue contains creative and collaborative challenges around a theme.
Features interviews with experts for reallife solutions!




Each issue is linked to teachers’ notes with lesson ideas linked to curriculum.
Each issue is developed using the department’s design thinking framework. It contains crosscurricular challenges for students. It can be used as an independent learning resource or as part of your programming.

Did you know you can book a free stem.T4L kit for your school? There are a variety of kits available for you to book, covering everything from virtual reality (VR), 3D printing, 360° cameras to the aeroponics kit (growing a garden with air!).


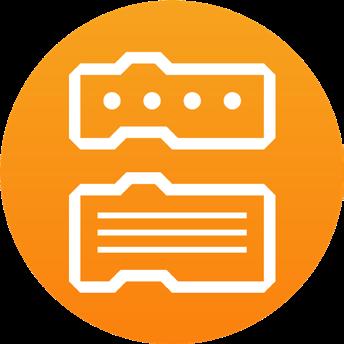










Why not book a stem.T4L kit for your classroom or library in 2025? You can book up to two physical kits. Book a stem.T4L kit
Explore the research behind the kits and their impact on the classroom.

Did you know that each technology platform in your classroom has assistive technologies to feature inclusion in your classroom? Explore the assistive tools available across the range of platforms and resources available to you.

Technology is a gamechanger in the inclusive classroom. We’ve created two handy resources for you!
Issue 30 of magazine.T4L for teachers explores assistive features across all the platforms you know and use, and features school stories to inspire you.








Issue 19 of T4L Kids encourages students to explore inclusive tech and activities to take the inclusive tech challenge to build a more inclusive community. Download them for your staffroom and classroom today.
Grow your own garden with air and learn about the science behind it! Book an aeroponics kit.

Get your students building businesses and taking their entrepreneurial skills to the next level.

Create a class cookbook of favourite recipes in Canva and share it with your school community.

Interview your community
Elders for a podcast! Learn how with our easy guide.

Plan an airport precinct and build a community in Minecraft Education with our handy guide.



Quiz your class with a form and see if you can build a story with data to improve your school.

Collect stories, words in Language and create a digital Acknowledgement of Country for your school community.

Learn some awesome writing tips from author and illustrator Matt Cosgrove in Everyone’s an Author.

Use Presenter Coach inside Microsoft PowerPoint to build students’ presentation skills

Design and prototype an app that improves your school community. Follow the guides and videos in this issue of T4L Kids!

Watch some of your favourite authors giving top writing advice!

Quiz your class and build data for an infographic on all the languages spoken at home.


Record a dramatic monologue as a podcast or create an audio play using the Podcasting Kit.

Design a video game – start with these tips from a game developer.


Explore GarageBand on your iPad or Macbook and build a soundscape or put poetry to music.

Take a leaf out of world champion Madison de Rozario’s book and set a fitness challenge for the class, record your data and create an infographic.

Can you design an ‘agrirobot’? Explore how these robots are revolutionising farming.

Sit with Jackie French in the fresh air and listen to her talk about how the past and place informs her writing.


Use strong passwords
Your password is the key to your digital identity and online information.

Add multifactor authentication
A second layer of protection that requires extra proof of identity.



Recognise and report phishing
Avoid being tricked into giving away passwords, information or money.

Update your software
Turn on auto-updates for all your software to keep it up to date.
vigilant against malware
Be careful of what you click on. Malicious software can steal your data and information.