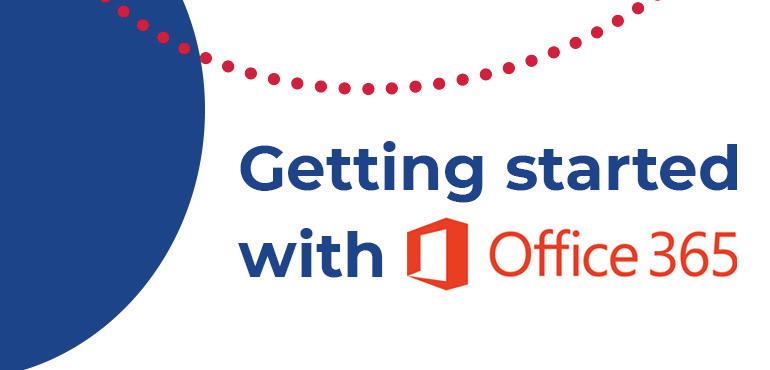ISSUE 6 TERM 1 I 2020
Digital Classrooms
Master Microsoft Teams
Get connected with Adobe
Coordinate with Google Classroom
Web conferencing hacks
Using MS Outlook Webmail Online learning workshops
Important update Anywhere, Anytime Learning In 2020, both teachers and students are more agile than ever. Learning can take place anytime and anywhere. This special edition is a great guide for how to rethink
Upskill with LinkedIn Learning
your classroom – moving from a physical one to a
LinkedIn Learning has a great range of online
digital one. We’ll take you through how to use some
courses to help you master the digital space.
easy tools, with a focus on:
There’s also a range of wellness and wellbeing courses that you can take advantage of.
Ease of use
How do I access courses?
Building confidence with digital tools Getting started today and implement tomorrow
Staff portal
Sharing your knowledge
My Training
You must be signed into your DoE account to view content.
Boost your wellbeing ➚ Building Resilience ➚ Developing Resourcefulness ➚ Desk Yogi
Start your digital journey here ➚ Join a webinar
– full details are on the back page
➚ Visit the T4L website
to stay up-to-date on events and resources
➚ Share this magazine among colleagues at school
Physical classroom
@T4L_DoE
2
Subscribe to
Digital classroom
@technology4learning
We’re on
Blended classroom
@T4LDoE
Visit our T4L website
Creating a digital classroom MS Outlook Webmail
Digital Learning Selector
How do I access it?
What is it?
Staff portal
Are you wanting to take your class online but are not sure where to start? Overwhelmed by the sheer volume of tools to choose from? The Digital
What can I do with it?
Learning Selector has you covered. Discover online learning tools that support ICT integration
Send work to your students and collaborate with colleagues
and collaboration with a tool built by the NSW
Attach files
How do I access it?
Send links Create read-receipts
Department of Education.
Staff portal
My Learning Tools
Form groups from your address book Create contact groups to make sending easy
What can I do with it?
Use reply-all to encourage conversation
This tool enables you to explore technology
Standout features You’re ready to go Everyone is familiar with email Great way to initiate contact no matter what platform to use
options by learning intention: Investigate Communicate Create Organise
Class contact lists can be important
Each and every tool has been carefully selected
Don’t forget you can use Calendar to schedule meetings with students or staff
and tested by the Learning Design and
Accessible on any device
Standout features
How do I learn more?
Development team.
Login and access information at your fingertips
➚ Email in the DoE
Graphical key to assist with decision making
➚ Getting started with Office 365
Complete with teaching and learning activities that embed ICT directly into your lessons
➚ Microsoft Outlook demo LinkedIn Learning
➚ Office for Educators ➚ Communicating via email
Links to getting started resources
How do I learn more? ➚ Digital Learning Selector – Learning Tool ➚ Digital Learning Selector – Support
3
Collaborate with Microsoft Teams
Microsoft Teams is the complete classroom hub. Simply log in to Microsoft Office 365 via the portal.
What is it?
Standout features
If you have Microsoft Office 365, you have Microsoft
Integration with OneNote ClassNotebooks
Teams! Set up and manage your classrooms or
Ability to schedule assignments, mark them and provide feedback in one interface
projects, file and curate resources, and even chat and video conference within Teams. This is also a great staff collaboration tool.
How do I access it? Staff portal
My Learning Tools
What can I do with it? Schedule work for your class Provide access to resources Curate and host classroom conversations via chat and broadcast (teacher video only)
Multiple channels for concurrent streams of work Full integration with Office 365 Integrated file repository for your class Add in additional digital tools such as FlipGrid easily Tabs make accessing content easy for students
How do I learn more? ➚ Using Microsoft Teams in the DoE ➚ How to access MS Teams
Create different teams for each of your classes
➚ Getting started with MS Teams
Add in websites and other links
➚ Microsoft Teams demo
Multiple teachers for the one class
➚ Follow Microsoft Education Australia on Twitter
Assign quizzes
LinkedIn Learning
➚ Microsoft Teams Tips & Tricks
4
Move your classroom to the cloud with Google Classroom
Google Classroom can help you get organised and collaborate with students in a virtual setting.
What is it?
Standout features
Google Classroom is a tool that does what its name
Works on any device with internet
suggests – creating a virtual ‘classroom’ in the cloud that students can join and teachers can manage.
Assignments complete with rubrics and teacher feedback
How do I access it?
Integration of self-marking quizzes
Staff portal
My Learning Tools
Sign in with your Google Education email (joanne.citizen@education.nsw.gov.au)
What can I do with it? Add students to create a classroom Run a virtual classroom
Collaboratively share the classroom between teachers Create individual copies of key proforma documents for students at the click of a button Chat function can be disabled, giving teacher more control
How do I learn more?
Share and curate files
➚ Google Classroom in the DoE
Schedule work for your class
➚ Getting started with G Suite
Provide access to resources
➚ Google Classroom
Curate and host classroom conversations
➚ Follow Google for Education Australia on Twitter
Share links online Create digital portfolios with connections to G-Suite
LinkedIn Learning
➚ Learning Google Classroom
5
Connect online with Adobe Connect
Adobe Connect is the perfect online collaboration tool. Connect with colleagues and students with ease.
What is it? Adobe Connect is a customisable tool which is
Simple and easy to access
great for broadcasting and conferencing either
See your students in real-time
through audio or video. It’s loaded with features that make it particularly useful for teachers leading classroom discussion and allows for meaningful engagement with staff and students.
How do I access it? Staff portal
Customisable interface with configurable pods (windows for different applications including audio, video, sharing, polls and more) Breakout rooms for differentiated learning Multiple meeting rooms per user
My Applications
Sign in as a registered user with your DoE user ID, a plug-in may be required.
What can I do with it? Adobe Connect sessions are called webinars Run webinars with staff and students through audio or video Collaborate in real-time Share resources Notes, chats and whiteboards for collaboration You can record meetings
6
Standout features
How do I learn more? ➚ Adobe Connect in the DoE ➚ Getting Started with Adobe Connect ➚ NSW DoE Digital Learning Selector – Adobe Connect
LinkedIn Learning
➚ Learning to run webinars ➚ Success in a video conference
Web conferencing hacks
Web conferencing enables students and teachers to connect virtually online. This face-to-face medium is awesome for distant learning and your digital classroom.
Checklist Tech checklist – make sure your computer
Sound quality – do you have headphones
can web conference and test your settings
with a microphone?
Make sure your computer has a webcam or
Your space – do you have a clear, quiet space
purchase and plug in
without distraction or interruption?
Teach online like a pro! Virginia Cluff is Head Teacher of Science, delivering online education at Aurora College – a NSW Virtual Selective High School. Here are her top tips for running web conferences.
1.
Be prepared
Utilise OneNote or another online platform to have your lesson mapped out, links embedded, questions to be answered, your presentation ready and linked into the page.
2.
Be engaging
You are teaching in ONLY 2D not 3D so ask
3.
Be a feedback master
As your students are going to be digitally answering questions, give them feedback on how they are progressing. This can be marked on screen (with a red pen-style tick), or better still verbally. Some platforms allow you to leave verbal feedback for students that records your annotations in time with your feedback.
4. Create a great environment for lesson delivery
questions and get feedback. Use a variety of
The best place is a desk connected to high quality
platforms eg. Microsoft Teams, Google Classroom
internet. For me, it’s my home office with cabled
etc. In online learning, students don’t copy notes
internet plugged into my laptop. I love dual
from a board, we give them all to them ... lessons are
screens – my laptop connected to an external
conversational, and you are asking them to consider
monitor with the display extended. I can then
the information and answer a question, apply the
easily see the classroom setup and the second
information, demonstrate understanding. Videos,
screen can be the material I’m sharing with
interactives, Kahoot quizzes, problems to solve all
the students. My laptop and a headset with a
help to keep the learning engaging.
microphone are essential to teach online.
7
Anywhere, Anytime Learning Supporting school-wide change in the effective utilisation of technologies, Anywhere, Anytime Learning has been designed to guide leaders, empower teachers and assist schools in improving their understanding of successful digital classrooms.
This range of PD is available for all NSW Department of Education staff. Choose from a range of on demand workshops with educators Workshops are available throughout the day and after school hours Covering topics including how to use Google, Microsoft, Adobe and Apple tools to add value to student learning (choose below) Take the opportunity to get hands-on with all the latest technology and edtech tools in order to support digital learning
Choose your online workshops:
Apple resources to take your classroom digital âžš Check out these great iPad resources