Teacher Manual
Grade 1
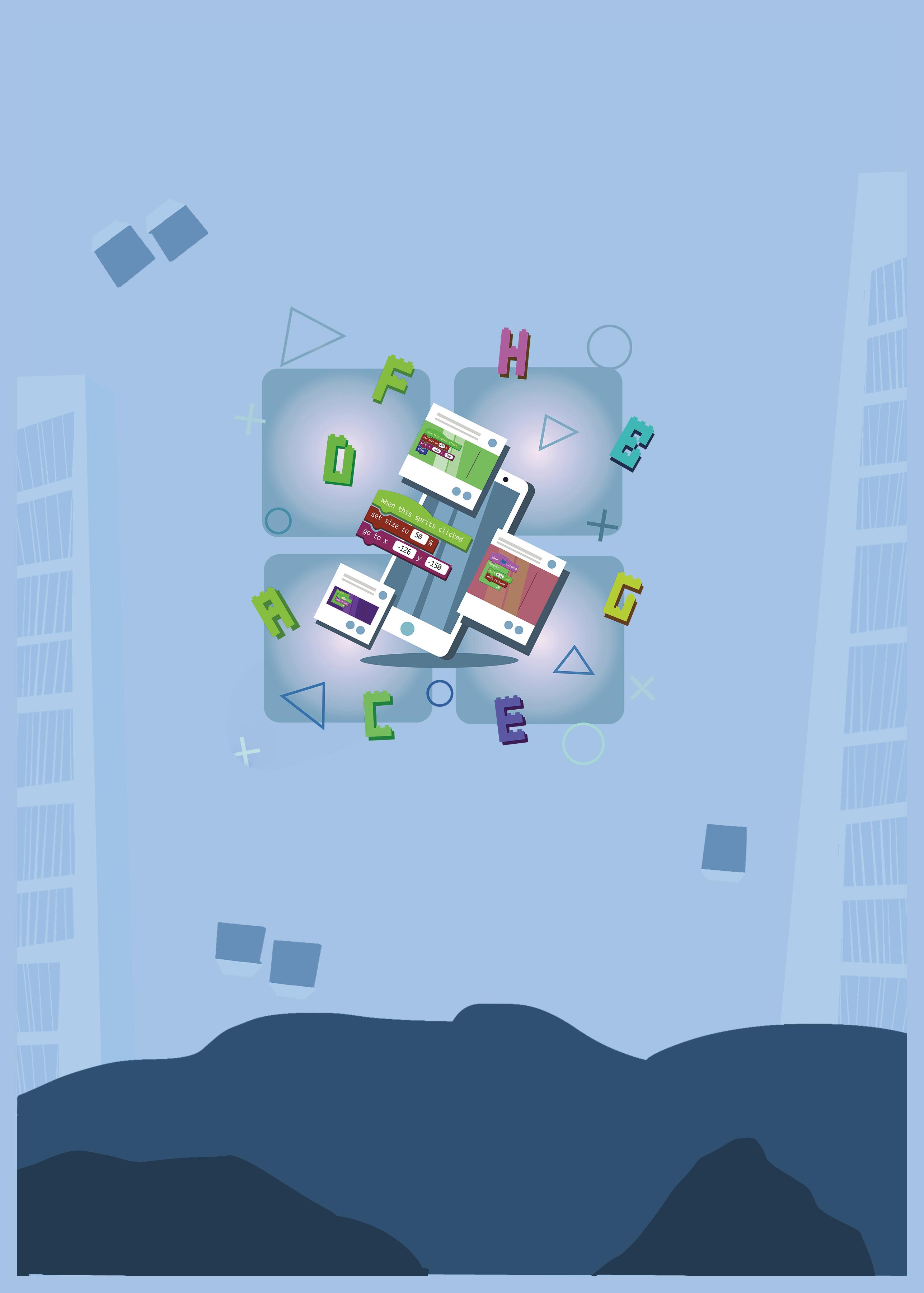

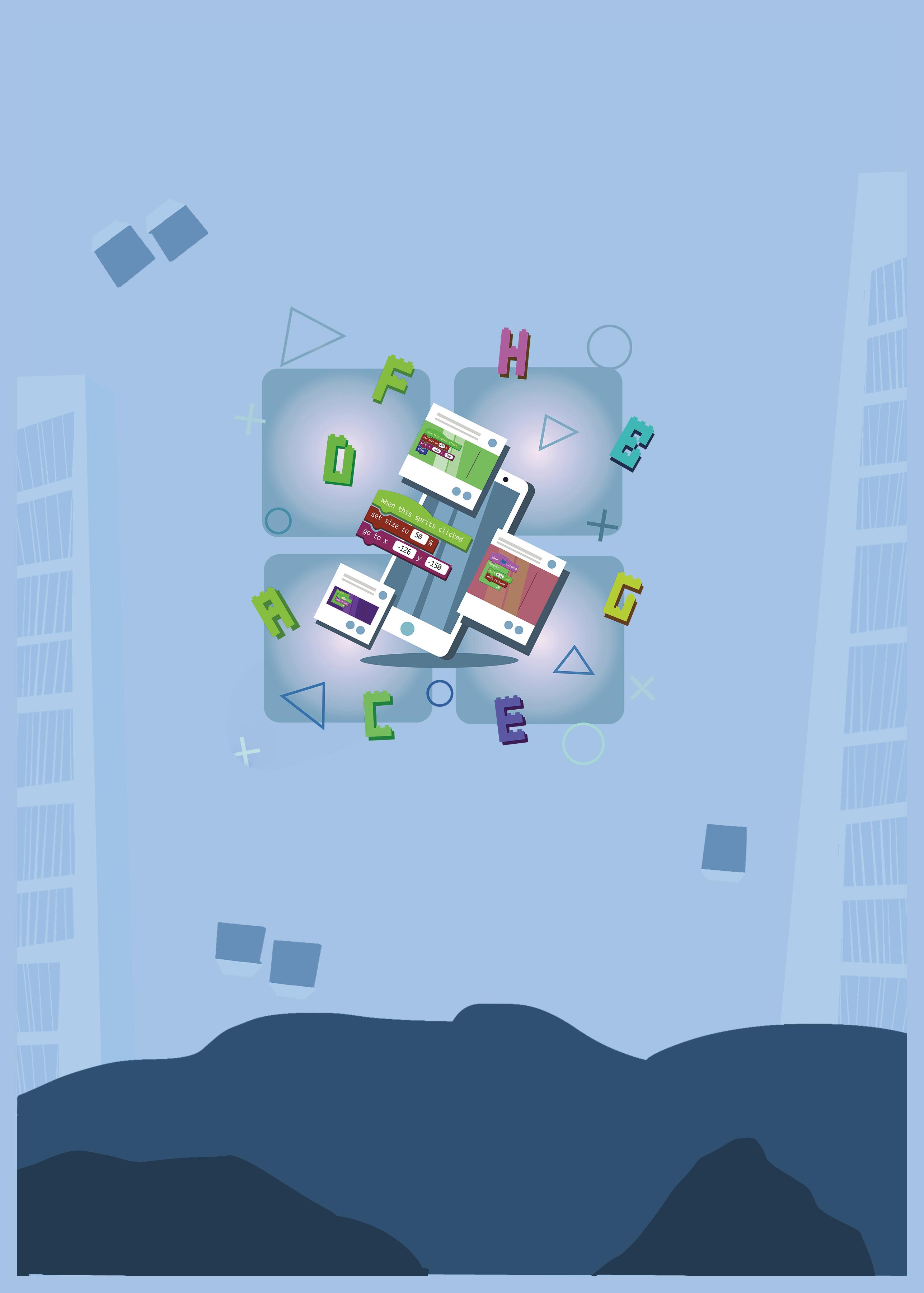

3.

Note: Use the following points to prepare for the session beforehand. Avoid reading the points in the class.
● A planet named Avora is home to wizards and robots.
● Wizards and robots used magic and technology to build Avora.
● Wizards teach magic and robots teach technology in the Avora School.
● Conji, a junior wizard, is friends with Mel, a junior robot.
● Conji and Mel promise to share their knowledge about computers and magic.
The content covered in this chapter is aligned with the following CSTA Standard
● 1A-CS–02 Computing Systems
This chapter is divided into the following classroom sessions
1. Introduction to Computers
2. Types of Computers
3. Uses of Computers
In this session, students will learn about –
● A type of computer – Desktop
● Desktop: A computer that can fit on a desk and is made up of different parts like a CPU, monitor, mouse, keyboard and speakers
Read the story aloud Discuss the Destopa type of computer Word Search - Q2 - 5 Conclude the concepts Homework
5 min 12 min 10 min 3 min
● Say: Let me tell you a stor y about a planet named Avora, which is home to wizards and robots
● Introduce: Mel and Conji to the students
Action Plan
Warm-Up
5 min
● Say: Let me tell you a story about a planet named Avora, which is home to wizards and robots.

● Say: Let me tell you a stor y about a planet named Avora, which is home to wizards and robots
● Introduce: Mel and Conji to the students.
● Introduce: Mel and Conji to the students

● Read the story aloud from page 2 to panel 3 of page 7, up to Mel’s words, “Yes! …. our desks.”
Engage
● Say: Let me explain what a desktop is.
Desktop
● Read the stor y aloud from page 2 to panel 3 of page 7, up to Mel's words, “Yes! our desks ”
12 min
● Say: Let me explain what a desktop is
As given in Panel 4 on Page 7
● Read the stor y aloud from page 2 to panel 3 of page 7, up to Mel's words, “Yes! our desks ”

Parts of Desktop
● Say: Let me explain what a desktop is
Write the word “DESKTOP” on the board.
As given in Panel 4 on Page 7
Write the names of parts of a computer in capitals on the board
● Present the scenario: Consider you are watching videos online.
● Discuss:
■ What device will you use to watch videos online?
Possible Responses: Tablet, Laptop, Phone or Desktop
■ What will you do if you want to watch another YouTube video?
Possible Responses: Use mic or type the name of another video in the search bar to find it
■ Where will the video that you searched for be displayed?
Possible Responses: On the Monitor, Screen
■ Name the computer device you will use to search for a video by speaking and typing its name.
Possible Responses: Keyboard, Speaker
● If time allows, discuss all four questions, or discuss the first two.
● Conduct Word Search on Page 9:
■ Say: Let us help Mel fill in the missing letters to complete the words.
■ Instruct students to skip the first word and complete the words given in points 2-5.
■ Instruct: Look at the pictures on the right and identify the words.
■ Discuss and validate the answer with the whole class.
■ Instruct: Fill in the missing letters in your books.
● If time permits, Complete the Word Search Q6, 7 on Page 9, or, assign it in the homework.
● Conclude: Today, we learned about a desktop.
● Ask the following probing questions:
■ Why do we use a computer?
Possible Responses: To watch Videos, Listen to Songs, Play games, etc.
■ Name an app you use to watch videos.
Possible Responses: Youtube, Prime Video, Instagram, etc.
● Assign the Q2 of Section A – Fun Time from DIY on Page 16 as Homework.
2. Types of Computers
In this session, students will learn about –

● Type of Computer
Keywords
● Laptops: Foldable Computers that are smaller than a Desktop computer
● Tablets and Smartphones: Touchscreen Computers that can be operated using our fingers
Conclude the concepts Assign homework
● Recall the story and CS concepts covered in the previous session.
● Read the story aloud in panel 1 on page 8.
● Say: Let me explain the types of computer.
CS Concepts Explain
Types of Computer
As given on Page 8 and 9
Write the words “LAPTOP”, “TABLET”, ”SMARTPHONE” and “SMARTWATCH” on the board.
● Present the scenario: Consider that you want to play a video game.
● Discuss:
■ Name the devices you can use to play a video game.
Possible Responses: Tablet, Laptop, Phone or Desktop
■ What part of a computer will you use to play the video game?
Possible Responses: Keyboard, Mouse, Screen, Touchpad
■ Do we need a mouse to play video games on a laptop, tablet, and smartphone?
Possible Responses: Yes, No
■ Name your favourite device to play video games.
Possible Responses: Tablet, Laptop, Phone or Desktop
● Conduct Word Search section on Page 9:
■ Say: Let’s us help Mel fill in the missing letters to complete the first word.
■ Instruct: Look at the pictures on the right and identify the words.
■ Discuss and validate the answer with the whole class.
■ Instruct: Fill in the missing letters in your books.
● Conduct Tick the Correct Answer section on Page 13:
■ Say: Let us help Mel tick the correct answer.
■ Read Q1, 2 and 3 aloud, one by one.
■ Invite students to share answers and other students to validate the answers.
■ Instruct: Tick the answer in your books.
● Conduct Find the Truth section on Page 14:
■ Say: Let us help Mel identify if the statements are true or false.
■ Read Q1 and 2 aloud, one by one.
■ Discuss and validate the answer with the whole class.
■ Instruct: Write the answers in your books.
min
● If time permits, instruct students to attempt Find the Truth Q3, 4 and 5, or take them in next session.
● Conclude: Today, we learned about computers.
● Ask the following probing questions:
■ What type of computer can you carry while travelling?
Possible Responses: Laptop, Tablet, Smartphone
■ What type of computer will you use to get directions to reach a place?
Possible Responses: Smartphones, Tablets
● Assign the Match Me from Brain Teasers at Page 13 as Homework.
Objectives
In this session, students will learn about –

● Smartwatch
● Uses of a Computer
Keywords
● Smart watch: We can wear this particular type of computer around our wrists
● Computers: They are machines that make our life easy
● Recall the story and CS concepts covered in the previous session.
● Read the story aloud in panel 1 on page 10.
● Say: Let me explain smartwatches and uses of a computer.
CS Concepts Explain
Smartwatch
Uses of a Computer
As given in Panel 2 on Page 10
As given in Panel 1 on Page 11
Computer As given in Panel 2 on Page 11
● Present the scenario: Consider your school is hosting a racing competition.
● Discuss:
■ Which computer will you use to know how far you have come while racing?
Possible Responses: Smart Watches
■ Which computer will you use to ask your friends if they are prepared for the race?
Possible Responses: Desktop, Laptops, Smartphones or Tablet
■ Which computer will tell you the number of steps you have taken?
Possible Responses: Smartphone, Smartwatch
● Conduct Fill Up on Page 14:
■ Say: Let’s help Conji fill in the missing letters.
■ Read aloud Q1, 3, 4 one by one.
■ Invite some students to share their answers and others to validate their peer answers.
■ Instruct: Fill in the missing letters in your books.
● Conduct Answer in One Word on Page 15:
■ Say: Let’s help Conji answer some questions.
■ Read aloud Q2, 3, 4, 5 one by one.
■ Discuss and validate the answers with the whole class.
■ Instruct: Write answers in your book.
Note
● If any of the additional activity mentioned in earlier session is left unattempted, guide and instruct students to complete them.
● Additional Questions given in earlier sessions:
● Find the Truth Q3, 4 and 5
● Conclude: Today, we learned about smartwatches and uses of a computer.
● Ask the following probing questions:
■ Which computers are smaller than Smartphones?
Possible Responses: Smartwatch
■ Which machine has made our life easier?
Possible Responses: Computer
● Assign the Q1 of Section A – Fun Time from DIY at Page 16 as Homework.
Note: Use the following points to prepare for the session beforehand. Avoid reading the points in the class.
● Wizards and robots used magic and technology to build a planet named Avora.
● Junior wizard Conji and junior robot Mel promised to share their knowledge of computers and magic with each other.
● Conji tries everything to type in Notepad but nothing works.
● Mel identifies the issue and connects the keyboard properly with the computer.
● Mel teaches Conji the rules of using a computer.
The content covered in this chapter is aligned with the following CSTA Standard
● 1A-CS–03 Computing Systems
This chapter is divided into the following classroom sessions
1. Using a Computer - Rules 1 to 4
2. Using a Computer - Rules 5 to 8
In this session, students will learn about –

● The first four rules to follow while using a computer
Keywords
● Rules: The instructions you follow to keep things or others safe around you
Revise the Previous story Read the story ahead aloud
Conclude the concepts Assign homework 5 min 10 min 10 min
Discuss the first four rules of using a computer Fill Up – Q1, 2, 3, 5 Fill the Truth - Q4, 5
● Recap the story and CS concepts covered in the previous chapter.
● Instruct: Let’s learn how the story moves ahead. We will read from page 20 to 21.
● Read the story aloud.
● Say: Let me explain the first four rules to follow while using a computer.
CS Concepts Explain
Rule 1
Rule 2
Rule 3
Rule 4
As given in Panel 1 on Page 22
As given in Panel 2 and Page 22
As given in Panel 3 and Page 22
As given in Panel 5 and Page 22
● Present the scenario: Consider you are in a computer lab.
● Discuss:
■ What will you do if you see some food and water near a computer?
Possible Responses: Tell the teacher; keep food and water away from a computer.
■ What will you do if you see your friend pulling and playing with the computer mouse?
Possible Responses: Tell my friend not to do it; inform the teacher.
■ What will you do if you come to the lab right after washing your hands and they are still wet?
Possible Responses: I will dry my hands before touching any computer device; I will sit on the chair and wait for my hands to dry.
■ What will you do if you walk into the lab and see wires coming out of a computer?
Possible Responses: Inform my teacher; try to reconnect the wires to the computer.
Note
● If time allows, discuss all four question, or discuss the first two.
● Conduct Fill Up on Page 28:
■ Say: Let’s help Conji complete the sentences by filling in the blanks.
■ Read Q1, 2, 3 and 5 aloud, one by one.
■ Invite some students to share their answers and others to validate their peers’ answers.
■ Instruct: Fill in the final answers in your books.
● Conduct Find the Truth on Page 29:
■ Say: Let’s practise more to revise what we have learned.
■ Read Q4 and 5 aloud, one by one. After each sentence, ask if it is true or false.
■ Invite some students to share responses.
■ Discuss and validate the answers with the whole class.
■ Instruct: Write answers in your books.
Note
● If time permits, instruct students to attempt DIY - Fun Time activity or, assign it in the homework.
● Conclude: Today, we learned the first four rules of using a computer.
■ Rule 1: Use the parts of the computer with care.
■ Rule 2: Do not pull the parts away from the computer.
■ Rule 3: Never touch the computer with wet hands.
■ Rule 4: Do not pull any wires. Inform the teacher if you see any loose wires.
■ Also, do not eat or drink anything near a computer.
● Ask the following probing questions:
■ What will you say to someone using a keyboard with wet hands?
Possible Responses: Dry your hands; don’t use the keyboard; you should not touch any parts of the computer with wet hands.
■ Why is it important to tell your teacher if you see any loose wires?
Possible Responses: So that we don’t get an electric shock; so that we don’t connect them in the wrong socket; so that the teacher can connect them properly.
● Assign the following from DIY Activity as homework:
■ Fun Time
• Using a Computer
In this session, students will learn about –

● The next four rules to follow while using a computer
● Rules: The instructions you follow to keep things or others safe around you
Revise the pervious story Recall the story ahead aloud Discuss the next four rules when using a computer
● Recap the story covered in the previous session.
● Instruct: Let us see what rules we will learn in this session with Mel and Conji.
● Read the story aloud from page 24 to page 25.
● Discuss and explain the next four rules to follow while using a computer.
CS Concepts
Rule 5
Rule 6
Rule 7
Rule 8
As given in Panel 2 on Page 23
As given in Panel 5 and Page 23
As given in Panel 6 and Page 23
As given in Panel 1 and Page 24
● Present the scenario: Consider you see your younger sister or brother using a computer.
● Discuss:
■ What will you do if you see them trying to put their finger in to an open slot?
Possible Responses: Tell my mother; stop them from doing it; tell them to move away from the computer.
■ What will you do if they are sitting with a bad posture while using the laptop?
Possible Responses: Tell them to sit properly; guide them to sit upright and maintain one hand’s distance from screen; tell my mother.
■ What will you do if you see them finish using the computer and leaving it uncovered?
Possible Responses: Tell them to cover the monitor; cover the monitor; tell my mother.
■ How will you help them if the screen is dirty and they are finding it difficult to work on it?
Possible Responses: Clean the screen with a dry cloth; give them a dry cloth to clean the screen; call mother to help.
● If time allows, discuss all four questions, or discuss the first two.
● Conduct Tick the Correct Answer on Page 28:
■ Say: Let’s choose the correct answers to maintain peace in your lab.
■ Read Q1, 2, 3 and 4 aloud, one by one.
■ Invite some students to share their answers and others to validate their peers’ answers.
■ Instruct: Tick the correct answers in your books.
● Conduct Find the Truth on Page 29:
■ Say: Let us help Conji identify if the given statements are true or false.
■ Read Q1, 2 and 3 aloud, one by one.
■ Invite some students to share responses.
■ Discuss and validate the answers with the whole class.
■ Instruct: Write answers in your books.
Note
● If time permits, discuss the section Brain Teasers - Match Me or, assign it in the homework.
● Conclude: Today, we learned the remaining four rules of using a computer.
■ Rule 5: Never put your fingers into any open slot.
■ Rule 6: Use a soft, dry cloth to clean the computer.
■ Rule 7: Cover the computer once you have finished using it.
■ Rule 8: Sit upright at a one-hand’s distance from the computer. Adjust your chair to the proper height.
■ Also, use headphones to listen to music or watch a movie.
● Ask the following probing questions:
■ What will you do if you see dust on your computer?
Possible Responses: clean it; not use it; use a dry cloth to wipe the dust.
■ Why is it important to use headphones while watching a movie on the computer.
Possible Responses: So that we don’t disturb others; so that there is no noise; so that others can do their work.
● Assign the following as homework:
■ Brain Teasers – Match Me
■ Brain Teasers – One Word Answers

■ DIY Activity – Tick the Correct Answer
● If students are not able to do the homework on their own, use the next class as a revision class.
● In the revision class, help them recall the concepts covered in this chapter and complete the remaining activities or questions.
Note: Use the following points to prepare for the session beforehand. Avoid reading the points in the class.
● Conji tried everything to type in Notepad but nothing worked.
● Mel identified the issue and connected the keyboard properly to the computer.
● Mel taught Conji the rules of using a computer.
● Conji and Mel want to explore the Tech Lab in Avora.
● Mel wants to rebuild a computer.
● Both of them work with different parts of the computer and rebuild it together.
The content covered in this chapter is aligned with the following CSTA Standard
● 1A-CS–02 Computing Systems
This chapter is divided into the following classroom sessions
1. Monitor and CPU
2. Keyboard and Mouse
3. Printer and Speaker
4. Webcam
In this session, students will learn about –

● Why a computer needs different parts
● Monitor
● CPU or the Central Processing Unit
● Monitor: Shows anything you type or draw on a computer and can be used to watch videos
● CPU (Central Processing Unit): Brain of the computer that controls it
WEBS at a Glance
Revise the story and CS concepts covered in the previous session
Read the story aloud
Discuss why a computer needs so many parts and explain Monitor and CPU
Fill Up – Q1, 2 Find the Truth – Q1
Conclude the concepts Assign homework
● Recap the story and CS concepts covered in the previous chapter.
● Instruct: Let’s learn how the story moves ahead. We will read from panel 1 on page 32 to panel 2 on page 35.
● Read the story aloud.
● Say: Let us look at the different parts of a computer. Then I’ll explain why we need so many parts. We will also learn about the monitor and CPU.
Parts of a Computer
Use of different parts
Monitor
CPU
As given in Panel 1 on Page 33
As given in Panel 2 on Page 33
As given in Panel 2 and 3 on Page 33
As given in Panel 2 on Page 34
● Present the scenario: You went to a shop to buy a computer. You see a variety of computers in the shop. You have a few questions for the shopkeeper.
● Discuss:
■ What can you do with your computer monitor?
Possible Responses: watch cartoons; play games; watch movies; watch songs; use paint; type in notepad and so on.
■ Somehow, the monitor does not display anything. What will you do?
Possible Responses: Check if the monitor is switched on; check if the monitor is plugged in properly; check if the monitor is connected to the CPU; check if the CPU is switched on.
■ Name different types of computers you saw in the shop.
Possible Responses: Desktop computers; Smartphones; personal computers; workstations; servers
■ Name a few parts of a desktop computer.
Possible Responses: Keyboard; mouse; monitor; CPU; speakers; webcam; printer
● If time permits, discuss all four questions, or else discuss the first two questions.
● Conduct Fill Up on Page 42:
■ Say: Let’s help Mel fill in the blanks.
■ Read Q1 and 2 aloud, one by one.
■ Invite some students to share their answers and others to validate their peers’ answers.
■ Instruct: Fill in the final answers in your books.
● Conduct Find the Truth on Page 42:
■ Say: Let’s practise more to revise what we have learned.
■ Read Q1 aloud. Ask if it is true or false.
■ Invite some students to share their responses.
■ Discuss and validate the answer with the whole class.
■ Instruct: Write the answer in your books.
● If time permits, instruct students to attempt to colour the Monitor and CPU given in the DIY – Fun Time activity or, assign it in the homework.
● Conclude: Today, we learned a few things about a computer.
■ Just like our body has different parts to carry out different tasks, the computer has various parts to carry out different functions.
■ A monitor is like a TV screen that helps us watch videos and cartoons.
■ The full form of CPU is Central Processing Unit.
■ The CPU is the brain of the computer that controls the working of the computer.
● Ask the following probing questions:
■ Which part of a computer acts as its brain?
Possible Responses: The CPU; Central Processing Unit
■ Name a few parts of a computer.
Possible Responses: Monitor; CPU; speakers; mouse; keyboard; printer
● Assign the following from DIY Activity as homework:
■ Fun Time
• Parts of a Computer
In this session, students will learn about –
● Keyboard
● Mouse
Keywords
● Keyboard: Is used to type in letters and numbers on the computer
● Mouse: Helps us point and click anywhere on the screen/monitor

Revise the story and CS concepts covered in the previous session
Read the story aloud
Discuss keyboard and mouse Fill Up – Q3, 4 Find the Truth – Q2 Tick the Correct Answer – Q1, 2
● Recap the story and CS concepts covered in the previous chapter.
Conclude the concepts Assign homework
● Instruct: Let’s learn how the story moves ahead. We will read from panel 3 on page 35 to panel 4 on page 37.
● Read the story aloud.
● Say: Let us look at the keyboard and mouse.
CS Concepts
Keyboard
Mouse
As given in Panel 1 on Page 36
As given in Panel 4 on Page 37
● Present the scenario: Consider you have a computer.
● Discuss:
■ What will you use your mouse for?
Possible Responses: to point; to click; to select a program; to play a game; to draw in paint
■ What will you use your keyboard for?
Possible Responses: to type my name; to type a number; to select multiple things (using control and click)
■ How are the keyboard and mouse connected to the computer?
Possible Responses: through wires; (wireless) through Bluetooth
■ What happens when you type anything using the keyboard?
Possible Responses: the typed letters/alphabet appears on the monitor; an effect is produced when we click on specific keys (like the control key is used to select multiple items; the caps lock key is used to type capital letters and so on)
Note
● If time permits, discuss all four questions, or else discuss the first two questions.
● Conduct Fill Up on Page 42:
■ Say: Let’s help Mel fill in the blanks.
■ Read Q3 and 4 aloud, one by one.
■ Invite some students to share their answers and others to validate their peers’ answers.
■ Instruct: Fill in the final answers in your books.
● Conduct Find the Truth on Page 42:
■ Say: Let’s practise some more to revise what we have learned.
■ Read Q2 aloud. Ask if it is true or false.
■ Invite some students to share their responses.
■ Discuss and validate the answer with the whole class.
■ Instruct: Write the answer in your books.
● Conduct Tick the Correct Answer on Page 43:
■ Say: Let’s practise some more to revise what we have learned.
■ Read Q1 and 2 aloud, one by one.
■ Invite some students to share their answers and others to validate their peers’ answers.
■ Instruct: Fill in the final answers in your books.
● If time permits, instruct students to attempt DIY – Fun Time activity second part (Draw the path to connect the Mouse to the CPU) or, assign it as homework.
● Conclude: Today, we learned about a few parts of a computer.
■ A keyboard has a lot of keys or buttons.
■ A keyboard helps us to type in numbers and letters on a computer.
■ A mouse is used to point and click anywhere on a monitor.
● Ask the following probing questions:
■ Which keys can you see on the keyboard?
Possible Responses: number keys; alphabet keys; special keys; the students can name the keys as well (like ?; P; -; a; 1; 6 and so on)
■ How can we use a mouse?
Possible Responses: left-click, click or select an item on the screen; right-click and rename a file/folder; scroll up and down using the scrolling wheel.
● Assign the following from DIY Activity as homework:
■ Fun Time second part
In this session, students will learn about –

● Printer
● Speaker
Keywords
● Printer: Uses ink to produce a copy of our work on paper
● Speaker: Helps us hear the music that is played on a computer
Revise the story and CS concepts covered in the previous session
Read the story aloud
Discuss printer and speaker Match the following Find the Truth – Q4 Tick the Correct Answer – Q3, 4
Conclude the concepts
● Recap the story and CS concepts covered in the previous chapter.
● Instruct: Let’s learn how the story moves ahead. We will read from panel 5 on page 37 to panel 2 on page 39.
● Read the story aloud.
● Say: Let us look at the parts of a computer – printer, and speakers.
Printer
Speaker
As given in Panel 3 on Page 38
As given in Panel 2 on Page 39
● Present the scenario: You have bought a new computer.
● Discuss:
■ What can you print using a printer?
Possible Responses: pictures; posters; documents; photographs; cards; books
■ Which type of printer do you have?
Possible Responses: Inkjet printer; Laser printer; All-in-one printer; dot-matrix printer; Supertank printers; I do not have a printer.
■ How many kinds of devices can you connect to your computer to listen to music?
Possible Responses: headphones; earphones; speakers; loudspeakers; Bluetooth earphones
■ How will you use your computer to plan and prepare for the exams?
Possible Responses: watch educational videos; make a list or timetable on Notepad; listen to information on a subject/topic; answer mock questions online to practise for exams.
10 min
● Conduct Match the Following on Panel 5 Page 37:
■ Say: Let’s help Mel and Conji match the correct options.
■ Read all the options and statements aloud, one by one.
■ Invite some students to share their answers and others to validate their peers’ answers.
■ Instruct: Draw connecting lines to match the correct options in your books.
● Conduct Find the Truth on Page 42:
■ Say: Let’s practise some more to revise what we have learned.
■ Read Q4 aloud. Ask if it is true or false.
■ Invite some students to share their responses.
■ Discuss and validate the answer with the whole class.
■ Instruct: Write the answer in your books.
● Conduct Tick the Correct Answer on Page 43:
■ Say: Let’s practise some more to revise what we have learned.
■ Read Q3 and 4 aloud, one by one.
■ Invite some students to share their answers and others to validate their peers’ answers.
■ Instruct: Fill in the final answers in your books.
● Conclude: Today, we learned a few parts of a computer.
■ A printer uses ink and paper.
■ A printer helps us print our work on paper.
■ A speaker is used to hear music.
● Ask the following probing questions:
■ Which parts of a computer will help you watch and listen to the dialogue of your favourite cartoon?
Possible Responses: The monitor helps us watch the video while speakers help us listen to what the characters say.
■ Name the parts of a computer that you learnt today. What are they used for?
Possible Responses: a speaker help us listen to music; a printer helps us to print pictures and documents.
In this session, students will learn about –
● Webcam
● Webcam: Connects to the computer and is used to take photographs
Revise the story and CS concepts covered in the previous session
Read the story aloud
Discuss webcam Find the Truth – Q3 Match Me – Q1,2,3,4, and 5 One-Word Answer – Q3

Conclude the concepts Assign homework
● Recap the story and CS concepts covered in the previous chapter.
● Instruct: Let’s learn how the story moves ahead. We will read from panel 3 on page 39 to panel 2 on page 40.
● Read the story aloud.
● Say: Let us look at the webcam.
Webcam
As given in Panel 3 on Page 39
● Present the scenario: Consider you have your brother’s/sister’s birthday party at home.
● Discuss:
■ How will you use your computer to plan and prepare for the party?
Possible Responses: buy celebration/ decorative items using the Internet; print photographs; print decorative pictures; use speakers for playing party music; invite friends by sending e-mails; make lists of items required in notepad
■ How can you use the webcam at the party?
Possible Responses: to take pictures of the celebration; to video call friends that are not able to attend the party; record videos
■ How can you invite your friends to the party using a computer?
Possible Responses: email invitation to your friends; video call or voice call friends to invite them; send e-cards using messengers
■ How can you share your pictures with all your friends who were not part of the celebration?
Possible Responses: share pictures on social media (instagram, facebook); share images and videos over e-mails or messenger
Note
● If time permits, discuss all the questions, or else discuss the first two questions.
● Conduct Find the Truth on Page 42:
■ Say: Let’s practise some more to revise what we have learned.
■ Read Q3 aloud. Ask if it is true or false.
■ Invite some students to share responses.
■ Discuss and validate the answer with the whole class.
■ Instruct: Write the answer in your books.
● Conduct Match Me on Page 42:
■ Say: Let’s help Mel and Conji match the statements.
■ Read all options and statements aloud, one by one.
■ Invite some students to share their answers and others to validate their peers’ answers.
■ Instruct: Draw connecting lines to match the correct options in your books.
● Conduct a One-word Answer on Page 43:
■ Say: Let’s practise some more to revise what we have learned.
■ Read Q3 aloud.
■ Invite some students to share their answers and others to validate their peers’ answers.
■ Instruct: Fill in the final answers in your books.
● Conduct Who Am I? in Panel 1 on Page 40: (Do this activity only if time permits)
■ Say: Let’s practise more to revise all the parts that we have learned.
■ Invite some students to share their answers and others to validate their peers’ answers.
■ Instruct: Fill in the final answers in your books.
● If time permits, instruct students to attempt DIY – first part (Follow the instructions to colour the picture) and colour the remaining parts of the computer or, assign it in the homework.
● Conclude: Today, we revised and learned a few parts of a computer.
■ A webcam is a camera connected to the computer.
■ A webcam helps us take pictures.
■ A webcam helps us video call our friends and family members.
● Ask the following probing questions:
■ What can you do using a computer?
Possible Responses: learn new concepts; listen to music; play video games; watch movies/ cartoons; draw in paint
■ What is the use of various computer parts of a computer?
Possible Responses: Monitor displays work; keyboard helps us type numbers and letters; mouse helps us click and point on the screen; speakers help us listen to music; webcam helps us take pictures; CPU is the brain of the computer and controls its functions; printer helps us print our work on paper.
● Assign the following from DIY Activity as homework:
■ Part A - Follow the instructions to colour the picture (Colour the remaining parts)
Note: Use the following points to prepare for the session beforehand. Avoid reading the points in the class.
● Conji and Mel wanted to explore the Tech Lab in Avora.
● Mel wanted to rebuild a computer.
● Both of them worked with different parts of the computer and rebuilt it together.
● Mel tries her first magic spell but it starts raining.
● Mel and Conji go inside and start learning about computers.
● In the meantime, Lord Ero comes back to Avora.
● Lord Ero’s motive is to stop robots from learning magic.
● It turns out that Lord Ero is Elder Wizard’s son.
The content covered in this chapter is aligned with the following CSTA Standard
● 1A-CS–02 Computing Systems
This chapter is divided into the following classroom sessions
1. Keyboard and Types of Keys
2. Special Keys I
3. Special Keys II
4. Mouse I
5. Mouse II
In this session, students will learn about –

● Keyboard
● Types of Keys on a Keyboard
Keywords
● Keyboard: Used to write on a computer screen
● Keys: Buttons on the keyboard
● Alphabet Keys: The keys for the 26 letters of the alphabet
● Number Keys: The keys with numbers on them
Revise the story and CS concepts covered in the previous session
Read the story aloud
Discuss about the Keyboard and Types of Keys
Fill Up – Q1, 2, 5 Identify Me – Panel 1 on Pg 50
Action Plan
Conclude the concepts Homework
min Warm-Up
● Recap the story and CS concepts covered in the previous chapter.
● Instruct: Let’s learn how the story moves ahead. We will read from page 48 to panel 6 on page 49.
● Read the story aloud.
Engage
● Say: Let me explain the keyboard and the types of keys on the keyboard.
CS Concepts Explain
Keys As given in Panel 8 on Page 49
Alphabet Keys As given in Panel 1 on Page 50
● Present the scenario: Consider you are writing information about Conji on the computer.
● Discuss:
■ What will you use to write about Conji on the computer?
Possible Responses: Keyboard; Monitor; Mouse
■ Which keys will you use to create a password for Conji using numbers as well?
Possible Responses: Alphabet Keys; Number Keys
■ Which keys will you use to write Conji’s age?
Possible Responses: Number Keys; Numeric Keys
■ What keys would you find in the top alphabet row?
Possible Answers: Q; O; I; R; E.
■ Are there special symbols present on the computer keyboard?
Possible Responses: Yes; No; Maybe.
● Conduct Identify Me on Page 51
■ Say: Identify the keys as described.
■ Describe the keys, one by one.
■ Invite some students to share their answers and others to validate their peers’ answers.
■ Instruct: Fill in the answers in your books.
● Conduct Fill Up on Page 61:
■ Say: Let’s help Conji fill in the blanks.
■ Read Q1, 2 and 5 aloud, one by one.
■ Invite some students to share their responses.
■ Discuss and validate the answers with the whole class.
■ Instruct: Fill in the answers in your books.
Note
● If time permits, instruct students to attempt True False Q1 or leave it for the next session.
● Conclude: Today, we learned about the keyboard and the types of keys on a keyboard.
● Ask the following probing questions:
■ How many number keys are there?
Possible Responses: 9; 10; 11
■ Why do you think the alphabet keys are not arranged in order like ABCDEF... on the keyboard?
Possible Responses: The inventors liked it as it is; there was less space; some letters are used more than others; no particular reason
● Assign the following from Brain Teaser as homework:
■ Tick the Correct Answer – Q3
■ One-Word Answer – Q5
In this session, students will learn about –

● Caps Lock Key
● Enter Key
● Space Bar Key
Keywords
● Caps Lock: Used to type letters in capitals
● Enter Key: Takes the cursor to the next line
● Space Bar Key: Puts spaces between letters, words and numbers
Revise the story and CS concepts covered in the previous session
Read the story aloud
Discuss Caps Lock, Enter Key and Spacebar
Find the Truth – Q1, 2, 5 Tick the Correct Answer – Q2, 4
Conclude the concepts Assign homework
● Recap the story and CS concepts covered in the previous session.
● Instruct: Let’s learn how the story moves ahead. We will read Panel 1 on Page 48 to Panel 5 on Page 52.
● Read the story aloud.
● Say: Let me explain some of the special keys
CS Concepts
Caps Lock
Alphabet Keys
Space Bar
As given in Panels 1 and 2 on Page 52
As given in Panel 4 on Page 52
As given in Panel 5 on Page 52
● Present the scenario: Consider you are writing the story in notepad
● Discuss:
■ What are some special keys on the keyboard?
Possible Responses: Space bar; Shift Key; Enter
■ Which key will you use to capitalise the letter?
Possible Responses: Caps Lock; Shift and letter key
■ Which key will you use to put a space between two words?
Possible Responses: Space Bar; Space Bar Key
■ You are done typing a line and have to move into the next line. Which key will you use?
Possible Responses: Enter Key; Enter
● Conduct Find the Truth on Page 61:
■ Say: Conji needs help to mark the statements as True or False.
■ Read Q1, 2 and 5 aloud, one by one.
■ Invite some students to share their answers and others to validate their peers’ answers.
■ Instruct: Fill in the answers in your books.
● Conduct Tick the Correct Answer on Page 63:
■ Say: Let’s help Mel to tick the correct option.
■ Read Q2 and 3 aloud, one by one.
■ Invite some students to share their responses.
■ Discuss and validate the answers with the whole class.
■ Instruct: Fill in the answers in your books.
● If time permits, instruct students to attempt Brain Teaser: Fill Up Q3 or assign it as homework.
● Conclude: Today, we learned about special keys such as the Caps Lock Key, Enter Key and the Space Bar Key
● Ask the following probing questions:
■ How can you capitalise the first letter of your name on the computer?
Possible Responses: By pressing the Caps Lock button; Using shift key
■ Can you name some symbol keys on the keyboard?
Possible Responses: @; #; %; &
● Assign the following as homework:
■ Fill Up - Q3
In this session, students will learn about –

● Arrow Keys
● Backspace Key
Keywords
● Arrow Keys: Used to move left, right, up and down
● Backspace Key: Used to remove letters and numbers
Revise the story and CS concepts covered in the previous session
Read the story aloud
● Recap the story and CS concepts covered in the previous session.
● Instruct: Let’s learn how the story moves ahead. We will read Panel 1 on Page 48 to Panel 5 of page 52
● Read the story aloud.
● Say: Let me explain about some more special keys.
Arrow Keys As given in Panel 2 on Page 53. Explain with examples, like when you play games, you use them to go left, or right, or ask the students in which games they used these keys.
Backspace Key As given in Panel 3 on Page 53
● Present the scenario: Suppose you wrote 5 lines about your mother in Notepad but you need to make changes in the 5th line.
● Discuss:
■ Which key will you use to go down to the 5th line?
Possible Responses: Down Key; Arrow Key; Down Arrow Key
■ Which key will you use for the first letter in the 5th line?
Possible Responses: Left Key; Right key
■ Which key will you use to remove the first word in the 5th line?
Possible Responses: Backspace Key; Delete Key
● Conduct Match Me on Page 62:
■ Say: Conji needs help to match the keys with their names.
■ Invite some students to share responses.
■ Discuss and validate the answer with the whole class.
■ Instruct: Match the answers in your books.
● Conduct One Word Answer on Page 63:
■ Say: Conji needs to answer the question in one or two words.
■ Read Q1, 2 and 3 aloud, one by one.
■ Invite some students to share their answers and others to validate their peers’ answers.
■ Instruct: Fill the correct answers in your books.
● If time permits, discuss the sections DIY Activity – Fun Time or assign it as homework.
● Conclude: Today, we learned about special keys such as Arrow keys and Backspace keys.
● Ask the following probing questions:
■ Which key is used to remove the letters or numbers from your typed name or address?
Possible Responses: Backspace Key; Delete Key; Remove Key
■ You have to move left. Which key will be used?
Possible Responses: Left Arrow Key; Mouse Movement
● Assign DIY - Fun time as homework.
In this session, students will learn about –

● Mouse
● Scroll Wheel
● Mouse: It is connected to the CPU with a wire. Whenever we move the mouse we see the little arrow moving on the screen
● Scroll Wheel: We use it to go up and down on the screen
Revise the story and CS concepts covered in the previous session Read the story aloud
● Recap the story covered in the previous sessions.
● Recall the Backspace Key and Arrow Keys.
● Read aloud the story in Panel 1 and Page 53 to Panel 5 on Page 53.
Conclude the concepts
● Say: Let me explain about the mouse.
As given in Panel 1 on Page 54.
Scroll Wheel
As given in Panel 3 on Page 54 and in Panel 1 on Page 55
● Present the scenario: Imagine playing a game where you have to collect points by moving up and down on a page.
●
■ What part of the computer will you use for clicking?
Possible Responses: Mouse Keys; Keys
■ What will you use to go up and down?
Possible Responses: Mouse Key; Arrow Key; Scroll Wheel
■ Suppose the mouse is not connected to the computer, will it work?
● Conduct Fill Up on Page 61:
■ Say: Conji needs help to fill in the blanks.
■ Read Q4 aloud.
■ Invite some students to share their responses.
■ Discuss and validate the answer with the whole class.
■ Instruct: Fill in the answers in your books.
● Conduct One Word Answer on Page 63:
■ Say: Conji needs to answer the question in one or two words.
■ Read Q4 aloud.
■ Invite some students to share their answers and others to validate their peers’ answers.
■ Instruct: Fill in the correct answers in your books.
● Conduct Find the Truth:
■ Say: Help Conji to mark the sentences true or false.
■ Read Q2 aloud.
■ Invite some students to share their answers and others to validate their peers’ answers.
■ Instruct: Fill in the correct answers in your books.
Build 10 min Sum-Up 5 min
● Conclude: Today, we learned about the Mouse and the Scroll Wheel.
● Ask the following probing questions:
■ You have a list of images you need to go down. What would you use?
Possible Responses: Scroll Wheel; Mouse Wheel
■ Can you name some mouse uses?
In this session, students will learn about –

● Mouse Buttons
Keywords
● Left Button: Used to select something by clicking it, and open it by double clicking it
● Right Button: Used to show multiple options like rename and delete when we click it
Revise the story and CS concepts covered in the previous session
Read the story aloud
Discuss the Mouse Buttons DIY Activity – Fill Up Conclude the concepts Assign homework
● Recap the story covered in the previous sessions.
● Recall Backspace Key and Arrow Keys.
● Read the story aloud in Panel 3 and Page 54 to Panel 3 on Page 55.
● Say: Let me explain about the mouse buttons.
CS Concepts Explain
Left Button
As given in Panels 1 and 2 on Page 56.
Right Button As given in Panel 3 on Page 56 and in Panels 1 and 2 on Page 57
● Present the scenario: If we need to open a Folder on the computer.
● Discuss:
■ Which button do we need to click to open the folder?
Possible Responses: Right mouse key; Mouse Key
■ How many times do you need to click on the left mouse button to open a folder?
Possible Responses: Once; Twice; Many times
■ What devices do we need to click to rename the folder?
Possible Responses: Right mouse button; Keyboard
● Conduct DIY - Fill Up on Page 64:
■ Say: Conji needs help to fill in the names of the parts of the mouse.
■ Show the picture and hints.
■ Invite some students to share their answers and others to validate their peers’ answers.
■ Instruct to fill in the answers in your books.
● Conclude: Today, we learned about the Mouse Buttons.
● Ask the following probing questions:
■ Which click is used to delete a File?
Possible Responses: Right Click; Delete Key.
■ You have to click to select your favourite game. What do you use?
Possible Responses: Left Click; Mouse key
● Assign the following as homework:
■ Tick the Correct Answer - Q5
Note: Use the following points to prepare for the session beforehand. Avoid reading the points in the class.
● Mel tried her first magic spell but it started raining.
● Mel and Conji went inside and started learning about computers.
● Lord Ero came back to Avora.
● Lord Ero’s motive is to stop robots from learning magic.
● It turned out that Lord Ero is Elder Wizard’s son.
● Mel and Conji talk about practising the latest spell while heading towards the computer lab.
● Mel practises the spell and Lord Ero appears.
● The Elder Wizard protects them from Lord Ero’s evil spell.
● The duo heads to their class on Elder Wizard’s instructions.
The content covered in this chapter is aligned with the following CSTA Standard
● 1A-CS–02 Hardware & Software
● 1A-DA–05 Storage
This chapter is divided into the following classroom sessions
1. Get Started with Notepad - I
2. Get Started with Notepad - II
3. Text Styling in Notepad - I
4. Text styling in Notepad - II
5. Activity: The Thirsty Crow
In this session, students will learn how to –
● Open Notepad
● Save and rename a file
● Title bar
● Menu bar
● Use Edit menu
Keywords
● Notepad: A text editor tool
● Menu: A list of options
Revise the story and CS concepts covered in the previous chapter
Read the story of the chapter aloud

Discuss how to open notepad, save and rename a file, add title bar, menu bar, use edit menu
Fill Up – Q1, 2, 3, 4 Tick the Correct Answer – Q3
Conclude the concepts Assign homework
● Recap the story and CS concepts covered in the previous chapter.
● Instruct: Let us learn how the story moves ahead. We will read from panel 1 to panel 2 on page 70.
● Read the story aloud.
● Say: Let me introduce you to a text editor – Notepad.
Notepad As given in Panel 4 on Page 68
How to open a Notepad As given in Panel 1 on Page 69
How to save a file As given in Panel 2 and 3 on Page 69 to Panel 1 on Page 70
● Present the scenario: Consider you wish to write the names of your friends and a picnic-day plan with them.
● Discuss:
■ Where would you choose to write?
Possible Responses: In my notebook; In a friend’s notebook; On a blackboard; In a rough notebook; On a computer; On the Notepad
■ Where do you think you would find the Notepad?
Possible Responses: On a computer; Using the search button, On the desktop screen; Inside a computer
■ What would you use to write about your friends?
Possible Responses: A pencil; A pen; A magic pen; Keyboard; Keyboard keys
■ How do you prevent the file from disappearing when the computer is turned off?
Possible Responses: Do not turn the computer off; Save the file; Note the details in a notebook; Take pictures of the file.
● Conduct Fill Up on Page 77:
■ Say: Let us help Conji fill in the blanks.
■ Read Q1, 2, 3, and 4 aloud, one by one.
■ Invite some students to share their responses.
■ Discuss and validate the answers with the whole class.
■ Instruct: Fill in the answers in your books.
● Conduct Tick the Correct Answer on Page 77:
■ Say: Let us help Conji fill in the blanks.
■ Read Q3 aloud.
■ Invite some students to share their responses.
■ Discuss and validate the answers with the whole class.
■ Instruct: Tick the final answers in your books.
● If time permits, discuss the section Find the Truth – Q2, 3, 4 or assign it as homework.
● Conclude: Today, we learned about Notepad – a text editor.
● Ask the following probing questions:
■ Why do we need to use the Notepad?
Possible Responses: To make files; save files; name files; edit files, print files
■ Name various options you can see in the Menu bar?
Possible Responses: File menu; Edit menu; Format menu; View; Help
● Assign the following as homework:
■ Brain Teaser – Find the Truth – Q2, 3, 4
■ DIY – Fill Up
In this session, students will apply what they have learned from the previous session –
● Open Notepad
● Save and name a file
● Title bar
● Menu bar
● Use Edit menu
● Notepad: A text editor tool
● Menu: A list of options
Present the slides on Starting with
Discuss the topics covered in the slides
● Say: Do you remember what we learned in the previous session?
● Invite responses from some students.
● Say: Let us revise what we have learned.
● Instruct: Go to the Panel and open the Lab on Starting with Notepad II.

● Show slides one by one and discuss the concepts shown on the slide in the panel.
● Say: Let me explain how to open Notepad, save and name the file.
CS Concepts Demonstrate
Opening Notepad
Save a file
Name a file
Menu bar and Title bar
Using Edit menu
Using File menu
How to open Notepad on a computer.
How to save a file in Notepad.
How to open a file in Notepad.
What is Title bar and Menu bar?
How to use the edit menu in Notepad.
How to use the file menu in Notepad.
● Discuss the following questions one by one to check students’ understanding:
■ What steps would you take to open Notepad on your computer?
Possible Responses: Click on Notepad icon; Search “Notepad” on the search bar; Ask my teacher for help; Ask for my parent’s help.
■ What can you use Notepad for?

Possible Responses: To write my name; To write stories; To write answers; To make lists
■ If you wish to write a story on Notepad, which one would you choose?
Possible Responses: Snow White; Cinderella; The Thirsty Crow; Fox and the grapes; The Lion King
■ What have you learned so far about Notepad that can be used in your story?
Possible Responses: To open Notepad; Write a story; Save the Story; Name the File
● Invite answers from as many students as possible.
● Address any other doubts students may have related to the concepts presented in the slides.
● Instruct: We know how to start Notepad. Now, let us practise our learning. Click on the Practice button on the Assignment page to attempt the activity.
● Walk around in the classroom and observe the activity done by the students.
● Instruct: Click on the Confirm button to submit your work when you are done with the activity.
Note
● Make the students practise the activity until they understand the concepts covered in the session.
● Conclude: Today, we have learned to open Notepad on a computer, save and name a file on Notepad.
● Assign the following as homework:
■ Project: Choose your favourite sweet dish and write 2 lines about it in Notepad. Name the file “My Favourite Dish” and save it.
Note
● The project is optional. Kindly assign if feasible.
Objectives
In this session, students will learn about –
● Format menu
● View menu
● Help menu
● Closing notepad
Keywords
● Format: Ways to style your file
● Font: Ways to style the text
Revise the story and CS concepts covered in the previous chapter Read the story of the chapter aloud
Discuss format menu, view menu, and help menu
Find the Truth – Q1 Answer in One Word – Q1, 2, 3, 4
Conclude the concepts Assign homework
● Recap the story and CS concepts covered in the previous session.
● Instruct: Let us learn how the story moves ahead. We will read from page 71 to page 75.
● Say: Let us learn more about Notepad.

CS Concepts
Format Menu
As given in Panel 1 on Page 71
View Menu As given in Panel 1 on Page 71
Help Menu As given in Panel 1 on Page 71
Text Formatting As given from Panel 2 on Page 71 to Panel 1 on Page 74
Closing Notepad As given in Panel 2 on Page 74
● Present the scenario: Consider you wish to write about your favourite cartoon.
● Discuss:
■ How would you like to style the name of your favourite cartoon?
Possible Responses: Colour it; Make it dark; Make it big; Make it dance; Highlight it
■ How do you think you can style the name of your favourite cartoon on Notepad?
Possible Responses: We can use format menu; Use the menu bar; Change the font; Increase the size; Decrease the size
■ Name different font styles you would want to use to style the name.
Possible Responses: Bold; Italic; Regular; I do not want to style the font
■ What font size would you like to write your bench partner’s name in?
Possible Responses: 12px; 10px; 14px; 8px; 6px
● Conduct Find the Truth on Page 77:
■ Read Q1 aloud
■ Invite some students to share their responses.
■ Discuss and validate the answers with the whole class.
■ Instruct: Fill in the answer in your books.
● Conduct Answer in One Word on Page 78:
■ Say: Let us help Conji answer the riddles.
■ Read Q1, 2, 3, and 4 aloud, one by one.
■ Invite some students to share their responses.
■ Discuss and validate the answers with the whole class.
■ Instruct: Write the final answers in your books.
● If time permits, discuss the section Tick the Correct Answer– Q1, 2, 4 or assign them as homework.
● Conclude: Today, we learned about menu bars in Notepad – a text editor.
● Ask the following probing questions:
■ Name different types of fonts you have seen on Notepad.
Possible Responses: Arial; Calibri; Comic Sans MS; Georgia
● Assign the following as homework:
■ Tick the Correct Answer – Q1, 2, 4
■ Match Me

In this session, students will apply what they have learned from the previous session –
● Style texts
● Close the Notepad
Keywords
● Format: Ways to style your file
● Font: Ways to style the text
● Say: Do you remember what we learned in the previous session?
● Invite responses from some students.
● Say: Let us revise what we have learned.
● Instruct: Go to the Panel and open the Lab on Text Styling in Notepad II.
● Show slides one by one and discuss the concepts shown on the slide in the panel.
● Say: Let us revise how to use the Menu bar on Notepad.
CS Concepts
Demonstrate
Using Format menu How to use the format menu in Notepad.
Using View menu How to use the view menu in Notepad.
Using Help menu How to use the help menu in Notepad.
Closing Notepad How to close the Notepad.
● Present the scenario: Suppose you wish to use Notepad.
● Discuss the following questions one by one to check students’ understanding:
■ What do you need to choose to begin styling your texts on Notepad?

Possible Responses: Choose the font style; Font size; Font; Choose from format menu; Use menu bar
■ If you are asked to type on Notepad, how many words would you like to type?
Possible Responses: 4; 5; 6; 7; 29; 8; 1
■ If you are asked to type on Notepad, which topic would you like to write about?
Possible Responses: Food; People; Friends; Home; Country; City; Flowers; Valleys; Family trips
■ What name would you choose to name your Notepad file?
Possible Responses: My favourite food; My favourite teacher; My best friend; My parents; Our home; My dream country; My favourite city
● Invite answers from as many students as possible.
● Address any other doubts students may have related to the concepts presented in the slides.
Build
14 min
● Instruct: We learned to style texts in Notepad. Now, let us practise our learning. Click on the Practice button on the Assignment page to attempt the activity.
● Walk around in the classroom and observe the activity done by the students.
● Instruct: Click on the Confirm button to submit your work when you are done with the activity.
Note
● Make the students practice the activity until they understand the concepts covered in the session.
5 min
Sum-Up
● Conclude: Today, we have learned to format texts in Notepad on a computer.
● Assign the following as homework:
■ Project: Style your previous project “My Favourite Vacation” using styling of your choice.
Note
● The project is optional. Kindly assign if feasible.
In this session, students will revise and apply what they have learned from the previous session with the help of an interesting activity.
● Font size: Used to increase or decrease the size of the text
● Font: Ways to style the text
● Say: Do you remember what we learned in the previous session?
● Invite responses from some students.
● Say: Let us revise what we have learned.
● Invite some students to revise the CS concepts learned in the chapter so far.
● Say: Let us revise what Notepad is.
● Instruct students to open Points to Remember on page 76.
● Discuss the following questions one by one to check students’ understanding:
■ List the steps to open Notepad on the computer.
Possible Responses: Switch on the computer; Click on the search button; Type Notepad; Press enter
■ How do you save a file on Notepad?

Possible Responses: Click on the File menu, Select save, Name the file, Click on save button
■ How can you use the Edit menu?
Possible Responses: To select; Copy; Paste the words
■ How can you change the look of words on Notepad?

Possible Responses: Use the format option; Change font; Font styling; font sizing; Text styling
● Invite answers from as many students as possible.
● Instruct: We know how to style texts in Notepad. Now, let us practise our learning.
● Conduct Tag Me on Panel 6 of Page 75.
● Open Lab Time Activity given on Page 80 of your textbooks.
● Open the same on the Panel. Click on the Practice button on the Assignment page to attempt the activity.
● Walk around in the classroom and observe the activity done by the students.
● Instruct: Click on the Confirm button to submit your work when you are done with the activity.
● Address any other doubts students may have related to the concepts presented in the slides. Build 14 min Sum-Up 5 min
● Conclude: Today, we have completed the chapter on Notepad.
● Assign the following as homework:
■ Project: Format the title of your previous project “My Favourite Dish” to green colour and style it in Italics.
Note
● The project is optional. Kindly assign if feasible.
Note: Use the following points to prepare for the session beforehand. Avoid reading the points in the class.
● Mel and Conji were heading towards the computer lab, discussing the Accero spell.
● They discussed what Notepad is, and how to save a file in Notepad.
● They also learned about the menu bar, title bar, and how to change the font.
● They headed to the ground to practise the Accero spell.
● Mel tried creating a shape but a dark figure (Lord Ero) came out of it.
● Mel, and Conji are discussing the spell changing into an evil wizard.
● Conji thinks that the spell went out of control.
● The duo wonder why Lord Ero said that robots cannot learn magic.
● They also go and meet Elder Wizard with the guard.
● Suddenly the guard transforms into Lord Ero and threatens to punish the kids.
The content covered in this chapter is aligned with the following CSTA Standard
● 1A-DA–05 Data & Analysis
This chapter is divided into the following classroom and lab sessions
1. Notepad Tools I
2. Notepad Tools II
3. Notepad Tools III
4. Notepad Tools IV
5. Activity: The Shepherd Boy and The Wolf

In this session, students will learn about –
● How to open an existing Notepad file
● How to select text
Keywords
● Search Button: A button used to search for files
Revise the story and CS concepts covered in the previous session
Discuss how to open a notepad file and how to select the text
Fill Up – Q1, 2 Find the Truth – Q3 Tick the Correct Answer – Q2, 4, 5
● Recap the story covered in the previous chapter.
● Read the story aloud from Page 82 to Page 84.
Conclude the session Assign the homework
● Say: Let me explain how to open a Notepad file and select a text.
CS Concept Explain
Search Button
File Menu
Open option
Selection and deletion of text
As given in Panel 3 on Page 83
As given in Panel 4 on Page 83
As given in Panel 5 on Page 83
As given in Panel 3 and Panel 4 on Page 84
● Present the scenario: You are making notes for your exam on Notepad and suddenly there is a power cut in your area.
● Discuss:
■ Which options are present in the File option?
Possible Responses: Open; Save ; New tab; New window; Save as; Save all
■ What should you do after typing notes?
Possible Responses: Save the file; save and close the file.
■ Which bars are present at the top of Notepad?
Possible Responses: Menu; title bar
■ Can we use special keys in the Notepad?
Possible Responses: Yes; No; Maybe
● If time allows, discuss all four questions, or discuss the first two.
● Conduct Fill Up on Page 90:
■ Say: Help Conji fill in the blanks with the missing letters.
■ Read Q1 and 2 aloud, one by one.
10 min
■ Invite some students to share their answers and others to validate their peers’ answers.
■ Instruct: Fill in the final answers in your books.
● Conduct Find the Truth on Page 90:
■ Say: Help Mel decide whether the following statement is true or false.
■ Read Q3 aloud
■ Invite some students to share their responses.
■ Discuss and validate the answers with the whole class.
■ Instruct: Mark the final answer in your books.
● Conduct Tick the Correct Answer on Page 91:
■ Say: Help Conji tick the correct answer.
■ Read Q2, 4 and 5 aloud.
■ Invite some students to share their responses.
■ Discuss and validate the answers with the whole class.
■ Instruct: Tick the final answer in your books.
● If time permits, conduct Answer in One Word on Page 91:
■ Say: Help Conji and Eva to answer the question in one or two words.
■ Read Q1, 2 and 5 aloud, one by one.
■ Invite some students to share their answers and others to validate their peers’ answers.
■ Instruct: Write the final answers in your books.
● Ask the following probing questions:
■ Which options are present after saving the file?
Possible Responses: Open; Close
■ Can we use Number keys in the file?
Possible Responses: Yes; No; Maybe
● Assign the following as homework:
■ Brain Teasers: Tick the Correct Answer – Q3
■ Brain Teasers: Fill Up – Q5
■ Find the Truth – Q4
■ DIY: Number the Steps

In this session, students will learn about –
● Copy and paste
● Cut and paste
● Name the file and save it
Keywords
● Search Button: A button used to search for files
● File Menu: Menu which contains file-related options
● Open option: An option used to open the file
● Say: Do you remember what we learned in the previous session?
● Invite responses from some students.
● Say: Let us revise what we have learned.
● Instruct: Go to the Panel and open Lab on Editing in Notepad - II.
● Show slides one by one and discuss the concepts shown on the slide in the panel.
● Discuss the following questions one by one to check students’ understanding:
■ Which types of keys are present on the keyboard?
Possible Responses: The alphabet; Numbers; Symbols; arrows; special keys
■ Which key removes the unwanted characters?
Possible Responses: Backspace; delete
■ Which keys do we use while typing in the notepad file?
Possible Responses: Enter key; space bar key; backspace key; alphabet keys; number keys; Tab key; Arrow keys
■ Which button closes the file?
Possible Responses: Close; cross
● If time allows, discuss all four questions, or discuss the first two.
● Instruct: We know how to open Notepad and use its tools.
● Now, let us practise our learning. Click on the Practice button on the Assignment page to attempt the activity.
● Open Notepad on your computer.
● Walk around in the classroom and observe the activity done by the students.
● Instruct: Click on File->Save to save your work when you finish the activity.
● Find the location of the saved file and drag and drop the file in the panel.

● Conclude: Today, we have learned how to use Cut, Paste and Copy options as well as how to save the file.
● Instruct: Practise the same activity at home.
● Assign the following as homework:
■ Project: Write 5 sentences and edit the file using the cut, copy and paste options.

In this session, students will learn about –
● Finding the given word
● Replacing the given word
● Printing the file
● Find: A feature to find a word or text in a file
● Replace: It is a feature to replace a word or text in a file
● Print: A feature that helps to print the notepad file
Revise the story and CS concepts covered in the previous session. Read the story aloud.
Discuss Find, Replace, and Print Fill Up – Q3, 4 Find the Truth – Q1, 2 Tick the Correct Answer – Q1 Answer in One Word – Q3, 4
Conclude the session Assign the Homework
● Recap the story covered in the previous session.
● Read the story aloud from Page 88 to Panel 4 on Page 89 up to the text, “..be punished”
● Say: Let me explain about find, replace, and print.
Find
As given in Panel 1, 2, and 3 on Page 85
Replace As given in Panel 4 on Page 85 and Panel 1 and 2 on Page 86
As given in Panel 1, 2 and 3 on Page 87
● Present the scenario: You are in your computer lab and making notes in your computer class.
● Discuss:
■ Which device is used to select text?
Possible Responses: Mouse; Keyboard
■ Which options are present in the Edit menu?
Possible Responses: Replace; Find; Find All
■ What can you name the file before saving?
Possible Responses: Notes; School work
■ You want to show the notes to your parents. How can you do that?
Possible Responses: Print; Printout Note
● If time allows, discuss all four questions, or discuss the first two.
● Conduct Fill Up on Page 90:
■ Say: Help Conji fill in the blanks.
■ Read Q3 and 4 aloud
■ Invite some students to share their responses.
■ Discuss and validate the answers with the whole class.
■ Instruct: Fill in the final answers in your books.
● Conduct Find the Truth on Page 90:
■ Say: Help Conji decide whether the following statements are true or false.
■ Read Q1 and 2 aloud.
■ Invite some students to share their answers and others to validate their peers’ answers.
■ Instruct: Mark the final answers in your books.
● Conduct Tick the Correct Answer on Page 91:
■ Say: Help Conji tick the correct answer.
■ Read Q1 aloud, one by one.
■ Invite some students to share their responses.
■ Discuss and validate the answers with the whole class.
■ Instruct: Tick the final answers in your books.
● Conduct Answer in One Word on Page 91:
■ Say: Help Conji and Eva to answer the question in one or two words.
■ Read Q3 and 4 aloud, one by one.
■ Invite some students to share their answers and others to validate their peers’ answers.
■ Instruct: Write the final answers in your books.
● Ask the following probing questions:
■ Which keys are used for adding a space between words?
Possible Responses: Space bar Key; Tab Key
■ What are the final results of printing?
Possible Responses: Printed File; Hard copy
● Assign the following as homework:
■ DIY Activity: Fun Time – Q1, 2, 3, 4, 5

In this session, students will apply what they have learned from the previous class to complete tasks on Notepad.
● Find: A feature to find a word in a file
● Replace: A feature to replace a word in a file
● Replace All: A feature to replace all the words in a file
● Say: Do you remember what we learned in the previous session?
● Invite responses from some students.
● Say: Let us revise what we have learned.
● Instruct: Go to the Panel and open Lab on Notepad Tools - II.
● Show slides one by one and discuss the concepts shown on the slides in the panel.
● Discuss the following questions one by one to check students’ understanding:
■ Can we save and print any file we make in Notepad?
Possible Responses: Yes; No; Maybe
■ Find option ______ the word.
Possible Responses: Finds; Searches for
■ Replace option ______ the word.
Possible Responses: Replaces; changes
■ Q4 Can we replace any word from the text in Notepad?
Possible Responses: Yes; No; Maybe
● If time allows, discuss all four questions, or discuss the first two. Build
● Instruct: We know how to open Notepad and use its tools.
10 min
● Now, let us practise our learning. Click on the Practice button on the Assignment page to attempt the activity.
● Open Notepad on your computer.
● Walk around in the classroom and observe the activity done by the students.
● Instruct: Click on File->Save to save your work when you finish the activity.
● Find the location of the saved file and drag and drop the file in the panel.

3 min
● Instruct: Practise the same activity at home.
● Assign the following as homework:
■ Project: Type 5 lines on the topic “Trees are our best friends” and use cut, copy, paste, find, and replace options.
In this session, students will apply what they have learned from the previous classes to revise all the tools and make new files as well as save and print them.
● Find: A feature to find a word in a file
● Replace: A feature to replace a word in a file
● Replace All: A feature to replace all the words in a file
● Search Button: A button used to search for files
● Say: Do you remember what we learned in the previous session?
● Invite responses from some students.
● Say: Let us revise what we have learned.
● Instruct: Go to the Panel and open the Lab.
● Show slides one by one and discuss the concepts shown on the slides in the panel.
Engage
● Discuss:
■ Can we replace all the words with the given word?
Possible Responses: Yes; No; Maybe
■ Which options are present in the font section?
Possible Responses: Font style; Font; Font size

■ Which fonts are present in notepad?
Possible Responses: Comicsans ms; Times New Roman; Arie; Kalra
■ Can we change the font size in notepad?

Possible Responses: Yes; No; Maybe
● If time allows, discuss all four questions, or discuss the first two.
● Instruct: We know how to open Notepad and use its tools.
● Now, let us practise our learning. Go to Page 93 of the booklet.
● Open Notepad on your computer and type the story.
● Walk around in the classroom and observe the activity done by the students.
● Instruct: Click on File->Save to save your work when you are done with the activity.
● If the time permits you can try “Try these too” to enhance the learning.
Sum-Up
● Conclude: Today, we have revised and used Notepad tools.
● Assign Match Me from Brain Teasers as homework.
3 min
Note: Use the following points to prepare for the session beforehand. Avoid reading the points in the class.
● Mel and Conji discussed the spell for changing into an evil wizard.
● Conji thought that the spell had gone out of control.
● The duo wondered why Lord Ero had said that robots cannot learn magic.
● They also went to meet the Elder Wizard with the guard.
● Suddenly, the guard transformed into Lord Ero and threatened to punish the kids.
● Lord Ero casts a spell to punish the robots.
● Due to Ero’s spell, the robots stop moving and all the wizards forget about the robots.
● Mel is saved as she hid under Conji’s cloak.
● Avora is without colours after the spell is cast.
● Conji starts learning MS paint to bring colours back to Avora.
The content covered in this chapter is aligned with the following CSTA Standard
● 1A-CS–02 Computing Systems
This chapter is divided into the following classroom and lab sessions
1. MS Paint - I
2. MS Paint - II
3. MS Paint - III
4. MS Paint - IV
5. Activity: The Cat and The Fish
In this session, students will learn about –
● Introduction to MS Paint
● How to start MS Paint
Keywords
● MS Paint: A computer application to make drawings
Revise the story and CS concepts covered in the previous session
Read the story to be covered in this session aloud
Fill Up – Q1 Tick the Correct Answer – Q2 Answer in One Word –Q1 the Homework 5 min 12 min 10 min 3 min

the session Assign
Conclude
● Read the story aloud from Page 96 to Panel 2 on Page 99 up to the text, “..about MS Paint!”
Action Plan 5 min Warm-Up 12 min Engage
● Say: Let me explain MS Paint and some of its terms.
MS Paint
Start MS Paint
Save drawing
CS Concept Explain
As given in Panel 2 on Page 99
As given in Panel 3 on Page 99 and Panel 1 on Page 100
As given in Panel 2 on Page 100 and Panel 1 on Page 101
● Present the scenario: You and your friend have opened MS Paint on your home computer.
● Discuss:
■ Which screen appears when you open the MS paint application?
■ MS Paint allows us to
Possible Responses: Draw; Colour; Paint
■ Which buttons are present on the menu bar?
Possible Responses: File; View
■ Which options are present in the File menu?
Possible Responses: New; Open; Save; Save As; Print
● If time allows, discuss all four questions, or discuss the first two.
● Conduct Fill Up on Page 104:
■ Say: Help Conji fill in the blanks with the missing letters.
■ Read Q1 aloud, one by one.
■ Invite some students to share their answers and others to validate their peers’ answers.
■ Instruct: Fill in the final answer in your books.
● Conduct Tick the Correct Answer on Page 105:
■ Say: Help Conji decide on the correct answer to save Avora.
■ Read Q2 aloud.
■ Invite some students to share their responses.
■ Discuss and validate the answers with the whole class.
■ Instruct: Tick the final answer in your books.
● Conduct Answer in One Word on Page 105:
■ Say: Help Conji and Mel to answer the question in one or two words.
■ Read Q1 aloud.
■ Invite some students to share their responses.
■ Discuss and validate the answers with the whole class.
■ Instruct: Write the final answers in your books.
● Ask the following probing questions:
■ Which options are used to save your drawing work?
Possible Responses: Save; Save As
■ Do your drawings get saved automatically?
Possible Responses: Yes; No; Maybe
● Assign the following questions as homework:
■ DIY: Number the Steps
In this session, students will learn about –

● How to open MS Paint
● How to draw in MS Paint
● How to save files in MS Paint
● MS Paint: A computer application to make drawings
● Say: Do you remember what we learned in the previous session?
● Invite responses from some students.
● Say: Let us revise what we have learned.
● Instruct: Go to the Panel and open Lab on Starting with MS Paint – II.
● Show slides one by one and discuss the concepts shown on the slide in the panel.
● Discuss the following questions one by one to check students’ understanding:
■ Which tools are present in the Tools section?
Possible Responses: Pencil; Eraser; Pick color; Brushes
■ Name some types of Brushes.
Possible Responses: Pen; water brush; Marker; Airbrush
■ Can we change the thickness of the writing drawn with a pencil?
Possible Responses: Yes; No; Maybe
■ Can we set the drawing as a desktop background?
Possible Responses: Yes; No; Maybe
● If time allows, discuss all four questions, or discuss the first two.
● Instruct: We know how to open MS Paint and use its tools.
● Now, let us practise our learning. Click on the Practice button on the Assignment page to attempt the activity.
● Open MS Paint on your computer.
● Walk around in the classroom and observe the activity done by the students.
● Instruct: Click on File->Save to save your work when you are done with the activity.
● Find the location of the saved file and drag and drop the file in the panel.

● Conclude: Today, we have learned how to open MS Paint, draw on MS Paint, and save the file.
● Instruct: Practise the same activity at home.
● Assign the following as homework:
■ Project: Write the name of your favourite colour on MS Paint.
In this session, students will learn about –

● How to create a new file in MS Paint
● How to print drawings
● MS Paint Tools
● View Menu
Keywords
● New: An option to create a new drawing page
● Home: Contains different tools
● Print: An option to print the MS Paint file
● Tools: Are used to perform tasks
● Eraser: A tool to erase mistakes and make changes
● Shapes: A tool to create shapes
● Fill Tool: A tool to add colours to shapes
● Magnifier: A tool to zoom in / zoom out
Revise the story and CS concepts covered in the previous session. Read the story aloud.
● Recap the story covered in the previous sessions.
● Say: Let me explain the New option, Print, MS Paint tools, and View Menu. CS
New
Home Button
Tools
Zoom in / Zoom out
As given in Panel 1 on Page 101
As given in Panel 1 on Page 101
As given in Panel 2 on Page 101
As given in Panel 1 on Page 102
As given in Panel 2 on Page 102
● Present the scenario: It is vacation time and your school has provided a favourite fruit drawing as a vacation assignment.
● Discuss:
■ Which options are present in the View menu?
Possible Responses: Zoom in; Zoom out; Full Screen
■ Which shapes are present in the Shape tool?
Possible Responses: Rectangle; Circle; Triangle; Arrow; Hexagon; Heart; Star
■ Can we make different colour combinations?
Possible Responses: Yes; No; Maybe
■ You want to show your drawings to your parents. How can you do that?
Possible Responses: Print; Printout
● If time allows, discuss all four questions, or discuss the first two.
● Conduct Fill Up on Page 104:
■ Say: Help Conji fill in the blanks.
■ Read Q2, 3, and 4 aloud.
■ Invite some students to share their responses.
■ Discuss and validate the answers with the whole class.
■ Instruct: Fill in the final answers in your books.
● Conduct Find the Truth on Page 104:
■ Say: Help Conji decide whether the following statements are true or false.
■ Read Q1, 2, and 3 aloud
■ Invite some students to share their answers and others to validate their peers’ answers.
■ Instruct: Mark the final answers in your books.
● Conduct Tick the Correct Answer on Page 105:
■ Say: Help Conji tick the correct answer.
■ Read Q1 and 3 aloud, one by one.
■ Invite some students to share their responses.
■ Discuss and validate the answers with the whole class.
■ Instruct: Tick the final answers in your books.
● If time permits, conduct Answer in One Word on Page 105:
■ Say: Help Conji and Mel to answer the question in one or two words.
■ Read Q2, 3, and 4 aloud, one by one.
■ Invite some students to share their answers and others to validate their peers’ answers.
■ Instruct: Write the final answers in your books.
● Conclude: In this session, we learned about the New option, Print option, tools of MS Paint, and zoom in and zoom out.
● Ask the following probing questions:
■ Can we cut any unwanted drawings from the entire page?
Possible Responses: Yes; No; Maybe
■ Can we import images from the desktop?
Possible Responses: Yes; No; Maybe
● Assign the following as homework:
■ Brain Teasers: Match Me – Q1, 2, 3, 4
• Introduction to MS Paint
In this session, students will apply what they have learned from the previous class to complete tasks on MS Paint.
● Tools: Are used to perform tasks.
● Eraser: A tool used to erase mistakes and make changes
● Shapes: A tool used to create shapes
● Fill Tool: A tool used to add colours to shapes

● Magnifier: A tool used to zoom in / zoom out
● Pencil: A tool used to draw outlines on the page
● Say: Do you remember what we learned in the previous session?
● Invite responses from some students.
● Say: Let us revise what we have learned.
● Instruct: Go to the Panel and open Lab on Draw Me.
● Show slides one by one and discuss the concepts shown on the slide in the panel.
● Discuss the following questions one by one to check students’ understanding:
■ What can you do using pencil in MS Paint?
Possible Responses: Write; Draw
■ Which colour would you use for filling in the sun?
Possible Responses: Yellow; Orange
■ Suppose you have made a moon with the sun by mistake. How will you remove it?
Possible Responses: Eraser Tool; Eraser
■ Which shapes will you need to make drawings in Paint?

Possible Responses: Circle; Oval; Square; Rectangle
Note
● If time allows, discuss all four questions, or discuss the first two.
15 min
● Instruct: We know how to open MS Paint and use its tool.
● Now, let us practise our learning. Click on the Practice button on the Assignment page to attempt the activity.
● Open MS Paint on your computer.
● Walk around in the classroom and observe the activity done by the students.
● Instruct: Click on File->Save to save your work when you are done with the activity.
● Instruct: Practise the same activity at home.
● Assign the following as homework:
■ Project: Draw a carrot in MS Paint and colour it using color Tools.
In this session, students will apply what they have learned from the previous classes to revise all the tools and make new drawings as well as save them.
● MS Paint: A computer application to draw
● New: An option to create a new drawing page
● Home: Contains different tools
● Print: It prints the MS Paint file
● Tools: Are used to perform tasks
● Eraser: A tool used to erase mistakes and make changes
● Shapes: A tool to create shapes
● Fill Tool: A tool to add colours to shapes

● Magnifier: A tool used to zoom in / zoom out
● Say: Do you remember what we learned in the previous session?
● Invite responses from some students.
● Say: Let us revise what we have learned.
● Instruct: Go to the Panel and open the Lab.
● Show slides one by one and discuss the concepts shown on the slides in the panel.
● Discuss:
■ Can you name some drawing tools in MS Paint?
Possible Responses: Pencil; Brush; Eraser
■ On which tool’s drawing can the Eraser tool work?

Possible Responses: Shapes; Brush; Pencil
■ Can we use multiple tools to create a drawing in MS Paint?
Possible Responses: Yes; No; Maybe
■ Which colours can be used while using the Pencil tool?
Possible Responses: Black; Red; Yellow; Blue; Any colour
● If time allows, discuss all four questions, or discuss the first two.
● Instruct: We know how to open MS Paint and use its tool.
● Now, let us practise our learning. Go to Page 107 of the booklet.
● Open MS Paint on your computer and start drawing the figure of the cat.
● Walk around in the classroom and observe the activity done by the students.
● Instruct: Click on File->Save to save your work when you are done with the activity.
● If time permits you can try “Fish Shape” to enhance your learning.
● Conclude: Today, we have revised and used MS Paint and some of its tools.
● Instruct: Practise the same activity at home.
• Introduction to MS Paint
Note: Use the following points to prepare for the session beforehand. Avoid reading the points in the class.
● Lord Ero cast a spell to punish the robots.
● As a result, the robots froze, and the wizards lost their memory.
● Conji saved Mel by hiding her in his cloak.
● Avora lost its colour in the process.
● Conji started learning MS paint to bring colours back to Avora.
● Mel and Conji learn about Avora’s trouble from the council.
● Elder Wizard suggests they recreate Avora using MS paint.
● With the help of Mel and Elder Wizard, Conji casts a spell.
● Avora becomes colourful again.
● The kids receive appreciation from everyone.
The content covered in this chapter is aligned with the following CSTA Standard
● 1B-AP–12 Modularity
This chapter is divided into the following classroom and lab sessions
1. Tools in MS Paint I
2. Practice: Drawing Tools
3. Tools in MS Paint II
4. Practice: Shape Tools
5. Practice: Text Tool
In this session, students will learn about –
● Pencil Tool
● Brush Tool
● Shapes Tool
● Pencil Tool: Is used to draw in MS paint
● Brush Tool: Is used to fill in colour in drawings
● Shapes Tool: Has many shapes to choose from
Revise the story and CS concepts covered in the previous chapter
Read the story of the chapter aloud

Discuss drawing tool and shape tool in MS Paint
Fill Up – Q1, 4 Find the Truth – Q1, 3 Tick the Correct Answer – Q2
Conclude the concepts Assign homework
● Recap the story and CS concepts covered in the previous chapter.
● Instruct: Let’s learn how the story moves ahead. We will read page 110.
● Read the story aloud.
● Say: Let’s learn tools in MS Paint.
CS Concepts Explain
Pencil and Brush tools
Shapes tool
How to draw shapes
As given in Panel 1 on Page 111
As given in Panel 1 on Page 111
As given in Panel 2 on Page 111 and Panel 1 on Page 112
● Present the scenario: Consider you wish to draw your favourite biscuits.
● Discuss:
■ What is the shape of your favourite biscuit?
Possible Responses: Circle, Rectangle; Square; Triangle; Oval; Half-circle.
■ What is the colour of your favourite biscuit?
Possible Responses: Brown; Black; Orange; Light green; Pink.
■ If you want to draw your biscuit, where would you like to draw it?
Possible Responses: In my notebook; on the blackboard; in a page; in MS Paint.
■ Which tool would you choose to draw biscuits in MS Paint?
Possible Responses: Shape tool; round shape; rectangle shape; pencil tool.
● Conduct Fill-Up on Page 117:
■ Say: Let’s help Conji fill in the blanks.
■ Read Q1 and 4 aloud, one by one.
■ Invite some students to share their responses.
■ Discuss and validate the answers with the whole class.
■ Instruct: Fill in the answers in your books.
● Conduct Find the Truth on Page 117:
■ Say: Let’s help Conji unlock the secret chamber of tools by finding the truth.
■ Read Q1 and 3 aloud, one by one.
min
■ Invite some students to share their answers and others to validate their peers’ answers.
■ Instruct: Mark the final answers in your books.
● Conduct Tick the Correct Answer on Page 118:
■ Say: Let’s help Mel and Conji find their way out of the maze.
■ Read Q2 aloud.
■ Invite some students to share their responses.
■ Discuss and validate the answers with the whole class.
■ Instruct: Tick the final answers in your books.
Note
● If time permits, discuss the section One - Word Answer – Q4 or assign it as homework.
● Conclude: Today, we learned about the drawing and shapes tools in MS Paint.
● Ask the following probing questions:
■ What can you draw using MS Paint?
Possible Responses: Drawings; shapes; house; sun; moon; tree; mountains.
■ Name different tools you have learned about in MS Paint.
Possible Responses: Pencil; shapes; brush; pen.
● Assign the following as homework:
■ Brain Teaser: One Word Answer – Q4
■ DIY: Tick the Correct Answer – Q1 – 5
In this session, students will apply what they have learned from the previous session to practise MS Paint tools.

● Pencil Tool: Is used to draw in MS paint
● Brush Tool: Is used to fill colour in drawings
● Shapes Tool: Has many shapes to choose from

Present the slides on Drawing tools in Paint – II on Tekie platform
● Say: Do you remember what we learned in the previous session?
● Invite responses from some students.
● Say: Let’s revise what we have learned.
● Instruct: Go to the Panel and open the Lab on Drawing Tools in Paint – II.
● Show slides one by one and discuss the concepts shown on the slide in the panel.
● Say: Let me explain how to use drawing tools in MS Paint.
● Show the scenery given in the assignment page on Tekie Platform.
● Discuss the following questions one by one to check students’ understanding:
■ What do you see in the scenery?
Possible Responses: A boat; sun; birds; colours; cloud; river; a person.
■ What shapes do you see in the scenery?
Possible Responses: Rectangle; Circle; Triangle; V shape; cloud shape.
■ What colours do you see in the scenery?
Possible Responses: red, blue; white; black; yellow.
■ Which MS Paint tools would you use to create the scenery?
Possible Responses: Pen; colour, pencil, shape, eraser.
● Invite answers from as many students as possible.
● Address any other doubts students may have related to the concepts presented in the slides.
● Instruct: Let’s practise our learning. Click on the Practice button on the Assignment page to attempt the activity.
● Walk around in the classroom and observe the activity done by the students.
● Instruct: Click on the Confirm button to submit your work when you are done with the activity.
5 min
● Conclude: Today, we have learned to use drawing tools in MS Paint.

● Instruct: Practise the same activity at home.
● Assign the following as homework:
■ Project: Draw a village scene on MS Paint and decorate it using your imagination.
Note
● The project is optional. Kindly assign if feasible.
Objectives
In this session, students will learn about –
● Fill color Tool
● Eraser Tool
● Text Tool

Keywords
● Eraser Tool: Is used to erase part of your drawing
● Fill color Tool: Is used to add colours to a shape
● Text Tool: Is used to type words in MS Paint
Revise the story and CS concepts covered in the previous chapter
tool,
text tool
● Recap the story and CS concepts covered in the previous session.
● Instruct: Let’s learn more tools in MS Paint.
Discuss Fill Up – Q2, 3, 5 Find the Truth – Q2, 4 Conclude the concepts Assign homework 5 min 10 min 10 min 5 min Action Plan 5 min Warm-Up 10 min Engage
● Explain the following CS concepts.
CS Concepts Explain
Fill color tool
Eraser tool
Text tool
Save a file
As given in Panel 2 on Page 112
As given in Panel 3 on Page 112
As given in Panel 2 on Page 113
As given in Panel 4 on Page 113 and Panel 1 on Page 114
● Present the scenario: Consider that you wish to colour and name your favourite biscuits.
● Discuss:
■ How will you colour the biscuits you have drawn?
Possible Responses: using crayons; using water colours; using colour pencils; using MS Paint.
■ What would you want to name your favourite biscuits?
Possible Responses: Britannia; JimJam; Oreo; Tiger; Milk Bikkies.
■ How can you write the name of the biscuit on the drawing that you have created?
Possible Responses: Using a pen; pencil; adding text; using a text tool in MS Paint.
■ Suppose you have made a spelling mistake in writing the name, how would you correct it?
Possible Responses: erase it with an eraser; strike the mistake; use whitener; use white paint; recreate the whole drawing; use Eraser tool in MS Paint.
● Conduct Fill-Up on Page 117:
■ Say: Let’s help Conji fill in the blanks.
■ Read Q2, 3, and 5 aloud, one by one.
■ Invite some students to share their responses.
■ Discuss and validate the answers with the whole class.
■ Instruct: Fill in the answers in your books.
● Conduct Find the Truth on Page 117:
■ Say: Let’s help Conji unlock the secret chamber of tools by finding the truth.
■ Read Q2 and 4 aloud, one by one.
■ Invite some students to share their answers and others to validate their peers’ answers.
■ Instruct: Mark the final answers in your books.
● If time permits, discuss the section Tick the Correct Answer – Q1, 3, 4 or assign it as homework.
● Conclude: Today, we learned about more useful tools in MS Paint.
● Ask the following probing questions:
■ If you wish to save your drawing to show it to your mom, what would you do?
Possible Responses: Take my drawing home; call my mom to school to show; take pictures of my drawing; tear the page of the drawing from my notebook and take it to my home; use the save tool in MS Paint to show it later.
■ When and where do you think you can use a text tool in MS paint?
Possible Responses: to write something; to label my drawing; to add a heading; to add letters, words, sentences.
● Assign the following as homework:
■ Tick the Correct Answer – Q1, 3, 4
■ DIY – Fill-Up
In this session, students will apply the learnings from the previous session to practise MS Paint tools.
● Eraser Tool: Is used to erase part of your drawing
● Fill color Tool: Is used to add colours to a shape

● Text Tool: Is used to type words in MS Paint
● Say: Do you remember what we learned in the previous session?
● Invite responses from some students.
● Say: Let’s revise what we have learned.
● Instruct: Go to the Panel and open the Lab on Shapes Tools in Paint – II.
● Show slides one by one and discuss the concepts shown on the slide in the panel.
● Say: Let me explain how to use shapes tools in MS Paint.
● Show the scenery given in the assignment page on Tekie Platform.
● Say: consider the picture of a house and a tree that you are being shown on the screen.

● Discuss the following questions one by one to check students’ understanding:
■ What shapes do you see in the drawing?
Possible Responses: Rectangle; Square; Circle; Triangle.
■ What colours do you see in the drawing?
Possible responses: Green; Brown; Blue; White.
■ What elements do you want to add in the drawing?
Possible Responses: Birds; Clouds; Field; Dog; A human.
■ Which MS Paint tools can be used to draw this picture?
Possible Responses: Shapes; Pencil; Rectangles; Squares.
● Invite answers from as many students as possible.
● Address any other doubts students may have related to the concepts presented in the slides. Build 14 min
● Instruct: Let’s practise our learning. Click on the Practice button on the Assignment page to attempt the activity.
● Walk around in the classroom and observe the activity done by the students.
● Instruct: Click on the Confirm button to submit your work when you are done with the activity.
● Conclude: Today, we have learned to use drawing tools in MS Paint
● Instruct: Practise the same activity at home.
● Assign the following as homework:
■ Brain Teasers – One Word Answer – Q1, 2 , 3
■ Project: Draw a scene in MS Paint containing six shapes and colour it.

● The project is optional. Kindly assign if feasible.
In this session, students will apply the learnings from the previous session to practise MS Paint tools.
● Text Tool: Is used to type words in MS Paint

● Say: Do you remember what we learned in the previous session?
● Invite responses from some students.
● Say: Let’s revise what we have learned.
● Instruct: Go to the Panel and open the Lab on Text Styling in Paint – II.
● Show slides one by one and discuss the concepts shown on the slide in the panel.
● Say: Let me explain how to use the text tool in MS Paint.
● Show the scenery given in the assignment page on Tekie Platform.
● Say: Consider the picture you are being shown on the screen.
● Discuss the following questions one by one to check students’ understanding:
■ What do you see on the screen?
Possible Responses: Rectangle; Circle; Texts; Colours; Traffic light.
■ What colours do you see in the drawing?
Possible responses: Green; Red; Yellow; White; Black.
■ What words do you see?
Possible Responses: Green; Red; Yellow.

■ Which MS Paint tools can be used to draw this picture?
Possible Responses: Shapes; Fill color; Text; Eraser.

● Invite answers from as many students as possible.
● Address any other doubts students may have related to the concepts presented in the slides.
14 min
Build
● Instruct: We know how to start Notepad. Now, let’s practise our learning. Click on the Practice button on the Assignment page to attempt the activity.
● Walk around in the classroom and observe the activity done by the students.
● Instruct: Click on the Confirm button to submit your work when you are done with the activity.
● Conclude: Today, we have learned to use drawing tools in MS Paint
● Instruct: Practise the same activity at home.
● Assign the following as homework:
■ Brain Teasers: Match Me
■ DIY: One Word Answer
■ Project: Project given in the section Lab Time on Page 120.
Note
● The project is optional. Kindly assign if feasible.



E One-word Answers

Brain Teasers

B Find the Truth
C Match Me














The content covered in this chapter is aligned with the following CSTA Standard
● 1A-AP–08 Algorithms
This chapter is divided into the following classroom and lab sessions
1. Block Based Coding
2. Drag and Drop
In this session, students will learn about –
● Coding
● Purpose of Learning Coding
● Block-based Coding
● Coding: Telling the computer what to do in a language the computer understands
● Visual Programming: A method that uses graphics or blocks instead of text
● Block-based Coding: Uses a drag-and-drop learning environment to create animated stories or games
● Say: Today, we will learn about Coding. What does the word “coding” mean?

● Invite 1 or 2 responses from the students, but don’t give the correct answer yet.
● Say: Let’s read the chapter story to understand in simple words and afterwards we will come up with a definition of “coding”.
● Read the text aloud on page 1.
● Say: Computers do not understand human languages. That is why we need to learn to code so that we can communicate with computers.
● Explain the following concepts -
Coding
As given on Pages 1 and 2
Why should we learn coding? As given on Page 3
Block-Based Coding
As given on Page 4
● Present the scenario: Consider you are playing with Lego.
● Discuss:
■ What do we need to play Lego?
Possible Responses: Blocks, Boxes, Shapes
■ How will you make a number 1 with blocks?
Possible Responses: I will join 1 block below another; join 1 block above another.
● Draw one triangle and two rectangles of different shapes on the board.
● Present the scenario: Consider these shapes as blocks. Now, build a house in your notebooks using these shapes.
1. Allow some time for kids to do this activity.
2. Once most of the students have drawn the house, summarise the learning outcomes as follows –
■ Blocks in block-based coding are like the shapes given to you.
■ Just as you have simply arranged the shapes to build a house, we have to arrange the blocks to make computers do a task. That is Block Coding.
■ Block-based coding is fun and easy to learn.
● Conclude: Today, we learned about Coding and Block-Based Coding.
● Ask the following probing questions:
■ Do you think a computer would understand my instructions if I give the instructions in any language?
Possible Responses: Yes; No.
Explanation: No. The computer does not understand all the languages. It will only understand my instructions if I use a language the computer understands.
■ How would learning coding help us?
Possible Responses: Understand problems; think of solutions; make a computer do a task; solve a question in many ways.
In this session, students will learn about –
● Drag and Drop
● Jigsaw Puzzle
● Code.org: An educational platform where we learn how to code
Revise the concepts from the previous coding class
Tell them about Code.org
Show the video “Drag and Drop” on the panel
Discuss the key concepts covered
Puzzle Solving Challenge Conclude the concepts
● Say: Do you remember what we learned in the previous session?
● Invite responses from some students.
● Revise the concepts learned in the previous class.
● Read the text aloud on Page 4 from “Exploring Code.org”.
● Introduce Code.org and help the students log in.
● Show the video, “Say Hi to Koi!” on the panel and discuss the key concepts covered.

● Open Puzzle 1: https://bit.ly/elephant-e
● Discuss and perform the activity as guided on Page 6 and 7.
● Click on the cross to close the Congratulations message once done.
● Help the students open the activity under the heading “Solve the Jigsaw Puzzle” on the panel.
● Guide them to drag and drop the image blocks to solve the puzzle as needed.
Note
● If time allows, ask students to attempt the additional activity “Coding Challenge” on the Panel.
● Allow them some time to complete the challenge.
● Walk around in the classroom and observe the activity done by the students.
● Conclude: Today, we explored the Code.org platform and learned to drag and drop blocks in Puzzle-Code Editor to solve jigsaw puzzles.
The content covered in this chapter is aligned with the following CSTA Standard
● 1A-AP–08 Algorithms
This chapter is divided into the following lab sessions
1. Command and Sequence
2. Sequences I
3. Sequences II
4. Introduction to Code Studio
5. Angry Bird Puzzle
In this session, students will learn about –
● Commands
● Practical and real-life examples of commands
● Introduction to sequence
● Commands: Are instructions to do something
● Code blocks: Are used to give commands to the computer
● Arrow blocks: Turn characters in different directions
● Sequence: More than one command given in an order
Recap the concepts from the previous chapter and introduce the words Commands and Sequences.
● Say: Today, we will learn about something called commands and sequences. Do you know what they are?

● Invite 1 or 2 responses from the students, but do not give the correct answer yet.
● Say: Let us read the chapter to understand it in simple words and afterwards we will define commands and sequence.
● Read the text aloud on page 13 and 14.
● Help the students open the Lab in the panel on Commands and Sequences.
● Play the video in the panel related to this topic.
● Discuss the concepts explained in the video and the learning slides.
● Conduct Complete the Sequence on Digital Panel:
■ Instruct: Click next and attempt the activity by clicking on the Go to Practise button.
■ Discuss and validate their steps.
● Conduct Sequence the Numbers on Digital Panel:
■ Instruct: Click next and attempt the activity by clicking on the Go to Practise button.
■ Discuss and validate their steps.
● If time permits, attempt the activities on page 15 and page 16 of the book.
● Summarise the learning outcomes as follows –
■ Commands are instructions to do something.
■ Code blocks are used to give commands in block-based programming.
■ More than one command given in an order is called a sequence.
● Conclude: Today, we learned about commands and sequences.
● Ask the following probing questions:
■ Name some commands you spot in your daily life.
Possible Responses: Sit down; Stand up; Open your notebook; have dinner; get ready for school.
■ How many commands can a sequence have?
Possible Responses: More than 1; Less than 1; Only 1
In this session, students will recall the concepts of commands and sequences covered in the previous session.
● Commands: Instructions to do something
● Sequence: More than one command given in an order
● Say: Do you remember what we learned in the previous session?
● Invite responses from some students.
● Revise the concepts of commands and sequences learned in the previous session.
● Help the students open the Lab in the panel on Sequences I.

● Discuss the concepts explained in the learning slides.
● Show the slides and discuss the concepts covered on the slides one by one.
● Invite students to answer the quiz question given on the slide.
● Conduct Scrat’s Acorn - I on Digital Panel:
■ Instruct: Click next and attempt the activity by clicking on the Go to Practise button.
■ Discuss and validate their steps.
● Conduct Scrat’s Acorn - II on Digital Panel:
■ Instruct: Click next and attempt the activity by clicking on the Go to Practise button.
■ Discuss and validate their steps.
● Read the text on page 17 and explain the journey of a seed becoming a plant.
● Explain the importance of sequence in the above process as given on page 17.
● Conclude: Today, we explored the examples of commands and sequences and performed the snowman sequence activity.
In this session, students will learn about –

● Identification of correct sequences
● Commands: Instructions to do something
● Sequence: More than one command given in an order
Recap the concepts from the previous session.
● Say: Do you remember what we learned in the previous session?
● Invite responses from some students.
● Revise the concepts learned in the previous session.
● Read the question text aloud on Page 18 and Page 19
● Help the students open the Lab in the panel on Sequences II.
● Discuss the concepts explained in the learning slides.
● Show the slides and discuss the concepts covered on the slides one by one.
● Invite students to answer the quiz question given on the slide.
min
● Conduct Scrat’s acorn - III on Digital Panel:
■ Instruct: Click next and attempt the activity by clicking on the Go to Practise button.
■ Discuss and validate their steps.
■ Walk around and help the students if they are struggling with the activity and need help.
● Conduct Help the Harvester on Digital Panel:
■ Instruct: Click next and attempt the activity by clicking on the Go to Practise button.
■ Discuss and validate their steps.
■ Walk around and help the students if they are struggling with the activity and need help.
● If time permits, attempt the activities on page 18 and page 19 of the book.
Sum-Up
● Conclude: Today, we explored application of sequences.
2 min
In this session, students will learn about –
● Puzzle Code Studio

● Types of sequences
● Using types of sequences
● Puzzle Code Studio: A platform to learn block coding
● Play Area: The area where the program will run
● Toolbox: Holds all the blocks
● Workspace: Where blocks are assembled to make a program
● Instructions: Steps to solve the puzzles
● Fixed Sequence: Is used when there is only one way to complete the task
● Flexible Sequence: Is used when there is more than one way to complete the task
Recap the concepts from the previous session.
Introduce concepts covered in the session.
● Say: Do you remember what we learned in the previous session?
● Invite responses from some students.
● Revise the concepts and activities covered in the previous session.
● Read the text aloud on Page 20 about the components of Puzzle code studio and the types of sequences.
● Help the students open the Lab in the panel on Introduction to Puzzle Code Studio.
● Discuss the concepts explained in the learning slides.
● Show the slides and discuss the concepts covered on the slides one by one.
● Invite students to answer the quiz question given on the slide.
● Conduct Help the Harvester I on Digital Panel:
■ Instruct: Click next and attempt the activity by clicking on the Go to Practise button.
■ Discuss and validate their steps.
■ Walk around and help the students if they are struggling with the activity and need help.
● Conduct Help the Harvester II on Digital Panel:
■ Instruct: Click next and attempt the activity by clicking on the Go to Practise button.
■ Discuss and validate their steps.
■ Walk around and help the students if they are struggling with the activity and need help.
● If time permits, attempt the activities on page 21 and page 22 of the book.
● Conclude: Today, we explored Puzzle Code Studio and its components.
In this session, students will learn about –

● Using flexible sequences to solve puzzles
● Identifying multiple solutions to the puzzles
● Fixed Sequence: Is used when there is only one way to complete the task
● Flexible Sequence: Is used when there is more than one way to complete the task
Recap the concepts from the previous session.
● Say: Do you remember what we learned in the previous session?
● Invite responses from some students.
● Revise the concepts learned in the previous class.
● Read the text aloud on page 23.
● Help the students open the Lab in the panel on Angry Bird Puzzle.
● Discuss the concepts explained in the learning slides.
● Show the slides and discuss the concepts covered on the slides one by one.
● Invite students to answer the quiz question given on the slide.
● Conduct Angry Bird Puzzle I and II on Digital Panel:
■ Instruct: Click next and attempt the activity by clicking on the Go to Practise button.
■ Discuss and validate their steps.
■ Guide them through the activity as needed.
■ Allow them some time to come up with a solution.
■ Walk around in the classroom and observe the activity done by the students.
● If time permits, attempt the activities on page 23 of the book.
● Conclude: Today, we explored the types of sequences to complete the coding challenge in which the angry bird has to reach the pig.
The content covered in this chapter is aligned with the following CSTA Standard
● 1A-AP–10 Control
This chapter is divided into the following lab sessions
1. Introduction to Loops
2. Components of a Loop
3. Repeat Loop I
4. Repeat Loop II
5. Project: Treasure Hunt I
6. Project: Treasure Hunt II
In this session, students will learn about –
● Loops
● Repeat: An act of doing something over and over again
● Sequence: More than one command given in an order
● Loop: Repeating the same command or sequence
Recap the concepts from the previous chapter and introduce the words Repeat, Sequence
Action Plan
● Say: Today, we will learn about loops in programming. Do you know what they are?

● Invite 1 or 2 responses from the students but don’t give the correct answer yet.
● Say: Let’s read the chapter to understand it in simple words and afterwards we will define loops.
● Read the text on page 25 aloud.
● Help the students open the Lab in the panel on Introduction to Loops
● Play the video in the panel related to this topic.
● Discuss the concepts explained in the video and the learning slides.
● Conduct Loop Detective on Digital Panel:
■ Instruct: Click next and attempt the activity by clicking on the Go to Practise button.
■ Discuss and validate their steps.
■ Walk around and help the students if they are struggling with the activity and need help.
● Conduct Loop Builder on Digital Panel:
■ Instruct: Click next and attempt the activity by clicking on the Go to Practise button.
■ Discuss and validate their steps.
■ Walk around and help the students if they are struggling with the activity and need help.
● If time permits, attempt the activities on page 27 of the book.
● Conclude: Today, we learned about loops.
● Ask the following probing questions:
■ If you wish 10 teachers “Good morning” one by one, can it be considered a loop?
Possible Responses: Yes; No; Maybe
■ Playing a song on a loop: what does this mean?
Possible Responses: Repeating that song; Playing it again and again
2 min
In this session, students will learn about –
● Components of a loop
● Loop Action: The task or activity which is going to be repeated
● Termination/Completion Condition: A condition when the loop stops
● Repeat Loop: The number of times the loop is repeated
Recap the concepts from the previous session and introduce the words Loop action, Termination and Repeat loop
● Say: Today, we will learn about components of loops. Can anyone name any component of a loop?

● Invite 1 or 2 responses from the students, but don’t give the correct answer yet.
● Say: Let’s read the text on page 26 to understand in simple words and afterwards we will be able to understand the components of a loop.
● Read the text on page 26 aloud.
● Help the students open the Lab in the panel on Look through Loops.
● Discuss the concepts explained in the learning slides.
● Show the slides and discuss the concepts covered on the slides one by one.
● Invite students to answer the quiz question given on the slide.
● Conduct Look through Loops on Digital Panel:
■ Instruct: Click next and attempt the activity by clicking on the Go to Practise button.
■ Discuss and validate their steps.
■ Walk around and help the students if they are struggling with the activity and need help.
● Conclude: Today, we learned about loop activity, loop completion and repeat loop.
● Ask the following probing questions:
■ To count a dozen eggs, how many times will the counting loop repeat?
Possible Responses: 12; 6; 3; Many times.
■ You are using a loop to finish eating a packet of biscuits with 20 biscuits. When will the loop be completed?
Possible Responses: After counting 20 times; When all the biscuits are eaten; When there is no biscuit left to eat from the pack.
In this session, students will learn about –

● Repeat Loop
● Repeat Loop: Is used to repeat a task a certain number of times
● Direction Blocks: Are used to move north, east, west and south
● Loop Count: The number of times a loop activity is repeated
Recap the concepts from the previous session and introduce the words Loop count and direction blocks
● Say: Today, we will learn about repeat loops, the use of direction blocks, and loop count. Can anyone tell me about one of these terms?
● Invite 1 or 2 responses from the students but don’t give the correct answer yet.
● Say: Let’s read the text on page 31 to understand in simple words and afterwards we will come up with a definition of repeat loop.
● Read the text on Page 31 aloud
● Help the students open the Lab in the panel on What Makes a Loop.
● Discuss the concepts explained in the learning slides.
● Show the slides and discuss the concepts covered on the slides one by one.
● Invite students to answer the quiz question given on the slide.
● Conduct What Makes a Loop in Digital Panel:
■ Instruct: Click next and attempt the activity by clicking on the Go to Practise button.
■ Discuss and validate their steps.
■ Walk around and help the students if they are struggling with the activity and need help.
min
● Conclude: Today, we learned about the repeat block, loop count and use of direction blocks with loops.
● Ask the following probing questions:
■ Suppose you have to take half a dozen steps to reach your destination, and each step is a loop activity. What will the loop count be?
Possible Responses: 6; Half a dozen
■ You are going east and you realise that you had to go in the opposite direction. In which direction will you go now?
Possible Responses: West; Opposite; Reverse
In this session, students will learn about –

● Applications of repeat loop
● Repeat Loop: Is used to repeat a task a certain number of times
● Direction Blocks: Are used to move north, east, west and south
● Loop Count: The number of times a loop activity is repeated
Revise the concepts covered in the previous sessions
Show and discuss the slides Conduct the Activities given in the panel
● Say: Do you remember what we learned in the previous session?
● Invite responses from some students.
● Revise the concepts learned in the previous sessions.
● Help the students open the Lab in the panel on Scrat And Acorn.
● Discuss the concepts explained in the learning slides.
● Show the slides and discuss the concepts covered on the slides one by one.
● Invite students to answer the quiz question given on the slide.
● Conduct Scrat and Acorn in Digital Panel:
■ Instruct: Click next and attempt the activity by clicking on the Go to Practise button.
■ Discuss and validate their steps.
■ Walk around and help the students if they are struggling with the activity and need help.
● Conclude: Today, we explored the loop and direction concept to perform Scrat and Acorn activities.
In this session, students will learn about –

● Applications of repeat loop
● Repeat Loop: Is used to repeat a task a certain number of times
● Direction Blocks: Are used to move in the north, east, west and south directions
● Loop Count: The number of times a loop activity is repeated
● Say: Do you remember what we learned in the previous session?
● Invite responses from some students.
● Revise the concepts learned in the previous sessions.
● Revise loop concepts.
● Conduct Treasure Hunt-I on Digital Panel:
■ Instruct: Click next and attempt the activity by clicking on the Go to Practise button.
■ Discuss and validate their steps.
■ Walk around and help the students if they are struggling with the activity and need help.
min
● Conclude: Today, we explored loop and direction concepts to perform treasure-finding activities.
In this session, students will learn about –

● Applications of Repeat Loop
● Repeat Loop: Is used to repeat a task a certain number of times
● Direction Blocks: Are used to move north, east, west and south
● Loop Count: The number of times a loop activity is repeated
Revise the concepts covered in the previous sessions
● Say: Do you remember what we learned in the previous session?
● Invite responses from some students.
● Revise the concepts learned in the previous sessions.
● Revise loop concepts.
● Conduct Treasure Hunt-II in Digital Panel:
■ Instruct: Click next and attempt the activity by clicking on the Go to Practise button.
■ Discuss and validate their steps.
■ Walk around and help the students if they are struggling with the activity and need help.
● If time allows, ask students to attempt the additional “Coding Challenge” activity on the Panel.
min Sum-Up 2 min
● Conclude: Today, we explored loop and direction concepts to perform treasure-finding activities.
This Teacher Manual has been designed to implement Tekie, the storytelling-based Coding and Computer Science program. The manual consists of lesson plans within each chapter that teachers transact within classrooms and computer labs. Each lesson is based on a research-based ‘WEBS’ framework that simplifies pedagogical practices for teachers and enables them to deliver effectively.
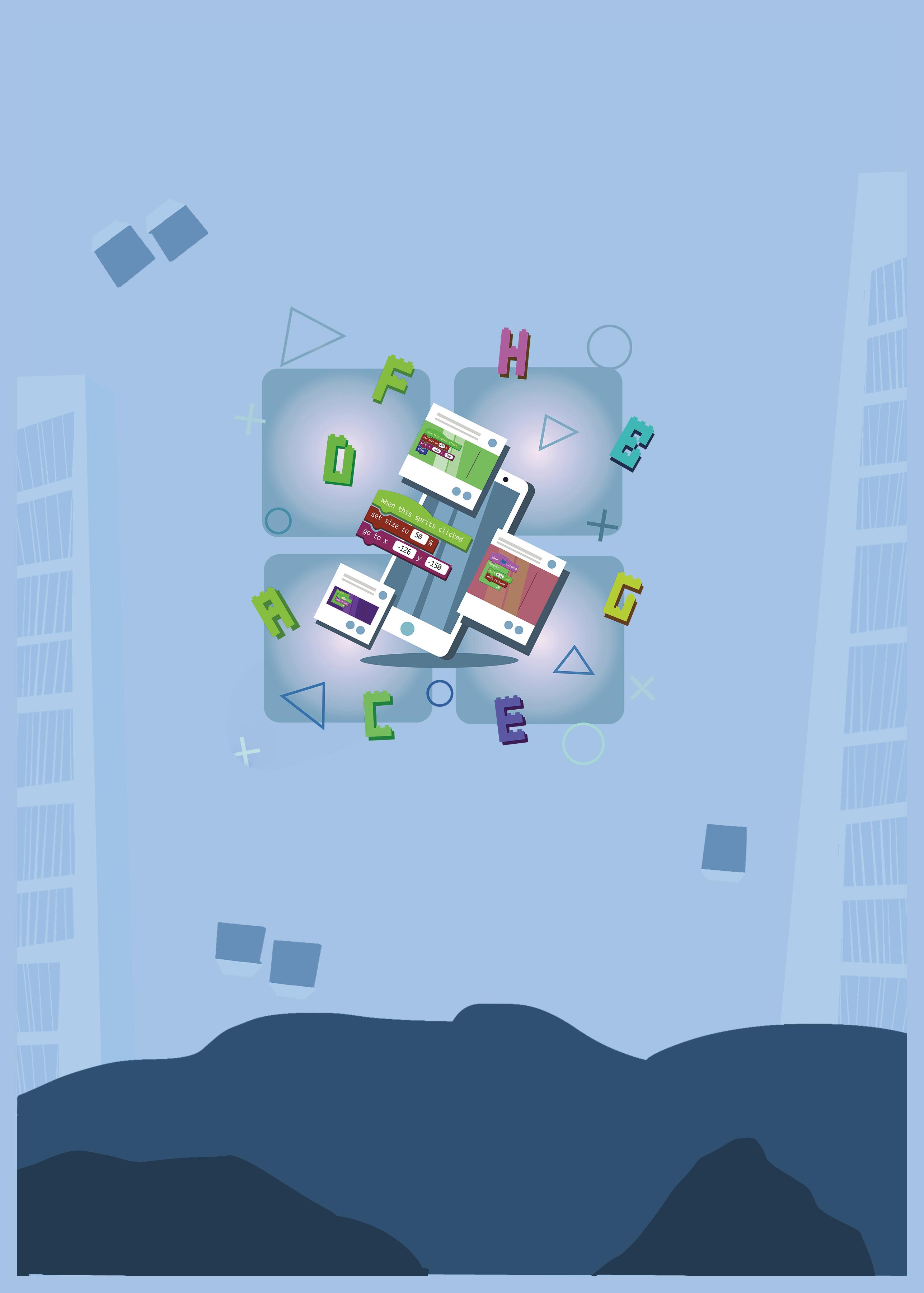
• Sharp Lesson Planning: Each lesson plan focuses on specific sub-learning outcomes within a chapter and are designed for delivery within the stipulated class or lab time.
• Real-life and Application-based Questions: Additional questions that link Computer Science to real-life contexts and assist teachers to develop learners’ conceptual understanding and application skills.
• Support and Detailed Solutions: In-depth solutions for in-class and post-class activities to reinforce learning.
Uolo partners with K12 schools to bring technology-based learning programs. We believe pedagogy and technology must come together to deliver scalable learning experiences that generate measurable outcomes. Uolo is trusted by over 8,000 schools with more than 3 million learners across India, South East Asia, and the Middle East.
hello@uolo.com
