

COMPUTER SCIENCE

IN MIRROR DIMENSION

Categories of Computer and Computer Languages
Story Time
Note: Use the following points to prepare for the session beforehand. Avoid reading the points in the class.
In the Previous Grade…
● Mel and Conji were back in Avora after learning about how Avora came to be.
● They learned about the spell they could use to protect Eva from Lord Ero.
● They managed to shield Eva but realised that there was a risk involved as they found themselves drifting far away from Avora.
In this Chapter…
● Mel and Conji are at their school’s tech fest.
● Conji tells Mel about different types of computers.
● Conji also tells Mel how to communicate with computers.
The content covered in this chapter is aligned with the following CSTA Standard
● 2-CS – 01 Computing Systems
This chapter is divided into the following classroom sessions
1. Computing and Evolution of Computers
2. Types of Computers
3. Types of Computer Languages
4. Types of Translators and Fourth-Generation Language (4GL)
1. Computing and Evolution of Computers
Objectives
In this session, students will learn about –
● Computing
● The Difference between a calculator and a computer
● The Evolution of computers
Keywords
● Computing: Computing means listening to a command and following it to give an answer based on a set of rules. Computers are used to process data or perform calculations. Computing means calculating
● Calculator: A small electronic device used for doing mathematical calculations

● First-Generation Computers: The Period of the first generation was from 1946-1956. They used vacuum tube circuits
● Second-Generation Computers: The Period of the second generation was from 1956-1965. They used transistors and consumed less power, less space and were much more durable
● Third-Generation Computers: The Period of the third generation was from 1963-1971. They used integrated circuits (ICs)
Recap the story of the previous grade
computers,
computing, calculators, the difference between a calculator and a computer and the evolution of computers
Discuss Conclude the session 8 min 12 min 7 min 3 min
Action Plan 8 min Warm-Up
● Read or Invite two students to read the story aloud from Page 2 to Panel 3 on Page 4 up to Mel’s words “....grow up a little more ”
● Say: Let me explain computing: how to compute or calculate, the difference between a calculator and a computer, and how computers evolved.
CS Concept Explain
Computing
Differences between a Calculator and a Computer
Evolution of Computers
As given in Panel 1 on Page 3
As given in Panel 5 on Page 3 and Panel 1 on Page 4
As given in Panel 4 on Page 4
● Present the scenario: Consider your father has asked you to calculate your marks in all subjects
● Discuss:
■ Which device will you use to perform calculations?
Possible Responses: Calculator; Computer
■ Which device allows you to type whatever you want and not just numbers?
Possible Responses: Computer
■ Which generation of computers used vacuum tube circuits?
Possible Responses: First generation
■ Which generation of computers used transistors?
Possible Responses: Second generation
■ Which generation of computers used integrated circuits?
Possible Responses: Third generation
Note
● If time allows, discuss all five questions, or discuss the first and the last two questions.
● Conduct Fill up on Page 14:
■ Say: Let’s practise some more to revise what we have learned.
■ Read Q1 and 2 aloud, one by one.
■ Invite some students to share their answers and others to validate their peers’ answers.
■ Instruct students to write the final answers in their books.
● Conduct Tick the Correct Answer on Page 15:
■ Read Q1 aloud.
■ Invite some students to share their answers and others to validate their peers’ answers.
■ Instruct students to write the final answers in their books.
● Conduct Short Answers on Page 15:
■ Say: We have arrived in the city of networks, Avora. The entry gate will open if you answer the following questions in short!
■ Read Q3 aloud.
■ Invite some students to share their answers and others to validate their peers’ answers.
■ Instruct students to write the final answers in their books.
● Conclude: So, today we learned about what computing is and how calculators are different from computers. We also learned about the evolution of computers in brief.
● Ask the following probing questions:
■ What do you think is better: First generation or Second generation of computers, and how are they better?
Possible Responses: Second generation: uses less space, less power, durable
■ Why should we use computers instead of calculators for numerical calculation?
Possible Responses: It computes faster; Stores answers for future reference
2. Types of Computers
Objectives
In this session, students will learn about –

● Types of computers
● Features of the types of computers
Keywords
● Supercomputer: Computers that can process trillions of instructions in one second. They are used for specific things that require computing power, like weather forecasting and nuclear research.
● Mainframe Computer: It is a giant computer but smaller than the supercomputer. They have massive storage capacity and powerful processors to accommodate hundreds of users simultaneously, like in corporate offices and universities.
● Mini Computer: They are smaller than the mainframe computer and can only accommodate 4-200 users simultaneously. They are used in relatively minor settings such as a department or small organisation.
● Workstation: They are designed for complex work processes. They consist of a fast microprocessor with a large RAM (Random Access Memory) and good graphics. They are single-user, expensive computers used to perform professional tasks like animation, audio, video creation and editing.
● Random Access Memory (RAM): It is a memory device that is located on the motherboard of a computer. RAM is volatile, which means that it will lose content on power loss. You can both read and write to RAM.
● Personal Computer: They are light, single-user computers designed for anyone to perform daily tasks with reasonable accuracy. The laptops and desktops at home are personal computers.
WEBS at a Glance
Recap the story of the previous session. Read or invite the students to read the story aloud
Discuss about the types of computers and their features
Fill up – Q3, 4
Find the truth – Q5
Tick the Correct Answer –Q2, 3
Short Answers – Q4, 5
Action Plan
● Recap the story covered in the previous session.
● Read or Invite two students to read the story aloud from Panel 3 on Page 5 to Panel 1 on Page 8 up to Mel’s words, “I was waiting for it. Shoot!”
● Say: Let me explain the different types of computers and their features.
CS Concept Explain
Types of Computer
Type 1 – Supercomputer
Type 2 – Mainframe Computer
Type 3 – Mini Computer
Type 4 – Workstation
Type 5 – Personal Computer
As given in Panel 3 on Page 5
As given in Panel 4 on Page 5
As given in Panel 1 on Page 6
As given in Panel 1 on Page 6
As given in Panel 1 on Page 7
As given in Panel 2 on Page 7 and Panel 1 on Page 8
● Present the scenario: Consider you need to buy a computer for yourself. Which type of computer would that be?
● Discuss:
■ Give some examples of personal computers.
Possible Responses: Desktop; Laptop; Smartphone; Smartwatches; Tablets
■ Name some single-user computers.
Possible Responses: Workstations; Personal computers (PCs)
■ Which type of computer is a giant -ized computer that can process trillions of instructions in a second?
Possible Responses: Supercomputer
■ Which type of single-user computer has large RAM and is used to perform professional tasks?
Possible Responses: Workstation
Note
● If time allows, discuss all four questions, or discuss the first two questions.
● Conduct Fill up on Page 14:
■ Say: Let’s practise more to revise what we have learned.
■ Read Q3 and 4 aloud, one by one.
■ Invite some students to share their answers and others to validate their peers’ answers.
■ Instruct students to write the final answers in their books.
● Conduct Find the Truth on Page 14:
■ Say: Help Mel and Conji find the truth. Mark True (T) and False (F).
■ Read Q5 aloud.
■ Invite some students to share their answers and others to validate their peers’ answers.
■ Instruct students to mark the final answers in their books.
● Conduct Tick the Correct Answer on Page 15:
■ Read Q2 and 3 aloud, one by one.
■ Invite some students to share their answers and others to validate their peers’ answers.
■ Instruct students to mark the final answers in their books.
● Conduct Short Answers on Page 15:
■ Say: We have arrived in the city of networks, Avora. The entry gate will open if you answer the following questions in short!
■ Read Q4 and 5 aloud, one by one.
■ Invite some students to share their answers and others to validate their peers’ answers.
■ Instruct students to write the final answers in their books.
Note
● If time allows, discuss Fun Time from DIY, or assign it as homework.
● Conclude: Today we learned about different types of computers and their unique features.
● Ask the following probing questions:
■ Which type of computer should be used in a school computer lab?
Possible Responses: Workstations
■ What makes a smartphone a personal computer?
Possible Responses: Single-user domain; Compact; Built using GPU, CPU and RAM; Fast, accurate, versatile and cost efficient; Performs daily tasks with high accuracy
● Assign Fun Time from DIY as homework.

3. Types of Computer Languages
Objectives
In this session, students will learn about –
● High-level and low-level languages
● Types of low-level languages and their features
● Features of high-level languages
Keywords
● Machine Language: Machine language is a type of low-level language that is made up of binary systems (0 and 1) that the computer can understand
● Assembly Language: To overcome the difficulty of writing everything in a binary system, Machine language was developed. It is a type of low level language. Any code written in assembly language is automatically translated to computer language using an assembler
● High-Level Language: It is closer to human language. It is a programming language that allows the programmer to write programs which are independent of a particular type of computer. BASIC, JAVA, C/C++ and PYTHON are examples of high-level languages
● Recap the story in the previous session.
● Read or Invite two students to read the story aloud from Page 8 to 10 up to Mel’s words “Bring it on”
● Say: Let us read in detail about types of computer languages –their hierarchy and their features.
CS Concept Explain
Low-Level Language
Features of Low-Level Language
High-Level Language
Features of High-level languages
Hierarchy of computer languages
As given in Panel 2 and 3 on Page 8
As given in Panel 2 on Page 9
As given in Panel 3 on Page 9
As given in Panel 3 on Page 9
As given in Panel 1 and 2 on Page 10
Chapter 1 • Categories of Computer and Computer Languages
● Present the scenario: Consider you have to learn programming logic.
● Discuss:
■ What are the instructions that are given as a piece of code called?
Possible Responses: Source code
■ What is used to translate a high-level language and an assembly language to machine language (0s and 1s)?

Possible Responses: Compiler; Translator; Assembler
■ Which type of low-level language uses binary numbers?
Possible Responses: Machine language
■ Which computer language is easier to write and understand?
Possible Responses: High-level language
Note
● If time allows, discuss all four questions, or discuss the first two questions.
● Conduct Fill up on Page 14:
■ Say: Let’s practice more to revise what we have learned.
■ Read Q5 aloud.
■ Invite some students to share their answers and others to validate their peers’ answers.
■ Instruct students to fill the blanks with the discussed answers.
● Conduct Find the Truth on Page 14:
■ Say: Help Mel and Conji find the truth. Mark True (T) and False (F).
■ Read Q3 and 4 aloud, one by one.
■ Invite some students to share their answers and others to validate their peers’ answers.
■ Instruct students to write the final answers in their books.
● Conduct Tick the Correct Answer on Page 15:
■ Read Q4 aloud.
■ Invite some students to share their answers and others to validate their peers’ answers.
■ Instruct students to tick the final answers in their books.
● Conduct Long Answers on Page 16:
■ Say: Let’s discuss these long answer questions.
■ Read Q2 and 3 aloud, one by one.
■ Invite some students to share their answers.
■ Discuss and validate their answers.
■ Instruct students to write the final answers in their books.
● Conclude: Today we learned about different types of computer languages that can help us communicate with the computer.
● Ask the following probing questions:
■ Why do you think high-level languages were developed?
Possible Responses: Easier to write and understand; Independent of a particular type of computer; Closer to human languages; Focus on programming logic; Can be translated to machine language using translators or compilers
4. Types of Translators and Fourth-Generation
Language (4GL)
Objectives
In this session, students will learn about –
● Compiler
● Interpreter
● Difference between interpreter and compiler
● Fourth-generation language
● Features of Fourth-generation language
Keywords
● Compiler: It is a special program that translates a high-level language program known as source code into machine code. It analyses all the instructions in one go and lists the errors (if any) once
● Interpreter: It is a program that directly executes the instructions written in high-level language without converting them into machine code. It executes the instructions in a program line by line and stops executing if it encounters an error
● Fourth-generation Language: It is also known as a very high-level language. It allows the user to define “what is required” rather than “how it is to be done”. Example: SQL, Oracle, Postscript
Discuss compiler, interpreter, difference between a compiler and an interpreter and the fourthgeneration language
Recap the story of the previous session Read or invite the students to read the story aloud Conclude the session 5 min 12 min 10 min 3 min
● Recap the story in the previous session.
● Read or Invite two students to read the story aloud from Panel 3 on Page 10 to 12.
Action Plan 5 min Warm-Up 12 min Engage
● Say: Let us read in detail about types of translators, the difference between them and fourthgeneration language.
Chapter 1 • Categories of Computer and Computer Languages
Compiler
CS Concept Explain
As given in Panel 2 on Page 11
Interpreter As given in Panel 2 on Page 11
Difference between a compiler and an interpreter
Fourth-generation language (4GL)
Features of 4GL
As given in Panel 2 on Page 11
As given in Panel 2 on Page 12
As given in Panel 2 on Page 12
● Present the scenario: Consider that you have written a code and it is to be translated to the machine code.
● Discuss:
■ Which type of language reduces the overall time, cost and effort of software development?

Possible Responses: Fourth-generation language
■ Which type of translator does not generate intermediate machine code?
Possible Responses: Interpreter
■ What are the three types of translators?
Possible Responses: Assemblers; Compilers; Interpreters
■ Which type of translator analyses all the instructions in one go?
Possible Responses: Compiler
Note
● If time allows, discuss all four questions, or discuss the first two questions.
Build 10 min
● Conduct Find the Truth on Page 14:
■ Say: Help Mel and Conji find the truth. Mark True (T) and False (F).
■ Read Q1 and 2 aloud, one by one.
■ Invite some students to share their answers and others to validate their peers’ answers.
■ Instruct students to write the final answers in their books.
● Conduct Tick the Correct Answer on Page 15:
■ Read Q5 aloud.
■ Invite some students to share their answers and others to validate their peers’ answers.
■ Instruct students to tick the final answers in their books.
● Conduct Short Answers on Page 15:
■ Say: We have arrived in the city of networks, Avora. The entry gate will open if you answer the following questions in short!
■ Read Q1 and 2 aloud, one by one.
■ Invite some students to share their answers and others to validate their peers’ answers.
■ Instruct students to write the final answers in their books.
● Conduct Long Answers on Page 16:
■ Say: Let’s discuss these long-answer questions.
■ Read Q1 aloud.
■ Invite some students to share their answers.
■ Discuss and validate their answers.
■ Instruct students to write the final answers in their books.
● Conclude: In this session, we learned about different types of translators and the very high-level language (4GL).
● Ask the following probing questions:
■ What do you think is better for translating programs: interpreter or compiler?
Possible Responses: Compiler, as it generates intermediate machine codes; Interpreter as it helps to rectify errors line by line; Compiler is faster in executing programs than Interpreter
Chapter 1 • Categories of Computer and Computer Languages
File Management Data Organisation
Story Time
Note: Use the following points to prepare for the session beforehand. Avoid reading the points in the class.
In the Previous Chapter…
● Mel and Conji visited their school’s Tech Fest.
● Conji asked Mel about the devices and Mel explained to Conji that they are computer devices.
● Mel also told Conji about the multiple uses of computers.
● Conji wanted to know more and asked Mel about the evolution of computers.
In this Chapter…
● The Elder Wizard tells Mel and Conji that the situation is getting worse in Avora.
● Joy adds that the anomaly has caused the system to mutate to alarming levels.
● Conji gets worried and says he won’t let that happen.
● Joy tells Conji to relax as the Elder Wizard has found the solution of transferring files to the cloud to increase security.
The content covered in this chapter is aligned with the CSTA Standard
● 2-CS-01 Devices
This chapter is divided into the following classroom and lab sessions
1. File Management I
2. File Management II
3. File Management III
1. File Management I
Objectives
In this session, students will learn about –
● File Management
● Files and Folders
● Creating a folder
● Cloud storage
● Google drive
● Sharing a file using google drive
Keywords
● File Management: The process of organising, storing, naming, and deleting a file properly
● Cloud storage: Method to share files in the digital world by using the Internet
● Google Drive: An online file storage service provided by Google where we can store our data safely
WEBS at a Glance
Recap the story and the concepts covered in the previous session
Invite students to brief the class on the story and CS concepts covered in the chapter
Discuss File Management, Files and Folders, Creating a folder, Cloud storage, Google Drive, Sharing a file using Google Drive
Find the Truth – Q1, 2, 3, 4 Tick the Correct Answer – Q1, 2, 3 Short Answers – Q1, 2
Conclude the session Assign the homework
● Recap the story and revise the concepts covered in the previous chapter.
● Say: Today, we will be learning about File Management, files, folders, and Google Drive.

● Say: Let’s learn how the story moves ahead.
● Read or Invite 3 students to read the story aloud from Page 20 to Panel 2 on Page 26 up to the words “...on their computer”
● Say: We will be learning about File Management while reading the story.
CS Concepts Explain
File Management
Files and Folders
Creating a folder
Cloud storage
Google Drive
Sharing a file using Google Drive
As given in Panel 6 on Page 21
As given in Panel 2 on Page 22
As given in Panel 4 on Page 22
As given in Panel 1 on Page 23
As given in Panel 1 on Page 24
As given in Panel 2 on Page 24, Page 25 and Panel 1 on Page 26
● Present the scenario: Consider that you are planning a birthday party for your friend and want to share the planning details with your other friends.
● Discuss:
■ What is the process used to store, delete, and name files?
Possible Responses: File storage; File management
■ What is used to store information in an organised manner?
Possible Responses: Files; Folders
■ What is the easiest method for multiple people to work on a file?
Possible Responses: File sharing; Cloud storage; Email
■ What is the name of the service provided by Google to store files?
Possible Responses: Google; Google Drive
Note
● If time allows, discuss all four questions, or discuss the first two.
● Conduct Find the Truth on Page 35:
■ Say: Let’s help Conji mark these statements as true or false.
■ Read Q1, 2, 3, and 4 sentences one by one aloud.
■ Invite some students to share responses.
■ Discuss and validate the answers with the whole class.
■ Instruct: Mark the final answers in your books.
● Conduct Tick the Correct Answer on Page 36:
■ Say: Let’s help Mel tick the correct answer.
■ Read Q1, 2, and 3 aloud.
■ Invite some students to share responses.
■ Discuss and validate the answers with the whole class.
■ Instruct: Tick the final answers in your books.
● Conduct Short Answers on Page 37:
■ Say: Let’s help Mel answer these questions in short.
■ Read Q1 and 2 aloud
■ Invite some students to share their responses.
■ Discuss and validate the answers with the whole class.
■ Instruct: Write the final answers in your books.
● Ask the following probing questions:
■ Which option can be used to share files online?
Possible Responses: Cloud storage; Data sharing

■ What holds one or more files?
Possible Responses: Files; Folders
● Assign the following questions as homework:
■ Short Answers – Q3
2. File Management II
Objectives
In this session, students will learn about –
● Steps to download a file from Google Drive
● Steps to upload a file to Google Drive
Keywords
● Tekie learning app: Teachers can use it to teach students how to download and upload a file to Google Drive
WEBS at a Glance
Recall the concepts covered in the previous coding session
Play the video given in the panel to introduce the concepts to be covered in this session
Discuss upload and Download a file from Google drive
● Say: What is Google drive?
● Invite 1 or 2 responses from the students.
● Say: An online file storage platform.
● Open Lab on Google drive.
● Show the video with the title “Google drive”.
● Say: We will be learning about Google Drive while reading the story.
CS Concepts Explain
Upload and download a file from Google drive As given in Panel 3 on Page 26 and Panel 1 on Page 27
● Instruct: Log in to their Gmail account.
● Instruct: Open Google Drive.
● Ask students to upload a file (image/document/audio file) on their Google Drive as needed.
● Ask students to download the file from Google Drive to their computer system.
● Help them as needed.
● Conduct Long Answers on Page 37:
■ Say: Let’s start with the activity.
■ Read Q1 and 2 aloud.
■ Invite some students to share their answers and others to validate their peers’ answers.
■ Instruct: Perform the activity.
● Recap the story and revise the concepts covered in the Activity
● Assign Fill Up – Q1 to 5 as homework.

3. File Management III
Objectives
In this session, students will learn about –
● How to switch between different applications
● Wildcard characters
■ Use of * (asterisk)
■ Use of ? (question mark)
● File extensions
Keywords
● Wildcard characters: Special keyboard characters that are used to search for a file or folder
● File extensions: Set of end characters of a file name that specify the type of information stored (.mp3, .jpg, etc.)
WEBS at a Glance
Recap the story and the concepts covered in the previous session
Read or Invite the students to read the story aloud
Discuss how to switch between different applications, Wildcard characters, File extensions
Find the Truth – Q5
Tick the Correct Answer – Q4, 5
Action Plan
● Recap the story and revise the concepts covered in the previous session.
● Say: Today, we will be learning about Computer applications.
● Say: We will be learning about Google Docs and text formatting while reading the story.
CS Concepts Explain
How to switch between different applications
Wildcard characters
File extensions
As given in Panel 5 on Page 30 and Panel 1 on Page 31
As given in Panel 1 on Page 32
As given in Panel 1 on Page 33
● Present the scenario: Consider that you want to edit an article on your computer
● Discuss:
■ What do we call the special symbols on the keyboard?
Possible Responses: Question mark; Wildcard characters; Characters
■ What do we use to replace more than one letter in a file or folder name?
Possible Responses: * (asterisk); Replace symbol
■ What will we use to replace one character in a name?
Possible Responses: * (asterisk); ? (question mark)
■ What helps us store different file types on the computer?
Possible Responses: File name; File extensions
Note
● If time allows, discuss all four questions, or discuss the first two.
● Conduct Find the Truth on Page 35:
■ Say: Let’s help Conji mark these statements as true or false.
■ Read Q5 aloud.
■ Invite some students to share responses.
■ Discuss and validate the answers with the whole class.
■ Instruct: Mark the final answer in your books.
● Conduct Tick the Correct Answer on Page 36:
■ Say: Let’s help Mel tick the correct answer.
■ Read Q4 and 5 aloud.
■ Invite some students to share responses.
■ Discuss and validate the answers with the whole class.
■ Instruct: Tick the final answers in your books.
● Conduct a Short Answer on Page 37:
■ Say: Let’s help Mel answer these questions in short.
■ Read Q4, 5 aloud
■ Invite some students to share their responses.
■ Discuss and validate the answers with the whole class.
■ Instruct: Write the final answer in your books.
● Ask the following probing questions:
■ What are the different file extensions we have?
Possible Responses: JPEG;, PNG; txt
■ What is the name of the file extension that helps us to save audio files or songs?
Possible Responses: MP3; aac; wav; flac

Appendix – Answer Key A
Chapter 1
Brain Teasers
Section Section Name
A Fill Up
B Find the Truth
C Tick the Correct Answer
D Short Answers
Answer
1. The First-Generation computers used to work on Vacuum Tube circuits.
2. A calculator is used only for numerical calculations.
3. Mini-computers are used in relatively minor settings such as a department.
4. Workstations and PCs come in the domain of Single-users.
5. Machine Language is a low-level language made up of binary numbers (0 and 1) that a computer can understand.
1. True 2. False 3. True 4. False 5. True
1. (b) Transistors 2. (a) Supercomputers
3. (b) Mainframe 4. (a) Assembly Language
5. (a) Compiler
1. The fourth-generation languages are very high-level languages in which the programmer defines what output should be produced. It allows the user to define “what is required” rather than “how it is done”. Examples of 4GLs are SQL, Oracle, Postscript, and Informix 4GL.
2. A compiler is a special program that translates a high-level language program known as source code into machine code all at once.
3. A calculator has a small, dull, colourless screen with a number pad to type numbers to perform calculations, whereas a computer has a big, bright, colourful screen on which you can type numbers, letters, sentences, or whatever you want.
4. Supercomputers can process trillions of instructions per second. They are used only for specific things that require computing power, like weather forecasting and nuclear research. Their features are as follows:
a. They are giant-sized computers.
b. They are built using multiple CPUs.
c. They are the most powerful and fastest computers.
d. They are expensive.
5. Personal Computers are light, single-user computers designed for anyone to perform daily tasks with reasonable accuracy. For example, laptops and desktops.
Brain Teasers
Section Section Name Answer
E Long Answers
1. Compiler Interpreter

A compiler takes a program and converts the entire high-level language code into machinelevel code all at once.
An interpreter executes the code line by line. Compilers generate intermediate machine codes. Interpreters never generate any intermediate machine codes.
The transistor displays all the errors after compiling them, together at the same time.
It shows the mistakes in every line one by one. The execution stops if an error is encountered.
2. The hierarchy of computer languages describes:
● High-level Language: These programming languages allow a programmer to write programs which are machine independent. For example, BASIC, C/C++, Java, Python, etc.’

● Assembly Language: In an assembly language letters, numbers, symbols, zeros, and ones are used. They are translated automatically into computer language using Assembler.
● Machine Language: It comprises zeros and ones called binary digits. It is interpreted directly in hardware.
B Case Study
Brain Teasers
● Computer System: It uses computer languages that are designed for writing low-level tasks, like memory and process management. These are broadly divided into 2 types:
■ High-level Language
■ Low-level Language
3. Computer languages are the languages that can be used to instruct computers to do multiple things. Computer languages can be broadly classified into 2 types – low-level languages and high-level languages.
a. Low-level Languages: These are machineoriented languages directly understood by the computer. Two types of low-level languages are – Machine language and Assembly language.
b. High-level Languages: These programming languages allow a programmer to write programs which are independent of a particular type of computer. For example, BASIC, C/C++, Java, Python, etc.
Supercomputers can process trillions of instructions per second. They are used only for specific things that require computing power. Their applications in various fields of study are as follows:
● Testing mathematical models for complex physical phenomena or designs such as climate and weather.
● Testing of nuclear weapons and reactors.
● Testing new chemical compounds.
● Cryptology i.e., the study of codes or the art of writing and solving them.

● Used to decrypt passwords for security purposes.
● Used for research and development.
Chapter 2
Brain Teasers
1. File Management is the process of organising, storing, naming and deleting files properly to easily find and access them whenever needed.
2. Cloud Storage is one of the easiest and most popular methods to store, access, and share files over the internet.

3. Google Drive is a file storage service developed by Google to store and share our files securely and access them from anywhere.
4. A wildcard character is a keyboard symbol that searches for a file or folder. The * (asterisk) wildcard works as a replacement for more than one letter of a file or folder name and the ? (question mark) wildcard is used as a replacement for only a single character in a name.
5. File extensions are used by the computer to identify what apps are associated with what file types. For example, the jpg file extension is used for images, the docx file extension is used for word files, the mp3 file extension is used for music, etc.
Brain Teasers
Section Section Name
E Long Answers
F Case Study
Answer
1. The steps to share a file using Google Drive are as follows:
● Step 1: Open the link drive.google.com in google chrome and click on the sign-in button at the top right.
● Step 2: The login screen will appear. Type in your Gmail id and click on ‘Next’. It will ask for your password. So, enter your password and click on ‘Next’ to open your drive.
● Step 3: Next, navigate to the file/folder that you want to share. You can select multiple files at once. To do this, hold down the “Ctrl” button on your keyboard and click each file that you want to select.
● Step 4: Once all the files/folders have been selected, right-click on one of them. Then, select “Share”. A window will pop up, prompting you to select the accounts which you want to share the files with.
● Step 5: Enter the email address of the person you want to share the files and folders with. To share the files click on done.
2. Steps to upload a file to Google Drive are as follows:
● Step 1: Open your drive account first using your email id.
● Step 2: Open the folder in your Google Drive in which you want to upload the file. You can just double-click on the folder to open it, or in case you want to create a new folder, click on the New button in the top left and select the option New Folder. It will ask for the name of the folder. Add a suitable name, and click on Create.
● Step 3: To upload a file from your computer, click on the New button again and select the option File upload.
● Step 4: A pop-up appears that asks us to select the file we want to upload. Navigate to the folder which has the file you want to upload and click on Open to start uploading. The steps to download a file from Google Drive are as follows:
● Step 1: Select the files and folders that you wish to download.
● Step 2: Right-click on any of the selected ones.
● Step 3: You can download the selected files by clicking on the Download option.
The other ways to share files from one device to another without using the internet are as follows:
● Using Bluetooth
● Using a data transfer cable
● Using a pen drive or portable hard disk
● By mounting data on CD or DVD and copying that to another device.

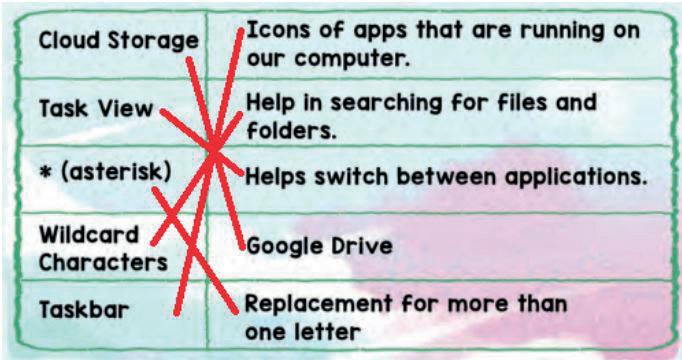

The content covered in this chapter is aligned with the following CSTA Standard
● 2-AP – 10 Algorithms
This chapter is divided into the following classroom and lab sessions
1. Introduction
2. Structure of an HTML Document
3. Text Formatting
4. Comments
5. Adding Images
6. Hyperlinks
1. Introduction
Objectives
In this session, students will learn about –
● Introduction to Web Development and HTML
● Term related to Web Development
Keywords
● Web Page: Is a simple document that is displayed by a browser
● Website: A set of related web pages or a collection of webpages

● HTML: Hypertext markup language is used for writing web pages
● CSS: Cascading Style Sheets is used to define design and layout styles for a web page
● Javascript: Is a text-based programming language used to add interactive elements to a webpage
● Tags: Are the basic elements of an HTML document
● Paired tags: These contain both opening and closing tags in HTML
● Unpaired tags: Has only the opening tag and no closing tag. It can also be called an empty tag
WEBS at a Glance
● Invite students to briefly explain the term Web Development.
● Say: We can define Web Development as the process of creating, organising, and structuring websites.
● Say: Let me explain what Web Development is, and HTML.
CS Concept Explain
Introduction to Web Development
Introduction to HTML
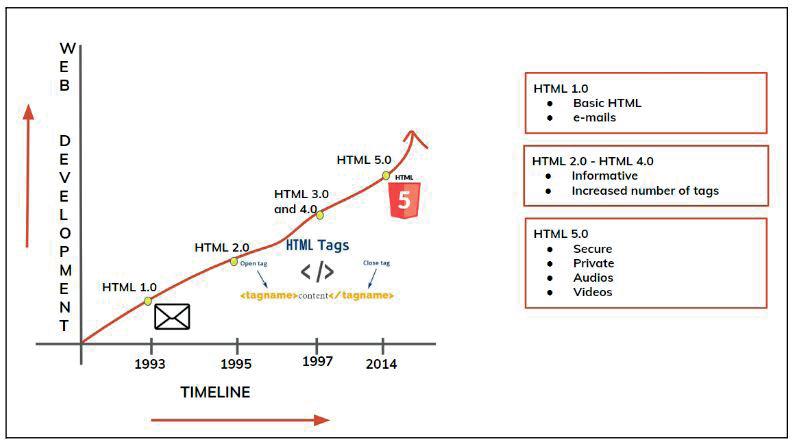
Terms related to HTML
As given in Tekie Panel 1
As given in Tekie Panel 1
As given in Tekie Panel 2 and 3
● Present the scenario: Consider that you have to create a website for your mother who creates and sells art and craft items.
● Discuss:
■ What languages can you use to create a Webpage?
Possible Responses: HTML; Javascript; CSS; Python
■ What are the different elements that you would want to see on the first webpage or the home page?
Possible Responses: Images; Tabs; A logo; Header and Footer; Text; Links to other pages of the website
■ What are the related topics that we can include in a website?
Possible Responses: Craft items; Art items; Art gallery
■ What tags will you use for creating an HTML page?
Possible Responses: Paired tags; Unpaired tags
Note
● If time allows, discuss all four questions, or discuss the first two.
Build 10 min
● Ask students to create an infographic in their notebooks.
● Sample infographic for your reference:
● Ask the following probing questions:
■ What do you need for writing HTML code?
Possible Responses: A text editor like notepad; Browser link Google Chrome or Microsoft Edge.
■ Do you know the names of any programming languages?
Possible Responses: Basic; Java; C++; C; QBasic
● Assign the following project as homework:
■ Ask the students to research and make a list of programming languages apart from Javascript.
Note
● The project is optional. Assign it if feasible.
2. Structure of an HTML Document
Objectives
In this session, students will learn about –
● Basic tags in HTML
● Structure of an HTML program
Keywords
● Tags: Are the basic elements of an HTML document
● <html> tag: Holds all other HTML elements
● <head> tag: Holds all the information about a webpage

● <body> tag: Contains the content of an HTML document to be displayed
● <p>: Is used to add a paragraph
WEBS at a Glance
Revise the concepts covered in the previous session
Discuss what tags are and how the structure of an HTML program is written Conclude the session Assign the homework 7 min 5 min 15 min 3 min Action Plan 7 min Warm-Up
● Ask: Do you remember what we learned in the previous session?
● Summarise the previous class concepts.
● Instruct: Go to the Tekie Panel and open the Lab on “Structure of HTML Document”.
● Play the video given on the Tekie panel.
5 min Engage
● Discuss the Quiz questions given on the Tekie Panel.
● Invite answers from as many students as possible.
● Conduct the activity My First HTML Page given in the Tekie Panel:
■ Say: Let’s write our first page in HTML.
■ Instruct: Click on the Assignment section.
■ Instruct: Click the Go to Practice button to attempt the activity.
■ Walk around in the classroom and observe the activity done by the students.
Note
■ Instruct: Click on the Yes button to submit the activity.
● If time permits, conduct the additional activity given in the Tekie panel.
● Ask the following probing questions:
■ What kind of page would you like to create using HTML?
Possible Responses: Football Club; Art Gallery; E-learning portal; List of my Favourite stars; My time-table; and so on
■ What type of websites have you visited or seen?
Possible Responses: E-learning websites; Games; Creative; Shopping
● Assign the following project as homework:
■ Ask the students to create a page in HTML that prints or displays a quote on the screen.
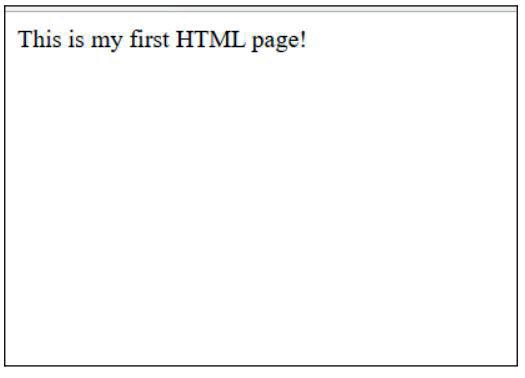
Note
● The project is optional. Assign it if feasible.
3. Text Formatting
Objectives
In this session, students will learn about –
● What is text formatting?
Keywords
● Formatting: Is a method of arranging the contents of a web page
Revise the concepts of the previous session
Play the video given in the panel to introduce the concepts to be covered in this session
Discuss about text formatting Conduct “Formatting Text“ in the

Conclude the session Assign the homework
● Ask: Do you remember what we learned in the previous session?
● Summarise the previous class concepts.
● Instruct: Go to the Tekie Panel and open the Lab on Text Formatting.
● Play the video given in the Tekie panel.
● Discuss the Quiz questions given in the Tekie Panel.
● Invite answers from as many students as possible.
Build
● Conduct the activity Formatting Text given in the Tekie Panel:
■ Say: Let’s format text in an HTML page.
■ Instruct: Click on the Assignment section.
Note
■ Instruct: Click the Go to Practice button to attempt the activity.
■ Walk around in the classroom and observe the activity done by the students.
■ Instruct: Click on the Yes button to submit the activity.
● If time permits, conduct the additional activity given in the Tekie panel.
Sum-Up
● Ask the following probing questions:
■ Name the tags that we have learned today.
Possible Responses: bold; italics; underline; size of text; colour of text
■ How many sizes of header tags are available in HTML?
Possible Responses: <H1>; < H2>; <H3>; <H4>; <H5>; < H6>
● Assign the following project as homework:
■ Ask the students to create a page that displays the formula (x+y)2 = x2 + y 2 + 2xy

Note
● The project is optional. Assign it if feasible.
3 min
4. Comments
Objectives
In this session, students will learn about –

● Comments
■ Benefits
Keywords
● Comments: Are used to add documentation to the code to make it easier for programmers to understand
WEBS at a Glance
Action
● Ask: Do you remember what we learned in the previous session?
● Summarise the previous class concepts.
● Instruct: Go to the Tekie Panel and open the Lab on Comments.
● Play the video given in the Tekie panel.
7 min Warm-Up 5 min Engage
● Discuss the Quiz questions given in the Tekie Panel.
● Conduct the activity Writing Comments given in the Tekie Panel:
■ Say: Let’s write comments in our HTML code.
■ Instruct: Click on the Assignment section.
■ Instruct: Click the Go to Practice button to attempt the activity.
■ Walk around in the classroom and observe the activity done by the students.
■ Instruct: Click on the Yes button to submit the activity.
Note
● If time permits, conduct the additional activity given in the Tekie panel.
● Ask the following probing questions:
■ Why should a good programmer write comments?
Possible Responses:
For other programmers to understand the code;
The programmer will not always work on the same code and other programmers would want to make changes to the previous code and hence to make it human readable, comments should be added;
It is a good habit to make the code clear.
■ Where would you add a comment in your code?
Possible Responses:
At the beginning to state what is being done;
Before every section that performs a specific task;
To show how we expect the output to be.
● Assign the following project as homework:
■ Ask the students to create a page that prints details about the students like their names, class, roll number, name of school, and so on. They should add comments wherever necessary.
Note
● The project is optional. Assign it if feasible.
5. Adding Images
Objectives
In this session, students will learn about –
● Image tag
● Attributes of image tag
■ Src
■ alt
Keywords
● <img>: Is used to add an image on the web page

● src: Is an attribute of image tag that is used to specify the source of the image
● Alt: Is an attribute of image tag that is used to specify the alternate text that will appear on the screen in case the image does not appear
WEBS at a Glance
Revise the concepts covered in the previous session
Play the video given in the panel to introduce the concepts to be covered in this session
Discuss what adding images is Conduct “Add Images” in the Tekie Panel
Conclude the session Assign the homework
● Ask: Do you remember what we learned in the previous session?
● Summarise the previous class concepts.
● Instruct: Go to the Tekie Panel and open the Lab on Assignment Statement.
● Play the video given in the Tekie panel.
● Discuss the Quiz questions given in the Tekie Panel.
● Invite answers from as many students as possible.
● Conduct the activity Add Images given in the Tekie panel:
■ Say: Let’s add images to our page.
■ Instruct: Click on the Assignment section.
■ Instruct: Click the Go to Practice button to attempt the activity.
■ Walk around in the classroom and observe the activity done by the students.
Note
■ Instruct: Click on the Yes button to submit the activity.
● If time permits, conduct the additional activity given in the Tekie panel.
Sum-Up
● Ask the following probing questions:
■ When does alternate text appear?
Possible Responses:
When the image is missing from the source;
The name of the image is incorrect;
The internet connection is slow;
There is no access to view the image file.
■ Name a few empty tags.
Possible Responses: <img>; <hr>; <br>
● Assign the following project as homework:
Note
3 min
■ Ask the students to add an image from their computer on their webpage. [They can use an image from the pictures folder of the computer.]
● The project is optional. Assign it if feasible.
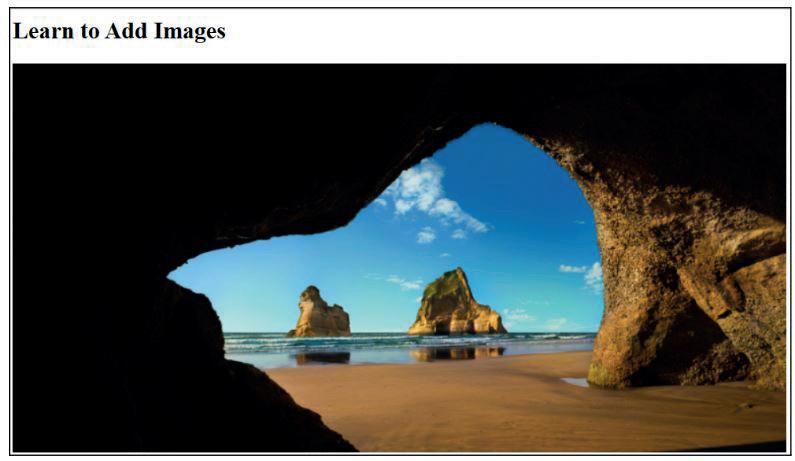
6. Hyperlinks
Objectives
In this session, students will learn about –

● What are hyperlinks?
● How do we use hyperlinks?
● Target attribute
Keywords
● Hyperlinks: Links are elements that when clicked take us to a destination link which may be another webpage, document, or other online content
● <a> tag: Anchor tag is used to define a hyperlink
● Target attribute: Determines where the linked web page should navigate
WEBS at a Glance
Revise the concepts taught in the previous session
Play the video given in the panel to introduce the concepts to be covered in this session
Action Plan 7 min
● Ask: Do you remember what we learnt in the previous session?
● Summarise the previous class concepts.
● Instruct: Go to the Tekie Panel and open the Lab on Hyperlinks.
● Play the video given in the Tekie panel.
Warm-Up 5 min
Engage
● Discuss the Quiz questions given in the Tekie Panel.
● Invite answers from as many students as possible.
● Conduct the activity Links in HTML given in the Tekie Panel:
■ Say: Let’s work with links in HTML.
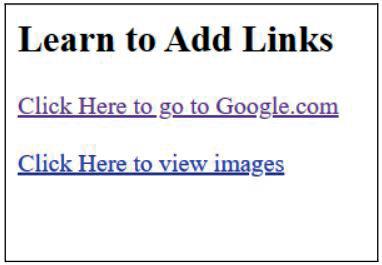
■ Instruct: Click on the Assignment section.
■ Instruct: Click on the Go to Practice button to attempt the activity.
■ Walk around in the classroom and observe the activity done by the students.
Note
■ Instruct: Click on the Yes button to submit the activity.
● If time permits, conduct the additional activity given in the Tekie panel.
Sum-Up
● Ask the following probing questions:
■ What are the different elements that can be used as links in HTML?
Possible Responses: Text; Images; Button
● Think of pages or links that you have clicked in the past that navigate to other pages.
3 min
Possible Responses: When we encounter “Click here” it generally navigates to another page; To find more information about something, we click on the text underlined in blue that navigates us to another page; and so on
● Assign the following project as homework:
■ Ask the students to create a link that when clicked takes us to the Nasa website. [Link → https://www.nasa.gov/]
Note
● The project is optional. Assign it if feasible.
About this teacher manual
This Teacher Manual has been designed to implement Tekie, the storytelling-based Coding and Computer Science program. The manual consists of lesson plans within each chapter that teachers transact within classrooms and computer labs. Each lesson is based on a research-based ‘WEBS’ framework that simplifies pedagogical practices for teachers and enables them to deliver effectively.
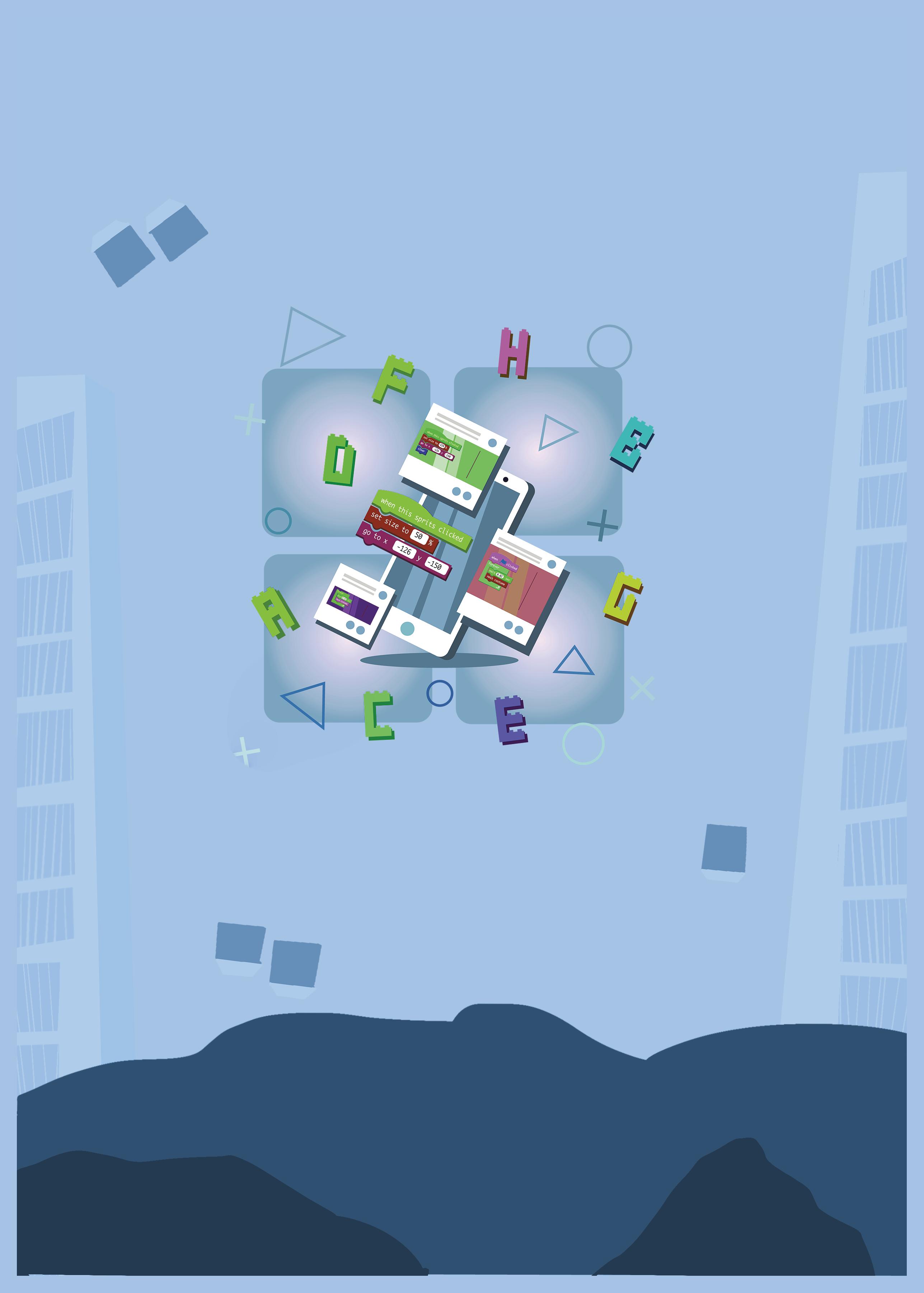
‘WEBS’ Framework
W E B S Warm-Up Engage Build Sum-up
Special features
• Sharp Lesson Planning: Each lesson plan focuses on specific sub-learning outcomes within a chapter and are designed for delivery within the stipulated class or lab time.
• Real-life and Application-based Questions: Additional questions that link Computer Science to real-life contexts and assist teachers to develop learners’ conceptual understanding and application skills.
• Support and Detailed Solutions: In-depth solutions for in-class and post-class activities to reinforce learning.
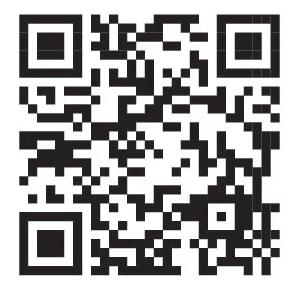
About Uolo
Uolo partners with K12 schools to bring technology-based learning programs. We believe pedagogy and technology must come together to deliver scalable learning experiences that generate measurable outcomes. Uolo is trusted by over 8,000 schools with more than 3 million learners across India, South East Asia, and the Middle East.
