





Standing at the forefront of the digital and AI revolution, the importance of coding and computational skills has reached unprecedented heights. In today’s professional landscape, whether it’s in the fields of medicine, space exploration, education, science, or business, no sector remains untouched by this transformative wave. To not just survive but thrive in the 21st century, basic computer literacy is no longer sufficient. Learners must evolve into “digital natives” who can fluently read, write, and communicate in the languages that machines and AI comprehend.
Recognizing this imperative, the National Education Policy of 2020 (NEP 2020) has strongly recommended the integration of coding skills, computational thinking, critical analysis, and problem-solving abilities into the curriculum. Moreover, forward-looking subjects like AI, Data Sciences, Computer Applications, and IT have been introduced as elective subjects from grade 9 onwards. It wouldn’t be surprising if further transformative measures are taken even at the elementary education level.
Uolo has introduced an innovative 360-degree program for a coding-focused computer science curriculum, known as Tekie, spanning grades 1 to 8. Tekie is a significant stride towards STEM education that aims at making learners future ready—enabling them with skills needed in the ever-changing, technology-driven, and dynamic 21st-century world.

Tekie adopts a captivating and engaging approach to learning, in line with the recommendations of the National Curriculum Framework (NCF) 2023 and NEP 2020. The curriculum is ingeniously woven into the thrilling adventures of Mel and Conji, fictional characters from the enchanting land of Avora. The Mel and Conji series epitomizes a modern method of acquiring Computer Science knowledge and honing coding skills and computational thinking.
Tekie is a technology-empowered curriculum that encompasses a few key components:
• Main Content Books: These introduce learners to the theory of computer science and the tools used in the field. Topics in AI are also covered, along with experiential and curiosity-based learning resources.
• Coding Book: Specifically designed to nurture coding skills, this booklet aligns with the experiential and contextual learning approach of the curriculum, fostering critical thinking and problem-solving abilities.
• Animated Learning Videos: The program is powered by high-quality animation-based learning videos that deliver learning in an engaging manner.
• Teacher Manual: This valuable resource supports classroom instruction, ensuring that educators can effectively deliver the curriculum.
Welcome to the captivating realm of Tekie! We hope you relish this educational journey as it equips you with the tools you need to thrive in the exciting and ever-changing world of the 21st century.

Each chapter has been divided into two key sections.
In every grade, students embark on an immersive experience in the “Adventures of Mel and Conji”. Within each chapter, in the initial section (Section A), the story unfolds, enveloping learners in an exciting journey. Through the story, students actively connect with fundamental concepts in the realm of Computer Science.




This section of the chapter focuses on the essential academic content. It provides the learning goals and assists teachers in their classroom instruction.
This section also includes the following academic assets:
HOTS questions to trigger engaging group discussions in the classroom.

Is a smartphone like a computer?
Interesting facts related to the application of a concept.
Did You Know?
Charles Babbage invented the first computer in 1830.
Probing questions to stimulate HOTS at individual level.
Think and Tell
What are some things you like to do on a computer?
Milestone exercises to practice specific concepts.
QR codes to explore an exciting application of the concept. This element builds curiosity in children and helps them grasp concepts through digital visual aids.

There are other quick ways to turn off a computer.
This is the chapter summary. It enables learners to glance through all key concepts covered in the chapter.
A pool of questions catering to all topics and skills covered in the chapter.

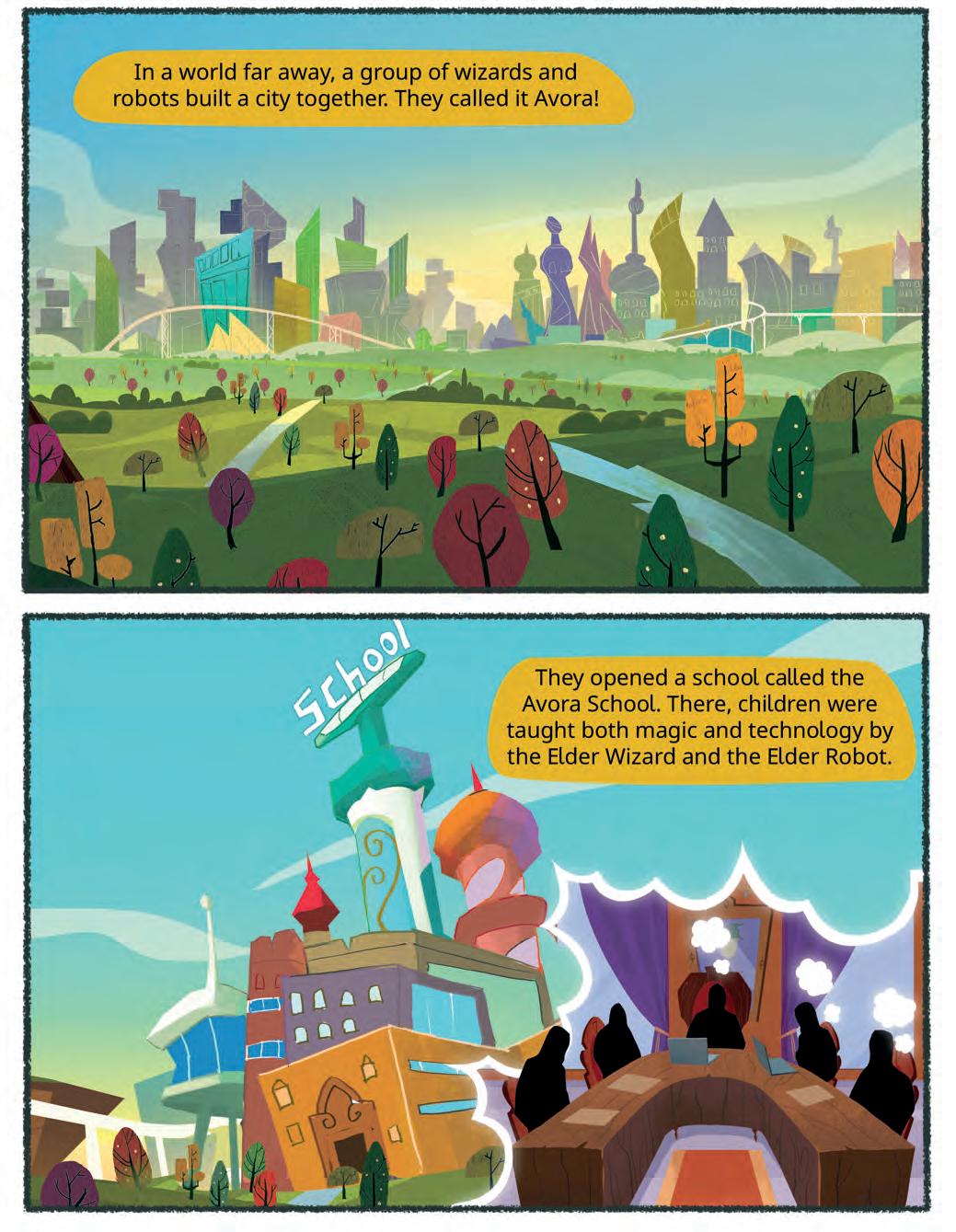
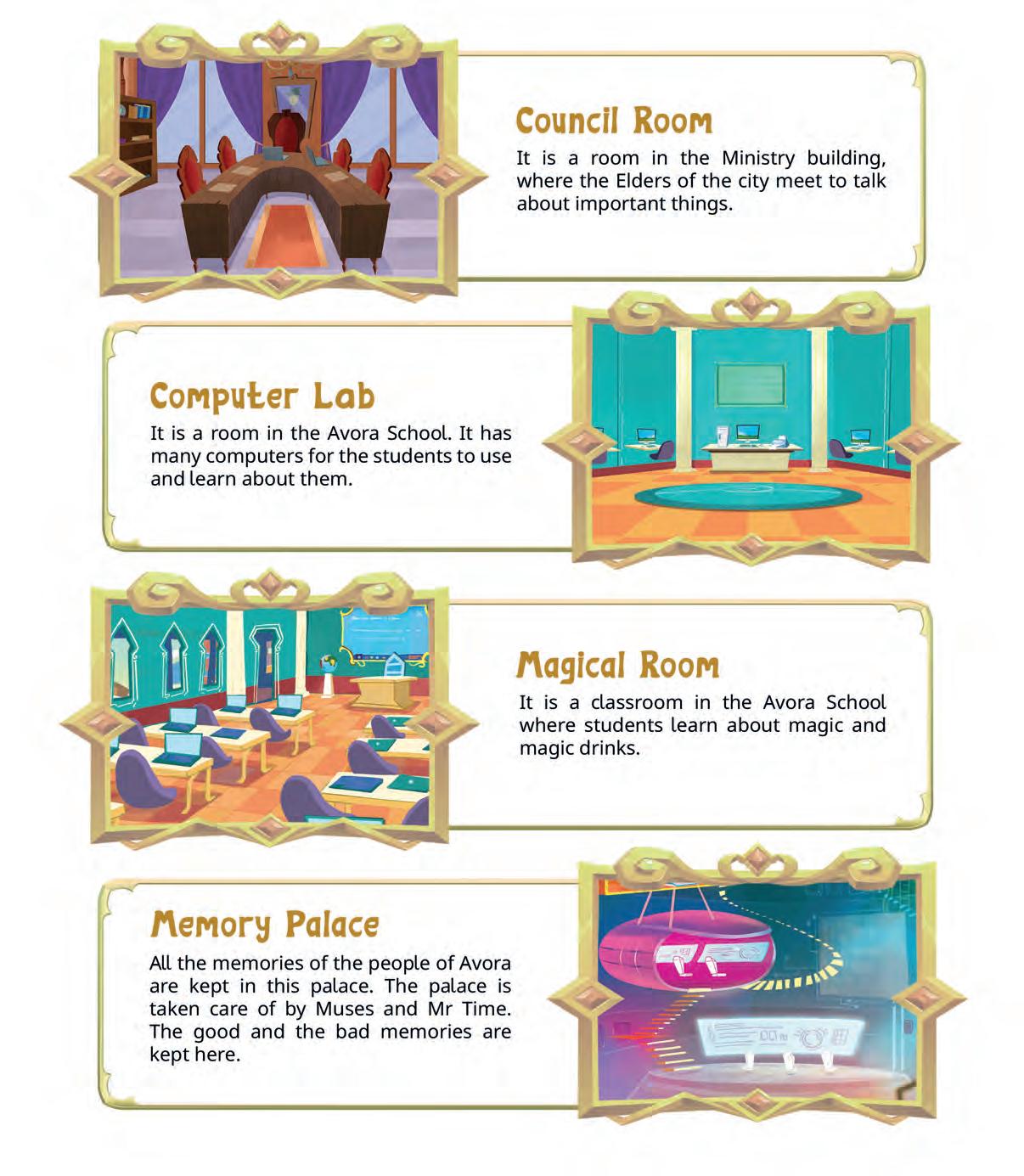



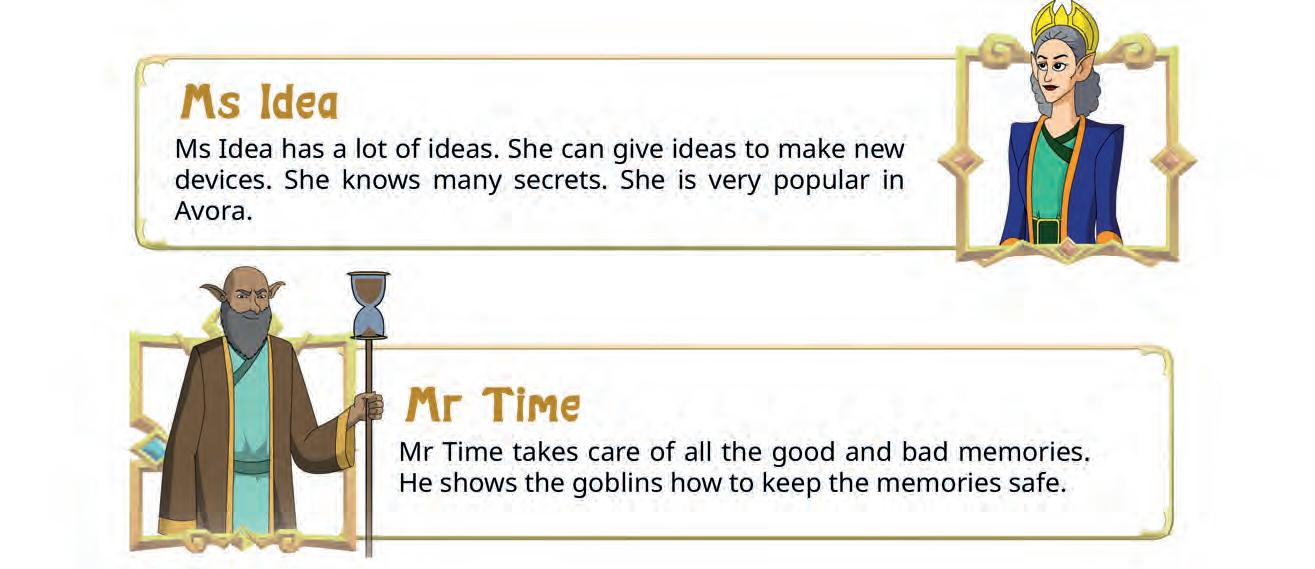

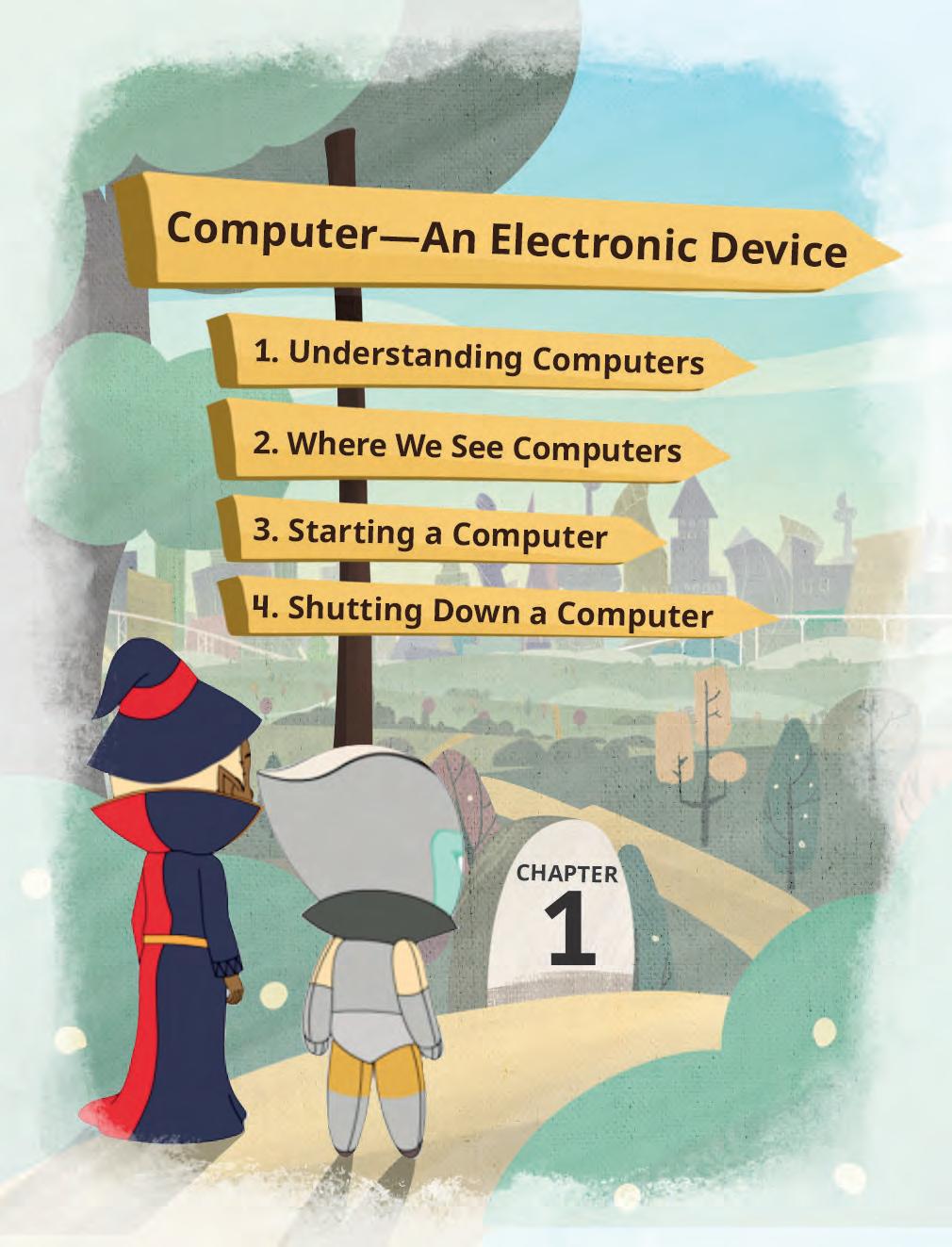


Just like Mel and Conji, we too have friends with whom we play, learn, and share our things.


Devices are things that help us to do specific tasks. For example, a phone is a device to talk to others.
An electronic device is a device that works on electricity.












A computer is an electronic device that helps us do many things. The computer, then, becomes our electronic friend.


A computer is used for:
Did You Know?
Charles Babbage invented the first computer in 1830.
Discuss!
Is a smartphone like a computer?
Think and Tell

What are some things you like to do on a computer?











A computer can do many things for us. Some advantages of computers are:

It can store a large amount of data like pictures, music, videos, and games.

We can share information and talk to each other using a computer.

Computers can help us to know about new things and subjects.
Computers have calculators in them that can help us do additions and subtractions.
Computers are very useful but they also have some disadvantages. Some of them are:
We can watch cartoons and films on a computer. We can also play games on it.
Is doing many things on a computer at the same time an advantage?

Using a computer for a long time can make your eyes and head hurt.

Criminals can use the internet to steal our private information stored on our computer.

Computer parts like batteries are harmful for nature. Not recycling them, and throwing them in the garbage harms the soil. This pollutes the environment.


Match the following.
Security Problems
Health Problems
Entertainment
Connectivity Information

In today’s world, computers are used everywhere. They are used in:
Banks 1

• To let us take money out from our account.
• To tell us how much money we have left in our account.
• To help us send money to other accounts.
Schools 2


• To help us learn new things.
• To help teachers to make time tables and report cards.
• Help in collecting schools fees.
Airports and stations 4

• To tell us about the timings of the flight, train or bus.
• To help us in booking tickets.
• To keep a record of all the passengers.
Hospitals 3 HOSPITAL

• To keep records of all the patients in a hospital.

• To help run big machines like X-ray machine.
• To prepare and print medical reports.
• To keep a record of the number of items in shops.
• To create and print orders and bills.
• To keep a record of people who work in the shops and offices.
Discuss!
Computers help make our lives easier in many ways, like helping us in our homework or projects.


Which other places use a computer? Tick
Name any two places where computers are used. Write one use of computers in those places.



Starting a Computer

To start a computer, we need to follow these steps:
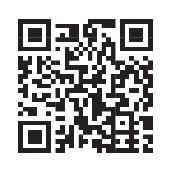
Switch on the main power button.

Press the ON button on the UPS.

Press the ON button on the CPU.
Press the ON button on the monitor.
Wait for the computer to start. Once your computer is ‘awake’, you can use it.

To shut down a computer, we need to follow these steps:

1. Go to the Start button and click on it.
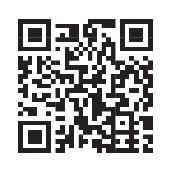

2. It will open a menu. Look for the power button on the bottom-left of the menu.
3. Click on the power button. It will open a menu.
4. Click on the Shut down option. The computer will start shutting down and after a couple of minutes, it will turn off.

There are other quick ways to turn off a computer.

You need to start your computer. Number the images in the correct order.
Number the steps to ‘Shut down’ a computer.
Go to Start Button.
Wait for the window to turn off.
A menu will appear on screen.
Click on the power button.

You will see a menu.
Click on the ‘Shut down’ option.
Computer is an electronic device that helps us do many things. Some uses of a computer are:



a. Playing Games
d. Listening to Music
b. Watching Videos
e. Finding Information
c. Drawing Pictures
Some advantages and disadvantages of computers are:
a. Advantages: Storage, Connectivity, Information, Calculation, Entertainment
b. Disadvantages: Health Problems, Security Problems, Environmental Harm
Computers are used in:
a. Banks
d. Airports and stations
b. School
e. Shops and offices
c. Hospital
5
The steps to start and shut down a computer are:
a. To start it:
Switch on the main power button.
Press the ON button on the UPS.
Press the ON button on the CPU.
Press the ON button on the monitor.
Wait for the computer to start.
b. To shut it down:
Click on the Start button.
Look for the Power button in the menu. Then, click on it.
Select the Shut down option in the menu.
Wait for the computer to shut down.
A. Fill in the Blanks.
Hints: main power schools security problems shutdown entertainment
Health and are disadvantages of computers.
Computers are used in to manage fees.
To start a computer, first switch on the button in the UPS.
The window will close when you click on the button.
We can use computers for and having fun! But, we should be careful to not overuse it.
B. Tick () the Correct Option.
Which button is used to start the computer?
Computers are used to keep records of all passengers in _____________________________.




In which of these places are computers used to withdraw money?





Where are computers used to make medical reports?
C.
I help you to do specific tasks.
I can help you play games, draw pictures and find information on the internet.






I am the place where computers are used to keep records of all the patients.
I am in a place where computers are used to withdraw money.
I am the button that helps you shut your computer down.
D. Write T for True and F for False.
A computer is an electronic device.
Hospitals use computers to keep records of patients.
Computers are only used for cooking food.
Computers help us to store music, videos and games.
To start a computer, you need to press the button on the monitor first.
E. Answer the Following.
What is a computer?
Where do we use computers?
What are the advantages of computers?
What are the disadvantages of computers?
Why can using computers sometimes be not good?
Sree wants to learn what computers can do. Can you help him?
Raj wants to switch the computer on. What does he need to do?
Archi is wondering about the disadvantages of using computers. Can you tell her?
Pranav is curious. He wants to know why using a computer to book a train ticket is a good idea. Can you help him understand?
Tanya wants to know where computers are used. She also wants to know how they are used there. Can you help her?

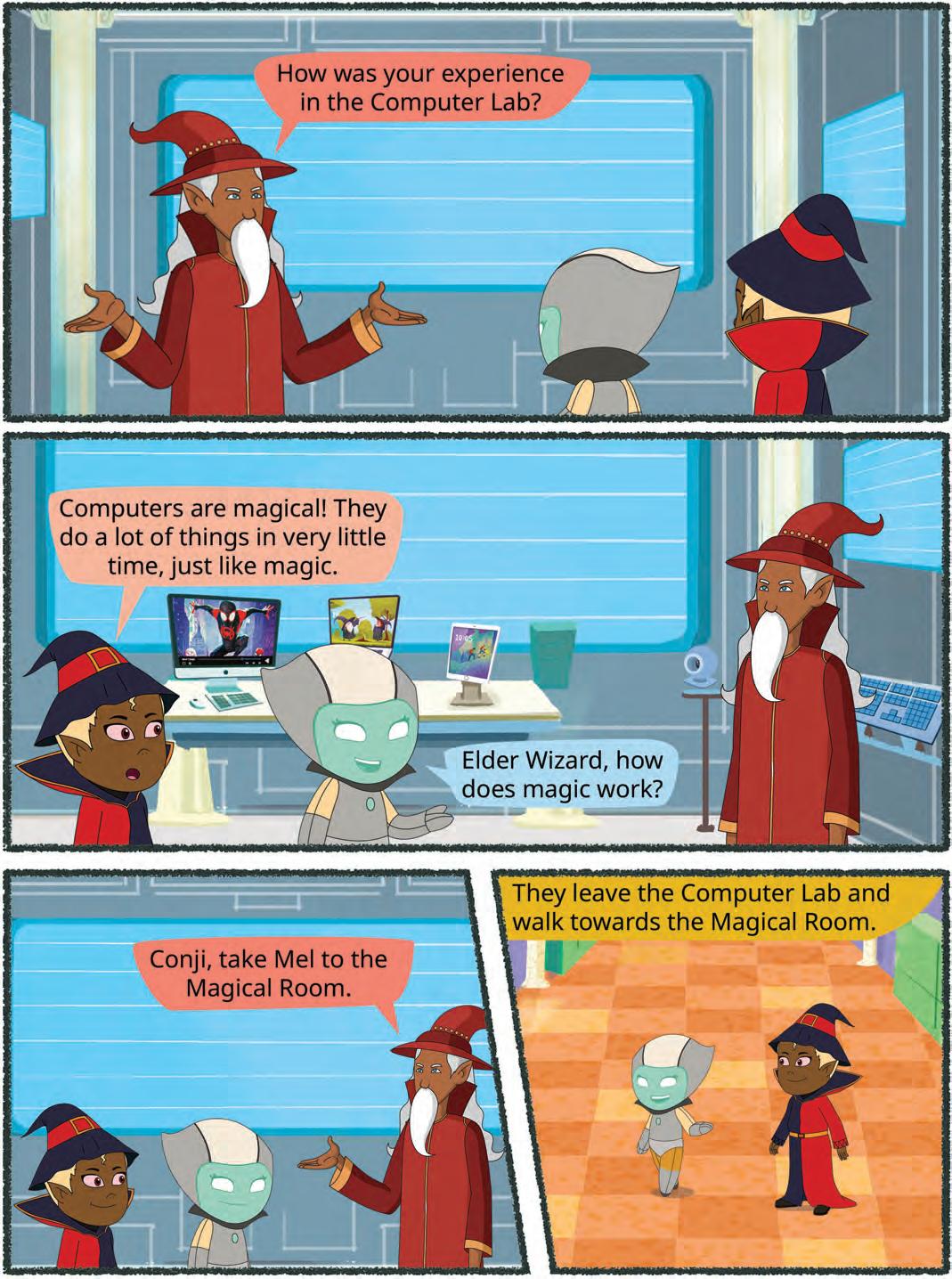


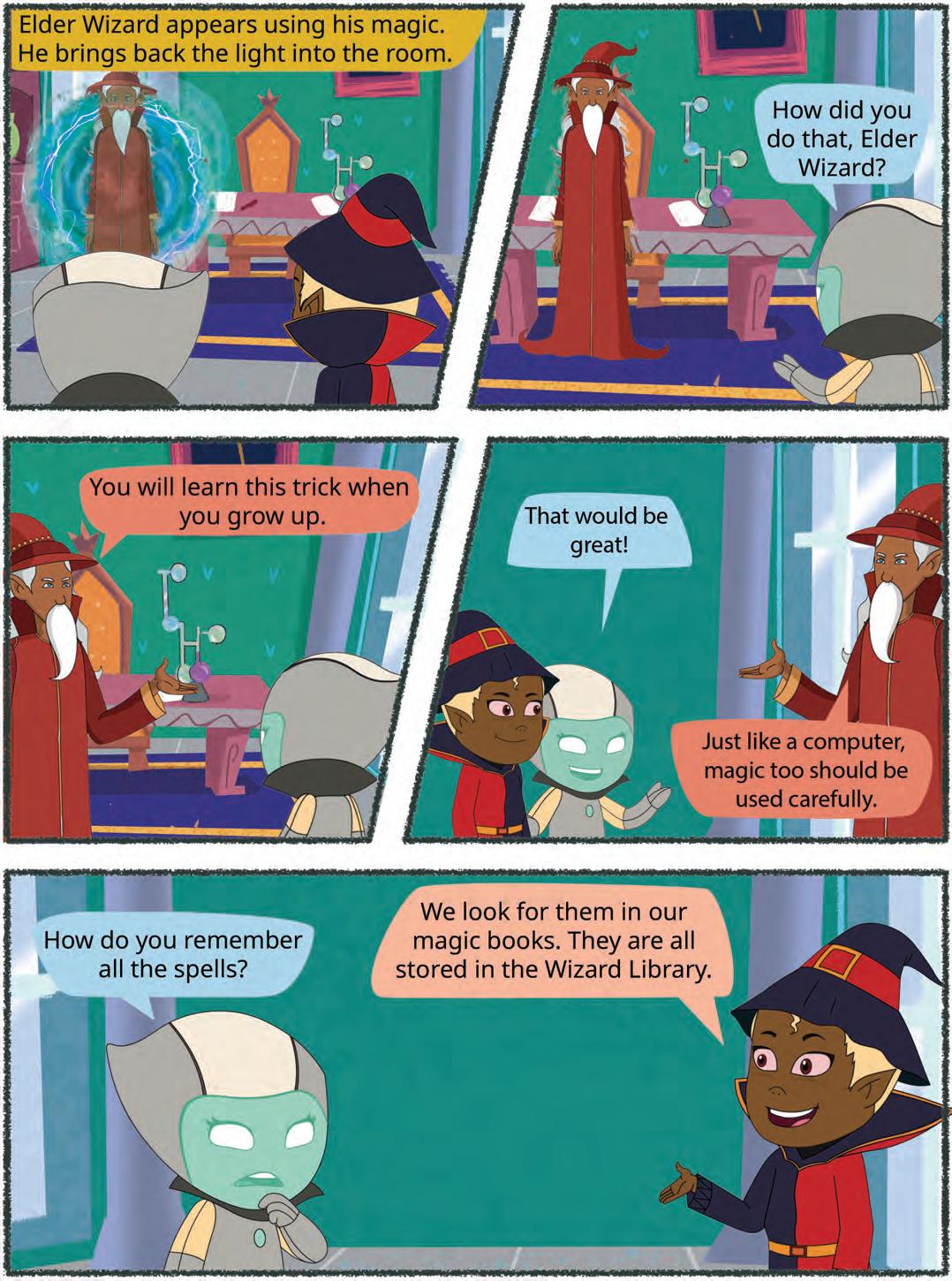

In chapter 1, we learnt about the computer. Now, let us learn about the different parts of a computer.
A computer has three types of parts. These are input devices, output devices, and storage devices.

We already know that a device is a tool that helps us to do a specific task. Now, let us learn about the different devices in a computer.


Think and Tell
Can you name a few devices in the classroom?
Computers can only help us if we tell them what we need. Input devices help us to tell a computer what to do. Input devices provide ways to ‘talk’ to the computer.
There are different input devices. Let us learn more about them.
A computer keyboard is a board with buttons on it. These buttons are called keys. Each key on the keyboard does one type of thing only. Using the keyboard, we can type on the computer.
Did You Know?
The first computer keyboard ever made had 26 keys. A keyboard today has 101 to 104 keys.
A computer mouse is a small input device. The mouse is used to move the pointer around the computer screen and click on files or icons to use them. It has two buttons and a wheel between them.

• Pointing at things on the computer screen.
• Moving pages on the computer screen up and down.
• Selecting items.
• Clicking on items to open them.
Did You Know?
The first mouse was made of wood and had two wheels underneath it.
A microphone is an input device that lets us use our voice to tell the computer what to do. Microphones these days are fitted into the computer itself. We can also buy microphones that can be plugged into the computer.
• Recording our voice.
• Talking to other people who are online.
• Giving voice commands to the computer to play music, search for a film, or open a file.

Write T for True and F for False.
A device helps us to do specific tasks.
Devices are used by only a few people in the world.
The microphone helps us listen to the sounds made in the computer.
The keyboard helps us to type on the computer.
The mouse has only one button.
We learnt that input devices help us tell the computer what we need. But how does the computer show us the results of our commands? It does so by using output devices.
Output devices show the results of what we want from the computer. Let us see some output devices.
Monitor


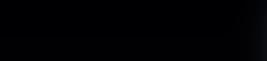
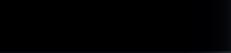

A monitor is the screen of your computer. It shows you the result of your input.
• Helps us to see what we are doing on the computer, like typing or moving the mouse.
• Lets us watch short videos or films.
Do you want to know what is inside a monitor? See here!

A printer is used to print text or pictures on paper.
• Lets us get a printout of text or pictures.
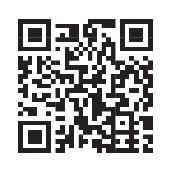

• Lets us get a black-and-white or colour printout of the text or the picture that we are printing.
Speakers and headphones help us to hear sounds that a computer creates as outputs.
This includes listening to music on the computer. It also includes listening to the voice of a person we have called using the internet.
Speakers are different from headphones.


Speakers are used when more than one person wants to hear the sounds and music. So, they are usually bigger.
Headphones are worn over the ears. They are meant for only one person to listen to sounds and music, without disturbing others.




















• Listen to music or sounds in a computer.


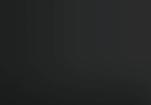









• Listening to the voice of the person who we have called using the internet.





















Did You Know?
Speakers use magnets to create sounds.
We can do many things on a computer. We can listen to music, watch a video, and even get printouts.
We can also store information in the computer, like our favourite songs, our school projects, films, and games.
In the computer, all this information is stored in storage devices. Let us learn about them.

A hard disk is like a box that stores all the data in the computer. Every computer needs a hard disk to remember things.

• Keeps important things on the computer safe.
• Stores all that we have on the computer—including our favourite games, music, films, and projects.
CDs and DVDs are both storage devices. They are used by putting them in the CD/DVD Drive.

Both the CD and the DVD are round in shape and look similar, but they are different. Let us see how!
CD stands for Compact Disc. DVD stands for Digital Versatile Disc.
A CD holds less amount of data. A DVD holds a large amount of data.
• These can be carried around easily.
• Helps us in storing things like music, films, and homework.
A pen drive is a small stick-like device in which you can store files. You can also transfer these files to another computer easily.
It is also called a flash drive. They are even smaller than CDs and DVDs.
• They can be used to easily transfer files from one computer to another.
• These are used to store a greater amount of data than CDs or DVDs.
• These, like CDs and DVDs, can be carried around easily.
















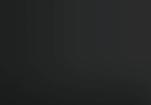











































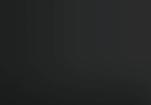


























Have you ever seen a plant grow? You give that plant water. The plant also breathes air. It also takes in sunlight.
It takes in all these things and uses them to give us beautiful flowers!
Computers work in a similar way. Let us see how.
Input: What we give to the computer.


Process: What the computer does with the input.

























Output: What the computer gives you back.

This is called the Input, Process, and Output cycle or simply the IPO cycle. The IPO cycle tells us how a device works.
Let us see another example. This time, of a washing machine. Input
We put dirty clothes in the washing machine.
Discuss!
Can you think of another example for the IPO cycle?
Process
The washing machine washes the clothes. Output We get clean clothes.

Write I for Input, P for Process and O for Output.
Alarm Clock
a You set the alarm on the clock.
b The clock keeps a track of the time and compares it with the time of the clock.

c When the time matches, the alarm rings.
Refrigerator
a The food is cold.
b The food is hot.
c The refrigerator absorbs heat from the food.
Input means giving instructions to the computer.
Input devices help us to instruct a computer.
A keyboard lets us type letters, numbers, and symbols on the computer.
A mouse points, clicks, and moves things on the screen, like picking up and placing objects.
A microphone is an input device that helps the computer to hear us. An output is the result of our instructions to the computer.
A printer is used to print text or pictures on paper.
A monitor is a screen that shows you the response of your input that the computer creates.
We can listen to sounds that the computer generates through speakers.
Headphones are worn over the ears so that only one person can listen to music and sounds.
Storage devices store files, projects, and other data.
A hard disk is like a box inside the computer that stores data. The IPO cycle for a device tells us how it works. IPO stands for Input, Process, and Output.
Process is what the device does with the input.
A. Fill in the Blanks.
Hints: input monitor keyboard speakers stored
help you listen to music.
A mouse is an device.
A is a screen that looks like a TV.
Clothes are in the cupboard.
We type on a computer using a .
Which device allows you to type letters, numbers, and special signs on a computer?
a Monitor b Mouse
Which of the following is a storage device?
a Microphone b Hard Disk
Keyboard d Hard Disk
Headphone d Printer
Which device do we use to get a printed copy of a picture from the computer?
a Printer b Keyboard c Headphone d Monitor
Which storage device is like a small stick?
a Pen Drive b Printer
Headphone d Keyboard
Which device helps you move items on the computer screen?
a Pen Drive b Printer
Mouse d Headphone
I let you listen to music without disturbing others.
I am round in shape and shiny. You can store things in me. I cost more than a CD.
If you use me, everyone can hear what I am saying.
I keep all your favourite games and pictures safe in the computer.
When you type something on the keyboard, the numbers and the alphabets are seen on me.
We give instructions to the computer using input devices.
A computer mouse helps you click on the computer.
A keyboard is small and round like a shiny plate.
A microphone records sounds.
A mouse is a box that stores photos in the computer.
What is an input device?
What is an output device?
Why do we need storage devices?
How are headphones different from speakers?
What is the IPO Cycle? Give two examples.
On a family vacation, dad took many photos. Now, he wants to save them on a storage device that he can carry around with him. It would be great if the device can be carried safely in his wallet. Which device should he choose and why?
Riya wants to type a letter on the computer. Which devices will she use?
Aarav is watching a film on his computer. Which devices is he using? Also, say which of them are input, output, and storage devices.
Tina was hungry. Her mother made her a sandwich using a toaster, bread, and cheese. Is this an IPO cycle? If so, correctly identify the input, process, and output.
Sagar loves drinking cold water. He keeps a glass of water in the refrigerator to make it cold. But then, there is a power cut. Will the refrigerator still be able to cool Sagar’s water? Why/Why not? Explain using the IPO cycle.


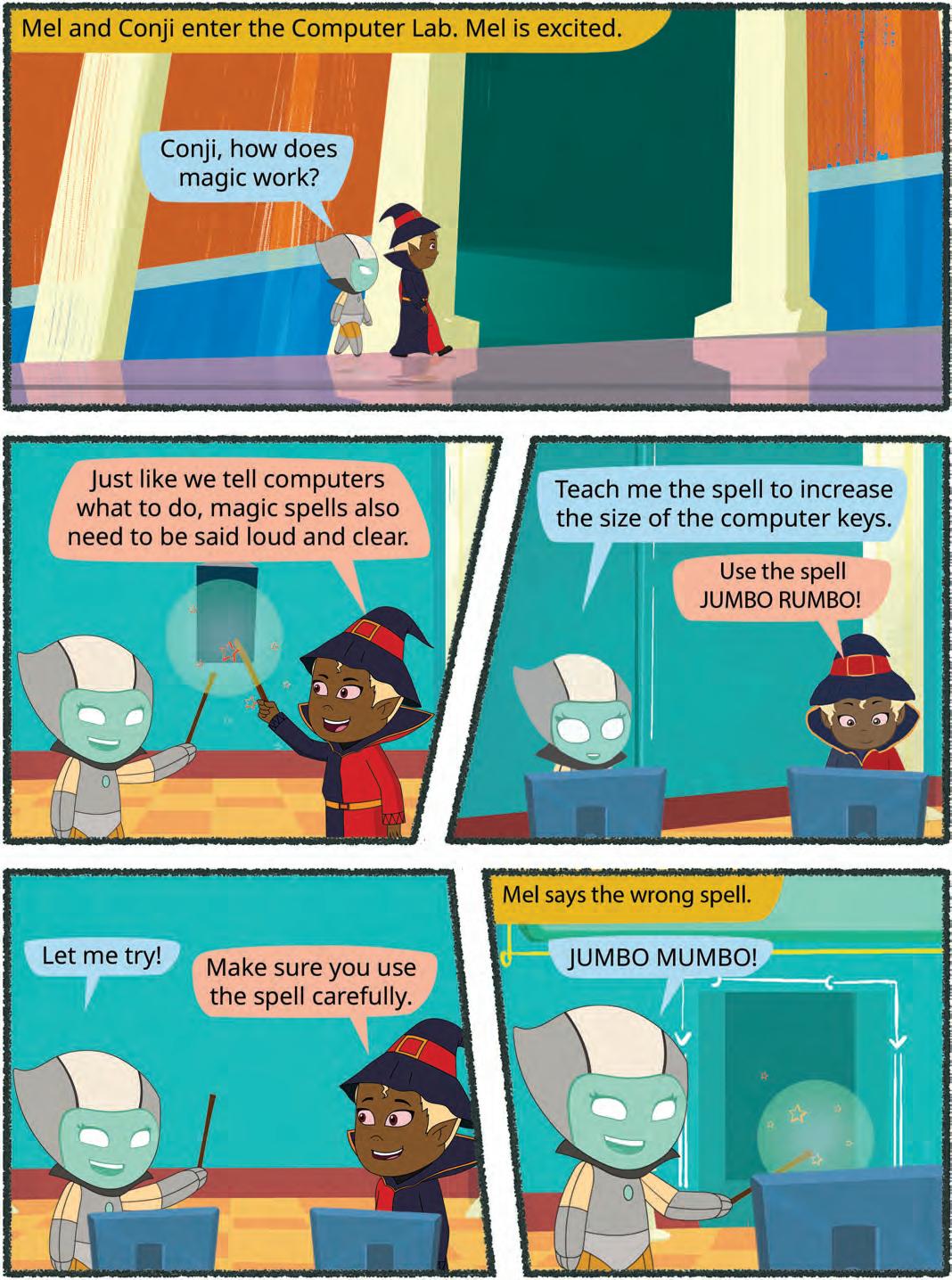
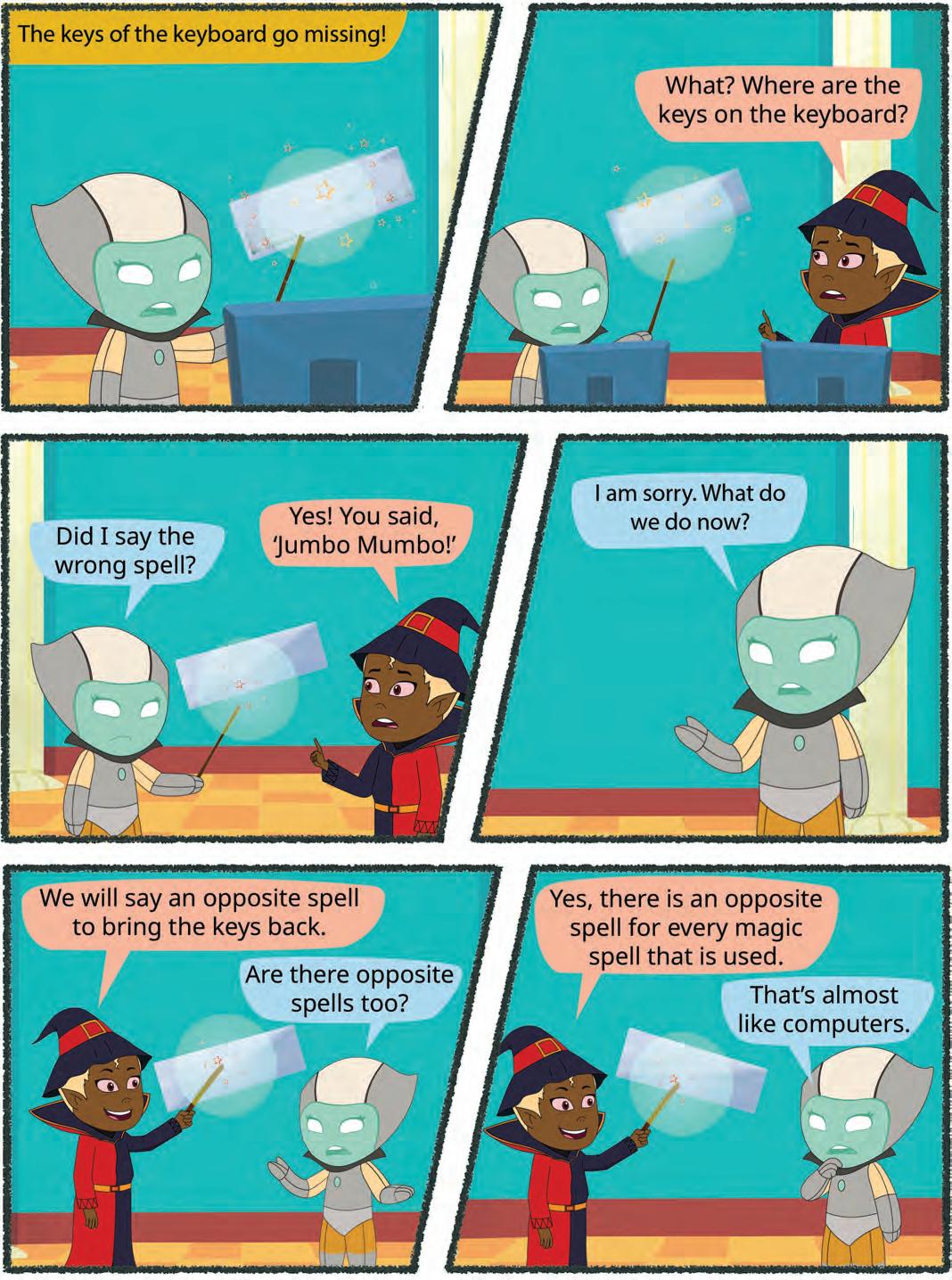

We use a pencil to write on paper. But how do we write on a computer?
We use the keyboard.
The keyboard is an input device. It has lots of buttons, called keys, on it. It helps us type letters, numbers, and symbols on the computer. Let us learn about these keys.
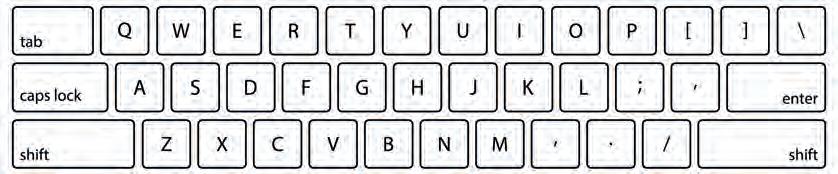
The alphabet keys are the keys with letters on them.
Did You Know?
The computer keyboard is also called the QWERTY keyboard. It is based on the first six letters on the keyboard.
There are 26 alphabet keys, one for each letter in the English language. We use the alphabet keys to type words and sentences on a computer. The keys are arranged in such a way that they make typing letters easier.

The number keys are the keys with numbers on them. There are 10 number keys, from 0 to 9.
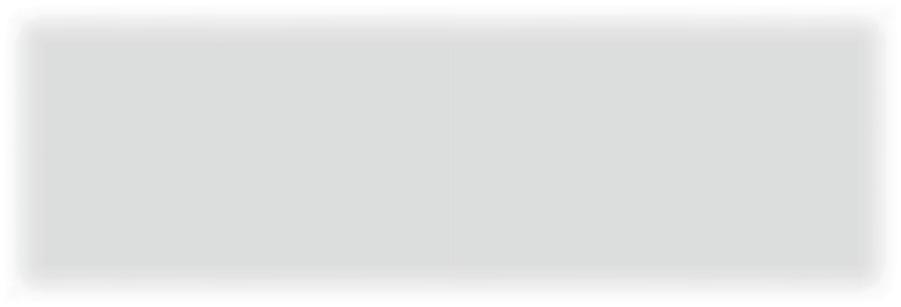


These keys help us to type numbers on a computer.
Can you use the computer keyboard to write in another language? Find out!
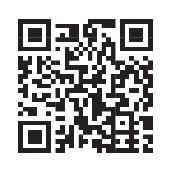
) the correct type for the given keys.





Alphabet Key
There are many special keys on a keyboard. These keys are used to do particular tasks.

Let us learn about them.
Sometimes, while typing, we make mistakes. We can correct them by erasing them.
The backspace key helps us remove the text or objects before the cursor (the blinking line).
Imagine we have typed ‘computerr’ by mistake instead of ‘computer’.
To fix this:
1. First, check if the cursor is at the right place. It should be after the letter to be erased, as shown.
2. Then, press the Backspace key.
Which item in your pencil box works like the backspace key?
The Delete key also helps us remove text or objects but when they are after the cursor.

Imagine we have typed ‘machinee’. We can correct this mistake by clicking before the extra ‘e’ and pressing the Delete key.
To fix this:
1. Check if the cursor is before the extra ‘e’.
2. Press the Delete key.
Punctuation keys are used to add punctuation symbols.
These symbols are the question mark (?), exclamation mark (!), full stop (.), comma (,), semi-colon (;), and colon (:).





The Spacebar is also called the Space key. The spacebar is the largest key on the keyboard. It adds a space between two words.
Imagine we have typed ‘Ahorse’.
To fix this:
1. Check if the cursor is where we want to add space.
2. Press the Space key.
Caps Lock key is used to type letters in capital.
If you press this key once, your letters will be in capital when you type. To write in small letter again, press the Caps Lock key again.
Caps Lock: ON

Lock:

Just like Caps Lock, is there a key on the keyboard that helps us to type only numbers?


The Enter key is used to move the cursor to a new line while typing. For example, imagine we have typed ‘I am a student. I study in grade 2’. To move the second sentence to the next line:
1. First, check if the cursor is before the sentence.
2. Then, press the Enter key.
I am a student. I study in grade 2.
I am a student. I study in grade 2.
The arrow keys are four keys with arrows pointing in different directions.

They are used to move the cursor in the direction of the arrow.
A combination is when two or more things are done together. So, a combination on a keyboard happens when we push two or more keys together. Let us learn these keyboard combinations.
Some keys have two things printed on them. They can help us type both the things, if we know how to use them. For example, look at the number keys. They have symbols written above the numbers.
We can type these symbols by pressing and holding the Shift key and then that number key.
For example, we want to type ‘Hello!’. Let us first type the word ‘Hello’.

Then, to add the exclamation mark (!), we will press and 1 together.

Colour the key that:
a Turns the small letters to capital letters.
b Adds space between two words.
Which key helps us type the symbol on the top of a key?
a Caps Lock
Shift

Backspace
Delete
Tick () Yes if the symbol can be used as combination key only. Tick () No if the symbol can be used without combination.
The keyboard is an input device. It has lots of buttons called keys on it. It helps us type letters, numbers, and symbols on the computer.
The alphabet keys are the keys with letters on them.
The keys are arranged in such a way that they make typing letters easier.
The Backspace key helps us remove the text before the cursor.
The Delete key is used to delete text after the cursor.
The Spacebar adds a space between two words.
Caps Lock key is used to type letters in capital.
The Enter key is used to move the cursor to a new line while typing.
Arrow keys are used to move the cursor in the direction of the arrow on the screen.
Keys that work in a combination have two symbols written on them.
We press and hold the Shift key and then press any such key with two symbols to type the other symbol.
A. Fill in the Blanks.
Hints: capital numbers line backspace alphabet
The keys are used to type letters, words, and sentences.
The number keys are used to type .
The key on the keyboard is like an eraser for your words.
Caps Lock key is used to write in letters.
The Enter key is used to move to a new when typing.
B. Tick () the Correct Option.
What is the use of alphabet keys?
a Typing numbers
c Typing words
b Typing special or punctuation symbols
d Adding spaces between words
Which is the largest key on the keyboard? It also adds a space between two words.
a Backspace key
c Enter key
b Caps Lock key
d Spacebar
What are the arrow keys used for on the keyboard?
a Typing letters, words, and sentences
c Entering symbols and punctuation
Which key is used along with other keys?
a Enter key
c Arrow keys
b Moving the cursor in different directions
d Adding spaces between words
b Backspace key
d Shift key
How can you type the symbol above a number key?
a Press the Shift key and that number key together.
b Press the Caps Lock key and that number key together.
c Press the Enter key and that number key together.
d Press the Spacebar key and that number key together.
C. Who Am I?
I help to move the cursor to the next line. If you have typed something wrong, I help you go back and remove it.
I make the letters capital when you type.
I add a space between two words.
D. Write T for True and F for False.
A keyboard is used to type letters, numbers, and symbols.
The alphabet keys on the keyboard are arranged as A, B, C, D.
The number keys are used to type letters, words, and symbols.
Some keyboards have number keys on the right-hand side also.
The spacebar adds a space between two words.
E. Answer the Following.
What is a Spacebar used for?
What does the Caps Lock key do?
Why do we use the Delete key?
Give examples of special keys?
What is a combination?
Riya wants to type her name in capital letters. Which key should she use?
Raj wants to type an exclamation mark at the end of a sentence. Which keys should he use?
Alex wants to add a question mark to the end of a sentence. Which keys should he use?
Maya is wondering why the letters on the keyboard are in a different order than the book. What do you think is the reason?
Emma is playing a game on the computer. She needs to move the character on the screen. Which keys could help her?


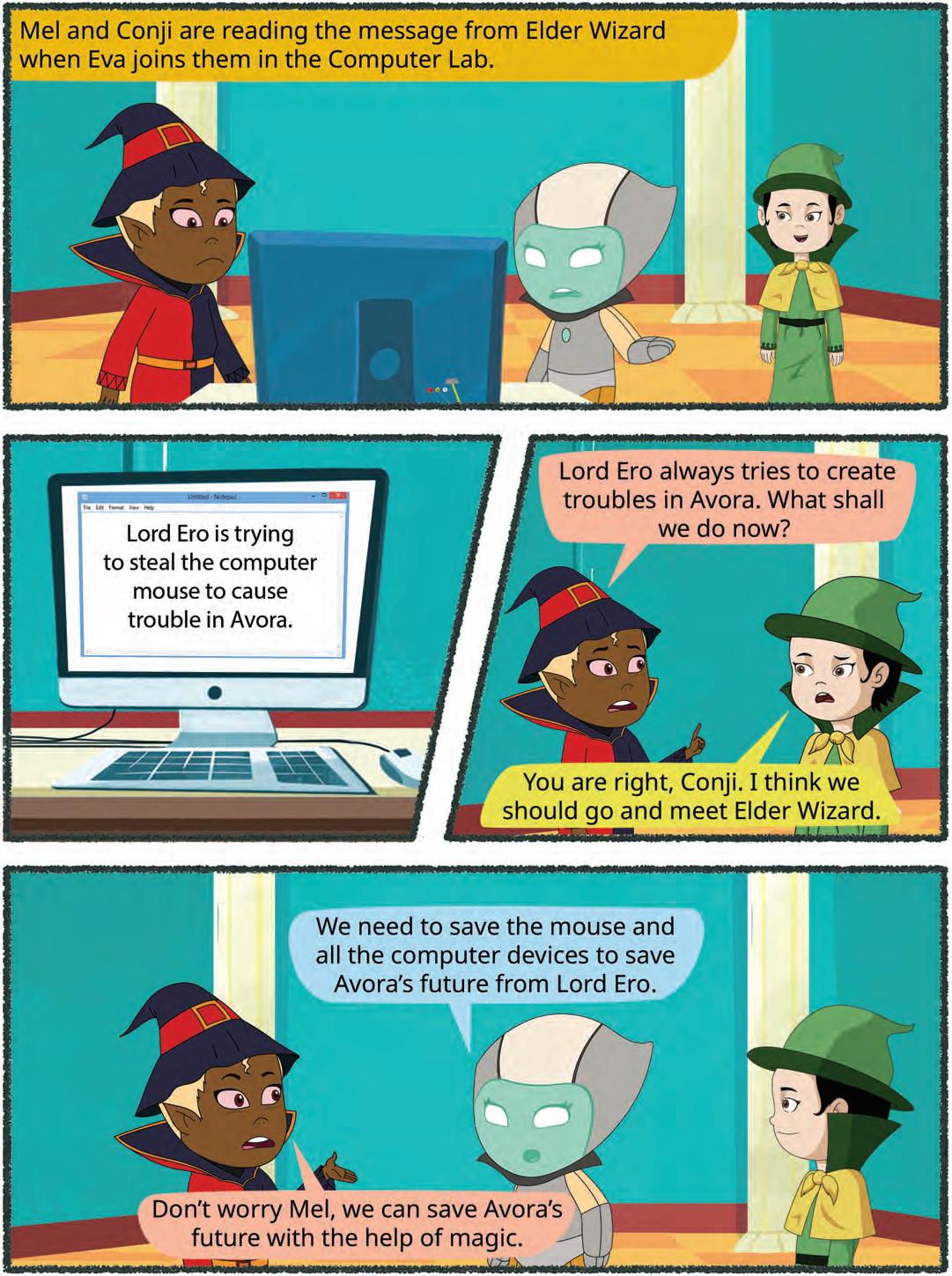

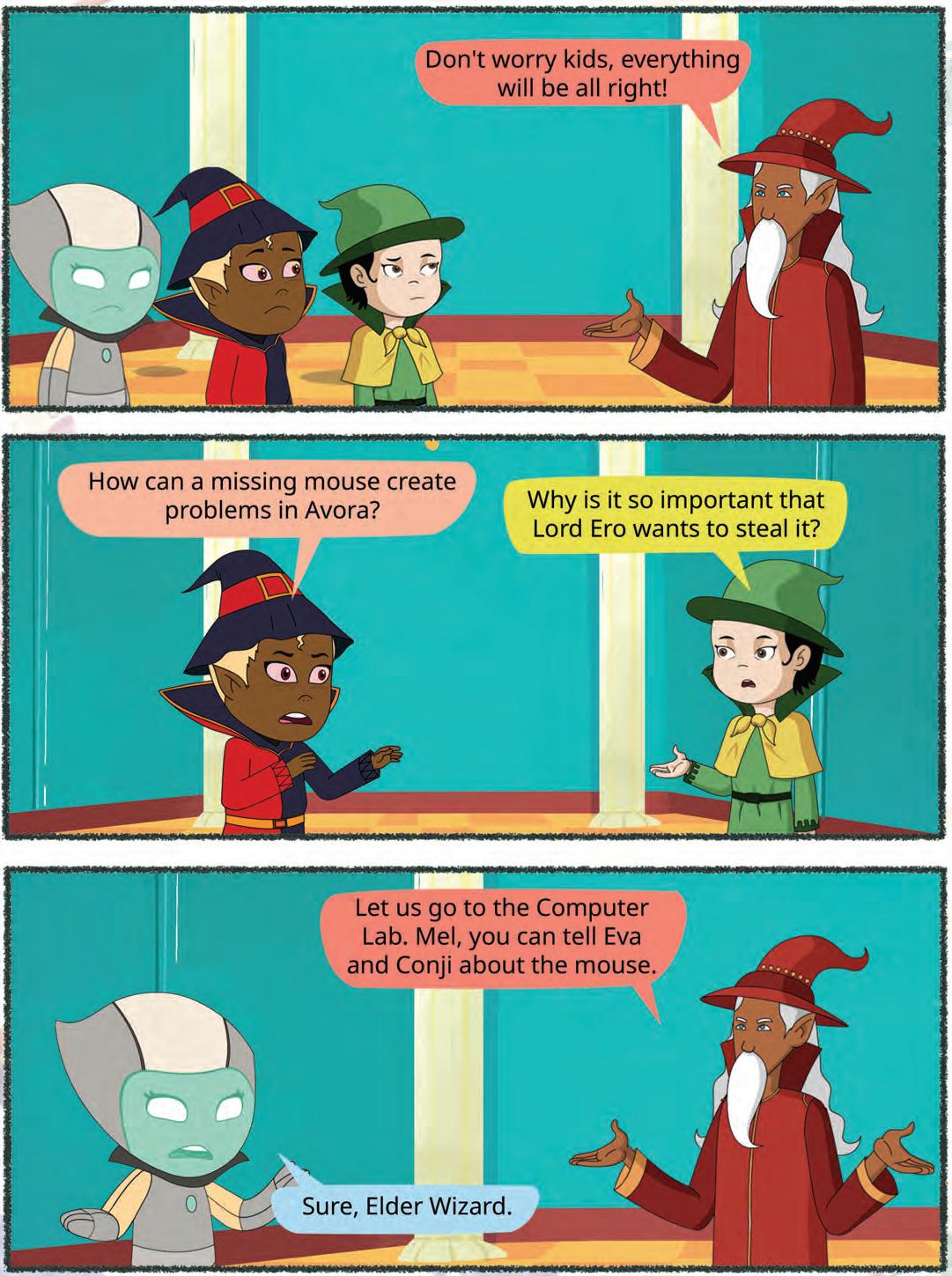
We learnt that we could do so many things on a computer like listen to music, play games and even study.
Look at the parts of the computer that are labeled here.
1. Do you know what it is called? It is called the mouse!


2. On the computer screen, the mouse can be seen as an arrow. That arrow is called the pointer. When we move the mouse, the pointer on the monitor also moves in the same direction.

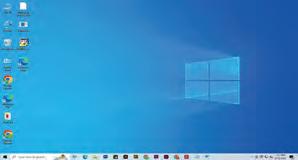

Is mouse an input device?
A mouse has three parts—a left button, a right button, and a scroll wheel.
Left Button
Right Button
Scroll Wheel
But how do these parts help us?
Did You Know?
The mouse was invented by Douglas Engelbart in the 1960s.
• Left Button: helps you click on things you want to open or use on the computer.
• Right Button: opens up additional options.
• Scroll Wheel: helps you move a page that is open on the computer screen up and down.
Now, let us learn how to hold the mouse properly. To hold a mouse properly, put your hand on top of it in such a way that:
1. Your index finger should be on the left button.
2. Your middle finger should be on the right button.
3. Your thumb and the other two fingers should be on the sides of the mouse.
Index Finger

Middle Finger Left Button Right Button
Thumb
Other Two Fingers
Does the mouse work when it is in the air? Why or why not?
Now, move the mouse on the table. See how the pointer on the monitor also moves.
Colour the parts of the mouse with these colours: left mouse button in orange, right mouse button in blue, the scroll wheel in red and the body of the mouse in green.
The mouse pointer is the little arrow on the monitor that moves when we move the mouse. It helps you to point at, select and click on many things that you see on the monitor.


At first, the mouse pointer is simply a white arrow with a black border.
What if we don’t like this arrow? Can we change it? Yes, we can!

There are many other types of mouse pointers. Let us look at some of them.
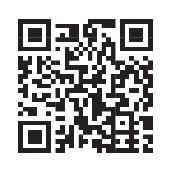
Find out how your mouse pointer can be changed.
We have learnt what a mouse is and how to hold it. Now, let us learn how to use it.
Pressing a mouse button is called clicking. We hear a soft clicking sound when we press the mouse buttons.
Clicking with the left button is called a left-click. With one left-click, we can select an item.
This PC
click
Clicking the left button two times, very quickly, is called a double-click. When we double-click the left mouse button, it will open the selected item.
Clicking with the right mouse button is called a right-click. When we right-click, we get a list of choices that we can select.
Rolling the scroll wheel up and down using your index finger is called scrolling. Scrolling moves the page that is opened on the monitor up and down.
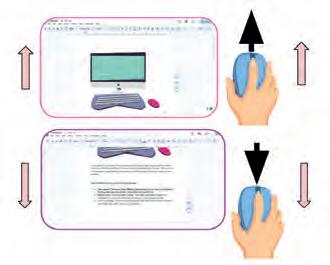
• Select a file by left-clicking on it.
• Then hold the left-click and move the mouse without leaving the left-click. Moving the mouse without leaving the click is called dragging.

• When you release the left button, you will see the file is placed where the pointer is.
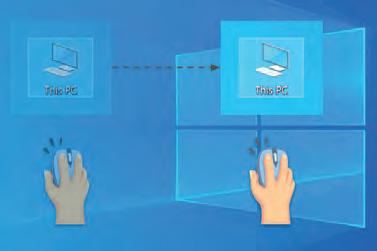
• This way of moving the file is called drag and drop
Match the following.
Left-click
Keep holding the left button to do this.
Right-click Place an object at a new place on the monitor.

Drag Open a list of options.
Drop Select an item.
Write T for True and F for False.
a Right-click is used to select an item.
b Drag is used to move an object.
c The default mouse pointer is a white arrow with a black border.
The mouse is an input device that helps control the pointer on the monitor.
The mouse consists of three main parts: left button, right button, and a scroll wheel. Mouse pointers look like arrows on the monitor. They move in the same direction a mouse is moved.
To hold a mouse correctly, position your index finger on the left button, middle finger on the right button, and thumb and other fingers on the sides. The left mouse button is used to click on, select and open items on the monitor.
The right mouse button provides additional options for the selected item.
The scroll wheel helps in scrolling up and down on the monitor.
Left-clicking on an item selects it, while double-clicking opens the selected item.
Right-clicking on an item brings up a menu with a list of options for a selected item.
A. Fill in the Blanks.
Hints: scroll wheel right button left button mouse pointer
A is an important input device of a computer. The is the little arrow that appears on the monitor when you move the mouse.
The is used to select an item on the computer monitor. The is used to see more options for a selected item.
The is used to scroll up and down on a page or a document.
B. Tick () the Correct Option.
Which part of the mouse is used to select an object on the computer monitor?
To open an item on the computer, we should the item.
When we want to move up and down on the page opened on the monitor, we should on the page.
Which mouse pointer is shown on the computer screen, when you first use it?
Which finger is used to click the left button?
I am a computer device. I have the name of a small animal.
I move on your monitor when you move your mouse.
You roll me up and down on the mouse.
I help you go up and down on the monitor.
I am the button on the mouse that you use to open a list of choices.
I am the button on the mouse that you use to select an item.
D. Write T for True and F for False.
We cannot move the pointer on a computer monitor.
The mouse is an input device.
The computer mouse is an animal.
We can move an object from one place to another on a computer monitor using a mouse.
Drag is used to select a particular item by left-clicking on it.
E. Answer the Following.
What are any two uses of the mouse?
What is single-click and double-click?
What is left-click and right-click?
Explain the drag and drop use of a mouse.
Aarna wants to move an item on the desktop from one place to another. What should she use?
Tiya sees an arrow on the monitor that moves when she moves the mouse, but she doesn’t know what it is. Can you tell her what it is?
Ravi is reading a story on the computer. He wants to move to the lower part. Which part of the mouse can help him?
Eva is new to computers. She doesn’t know how to open an item. Which button on the mouse can help her?

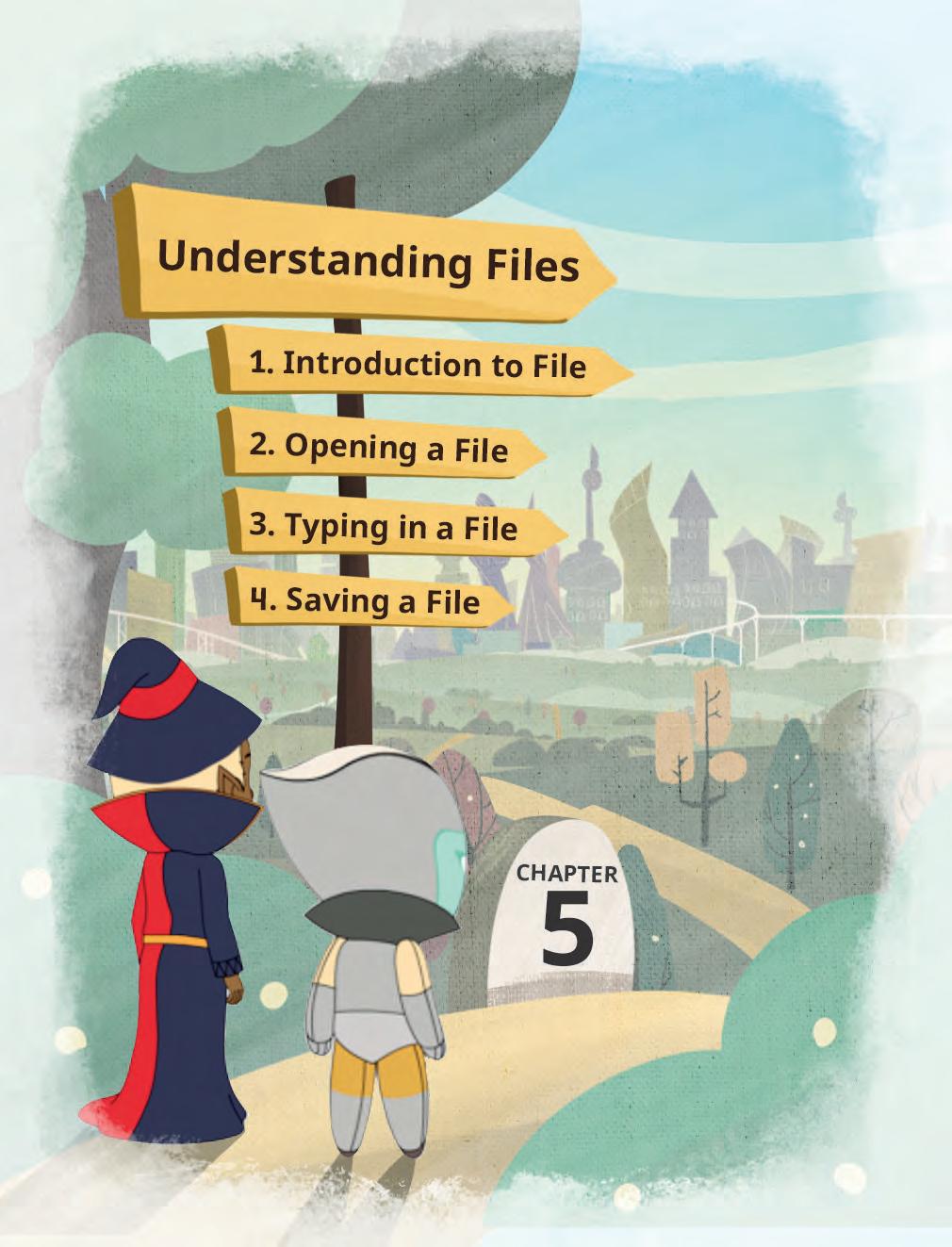

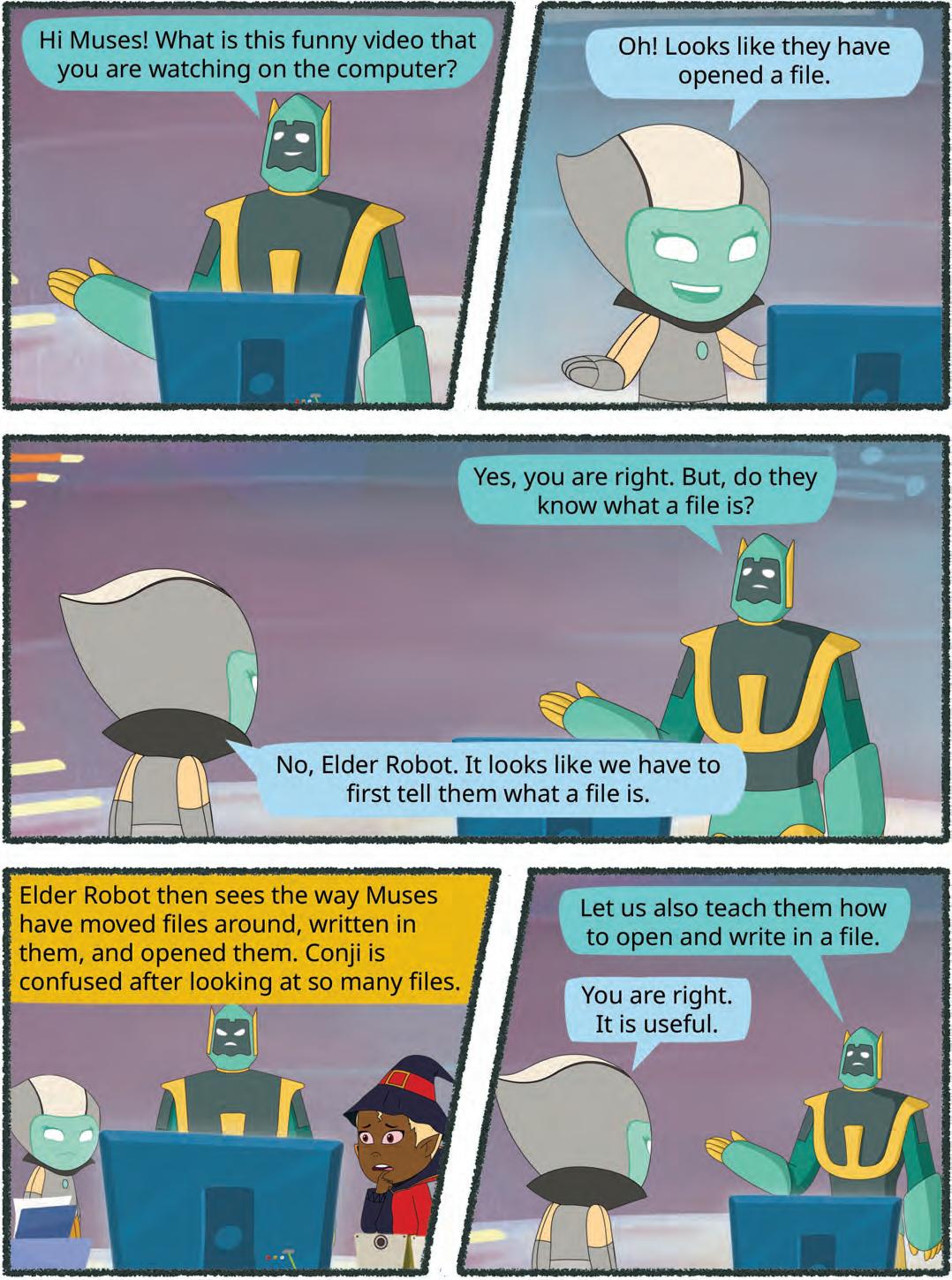

Look at this box. It has so many toys in it. There is a teddy bear, a toy guitar, and a toy plane in it. Each toy has a name. So, if anyone asks you for the teddy bear, you can always easily find it in the box. In the same way, our computer has many files in it. A file is collection of data. It can be named. It has information stored in it. Files can be of various types. A file may be a text, image, video, audio, or even a game.

Let us learn how to create a Word file. You can type your best friend’s name and favourite colour in it.
Steps to create a file:

1. Right-click on the empty space on the desktop.
2. A list will appear.
3. Go to the New option. A drop-down will appear.
4. Click on the Microsoft Word Document option.
How can we create a new Microsoft Excel Worksheet?
Tick () all the things that you can store as a file in your computer.
a An image
c Your favourite song
b Your pencil
d A story
Number the steps to create a Word file in the correct order.
Click on the Microsoft Word Document option.
Position the cursor over the New option.
Right-click on the desktop.

We learnt how to create a file. Let us now learn how to open the file we have created.
Steps to open a file:
1. Take your pointer to the file you created.
2. Double-click the picture of the file to open it.
Another way to open a file:
1. Right-click the file.

2. A list will appear. Select the Open option.
click click
There is yet another quick way to open a file.

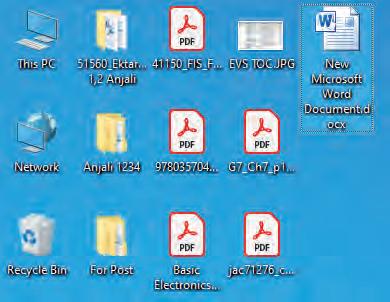

1. Select the file using the left mouse button.
2. Now click the Enter key on the keyboard. The file will open. click Discuss Which way of opening a file do you find the quickest?
Now that we have opened the Word file let us try writing something in it. Let us try to type our best friend’s name and our favourite colour in it.
Steps to type:
1. Click on the white area. A blinking black line will appear. It is called the cursor. This is where we can type.
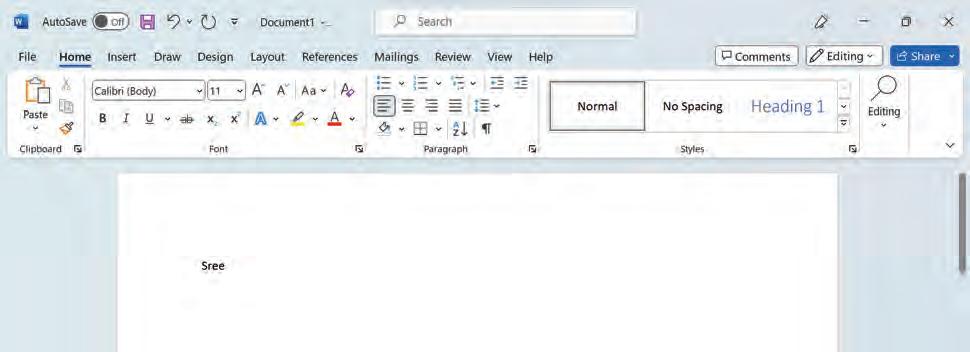
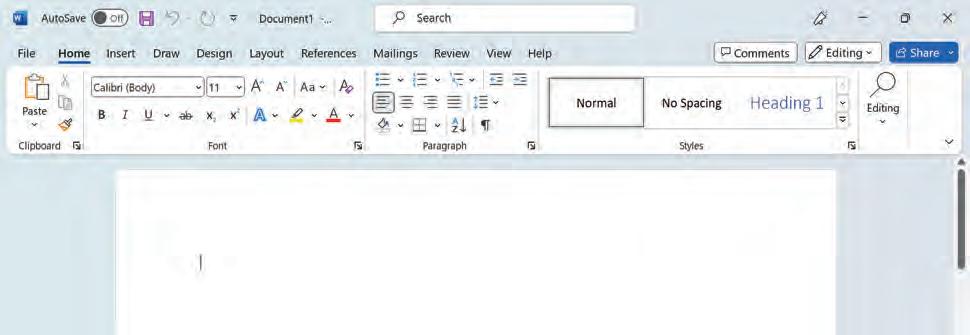
2. Use the keyboard to type your best friend’s name and your favourite colour here.
My best friend: Sree
My favourite colour: Red
We should always save our work. It helps us keep the text that we have written. It also saves our work from getting deleted by accident.
Steps to save a file:

1. Click on the File option.
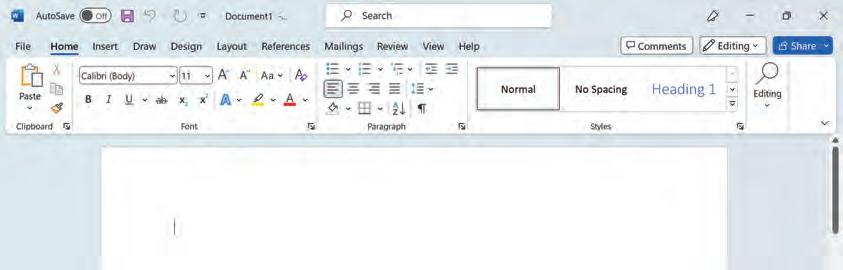
Click on the File option.
2. Click on the Save As option.
Click on the Save As option.
3. Choose where to save it.
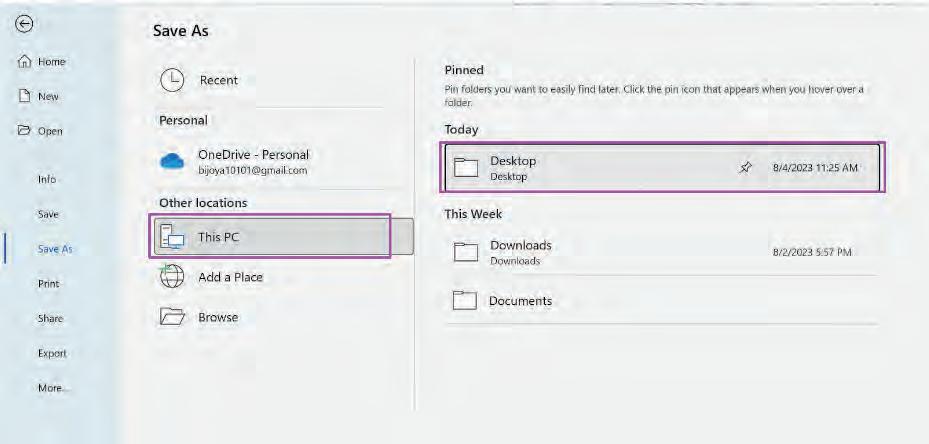
4. Give a name to the file.
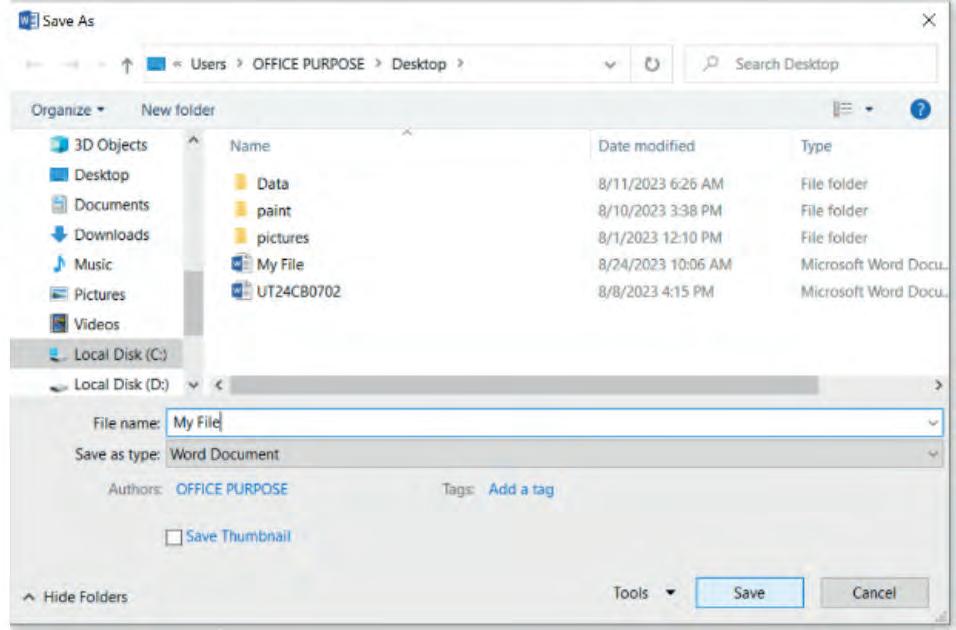
Can we rename a file or folder? Find out more in here!
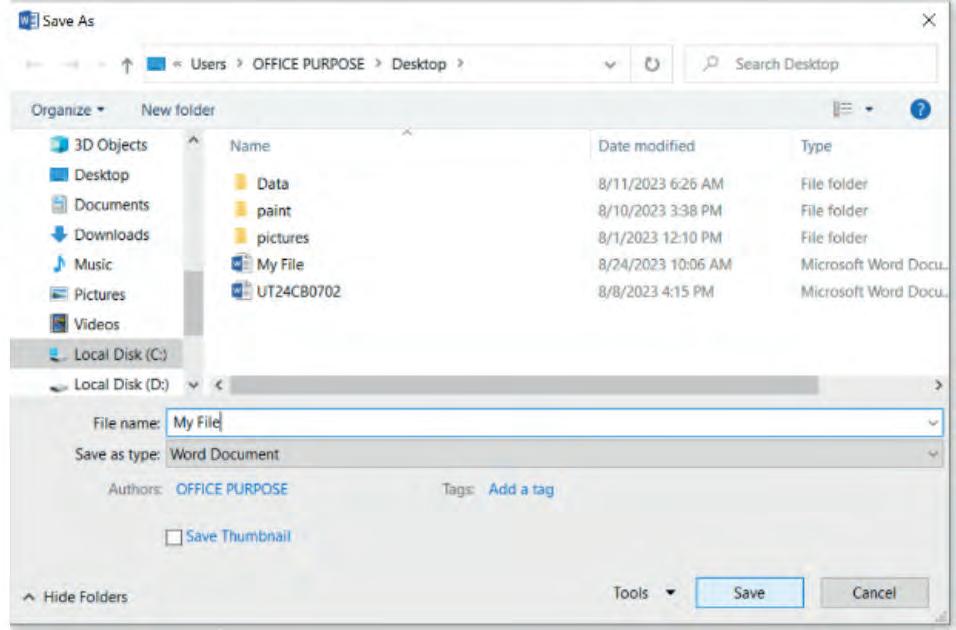
Write T for True and F for False.

You can open a file by double-clicking the right mouse button
You can open a file by clicking the right mouse button on the file and then clicking on Open.
Saving a file is important, so that the information on our file is stored safely.
You cannot type in a Word document.
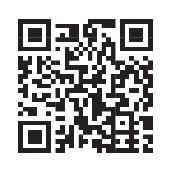
Just like a box stores our toys, a computer stores files. Files can hold pictures, songs, videos, and even games. We can create a Word file to write something in it.
Steps to create a file: Right-click on the desktop → select New → select Microsoft Word Document.
Opening a file: Go to the file → double-click on the file.
Saving a file: Click on the File option → then Save As option → choose where to save → give a name → click Save.
A. Fill in the Blanks.
Hints: new files double-click videos
are stored on a computer.
Files can hold pictures, songs, and even .
To create a new file, we can right-click and click the option.
To open a file, we need to the file.
B. Tick () the Correct Option.
What is a file like on the computer?
a Mouse
b Power button
A Word file helps us to
a keep a song
c Keyboard d An item
b type something in it
How can you create a new file on the computer?
a Click Open
c Right-click and choose New → File
How do you open a file that you saved?
a Click Save
c Double right-click on the file
c play a video d play music
b Click Save As
d
Double-click the file
b Right-click and choose Open
d Click New → File
I am an item on the computer that holds your drawings, stories, and music.
I show up when you right-click on a file, giving you options to choose from.
I am the blinking black line on the computer screen where you can type.
I keep the words you wrote in a file so that you can see it again.
D. Write T for True and F for False.
Saving a file makes sure that the words you wrote will be gone if you turn off the computer.
You can open a file by right-clicking on it and selecting the Open option.
Word files are used to type something in them.
After opening a file, you can type your name by clicking on the blinking black line.
A story on your computer is not a file.
What is a file?
What are the different things that we can store in a file?
Why is it important to save a file?
What is the blinking line in the Word file called?
Tim has written a story on his computer. What do we call the item on which he has written it?
Rina just finished writing a letter to her friend on the computer. What steps should she follow to save it?
Tara wrote a short story on her computer. The next day, she switched her computer on. But her Word file was blank. Why do you think this happened?
Tim wants to type her name in a file. How will she do it?
Amit has written his name in a file and saved it. How will he open it again?

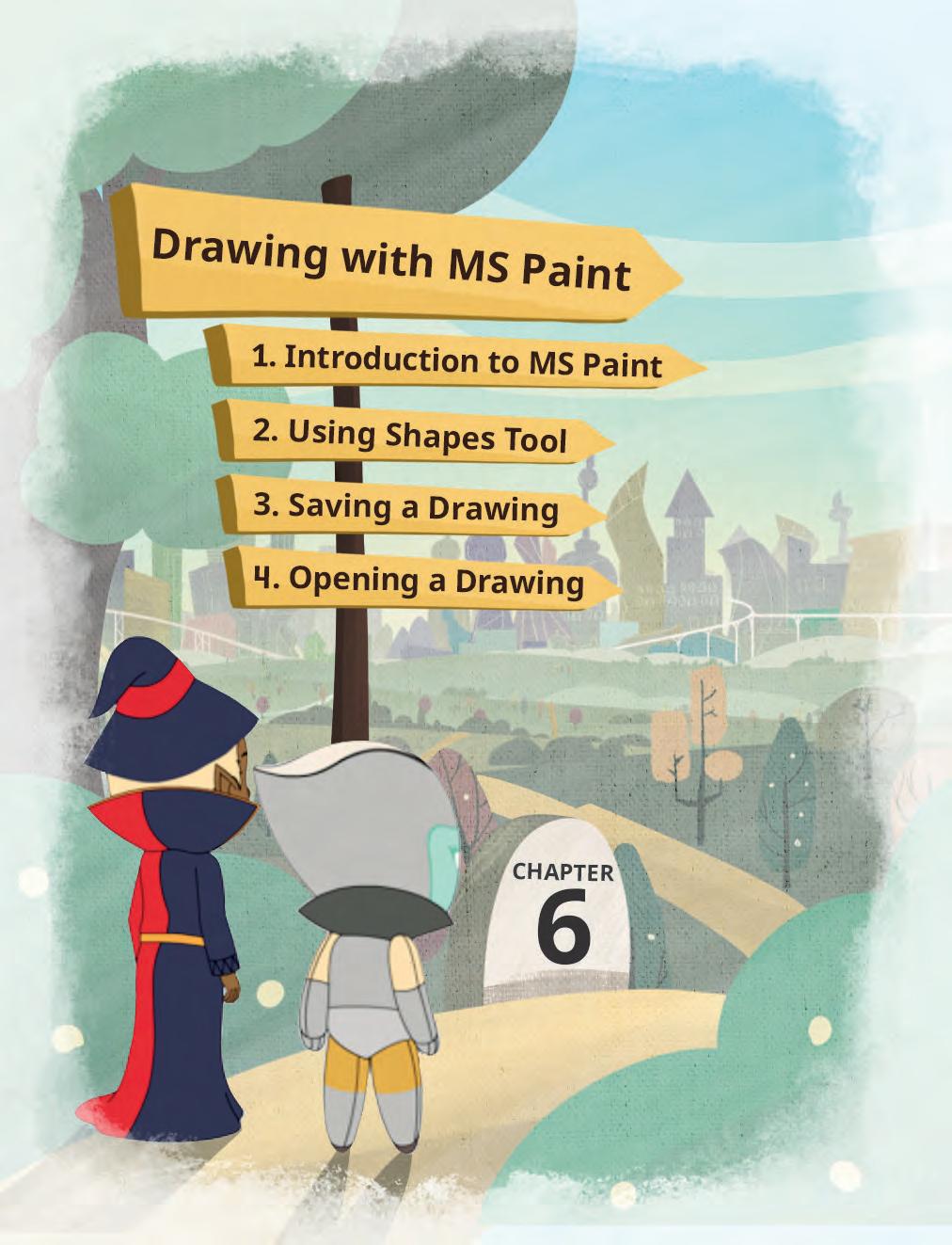



There are so many beautiful things around us, like flowers and butterflies. Have you ever tried drawing them?

How do we make a drawing? We usually draw on a paper using pencils and colours. But do you know that we can also draw in the computer? Do you know how?
You can use MS Paint. MS Paint lets us draw and colour on the computer. Let us learn more about it!
To open MS Paint, follow these steps:
1. Click on the Search bar.

2. Type “paint ”.
3. Click on the Paint app.

Search Bar
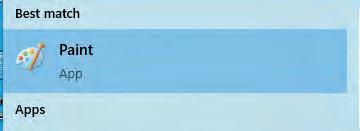
4. MS Paint app opens.
Type “paint”

1. Title Bar: Shows the name of your MS Paint file.

Title Bar
2. Tabs: This is where you can use different types of tabs like File, Home, and View.
Tabs
3. Ribbon: Group of tools to help you draw.
Ribbon
4. Drawing Area: Space to draw.
Drawing Area
5. Colors: Colour choices to choose colour from.

Fill in the boxes.
Hints: title bar ribbon tabs colours drawing area

A shape is a figure that is made of lines or curves. There are many shapes like squares, circles, and triangles.
In MS Paint, we have shapes tools. They help us to draw shapes easily.
Let us learn how to draw some shapes in MS Paint.

Drawing a Line
Steps to draw a line:
1. Choose the Line tool from Shapes.

2. Press and hold the left mouse button where you want to start drawing the line.

3. Move the mouse to where you want to end drawing the line.
End Point
4. Leave the left mouse button when you are done. Your line is drawn.
Steps to draw a curve:
1. Choose the Curve tool from Shapes. Curve Tool

2. Press and hold the left mouse button.
3. Move the mouse to an end point and then leave it.
End Point
4. Press the left mouse button from where you want to make it curve and then move it.
5. Leave the left mouse button when you are done. The curved line is drawn.
Steps to draw a rectangle:
1. Choose the Rectangle tool from Shapes. Rectangle Tool

2. Press and hold the left mouse button where you want to start drawing the rectangle.

3. Move the mouse to where you want to end drawing the rectangle.
End Point
4. Leave the left mouse button when you are done. The rectangle is drawn.
Steps to draw a circle:
1. Choose the Oval tool from Shapes. Oval Tool
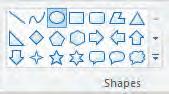
2. Press and hold the Shift key. Also press and hold the left mouse button where you want to start drawing the circle.

3. Move the mouse to where you want to end drawing the circle.
End Point
4. Leave the left mouse button when you are done. The circle is drawn.
A polygon is a shape with many sides. A triangle is a polygon with three sides. A square is a polygon with four sides. We can draw any shape with the Polygon tool in MS Paint.
Steps to draw a polygon:
1. Choose the Polygon tool from Shapes. Polygon Tool

2. Press and hold the left mouse button where you want to start drawing the polygon.
3. Move the mouse where you want the next point of polygon.
4. Continue moving and pressing the left mouse button to add points.

5. Connect the last point added to the start point to complete the polygon.
6. Leave the left mouse button when you are done. The polygon is drawn.


What things can you draw using the shapes we learnt? Match the following.
Shapes
Look at the pictures on the right corner. Draw them on the blank space.
When you have finished drawing on MS Paint, you need to save it so that you can always see it again later. Let us see how we can do that.
Steps to save your MS Paint file:
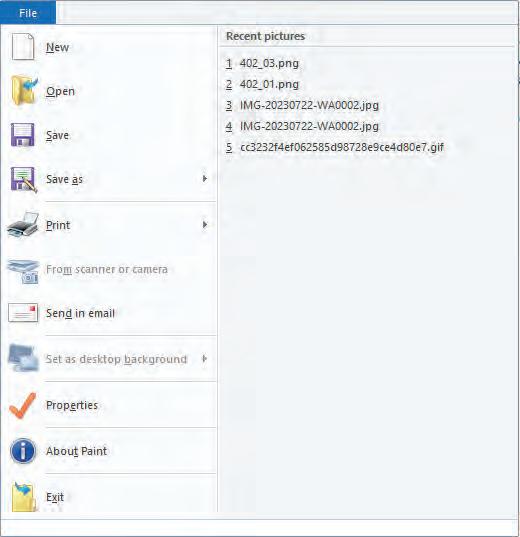
1. Click on the File tab.
2. A menu will open up.
3. Click on the Save as option.
4. Another window will open which will allow you to save your file.
5. Type a name for your drawing in the File name box.

6. Click on the Save button.
Type here Click here
Would you like to know what else can be drawn on MS Paint? See this video!
Let us now learn how to open a previously saved file.

Steps to open a drawing file:
1. Click on the File tab.
2. Click on the Open option.
3. Find the drawing file you want to open.

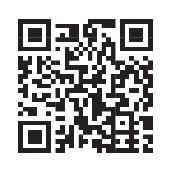
4. Select the file and click on the Open button.

5. Your MS Paint file opens. Fill
MS Paint is a drawing app on the computer.
You can use MS Paint to draw lines, curves, rectangles, circles, and polygons.
To start MS Paint, click on the Search Bar and then type Paint in the Search Bar.

To draw a line, select on the Line tool from Shapes.
To draw a curve, select on the Curve tool from Shapes.
To draw a rectangle, select on the Rectangle tool from Shapes.

To draw a circle, select on the Oval tool from Shapes.
To save an MS Paint file, click on the File menu and then select the Save as option.
To open a saved file in MS Paint, click on the File menu and then select the file, and finally, select the Open option.








Hints: start polygon file save as title bar drawing area
To start MS Paint, first click on the button. shows the name of your MS Paint file. is the space where you draw. tool is used to draw a polygon.
To save a drawing, click on the tab and then select the
Triangles, squares, and rectangles are types of polygons.
If we want to see our work again after closing MS Paint, we should save our file before closing it.
In MS Paint, we can only use one shape.
You can see your drawing only once after you save the file.
You can only use four colours to colour your drawings in MS Paint.
What is MS Paint?
How do you start MS Paint?
What are the parts of the MS Paint window?
How do you save your drawing in MS Paint?
How can you reopen an MS Paint file?
Sree wants to draw a house. Which app can he use?
Sara wants to make a beautiful flower in MS Paint. What tools can Sara use?
Tanya wants to keep her drawing so that she can work on it later. What should she do?
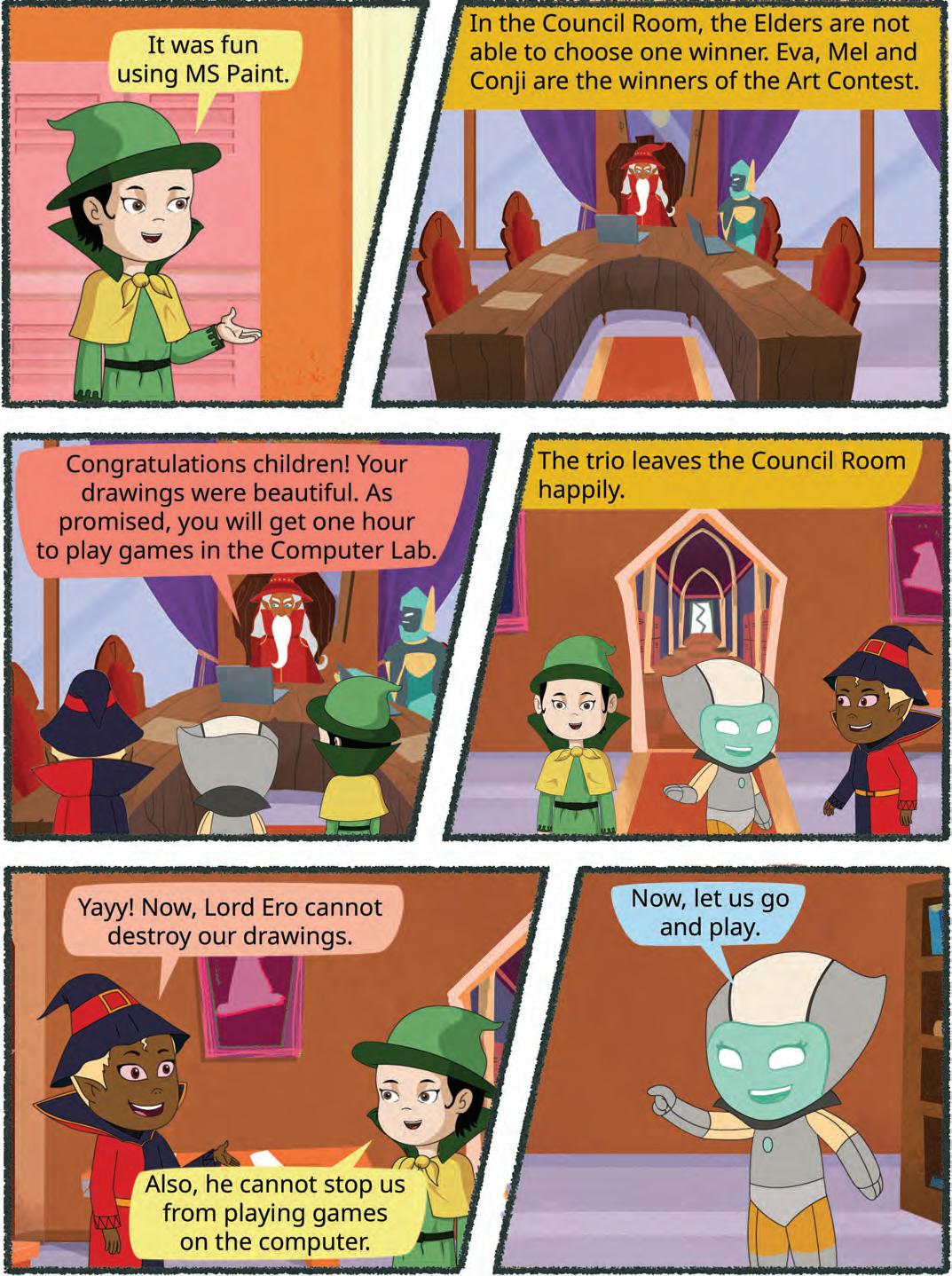


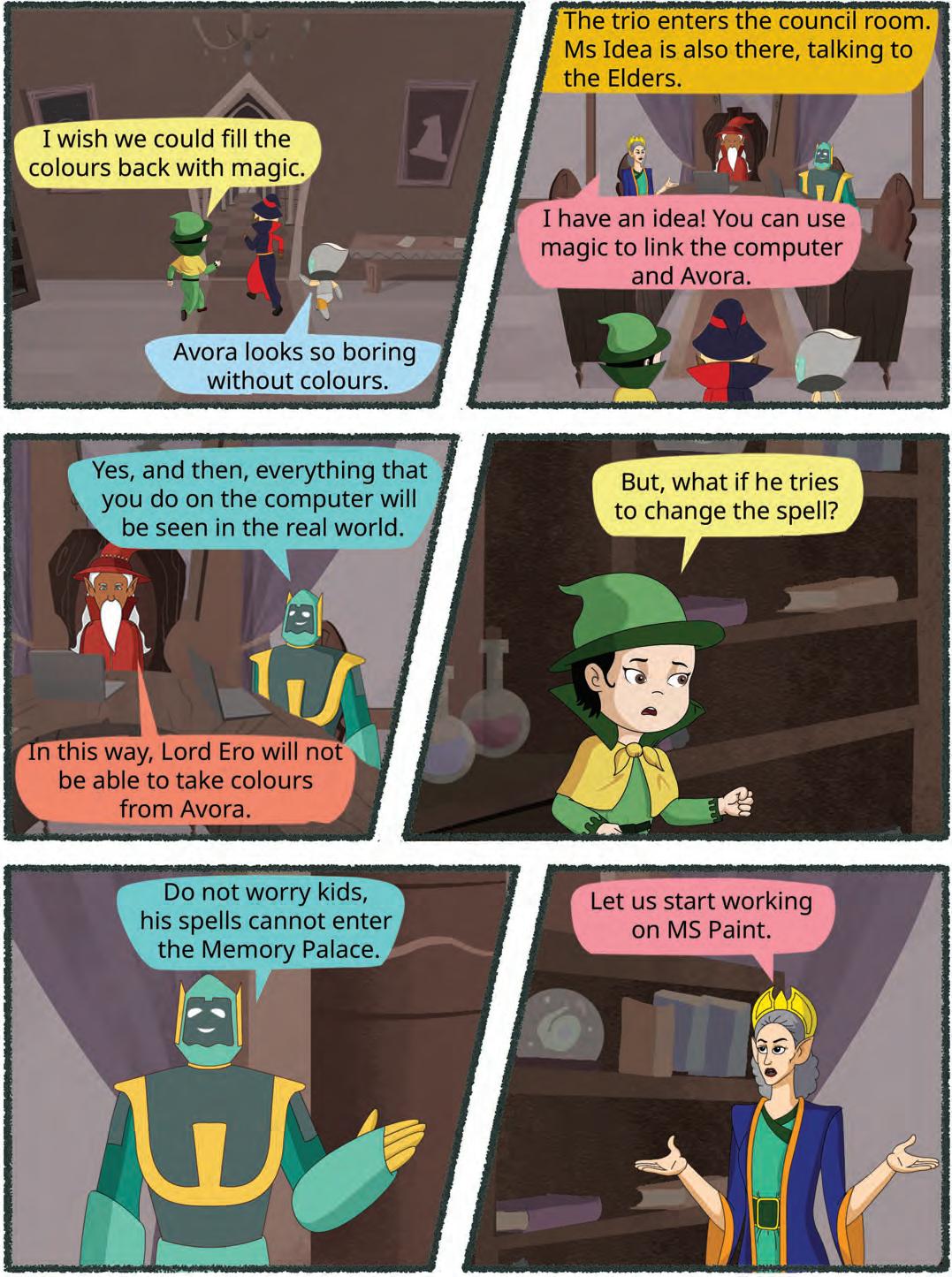

In the last chapter, we learnt about MS Paint. We drew interesting shapes like squares, circles, and triangles. In this chapter, we will learn how to add colours to our shapes. MS Paint has fantastic tools to make our pictures colourful and exciting.

Did You Know?
Long, long ago, people drew on cave walls using rocks and colours found in nature.
These steps will help us colour the shapes we have drawn.
1. Open your drawing that you had made in MS Paint.

2. Go to the Shapes tool.


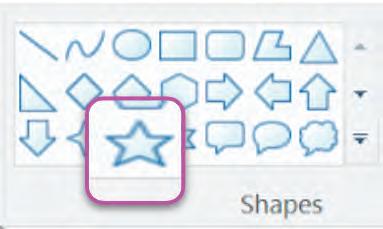
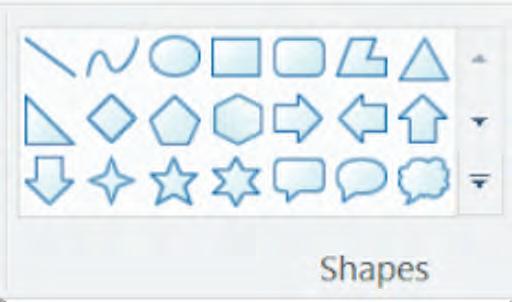
3. Select a shape of your choice.
4. Click on the Outline option.
5. Choose a colour to outline. The colour you choose will be the colour of the outline of your star shape.
6. Click on the Fill option. The colour your choose will be the colour that is filled inside the star shape.

7. Choose your favourite colour.

8. Fill in the shape by clicking in the area you want coloured. Here, you will click inside the star shape.
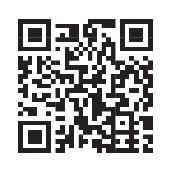
Doodle art: Doodle art means drawing without a plan. Find out more about doodle art here!


What shapes would you use to draw the windows, doors, and roof of your house?
Let us learn about some tools in MS Paint. They help us to draw and make colourful pictures on the computer.

It helps us add beautiful colours to our drawings. Let us try to colour the house using this tool!
Steps to fill the colour in your selected object:

A. Click on the Fill icon and then select the colour of your choice.

B. Colour the windows.

In the same way, colour all the other parts of the drawing you made.
Now, your drawing will be bright and beautiful.
Think and Tell
What did you like the most about MS Paint, and why?

This tool helps us to put alphabets and numbers in our drawings.
Steps to use text tool:
A. Click on the text icon.
B. Then, select any colour from a colour palette.


C. Click where you want to write and start typing.
An eraser is used to remove mistakes in our drawings.
Steps to use eraser:
A. Click on the Eraser tool.


B. Move the eraser to the text which you want to remove.
C. And start erasing the text by moving the tool on the area with your left mouse button pressed.


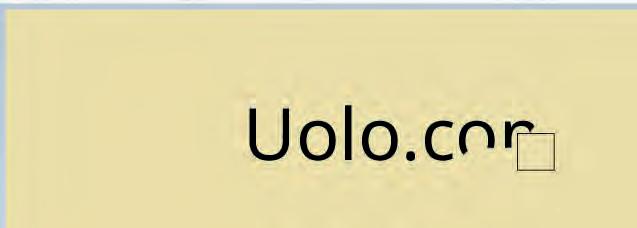
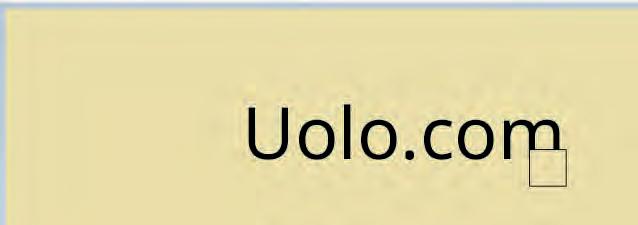
The colour picker is a very interesting tool. It allows us to ‘pick’ the colour of an object without going into the colour section.
It is the selected tool in this image.
Let us learn to use it. Imagine you want to select the same blue colour that this circle has.

Step 1: Click on the colour picker tool.
Step 2: Take the tool to the same place where the blue colour is
Step 3: Click on the blue area.
You will notice that the blue colour has been selected. Now, you use it to draw and fill in this colour.
Brushes help you make different lines, shapes, and textures, just like real paintbrushes.









A. Click on the brushes icon.





B. Select the option that you want to use.

Write T for True and F for False.
a We use the Fill tool to correct our mistakes while drawing.
b We use the Text tool to insert numbers and alphabets in our drawings.
c Imagine you have a pink figure. If we want to draw a circle of the same pink colour, we can use the Colour picker tool.
d The Brush tool can only draw bold strokes, not thin strokes.



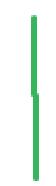
In MS Paint, we can colour shapes to make them beautiful. We can use the ‘Outline’ and ‘Fill’ options to add colours. With the colour picker tool, we can choose a particular colour for drawing. In MS Paint, we can fix mistakes with the ‘Eraser’. Brushes help us to draw in thick and thin strokes. The ‘Text Tool’ allows us to write words.
A. Fill in the Blanks.
Hints:
The option helps us pick the outline colour and make it thicker or thinner.
The tool in MS Paint lets us pick any colour for our paintbrush. When we want to fix mistakes in our drawing, we use the tool. The tool works like a special pen that lets us write words on our pictures.
B. Tick () the Correct Option.
What tool do we use in MS Paint to select shapes for colour? a b
c d
How do ‘Brushes’ in MS Paint help us?
a Choose outline colours
c Draw with different line styles
What does the ‘Fill’ option in MS Paint do?
a Allows us to choose the outline colour
c Removes mistakes from the drawing
b Remove mistakes from the drawing
d Fill shapes with colours
b Fills the shape with a colour
d Selects the shape for colouring
Which tool is used to pick a colour for the paintbrush?
a
b
c d
What is the use of the ‘Eraser’ tool in MS Paint?
a Adds colours to shapes
c Writes words on the picture
I let you select the shapes.
b Removes mistakes from the drawing
d Draws different styles of lines
I allow you to fill a shape with your chosen colour.
I let you write “Kite” in your picture.
I allow you to pick any colour you like for your paintbrush.
I help you remove mistakes from your drawing.
D. Write T for True and F for False.
In MS Paint, we can add colours to our shapes using the ‘Fill’ option.
We can open a saved drawing in MS Paint.
The ‘Select’ tool is used to remove mistakes from the drawing in MS Paint.
We cannot erase our mistakes in MS Paint.
The ‘Text’ tool in MS Paint functions like a special pen to draw different styles of lines.
What do we use to make our shapes colourful in MS Paint?
What tool do we use to fix a mistake in our drawing?
What is the Colour picker tool? How is it used?
What can we do with the ‘Text’ tool in MS Paint?
Why do we need to colour our drawings?
You want to colour a picture of a cute puppy. Which MS Paint tool can you use to add colours to the picture of the puppy?
Sahiba drew a beautiful flower but made a mistake in one petal. Which MS Paint tool can help her fix the mistake?
Simran drew a happy sun and wanted to add some text to make it say “Hello!”. Which MS Paint tool allows her to write words on her picture?
Nikhil drew an apple on MS Paint. Now he is drawing cherries. He wants to make the cherries of the same red colour as that of the apple. How can he do that?






All of us love going to toy stores. Playing with toys is so much fun. We see many toys around us, like teddy bears, rabbits, and dolls.
But what is this toy that looks like a person? It can also walk on its own! This is a robot. But, what are robots?



A robot is a machine that can do things on its own.
Some robots can move around and some can even pick things up. We even have robots that look like humans and can talk as well!


We know that robots can do things on their own. But how do they do that?
They can do all these smart things using AI, which stands for Artificial Intelligence.
With AI, machines are made to act like they understand and think. AI also helps machines to learn things.
So, when you talk to your ‘smart’ robot, the AI helps the robot to understand you. It also helps the robot to reply.
There are many robots in the world that scientists have invented.

Sparko

Sparko, the first robotic dog, was developed in the USA in the 1940s.

It can:
• walk and run.
• wag its tail like a real dog.
• play games.
• listen to us.
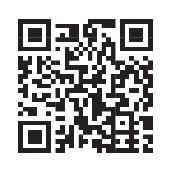
• bark like a real dog.
Roomba
Roomba is a robotic vacuum cleaner. It was developed in the USA in 2002.

It can:
• roam around the house on its own.
• move without hitting a person.
• clean the house on its own.
Sophia
Sophia is the first human-like robot. It was developed in Hong Kong in 2016.
It can:
• teach you different things.
• play games with you as a friend.
• dance with you.
• talk to you.
Did You Know?
The first robot was invented hundreds of years ago by Leonardo da Vinci. It was made of steel and could move its arms and legs.
Check out some new-age robots here!

A robot is a machine that can do things on its own. With AI, machines are made to act like they understand and think.
A ‘smart’ robot can move around like us and talk to us. The name of the world’s first robotic dog is Sparko.
Human-like robots act like us.
B. Who Am I?
I help robots think.
I can bark even though I am not a real dog. I am the first human-like robot.
C. Write T for True and F for False.
With AI, machines are made to act like they understand and think.
Sparko is the first human-like robot.
Roomba is a robot that can dance with you.
Tekie is a coding-focused computer science program for grades 1 to 8, presented in a story-telling format. Designed in line with the NCF 2023 and NEP 2020, it specifically builds futuristic coding skills and computational thinking through a novel learning approach: curriculum woven into the thrilling adventures of Mel and Conji, mythical characters from the enchanting land of Avora.

• Explore More - QR codes to explore an exciting application of the concept. This element builds curiosity in children and helps them grasp concepts through digital visual aids.
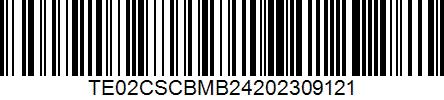
• Discuss - HOTS questions to trigger engaging group discussions in the classroom.
• Think and Tell - Probing questions to stimulate HOTS at individual level.
• Did You Know? - Interesting facts related to the application of a concept.
• Points to Remember - Chapter end summary.
• Do It Yourself - Milestone exercises to practice specific concepts.
• Chapter Checkup - A pool of questions catering to all topics and skills covered in the chapter.
Uolo partners with K-12 schools to bring technology-based learning programs. We believe pedagogy and technology must come together to deliver scalable learning experiences that generate measurable outcomes. Uolo is trusted by over 10,000 schools with more than 3 million learners across India, South East Asia, and the Middle East.