
48 minute read
4 Basic Operation
This chapter introduces the basic operation of the Camera, including device login, configuration of local parameters, camera parameters and network, management of event, storage and system, and viewing system information and log information.
4.1 Logging in to Device
Procedure
Step 1 Open Chrome browser, enter the IP address of the camera (192.168.1.108 by default) in the address bar and press the Enter key.
Step 2 Enter the username and password, and then click Login.
● The default user is admin. The password is the one that was configured during initial settings. For details, see "3.4 Resetting Password"
● It will prompt you to install plug-in for the first system login. Please download and install plug-in according to the prompt.

Step 3 Click at the left-upper corner of the page to display the home page.
Figure 4-2 Main page
Table 4-1 Description of main page
Displays the main page.
Subscribe alarm. For details, see "4.6.1.3 Subscribing Alarm"
No. Name Description
● Select Restart, and the camera restarts.
● select Logout to go to the login page.
5
The system will sleep automatically after idling for a period of time.
6 Set the basic parameters.
7 / Click to enter full screen mode, and click to exit full screen mode.
Click to display more modules.
● Live: View the real-time monitoring image.
● AI: Configure AI functions of the camera.
● Camera: Configure camera parameters, including image parameters, encoder parameters, and audio parameters.
● PTZ: Configure the PTZ functions, including preset, tour, scan and pattern.
8 Main page
● Event: Configure general events, including alarm linkage exception, video detection, and audio detection.
● System: Configure the basic parameters of the system, manage users, peripheral, and maintain and upgrade device.
● Record: Play back or download recorded video.
● Picture: Play back or download image files.
● Security: Check the device security status and set security functions.
● Report: Search the AI event report and system report.
4.2 Configuring Local Parameters
You can select protocol and configure the storage path for live snapshot, live record, playback snapshot, playback download, and video clips.
Step 1 Select > Local
Step 2 Click Browse to select the storage path for live snapshot, live record, playback snapshot, playback download, and video clips.
Table
4-2 Description of local parameter
Parameter Description
You can select the network transmission protocol as needed, and the options are TCP, UDP and Multicast.
Protocol
Before selecting Multicast, make sure that you have set the Multicast parameters.
The recorded video of live page
Live Record
The default path is C:\Users\admin\WebDownload\LiveRecord.
The downloaded video of playback page.
Playback Download
Video Clips
Live Snapshot
The default path is C:\Users\admin\WebDownload\PlaybackRecor d.
The clipped video of playback page.
C:\Users\admin\WebDownload\VideoClips.
The snapshot of live page
The default path is C:\Users\admin\WebDownload\LiveSnapshot.
Admin in the path refers to the account being used.
Parameter Description
Playback Snapshot
Step 3 Click Save.
The snapshot of playback page. The default path is C:\Users\admin\WebDownload\PlaybackSnaps hot.
4.3 Configuring Camera Parameters

This section introduces the camera setting, including image parameters, encoder parameters, and audio parameters.
You can go to the Camera page through two ways.
● Log in to the main page, and click Camera
● Log in to the web page, click , and then select Camera.
Camera parameters of different devices might vary.
4.3.1 Configuring Image Parameters
Configure the parameters such as image, exposure, backlight, and WB.
4.3.1.1 Configuring Visible Channel
Configure camera parameters of visible channel to improve the scene clarity, and ensure that surveillance goes properly. Adjust the image parameters to ensure proper surveillance. Select > Camera > Image > Image, and then select 1 in Channel. Select the working mode (self-adaptive or customized scene) and profile (day, night, or general)).
4.3.1.1.1 Configuring Working Mode
Select the working mode as needed, including self-adaptive mode and customized scene mode.
Step 1 Select > Camera > Image > Image
Step 2 Select the working mode.
● Self-adaptive: The camera will adjust the image according to the environment. If you select Self-adaptive, skip to Step5
● Customized scene: You can select the profile as needed. Select the profile in Time Plan Setting and drag the slide block to set certain time as the selected profile. For example, set 8:00–18:00 as day, and 0:00–8:00 and 18:00–24:00 as night. If you select Customized Scene, do Step3–Step5.
Step 3 Select the profile
You can select the profile from General, Day, and Night.
Step 4 Configure the time plan.
You can configure the time plan for each day of a month.
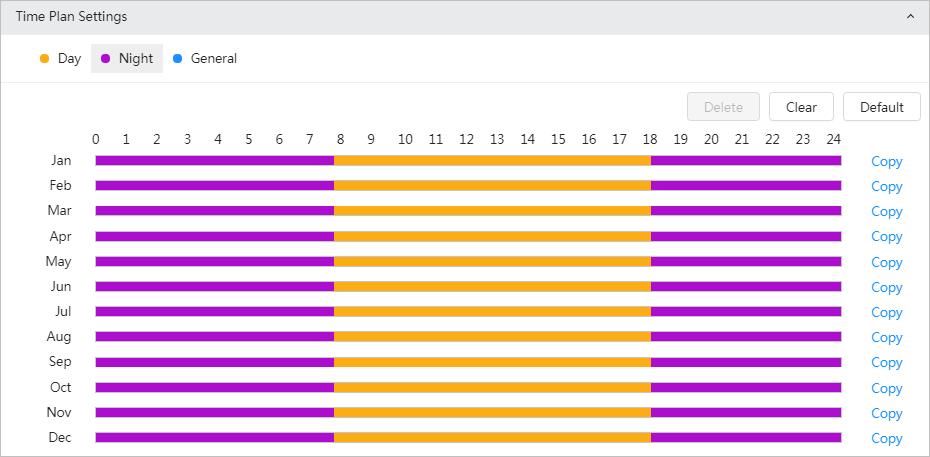
1) Click Time Plan Setting or .
2) Click the profile type, such as General, and the drag the mouse on the time bar to set the period to use general profile. For Day and night, the operations are the same.
Day profile is set by default, click Delete or Clear, and then configure the time plan as needed.
3) (Optional) Click Copy, select months, and then click Apply The configured time plan is copied to the selected months.
Step 5 Click Apply
4.3.1.1.2 Configuring Image Parameters
You can configure image parameters as needed, including brightness, contrast, saturation, sharpness, sharpness suppression gamma, flip, and mirror.
Step 1 Select > Camera > Image > Image.
Step 2 Configure image parameters.
4-3 Description of picture parameters
Parameter Description
Select the picture style from soft, standard and vivid.
● Soft: Default image style, displays the actual color of the image.
Style
● Standard: The hue of the image is weaker than the actual one, and contrast is smaller.
● Vivid: The image is more vivid than the actual one.
Brightness
Changes the value to adjust the image brightness. The higher the value is, the brighter the image will be, and the smaller the darker. The image might be hazy if the value is configured too big.

Contrast
Changes the contrast of the image. The higher the value is, the more the contrast will be between bright and dark areas, and the smaller the less. If the value is set too big, the dark area would be too dark and bright area easier to get overexposed. The image might be hazy if the value is set too small.
Saturation
Sharpness
Makes the color deeper or lighter. The higher the value is, the deeper the color will be, and the lower the lighter. Saturation value does not change image brightness.
Changes the sharpness of image edges. The higher the value is, the clearer the image edges will be, and if the value is set too big, image noises are more likely to appear.
Sharpness Suppression The bigger the value, the stronger the sharpness suppression.
Gamma
Changes the image brightness and improves the image dynamic range in a non-linear way. The higher the value is, the brighter the image will be, and the smaller the darker.
Changes the display direction of the picture, see the options below.
● 0°: Normal display.
● 90°: The picture rotates 90° clockwise.
● 180°: The picture rotates 90° counterclockwise.
Flip
● 270°: The picture flips upside down.
For some models, please set the resolution to be 1080p or lower when using 90° and 180°. For details, see "4.3.3 Configuring Encode"
Mirror Click , and the image will display with left and right side reversed.
Step 3 Click Apply.
4.3.1.1.3 Configuring Exposure Parameters
Configure iris and shutter to improve image clarity.
Cameras with true WDR do not support long exposure when WDR is enabled in Backlight.
Step 1 Select > Camera > Image > Exposure
Step 2 Configure exposure parameters.
Parameter
Description
You can select from 50 Hz, 60 Hz and Outdoor.
● 50 Hz: When the electric supply is 50 Hz, the system adjusts the exposure according to ambient light automatically to ensure that there is no stripe appears.
Anti-flicker
● 60 Hz: When the electric supply is 60 Hz, the system adjusts the exposure according to ambient light automatically to ensure that there is no stripe appears.
● Outdoor: You can select any exposure mode as needed.

Parameter Description
Device exposure modes.
● Auto: Adjusts the image brightness according to the actual condition automatically.
● Gain Priority: When the exposure range is normal, the system prefers the configured gain range when auto adjusting according to the ambient lighting condition. If the image brightness is not enough and the gain has reached upper or lower limit, the system adjusts shutter value automatically to ensure the image at ideal brightness. You can configure gain range to adjust gain level when using gain priority mode.
Mode
● Shutter priority: When the exposure range is normal, the system prefers the configured shutter range when auto adjusting according to the ambient lighting condition. If the image brightness is not enough and the shutter value has reached upper or lower limit, the system adjusts gain value automatically to ensure the image at ideal brightness.
● Manual: Configure gain and shutter value manually to adjust image brightness.
When the Anti-flicker is set to Outdoor, you can select Auto, Gain priority, Shutter priority or Manual in the Mode list.
Shutter
Gain
When selecting Shutter Priority or Manual in Mode, you can set Shutter. Set the effective exposure time. The smaller the value, the shorter the exposure time will be.
When selecting Gain Priority or Manual in Mode, you can set Gain. With minimum illumination, the camera increases Gain automatically to get clearer images.
This configuration is available only when the camera is equipped with auto-iris lens.
Auto Iris
● When auto iris is enabled, the iris size changes automatically according to the ambient lighting condition, and the image brightness changes accordingly.
● When auto iris is disabled, the iris stays at full size and does not change no matter how ambient lighting condition changes.
3D NR
Level
Step 3 Click Apply.
Works with multi-frame (no less than 2 frames) images and reduces noise by using the frame information between previous and latter frames.
This configuration is available only when the 3D NR is enabled. The higher the level is, the better the result will be.
4.3.1.1.4 Configuring Backlight Parameters
You can select backlight mode from Off, BLC, WDR, and HLS. Step 1 Select > Camera > Image > Backlight.
Step 2
Configure backlight parameters.
Table 4-5 Description of backlight parameters
Backlight mode Description
Enable BLC, the camera can get clearer image of the dark areas on the target when shooting against light. You can enable or disable Customized mode.
BLC
● When you enable Customized mode, the system auto adjusts exposure only to the set area according to ambient lighting condition to ensure the image of the set area at ideal brightness.
● When you disable Default mode, the system adjusts exposure according to ambient lighting condition automatically to ensure the clarity of the darkest area. WDR
The system dims bright areas and compensates dark areas to ensure the clarity of all the area. The higher the value is, the brighter the dark will be, but the more the noise will be.
There might be a few seconds of video loss when the device is switching to WDR mode from other mode.
HLC
Step 3 Click Apply.
Enable HLC when extreme strong light is in the environment (such as toll station or parking lot), the camera will dim strong light, and reduce the size of Halo zone to lower the brightness of the whole image, so that the camera can capture human face or car plate detail clearly. The higher the value is, the more obvious the HLC effect will be.
4.3.1.1.5 Configuring White Balance Parameters
WB function makes the image color display precisely as it is. When in WB mode, white objects would always display white color in different environments.

Step 1 Select > Camera > Image > WB.
Step 2 Configure WB parameters.
Table 4-6 Description of WB parameters
WB mode Description
Auto
Natural
Street Lamp
Indoor
ATW
Outdoor
The system compensates WB according to color temperature to ensure color precision.
The system auto compensates WB to environments without artificial light to ensure color precision.
The system compensates WB to outdoor night scene to ensure color precision.
The system auto compensates WB to indoor environments to ensure color precision.
The system auto compensates WB when the camera is tracking targets.
The system auto compensates WB to most outdoor environments with natural or artificial light to ensure color precision.
Manual Configure red and blue gain manually; the system auto compensates WB according to color temperature.
Step 3 Click Apply.
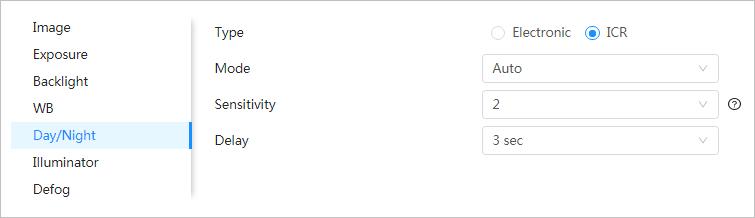
4.3.1.1.6 Configuring Day/Night Parameters

Configure the display mode of the image. The system switches between color and black-and-white mode according to the actual condition.
Step 1 Select > Camera > Image > WB
Step 2 Configure day and night parameters.
Table 4-7 Description of day and night parameters
Parameter Description
Select the type from Electronic and ICR.
● ICR: Switch day and night through a light filter.
Type
● Electronic: Switch day and night through the image processing methods.
You can select device display mode from Color, Auto, and B/W
Day/Night configuration is independent from profile management configuration.
Mode
● Color: The system displays color image.
● Auto: The system switches between color and black-and-white display according to the actual condition.
● B/W: The system displays black-and-white image.
This configuration is available only when you set Auto in Mode
Sensitivity
You can configure camera sensitivity when switching between color and black-and-white mode.
This configuration is available only when you set Auto in Mode.
Delay
Step 3 Click Apply.
You can configure the delay when camera switching between color and black-and-white mode. The lower the value is, the faster the camera switches between color and black-and-white mode.
4.3.1.1.7 Configuring Illuminator Parameters
This configuration is available only when the device is equipped with illuminator.
Step 1 Select > Camera > Image > Illuminator.
Step 2 Configure illuminator parameters.
Table 4-8 Description of illuminator parameters
Parameter Description Mode Manual
Auto
Step 3 Click Apply
Adjust the brightness of illuminator manually, and then the system will supply illuminator to the image accordingly.
The system adjusts the illuminator intensity according to the ambient lighting condition.

4.3.1.1.8 Configuring Defog Parameters
The image quality is compromised in foggy or hazy environment, and defog can be used to improve image clarity.
Step 1 Select > Camera > Image > Defog
Step 2 Configure defog parameters.
Defog Description
Manual
Auto
Configure function intensity manually, and then the system adjusts image clarity accordingly. Set the intensity higher when the image is not clear.
The system adjusts image clarity according to the actual condition.
Off Defog function is disabled.

Step 3 Click Apply
4.3.1.2 Configuring Thermal Channel
Configure a specific scenario where you use the camera, including indoor scenario, outdoor scenario, and adaptive scenario. You can choose a scenario you need, and configure and check the scenario.
Step 1 Select > Camera > Image > Image.
Step 2 Select 2 in Channel
Step 3 Select the working mode.
● Self-adaptive: The camera will adjust the image according to the environment. If you select Self-adaptive, skip to Step5
● Customized scene: You can select the profile as needed. Select the profile in Time Plan Setting and drag the slide block to set certain time as the selected profile. For example, set 8:00–18:00 as day, and 0:00–8:00 and 18:00–24:00 as night. If you select Customized Scene, do Step3–Step5.
Step 4 Select the scene type, profile and colorization.
The image is for reference only, and might differ from the actual page.
Parameter
Table 4-10 Description of defog parameters
Description
Select the duplicate frame and set the frequently used video parameter as the user-defined scene. Or, you can select the default scene and set the display of the thermal image.

● Low Dynamic: Thermal images will be displayed based on the configuration of low dynamic scene.
Scene Type
● High Dynamic: Thermal images will be displayed based on the configuration of high dynamic scene.
● Auto: Thermal images will be displayed based on the configuration of auto scene
● None: Do not set the scene.
Profile
Normal, Day and Night can be selected.
Parameter Description
Add color to the thermal image and use color to indicate the temperature. "White glow" is the default color.
● White glow: Lighter when the temperature is higher in gray image.
● Black glow: Lighter when the temperature is lower in gray image.
● Fusion: Color is concentrated on the range of purplered-yellow. More purple when the temperature is lower and more yellow when the temperature is higher.
● Rainbow: Color is concentrated on the range of bluegreen-red-yellow. Bluer when the temperature is lower and more yellow when the temperature is higher.
● Golden autumn: Color is concentrated on the range of redyellow. Redder when the temperature is lower and more yellow when the temperature is higher.
● Midday: Color is concentrated on the range of bluegreen-red-yellow. Bluer when the temperature is lower and more yellow when the temperature is higher.
Colorization
● Iron oxide red: Its color range is similar to that of Midday, but its brightness is lower than Midday.
● Amber: It’s mainly represented as brown. Brighter when the temperature is higher.
● Boulder: Color is concentrated on the range of purple - redyellow-green- blue. More purple when the temperature is lower and bluer when the temperature is higher.
● The setting sun: Color is concentrated on the range of bluered- yellow. Bluer when the temperature is lower and more yellow when the temperature is higher.
● Ice and fire: In color image, high temperature objects show red and low temperature objects show blue. Ice and fire is usually used to give a warning.
● Oil painting: Color is concentrated on the range of purple-blue-green- yellow-red. More purple when the temperature is lower and redder when the temperature is higher.
● Pomegranate: It’s mainly represented as wine red. Brighter when the temperature is higher.
● Green jade: It’s mainly represented as aquamarine. Brighter when the temperature is higher.
Step
Table 4-11
Advanced parameter description
Classification Parameter Description
Brightness
Change the overall image brightness through linear mode. The bigger the value is, the brighter the image will be, and the smaller the darker.
Contrast
Changes the contrast of the image. The higher the value is, the more the contrast will be between bright and dark areas, and the smaller the less. If the value is set too big, the dark area would be too dark and bright area easier to get overexposed. The image might be hazy if the value is set too small.
Basic Settings
Sharpness
Change the sharpness of image edges. The larger the value, the more obvious the image edge.
Do not make the value too large to prevent image noise.
DDE Makes the details of the image clear. The bigger the value is, the clearer the details will be.
Digital Zoom
Enlarge the thermal image according to the zoom time you have set.
Mirror Open the mirror image and the monitor image will reverse from left to right.
Changes the display direction of the picture, see the options below.
● 0°: Normal display.
● 90°: The picture rotates 90° clockwise.
● 180°: The picture rotates 90° counterclockwise.
Flip
● 270°: The picture flips upside down.
For some models, please set the resolution to be 1080p or lower when using 90° and 180°. For details, see "4.3.3 Configuring Encode"
Classification Parameter Description
Displays the image with the gray scale information of the visible channel, and marks temperatures with color palettes, which makes the image of the thermal channel clearer.
● Original: Displays the image of the thermal channel.
● Warm Color: Combines the data of the visible channel and the thermal channel, and displays the image in warm color.
● Cold Color: Combines the data of the visible channel and the thermal channel, and displays the image in cold color.
Fusion Mode
● Fusion Rate: It ranges from 0 to 100. The larger the value, the larger the proportion of the visible channel.
● Dual-lens Calibration Adjustment: You can adjust the misaligned images through direction keys.
● Speed: The moving speed of the lens when adjusting the image.
To get a better fusion effect, keep the distance 3 m between the Camera and the targets.
Noise Reduction
2D NR
Compares one frame to the next and removes any oddity that does not appear in each frame.
The larger the value is, the fuzzier the image will be.
Removes the grainy fuzzy appearances of low light images, will handle moving objects without leaving tails behind, and in low light, it makes an image clearer and sharper.
● Basic 3D NR: The module handles noise reduction.
Gain settings
Basic 3D NR
● Advanced 3D NR: The back-end program handles noise reduction.
Generally, you can select 2D NR and Basic 3D NR. If the image is not clear, select Advanced 3D NR, and configure the parameters.
FFC Settings
Auto Gain
Gain Mode
The larger the gain value, the more unstable the image.
Low-temperature mode, high-temperature mode and auto mode are contained.
Method of correcting the shutter.
● Auto: According to the switch period that you have configured, the shutter will be corrected regularly.
● Manual: Correct the shutter by yourself.
Classification Parameter Description
FFC Period
You can configure this parameter only when FFC Mode is set to be Auto. Adjust time gap of correcting the shutter automatically.
Do FFC Click Do FFC to trigger the shutter correcting for this time.
Step 6 Click Apply.
4.3.2 Correcting Defective Pixels
When there are a few defective pixels to be corrected, you can correct then manually.
Step 1 Select > Camera > Image > Defective Pixel Correction.
Step 2 Click to enable the function.
Step 3 Select the calibration mode. Generally, you can select Picture, and for the image with defective pixels that appears occasionally, select Video
Step 4 Click on the right side of the image.
Step 5 Click a defective pixel in the image, and is displayed near the defective pixel.
Step 6 Roll the mouse wheel to zoom in the image.
Step 7 Click the defective pixel again, and overlaps the defective pixel.
Step 8 Click Calibration Confirmed.
Step 9 Click Setting.
Step 10 Click Save
To correct multiple defective pixels at the same time, calibrate one defective pixel, repeat Step1–Step8, and then do Step9–Step10
4.3.3 Configuring Encode
4.3.3.1 Configuring Encode Parameter
Configure video stream parameters, such as compression, resolution, frame rate, bit rate type, bit rate, I frame interval, SVC, and watermark.
Step 1 Select > Camera > Encode > Encode
Step 2 Select the channel.
● Select 1 in Channel to set the parameters of visible channel.
● Select 2 in Channel to set the parameters of thermal channel.
Step 3 Configure encode parameters.
Table 4-12 Description of encode parameters
Parameter Description
Click to enable sub stream, it is enabled by default.
Sub Stream
You can enable multiple sub streams simultaneously.
Select encode mode.
● H.264: Main profile encode mode. Compared with H.264B, it requires smaller bandwidth.
● H.264H: High profile encode mode. Compared with H.264, it requires smaller bandwidth.
Compression
● H.264B: Baseline profile encode mode. It requires smaller bandwidth.
● H.265: Main profile encode mode. Compared with H.264, it requires smaller bandwidth.

● MJPEG: When under this mode, the image requires high bit rate value to ensure clarity, you are recommended to set the Bit Rate value to the biggest value in the Reference Bit Rate.
Resolution
Frame Rate (FPS)
The resolution of the video. The higher the value is, the clearer the image will be, but the bigger the required bandwidth will be.
The number of frame in one second of video. The higher the value is, the clearer and smoother the video will be.
The bit rate control type during video data transmission. You can select bit rate type from:
● CBR (Constant Bit Rate): The bit rate changes a little and keeps close to the defined bit rate value.
Bit Rate Type
● VBR (Variable Bit Rate): The bit rate changes as monitoring scene changes.
The Bit Rate Type can be only be set as CBR when Encode Mode is set as MJPEG
Parameter Description
This parameter can be configured only when the Bit Rate Type is set as VBR.
Quality
Reference Bit Rate
Bit Rate
The better the quality is, but the bigger the required bandwidth will be.
The most suitable bit rate value range recommended to user according to the defined resolution and frame rate.
This parameter can be configured only when the Bit Rate Type is set as CBR.
Select bit rate value in the list according to actual condition.
I Frame Interval
The number of P frames between two I frames, and the I Frame Interval range changes as FPS changes.
It is recommended to set I Frame Interval twice as big as FPS.
Scaled video coding, is able to encode a high quality video bit stream that contains one or more subset bit streams. When sending stream, to improve fluency, the system will quit some data of related lays according to the network status.
● 1: The default value, which means that there is no layered coding.
● 2, 3 and 4: The lay number that the video stream is packed.
Watermark
Watermark String
Step 4 Click Apply
4.3.3.2 Configuring Overlay
You can verify the watermark to check if the video has been tampered.
Configure overlay information, and it will be displayed on the Live page.
4.3.3.2.1 Configuring Privacy Masking
You can enable this function when you need to protect the privacy of some area on the image.
Step 1 Select > Camera > Encode > Overlay.
Step 2 Select the channel.
● Select 1 in Channel to set the parameters of visible channel.
● Select 2 in Channel to set the parameters of thermal channel.
Step 3 Click the Privacy Masking tab.
Step 4 Click next to Enable.
Step 5 Click Add, and then drag the block to the area that you need to cover.
● You can draw four blocks at most.
● Click Clear to delete all the area boxes; you can also just select one block, and click to delete it.
Step 6 Adjust the size of the rectangle to protect the privacy.
Step 7 Click Apply
4.3.3.2.2 Configuring Channel Title

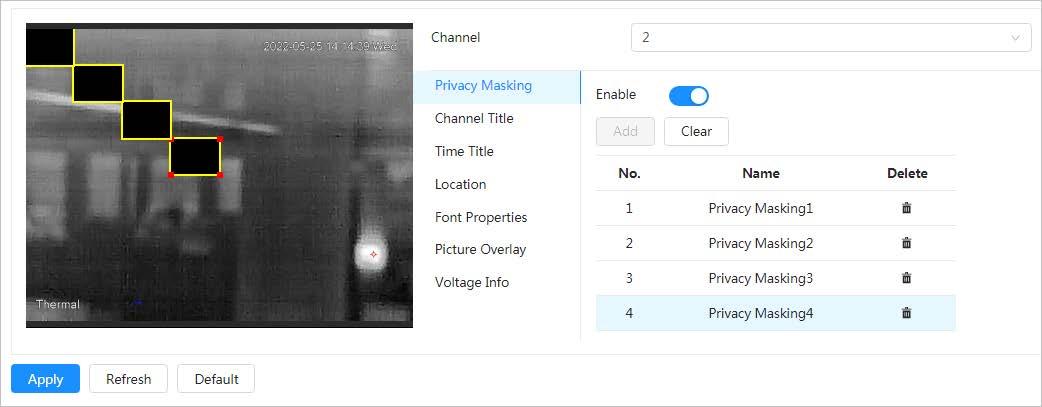
You can enable this function when you need to display channel title on the image.
Step 1 Select > Camera > Encode > Overlay.
Step 2 Select the channel.
● Select 1 in Channel to set the parameters of visible channel.
● Select 2 in Channel to set the parameters of thermal channel.
Step 3 Click the Channel Title tab.
Step 4 Click next to Enable
Step 5 Enter the title in Input Texture
Step 6 Move the title box to the position that you want in the image.
Figure 4-16 Channel title
Step 7 Click Apply.
4.3.3.2.3 Configuring Time Title
You can enable this function when you need to display time on the image.
Step 1 Select > Camera > Encode > Overlay.
Step 2 Select the channel.
● Select 1 in Channel to set the parameters of visible channel.
● Select 2 in Channel to set the parameters of thermal channel.
Step 3 Click the Time Title tab.
Step 4 Click next to Enable.
Step 5 (Optional) Click next to Week Display, and then the week information displays on the image.
Step 6 Move the time box to the position that you want in the image.
Step 7 Click Apply.
4.3.3.2.4 Configuring Location
You can enable this function if you need to display text on the image.
Text overlay and picture overlay cannot work at the same time, and the IPC that connects to mobile NVR with private protocol would display GPS information as priority.
Step 1 Select > Camera > Encode > Overlay
Step 2 Select the channel.
● Select 1 in Channel to set the parameters of visible channel.

● Select 2 in Channel to set the parameters of thermal channel.
Step 3 Click the Location tab.
Step 4 Click next to Enable

Step 5 Enter the location information, and then select alignment. The text is displayed on the video image.
Click to add the text overlay, and you can add 13 lines at most.
Step 6 Move the text box to the position that you want in the image.
Step 7 Click Apply.
4.3.3.2.5 Configuring Font Properties

You can enable this function if you need to adjust the font size on the image.
Step 1 Select > Camera > Encode > Overlay
Step 2 Click the Font properties tab.
Step 3 Select color and size of the font as needed. You can customize the color.
Step 4 Click Apply
4.3.3.2.6 Configuring Picture Overlay

You can enable this function if you need to display picture information on the image.
Text overlay and picture overlay cannot work at the same time.
Step 1 Select > Camera > Encode > Overlay
Step 2 Select the channel.
● Select 1 in Channel to set the parameters of visible channel.
● Select 2 in Channel to set the parameters of thermal channel.
Step 3 Click the Picture Overlay tab.
Step 4 Click next to Enable
Step 5 Click Upload, and then select the picture to be overlaid. The picture is displayed on the video image.
Step 6 Move the overlaid picture to the position that you want in the image.
Step 7 Click Apply.
4.3.3.2.7 Configuring Voltage Information
After enabling voltage information, the image displays the voltage information when the voltage is abnormal.
Step 1 Select > Camera > Encode > Overlay
Step 2 Select the channel.
● Select 1 in Channel to set the parameters of visible channel.
● Select 2 in Channel to set the parameters of thermal channel.
Step 3 Click the Voltage Info tab.
Step 4 Click next to Enable
After enabling voltage information, picture overlay will be disabled.
Figure
Step 5 Click Apply
4.3.3.3 Configuring ROI
Select ROI (region of interest) on the image and configure the image quality of ROI, and then the selected image is display at defined quality.
Step 1 Select > Camera > Encode > ROI.
Step 2 Select the channel.
● Select 1 in Channel to set the parameters of visible channel.
● Select 2 in Channel to set the parameters of thermal channel.
Step 3 Click next to Enable.
Step 4 Click Add, and then adjust and drag the rectangle on the image, and then configure the image quality of ROI.

● You can draw 4 area boxes at most.
● The higher the image quality value is, the better the quality will be.
● Click Clear to delete all the area boxes; select one box, and then click to delete it.
Step 5 Click Apply.
4.3.4 Configuring Audio
You can configure audio parameters and alarm audio.
4.3.4.1 Setting Audio Parameters
This section introduces audio parameters, including encode mode, sampling frequency, audio in type, and noise filter.
Step 1 Select > Camera > Audio > Audio.
Step 2 Click next to Enable in Main Stream or Sub Stream.
Please carefully activate the audio acquisition function according to the actual requirements of the application scenario.
Step 3 Configure audio parameters.
Parameter
Audio Input Type
Table 4-13 Description of audio parameters
Description
You can select audio input type from:

● LineIn: Requires external audio device.
● Mic: Not require external audio device.
You can select audio encode mode from PCM, G.711A, G.711Mu, and AAC.
Audio Encoding
The configured audio encode mode applies to audio and intercom. You are recommended to use the default mode.
Sampling Frequency
Noise Filter
Sampling number per second. The higher the sampling frequency is, the more the sample in a second will be, and the more accuracy the restored signal will be.
Enable this function, and the system auto filters ambient noise.
Microphone Volume Adjusts microphone volume.
Speaker Volume Adjusts speaker volume.
Step 4 Click Apply.
4.3.4.2 Setting Alarm Tone
You can record or upload alarm audio file. The audio file will be played when the alarm is triggered.
Procedure
Step 1 Select > Camera > Audio > Alarm Tone.
Step 2 Click Add
Step 3 Configure the audio file.
● Select Record, enter the audio name in the input box, and then click Record

● Select Upload, click Browse to select the audio file to be uploaded, and then click Upload.
● The camera supports recording audio file in .pcm format only. Recording is only supported by select models.
● You can upload audio files in .pcm, .wav2, .mp3, or .aac format.
● You can edit and delete the recorded and upload files:
◇ Edit audio file
Click to edit the file name.
◇ Delete audio file
Click to delete the file name.
Figure 4-23 Add alarm tone
Related Operations
● Play audio file
Click to play the file name.
● Download audio file
Click to download the file name.
4.4 Configuring Network
4.4.1 TCP/IP
You can configure IP address and DNS (Domain Name System) server and so on according to network planning.
Prerequisites
The camera has connected to the network.
Procedure
Step 1 Select > Network > TCP/IP.

Step 2 Configure TCP/IP parameters.
Parameter
Description
Host Name Enter the host name, and the maximum length is 15 characters.
Parameter Description
Click to enable ARP/Ping to set IP address service. Get the camera MAC address, and then you can change and configure the device IP address with ARP/ping command. This is enabled by default. During restart, you will have no more than 2 minutes to configure the device IP address by a ping packet with certain length, the server will be turned off in 2 minutes, or it will be turned off immediately after the IP address is successfully configured. If this is not enabled, the IP address cannot be configured with ping packet.
A demonstration of configuring IP address with ARP/Ping.
1. Keep the camera that needs to be configured and the PC within the same local network, and then get a usable IP address.
2. Get the MAC address of the camera from device label.
3. Open command editor on the PC and enter the following command.
ARP/Ping
4. Restart the camera.
5. Check the PC command line, if information such as Reply from 192.168.0.125…is displayed, the configuration succeeds, and you can turn it off then.
6. Enter http://(IP address) in the browser address bar to log in.
NIC Select the Ethernet card that need to be configured, and the default one is Wire.
The mode that the camera gets IP:
Mode
● Static Configure IP Address, Subnet Mask, and Default Gateway manually, and then click Save, the login page with the configured IP address is displayed.
● DHCP
When there is DHCP server in the network, select DHCP, and the camera acquires IP address automatically.
MAC Address Displays host MAC address.
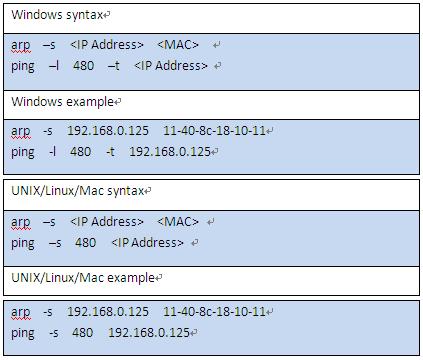
Parameter Description
IP Version Select IPv4 or IPv6
IP Address When you select Static in Mode, enter the IP address and subnet mask that you need.
Subnet Mask
Default Gateway
● IPv6 does not have subnet mask.
● The default gateway must be in the same network segment with the IP address.
Preferred DNS IP address of the preferred DNS
Alternate DNS IP address of the alternate DNS
Step 3 Click Apply.
4.4.2 Port
Configure the port numbers and the maximum number of users (includes web, platform client, and mobile phone client) that can connect to the device simultaneously.
Step 1 Select > Network > TCP/IP.

Step 2 Configure port parameters.
● 0–1024, 1900, 3800, 5000, 5050, 9999, 37776, 37780–37880, 39999, 42323 are occupied for specific uses.
● Do not use the same value of any other port during port configuration.
Parameter Description
Max Connection
The max number of users (web client, platform client or mobile phone client) that can connect to the device simultaneously. The value is 10 by default.
Parameter Description
TCP Port
Transmission control protocol port. The value is 37777 by default.
UDP Port User datagram protocol port. The value is 37778 by default.
HTTP Port Hyper text transfer protocol port. The value is 80 by default.
● Real time streaming protocol port, and the value is 554 by default. If you play live view with QuickTime, VLC or Blackberry smart phone, the following URL format is available.
● When the URL format requiring RTSP, you need to specify channel number and bit stream type in the URL, and also username and password if needed.
● When playing live view with Blackberry smart phone, you need to turn off the audio, and then set the codec mode to H.264B and resolution to CIF.
URL format example: rtsp://username:password@ip:port/cam/realmonitor?channel=1&sub type=0
Among that:
RTSP Port
● Username: The username, such as admin.
● Password: The password, such as admin.
● IP: The device IP, such as 192.168.1.112.
● Port: Leave it if the value is 554 by default.
● Channel: The channel number, which starts from 1. For example, if you are using channel 2, then the channel=2.
● Subtype: The bit stream type; 0 means main stream (Subtype=0) and 1 means sub stream (Subtype=1).
Example: If you require the sub stream of channel 2 from a certain device, then the URL should be: rtsp://admin:admin@10.12.4.84:554/cam/realmonitor?channel=21&= 1
If username and password are not needed, then the URL can be: rtsp://ip:port/cam/realmonitor?channel=11&=0
RTMP Port
Real Time Messaging Protocol. The port that RTMP provides service. It is 1935 by default.
HTTPS Port HTTPS communication port. It is 443 by default.
Step 3 Click Apply.
The configuration of Max Connection takes effect immediately, and others will take effect after reboot.
Point-to-Point Protocol over Ethernet, is one of the protocols that device uses to connect to the internet. Get the PPPoE username and password from the internet service provider, and then set up network connection through PPPoE, the camera will acquire a WAN dynamic IP address.
Prerequisites
● The camera has connected to the network.
● You have gotten the account and password from Internet Service Provider.
Procedure
Step 1 Select > Network > PPPoE
Step 2 Click , and then enter username and password.
● Disable UPnP while using PPPoE to avoid possible influence.
● After making PPPoE connection, the device IP address cannot be modified through web page
Step 3 Click Apply.
The success prompt box is displayed, and then the real-time WAN IP address is displayed. You can visit camera through the IP address.
4.4.4 DDNS
Properly configure DDNS, and then the domain name on the DNS server matches your IP address and the matching relation refreshes in real time. You can always visit the camera with the same domain name no matter how the IP address changes.
Prerequisites
Check the type of DNS server supported by the camera.
Step 1 Select > Network > DDNS.
● Third party server might collect your device information after DDNS is enabled.
● Register and log in to the DDNS website, and then you can view the information of all the connected devices in your account.
Step 2 Click to enable the function.

Step 3
Configure DDNS parameters.
Result
Parameter
Type
Server Address
Domain Name
Test
Table 4-16 Description of DDNS parameters
Description
The name and web address of the DDNS service provider, see the matching relationship below:
● CN99 DDNS web address: www.3322.org
● NO-IP DDNS web address: dynupdate.no-ip.com
● Dyndns DDNS web address: members.dyndns.org
The domain name you registered on the DDNS website.
Only when selecting NO-IP DDNS type, you can click Test to check whether the domain name registration is successful.

Username Enter the username and password that you got from the DDNS server provider. You need to register an account (includes username and password) on the DDNS server provider's website.
Password
Interval
Step 4 Click Apply
The update cycle of the connection between the device and the server, and the time is 10 minutes by default.
Open the browser on PC, enter the domain name at the address bar, and then press Enter, the login page is displayed.
4.4.5 Email
Configure email parameter and enable email linkage. The system sends email to the defined address when the corresponding alarm is triggered.
Step 1 Select > Network > Email
Step 2 Click to enable the function.
Step 3 Configure email parameters.
Table 4-17 Description of email parameters
Parameter Description
SMTP Server SMTP server address
Port The port number of the SMTP server.
Username The account of SMTP server.
Password The password of SMTP server.
For details, see Table 4-18
Anonymous Click , and the sender's information is not displayed in the email. Sender Sender’s email address.
Select from None, SSL and TLS.
Encryption Type
For details, see Table 4-18
Subject
Enter maximum 63 characters in Chinese, English, and Arabic numerals. Click to select title type, including Device Name, Device ID, and Event Type, and you can set maximum 2 titles.
Attachment Select the check box to support attachment in the email.
● Receiver’s email address. Supports 3 addresses at most.
Receiver
● After entering the receiver's email address, the Test button is display. Click Test to test whether the emails can be sent and received successfully.

Health Mail
The system sends test mail to check if the connection is successfully configured. Click and configure the Sending Interval, and then the system sends test mail as the set interval.
For the configuration of major mailboxes, see Table 4-18.
Step 4 Click Apply.
4.4.6 UPnP
UPnP (Universal Plug and Play) is a protocol that establishes mapping relation between local area and wide area networks. This function enables you to visit local area device through wide area IP address.
Prerequisites
● Make sure the UPnP service is installed in the system.
● Log in the router, and configure WAN IP address to set up internet connection.
● Enable UPnP in the router.
● Connect your device to the LAN port of the router.
● Select > Network > TCP/IP, in IP Address, enter the local area IP address of the router or select DHCP and acquires IP address automatically.

Procedure
Step 1 Select > Network > UPnP
Step 2 Click next to Enable, and there are two mapping modes: Custom and Default
● Select Custom, click and then you can change external port as needed.
● Select Default, and then the system finishes mapping with unoccupied port automatically, and you cannot edit mapping relation.
Step 3 Click Apply.
Open web browser on PC, enter http:// wide area IP address: external port number, and then you can visit the local area device with corresponding port.
4.4.7 SNMP
SNMP (Simple Network Management Protocol), which can be used to enable software such as MIB Builder and MG-SOFT MIB Browser to connect to the camera and manage and monitor the camera.
Prerequisites
● Install SNMP monitoring and managing tools such as MIB Builder and MG-SOFT MIB Browser.
● Get the MIB file of the matched version from technical support.
Procedure
Step 1 Select > Network > SNMP
Step 2 Select SNMP version to enable SNMP.
● Select V1, and the system can only process information of V1 version.
● Select V2, and the system can only process information of V2 version.
● Select V3, and then V1 and V2 become unavailable. You can configure username, password and authentication type. It requires corresponding username, password and authentication type to visit your device from the server.

Using V1 and V2 might cause data leakage, and V3 is recommended.
Step 3 In Trap Address, enter the IP address of the PC that has MIB Builder and MG-SOFT MIB Browser installed, and leave other parameters to the default.
Table 4-19 Description of SNMP parameters
Parameter Description
SNMP Port
Read Community, Write Community
The listening port of the software agent in the device.
The read and write community string that the software agent supports.
You can enter number, letter, underline and dash to form the name.
Result
Trap Address
Trap Port
Send Keep-alive Packet
The target address of the Trap information sent by the software agent in the device.
The target port of the Trap information sent by the software agent in the device.
Select the checkbox, and then set the period. During the configured period, the system checks whether the camera is online
Set the read-only username accessing device, and it is public by default.
Read-only Username
You can enter number, letter, and underline to form the name.
Set the read/write username access device, and it is private by default.
Read/Write Username
Authentication Type
You can enter number, letter, and underline to form the name.
You can select from MD5 and SHA. The default type is MD5
Authentication Password It should be no less than 8 digits.
Encryption Type
The default is CBC-DES.
Encryption Password It should be no less than 8 digits.
Step 4 Click Apply
View device configuration through MIB Builder or MG-SOFT MIB Browser.
1. Run MIB Builder and MG-SOFT MIB Browser.
2. Compile the two MIB files with MIB Builder.
3. Load the generated modules with MG-SOFT MIB Browser.
4. Enter the IP address of the device you need to manage in the MG-SOFT MIB Browser, and then select version to search.
5. Unfold all the tree lists displayed in the MG-SOFT MIB Browser, and then you can view the configuration information, video channel amount, audio channel amount, and software version.
Use PC with Windows and disable SNMP Trap service. The MG-SOFT MIB Browser will display prompt when alarm is triggered.
4.4.8 Bonjour
Enable this function, and the OS and clients that support Bonjour would find the camera automatically. You can have quick visit to the camera with Safari browser.

Bonjour is enabled by default.
Procedure
Step 1 Select > Network > Bonjour
Step 2 Click , and then configure server name.
Result
Step 3 Click Apply.
In the OS and clients that support Bonjour, follow the steps below to visit the network camera with Safari browser.
1. Click Show All Bookmarks in Safari.
2. Enable Bonjour. The OS or client automatically detects the network cameras with Bonjour enabled in the LAN.
3. Click the camera to visit the corresponding web page
4.4.9 Multicast
When multiple users are viewing the device video image simultaneously through network, it might fail due to limited bandwidth. You can solve this problem by setting up a multicast IP (224.0.1.0–238.255.255.255) for the camera and adopt the multicast protocol.
Procedure
Step 1 Select > Network > Multicast.
Step 2 Select the channel.
● Select 1 in Channel to set the parameters of visible channel.
● Select 2 in Channel to set the parameters of thermal channel. Step 3 Click , and enter IP address and port number.
Parameter Description
Multicast Address
Port
Step 4 Click Apply
Result
The multicast IP address of Main Stream/Sub Stream is 224.1.2.4 by default, and the range is 224.0.0.0–239.255.255.255.

The multicast port of corresponding stream: Main Stream: 40000; Sub Stream1: 40016; Sub Stream2: 40032, and all the range is 1025–65500.
On the Live page, select RTSP in Multicast, and then you can view the video image with multicast protocol.
4.4.10 Register
After you enable this function, when the camera is connected into Internet, it will report the current location to the specified server which acts as the transit to make it easier for the client software to access the camera.
Step 1 Select > Network > Register

Step 2 Click , and then configure server name.
Table 4-21 Description of register parameters
Parameter Description
Server Address
The IP address or domain name of the server to be registered.
Port The port for registration.
Sub-Device ID
Step 3 Click Apply
The custom ID for the camera.
4.4.11 QoS
You can solve problems such as network delay and congestion with this function. It helps to assure bandwidth, reduce transmission delay, packet loss rate, and delay jitter to improve experience.
0–63 means 64 degrees of priority; 0 for the lowest and 63 the highest.
Step 1 Select > Network > QoS
Step 2 Configure QoS parameters.
Parameter Description
Real-time Monitor
Command
Step 3 Click Apply.
4.4.12 Platform Access
4.4.12.1 P2P
Configure the priority of the data packets that used for network surveillance. 0 for the lowest and 63 the highest.
Configure the priority of the data packets that used for configure or checking.
P2P (peer-to-peer) technology enables users to manage devices easily without requiring DDNS, port mapping or transit server. Scan the QR code with your smart phone, and then you can add and manage more devices on the mobile phone client.
Step 1 Select > Network > Platform Access > P2P
● When P2P is enabled, remote management on device is supported.
● When P2P is enabled and the device accesses to the network, the status shows online. The information of the IP address, MAC address, device name, and device SN will be collected. The collected information is for remote access only. You can cancel Enable selection to reject the collection.
Step 2 Log in to mobile phone client and tap Device management
Step 3 Tap + at the upper-right corner.
Step 4 Scan the QR code on the P2P page.

Step 5 Follow the instructions to finish the settings.
The ONVIF verification is enabled by default, which allows the network video products (including video recording device and other recording devices) from other manufacturers to connect to your device.
ONVIF is enabled by default.
Step 1 Select > Network > Platform Access > ONVIF.
Step 2 Click next to ONVIF Verification.
Step 3 Click Apply
4.4.12.3 RTMP
Through RTMP, you can access a third-party platform (such as Ali and YouTube) to realize video live view.
● RTMP can be configured by admin only.
● RTMP supports the H.264, H.264 B and H.264H video formats, and the AAC audio format only.
Step 1 Select > Network > Platform Access > RTMP.
Step 2 Click .
Make sure that the IP address is trustable when enabling RTMP.
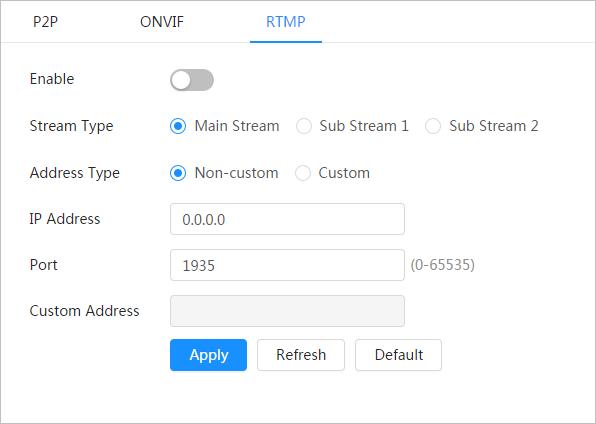
Step 3 Configure RTMP parameters.
Parameter
Stream Type
Address Type
IP Address
Port
Custom Address
Step 4 Click Apply.
4.4.13 Basic Service
Description
The stream for live view. Make sure that the video format is H.264, H.264 B and H.264H, and the audio format is AAC.
● Non-custom: Enter the server IP and domain name.
● Custom: Enter the path allocated by the server.
When selecting Non-custom, you need to enter server IP address and port.
● IP address: Support IPv4 or domain name.
● Port: Keep the default value.
When selecting Custom, you need to enter the path allocated by the server.
Configure the IP hosts (devices with IP address) that are allowed to visit the device. Only the hosts in the trusted sites list can log in to the web page. This is to enhance network and data security.
Step 1 Select > Network > Basic Service
Step 2 Enable the basic service according to the actual needs.
4-24 Description of basic service parameters
Function
SSH
Multicast/Broadcast Search
CGI
Onvif
Genetec
Mobile Push Notification
Private Protocol
Authentication Mode
RTSP Login Mode
Step 3 Click Apply.
4.5 Configuring PTZ
Description
You can enable SSH authentication to perform safety management.

Enable this function, and then when multiple users are viewing the device video image simultaneously through network, they can find your device with multicast/broadcast protocol.
Enable the function, and then other devices can access through this service. The function is enabled by default.
Enable this function, and then the system will send the snapshot that was taken when alarm is triggered to your phone, this is enabled by default.
Select the authentication mode from Security Mode and Compatible Mode. Security mode is recommended.
Real Time Streaming Protocol, is to secure transmission of streaming media.
You can go to the PTZ page through two ways.
● Log in to the main page, and click PTZ.
● Log in to the web page, click , and then select PTZ
4.5.1 Configuring Preset
By configuring presets, the camera can store parameters such as PTZ’s horizontal angle, inclination angle, and the lens focal length under the current situation to the Camera. If you need those parameters later, you can quickly adopt them and adjust the PTZ and camera to those locations.
Procedure
Step 1 Select > PTZ > Preset.
Step 2 Set the speed, and click the direction button to move the camera to the surveillance direction that you need.
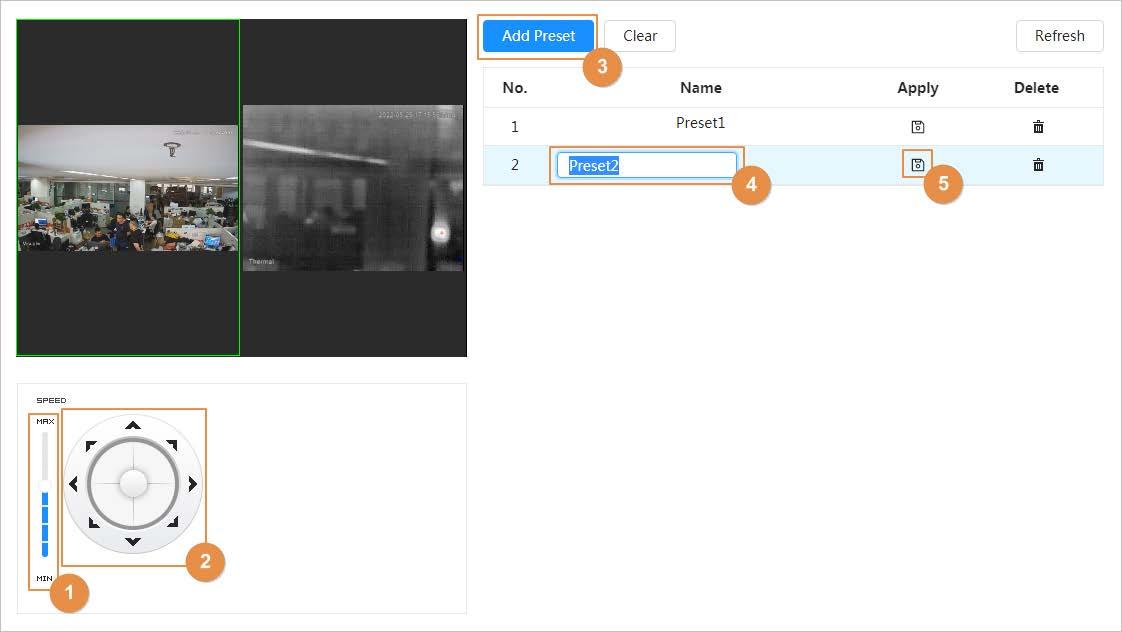
Step 3 Click Add Preset to set the current position as a preset. The added preset is displayed in the list.
Step 4 Click the preset name to edit the name.
Step 5 Click to save the preset.
Related Operations
● Delete a preset: Click to delete the corresponding preset.
● Delete all presets: Click Clear to delete all presets.
4.5.2 Configuring Tour Group
Configure tour and the PTZ camera repeats performing tours among the configured presets after configuration.
Prerequisites
Configure several presets in advance.
Procedure
Step 1 Select > PTZ > Tour Group.
Step 2 Click Add Tour Group, and then you can click the group name to edit the name.
Step 3 Select the tour group, and then click Add Preset to set the current position as a preset. Repeat the operation to add more presets.
Step 4 Set the stay time. It ranges from 15 s–3600 s.
Step 5 Click Apply
Step 6 Click to start the tour.
● The ongoing tour stops if any operation is made to the PTZ.
● Click to stop the tour.
Related Operations
● Delete a tour group: Click to delete the corresponding tour group.
● Delete all added tour groups: Click Clear to delete all added tour groups.
4.5.3 Configuring Scan
The camera scans on the horizontal direction between the left and right borders.
Procedure
Step 1 Select > PTZ > Scan.
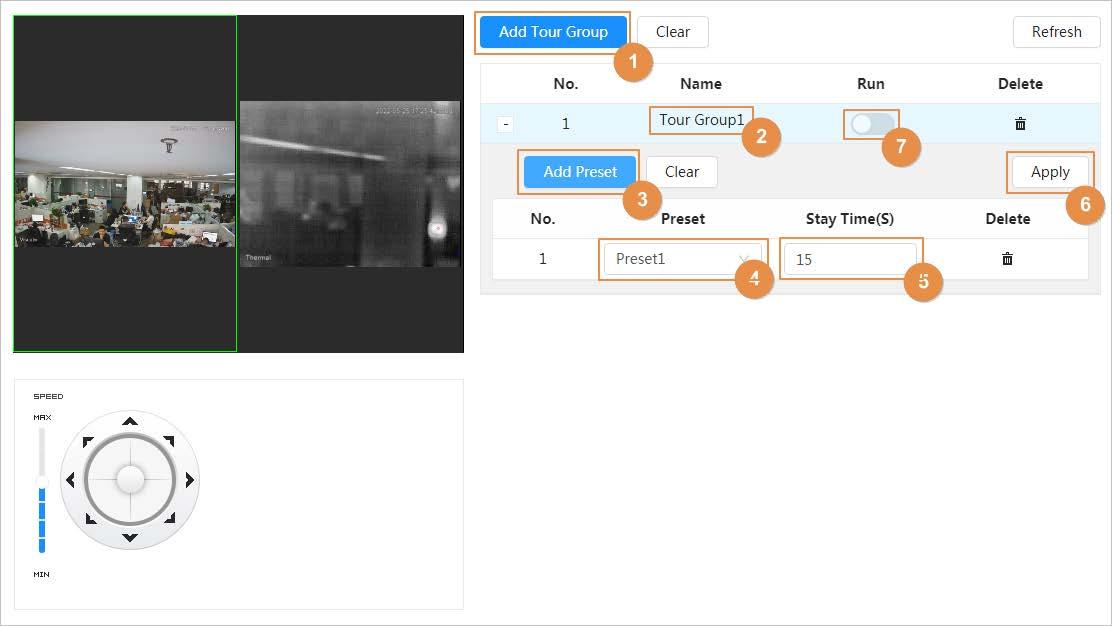
Step 2 Click Add Scan, and the click the scan name to edit the name.
Step 3 Set the left and right border.
1) Through the direction button, move the camera to the left border that you want and click in Left Limit.
2) Through the direction button, move the camera to the right border that you want and click in Right Limit.
Step 4 Click to start the scan. Click to stop the scan.
Related Operations
● Delete a scan: Click to delete the corresponding scan.
● Delete all added scans: Click Clear to delete all scans.
4.5.4 Configuring Pattern
By configuring pattern, you can record continuously your operation to the PTZ and record the moving pattern of the camera’s lens. The Camera will make the location where the recording begins as the beginning point, and move back and forward automatically following the preset movement pattern.

Procedure
Step 1 Select > PTZ > Pattern.
Step 2 Click Add Pattern, and then click the pattern name to edit the name.
Step 3 Click , and then adjust the direction and speed as needed.
Step 4 Click to stop recording.
Step 5 Click to start the pattern. Click to stop the pattern.
Related Operations
● Delete a pattern: Click to delete the corrensponding pattern.
● Delete all added patterns: Click Clear to delete all patterns.

4.6 Configuring Event
You can go to the Event page through two ways.
● Log in to the main page, and click Event.
● Log in to the web page, click , and then select Event
4.6.1 Configuring Alarm Linkage
4.6.1.1 Setting Alarm-in
When an alarm is triggered by the device connected to the alarm-in port, the system performs the defined alarm linkage.
Step 1 Select > Event > Alarm
Step 2 Click next to Enable to enable alarm linkage.
Step 3 Select an alarm-in port and a sensor type.
● Sensor Type: NO or NC.
● Anti-Dither: Only record one alarm event during the anti-dither period.
Step 4 Select the schedule and arming periods and alarm linkage action. For details, see "4.6.1.2 Alarm Linkage".

If the exiting schedules cannot meet the scene requirement, you can click Add Schedule to add new schedule. For details, see "4.6.1.2.1 Adding schedule".
Step 5 Click Apply.
4.6.1.2 Alarm Linkage
When configuring alarm events, click Event Linkage, and then select alarm linkages (such as record, snapshot). When the corresponding alarm is triggered in the configured arming period, the system will alarm.
4.6.1.2.1 Adding schedule
Configure arming schedule. The system only performs corresponding linkage action in the configured period.
Step 1 Click Add Schedule next to Schedule.
Step 2 Click Time Plan Table.
You can add multiple tables, and they will be displayed in the Schedule list.

Step 3 Click the table to name to edit the name.
Step 4 Set the arming periods.
Green indicates that the period is armed.
1) Press the left mouse button and drag on the time bar to select the period.
Figure
Add schedule
2) Click the selected period, enter the specific time in the text box of start time and end time.

Figure
Set specific time
3) (Optional) Click Copy, select the days, and then click Apply to copy the current plan to the selected days..

Step 5 Click Apply.
4.6.1.2.2 Record Linkage
The system can link record channel when an alarm event occurs. After alarm, the system stops recording after an extended time period according to the Post-Record setting.
Prerequisites
● After the corresponding alarm type (General, Motion, or Alarm) is enabled, the record channel links recording. For details, see "6.3 Setting Record Plan".
● Enable auto record mode, the record linkage will take effect. For details, see "6.2 Setting Record Control"
Setting Record Linkage
On the Alarm page, click to enable record linkage, select the channel as needed, and set Post-Record to set alarm linkage and record delay.
After Post-Record is configured, alarm recording continues for an extended period after the alarm ends.
4.6.1.2.3 Snapshot Linkage
After snapshot linkage is configured, the system can automatically alarm and take snapshots when an alarm is triggered.
Prerequisites
After the corresponding alarm type (General, Motion, or Alarm) is enabled, the snapshot channel links capturing picture. For details, see "6.3 Setting Record Plan"
Setting Record Linkage
On the Alarm page, click to enable snapshot linkage, and select the channel as needed.
4.6.1.2.4 Alarm-out Linkage
When an alarm is triggered, the system can automatically link with alarm-out device. On the Alarm page, click to enable alarm-out linkage, select the channel as needed, and then configure Post alarm.
When alarm delay is configured, alarm continues for an extended period after the alarm ends.
4.6.1.2.5 Email Linkage
When an alarm is triggered, the system will automatically send an email to users. Email linkage takes effect only when SMTP is configured. For details, see "4.4.5 Email".
4.6.1.2.6 Audio Linkage
When an alarm is triggered, the system can automatically produce audio for warning. On the Alarm page, click to enable alarm-out linkage, and then set the play count and audio file.
4.6.1.2.7 Warning light
When an alarm is triggered, the system can automatically produce light for warning. On the Alarm page, click to enable alarm-out linkage, set the mode, stay time, and then click time to set the arming periods.
4.6.1.3 Subscribing Alarm
4.6.1.3.1 Alarm Types
For alarm types and preparations of alarm events, see Table 4-25
Alarm Type
Motion Detection
Disk Full
Table 4-25 Description of alarm types
Description
An alarm is triggered when moving object is detected.
An alarm is triggered when the free space of SD card is less than the configured value.
Preparation
Motion detection is enabled. For details, see "4.6.3.1 Configuring Motion Detection"
The SD card no space function is enabled. For details, see "4.6.2.1 Configuring SD Card Exception".
Alarm Type Description
Disk Error
Video Tampering
An alarm is triggered when there is failure or malfunction in the SD card.
An alarm is triggered when the camera lens is covered or there is defocus in video images.
Preparation
SD card failure detection is enabled. For details, see "4.6.2.1 Configuring SD Card Exception"
Video tampering is enabled. For details, see "4.6.3.2 Configuring Video Tampering".
External Alarm
Security Exception
Audio Detection
AI Event
Fire
Burn Alarm
Voltage Detection
An alarm is triggered when there is external alarm input.
The alarm is triggered when the device detects malicious attack.
An alarm is triggered when there is audio connection problem.
An alarm is triggered when intelligent rule is triggered.
An alarm is triggered when the device detects fire.
An alarm is triggered when the lens aims directly to the sun and will be burnt.
An alarm is triggered when the device detects abnormal voltage input.
4.6.1.3.2 Subscribing Alarm Information
The device has alarm input port and external alarm function is enabled. For details, see "4.6.1.1 Setting Alarm-in"
Voltage detection is enabled. For details, see "11.1 Security Status"
Abnormal audio detection is enabled. For details, see "4.6.4 Configuring Audio Detection".
Enable IVS, call detection, smoking detection, and other intelligent functions.
Enable fire detection. For details, see ."8.5 Configuring Fire Warning"
Enable burn alarm. For details, see."4.6.2.3 Configuring Burn Alarm".
Voltage detection is enabled. For details, see "4.3.3.2.7 Configuring Voltage Information"
You can subscribe alarm event. When a subscribed alarm event is triggered, the system records detailed alarm information at the right side of the page.
Functions of different devices might vary. Step 1 Click at the right-upper corner of the main page.
Step 2 Click next to Alarm
Step 3 Select alarm type according to the actual need. For details, see "4.6.1.3.1 Alarm Types" . The system prompts and records alarm information according to actual conditions. When the subscribed alarm event is triggered and the alarm subscription page is not displayed, a number is displayed on , and the alarm information is recorded automatically. Click to view the details in the alarm list. You can click Clear to clear the record.
Step 4 Click next to Play Alarm Tone, and select the tone path. The system will play the selected audio file when the selected alarm is triggered.
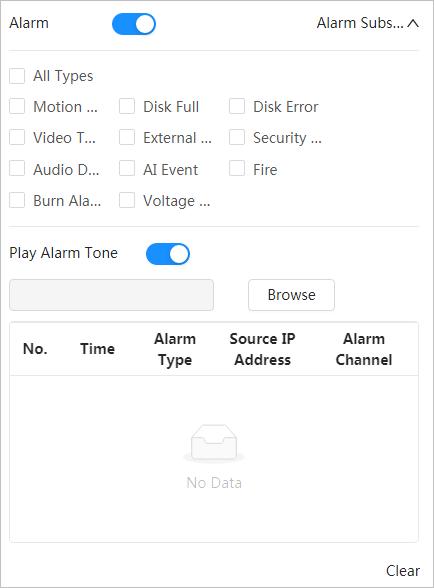
4.6.2 Configuring Exception
Abnormality includes SD card, network, illegal access, voltage detection, and security exception.
Only the device with SD card has the abnormality functions, including No SD card, Low SD card space, and SD card error
4.6.2.1 Configuring SD Card Exception
In case of SD card exception, the system performs alarm linkage. The event types include No SD card,
Low SD card space, and SD card error. Functions might vary with different models.
Step 1 Select > Event > Exception > SD Card Exception
Step 2 Click to enable the SD card detection functions. When enabling Low SD card space, set the free space. When the remaining space of SD card is less than this value, the alarm is triggered.
Figure 4-54 SD card exception
Step 3 Set alarm linkage actions. For details, see "4.6.1.2 Alarm Linkage"
Step 4 Click Apply.
4.6.2.2 Configuring Network Exception
In case of network abnormality, the system performs alarm linkage. The event types include Offline and IP Conflict.
Step 1 Select > Event > Exception > Network Exception.
Step 2 Click to enable the network detection function.
Figure 4-55 Network exception
Step 3 Set alarm linkage actions. For details, see "4.6.1.2 Alarm Linkage"
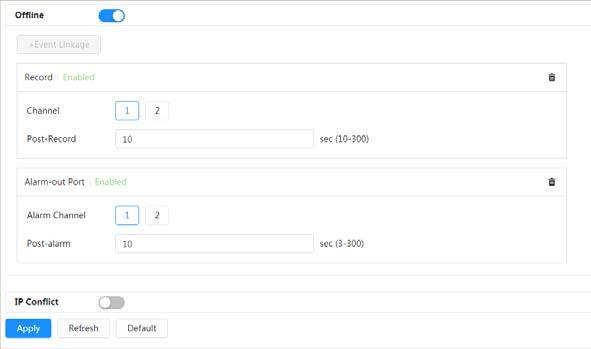
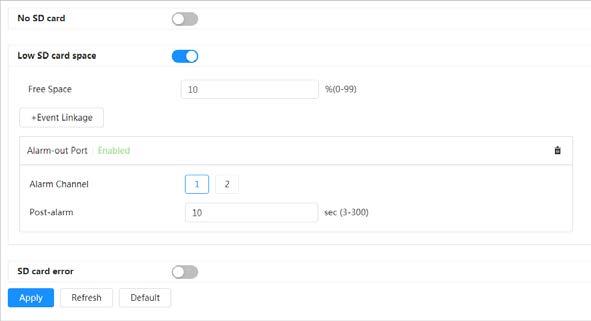
Step 4 Click Apply
4.6.2.3 Configuring Burn Alarm
When the lens aims directly to the sun and will be burnt, an alarm is triggered.
Step 1 Select > Event > Exception > Burn Alarm.
Step 2 Click to enable the burn alarm function.
Step 3 Set the sensitivity and energy threshold.
Figure 4-56 Burn alarm
Step 4 Set alarm linkage actions. For details, see "4.6.1.2 Alarm Linkage".
Step 5 Click Apply.
4.6.3 Configuring Video Detection
Check whether there are considerable changes on the video by analyzing video images. In case of any considerable change on the video (such as moving object, fuzzy image), the system performs an alarm linkage.
4.6.3.1 Configuring Motion Detection
The system performs an alarm linkage when a moving object appears in the image and its moving speed reaches the configured sensitivity.
● If you enable motion detection and smart motion detection simultaneously, and configure the linked activities, the linked activities take effect as follows:
◇ When motion detection is triggered, the camera will record and take snapshots, but other configured linkages such as sending emails, PTZ operation will not take effect.
◇ When smart motion detection is triggered, all the configured linkages take effect.
● If you only enable motion detection, all the configured linkages take effect when motion detection is triggered.
Step 1 Select > Event > Video Detection > Motion Detection
Step 2 Select the channel.
● Select 1 in Channel to set the parameters of visible channel.

● Select 2 in Channel to set the parameters of thermal channel.
Step 3 Click to enable the motion detection function.
Step 4 Set the detection area.
1) Click Setting next to Area.
2) Select a color and set the region name. Select an effective area for motion detection in the image and set sensitivity and threshold.

● The whole image is the detection are by default. Select a color to set different detection parameters for each region.
● Sensitivity: Sensitive degree of outside changes. It is easier to trigger the alarm with higher sensitivity.
● Threshold: Effective area threshold for Motion Detection. The smaller the threshold is, the easier the alarm is triggered.
● The whole video image is the effective area for Motion Detection by default.
● The red line in the waveform indicates that the Motion Detection is triggered, and the green one indicates that there is no motion detection. Adjust sensitivity and threshold according to the waveform.
Area
3) Click OK
Step 5 Set arming periods and alarm linkage action. For details, see "4.6.1.2 Alarm Linkage"
If the exiting schedules cannot meet the scene requirement, you can click Add Schedule to add a new schedule. For details, see "4.6.1.2.1 Adding schedule"
Anti-dither: After the Anti-dither time is set, the system only records one motion detection event in the period.

Step 6 Click Apply
4.6.3.2 Configuring Video Tampering
The system performs alarm linkage when the lens is covered or video output is mono-color screen caused by light and other reasons.
Step 1 Select > Event > Video Detection > Video Tampering
Step 2 Click to enable the video tempering function.
Step 3 Set arming periods and alarm linkage action. For details, see "4.6.1.2 Alarm Linkage". If the exiting schedules cannot meet the scene requirement, you can click Add Schedule to add a new schedule. For details, see "4.6.1.2.1 Adding schedule".

Step 4 Click Apply.
4.6.4 Configuring Audio Detection
The system performs alarm linkage when vague voice, tone change, or rapid change of sound intensity is detected.
Step 1 Select > Event > Video Detection > Audio Detection
Step 2 Set parameters.
● Input abnormal: Click next to Audio Abnormal, and the alarm is triggered when the system detects abnormal sound input.
● Intensity change: Click next to Intensity Change, and then set Sensitivity and Threshold. The alarm is triggered when the system detects that the sound intensity exceeds the configured threshold.
◇ It is easier to trigger the alarm with higher sensitivity or smaller threshold. Set a high threshold for noisy environment.
◇ The red line in the waveform indicates audio detection is triggered, and the green one indicates no audio detection. Adjust sensitivity and threshold according to the
Step 3 Set arming periods and alarm linkage action. For details, see "4.6.1.2 Alarm Linkage". If the exiting schedules cannot meet the scene requirement, you can click Add Schedule to add a new schedule. For details, see "4.6.1.2.1 Adding schedule".
Step 4 Click Apply
4.6.5 Configuring Disarming
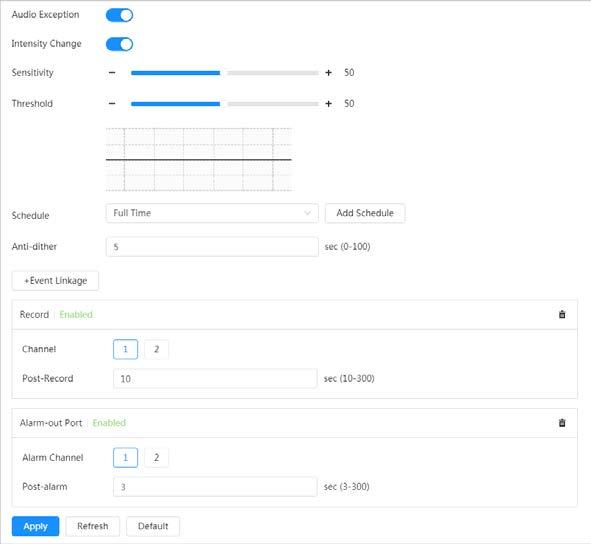
After configuring disarming, the system will not perform any linkage action, and no alarm records will still be generated.
Step 1 Select > Event > Video Detection > Audio Detection.
Step 2 Enable or disable disarming as needed..
● Click to enable disarming. and then select the linkage actions.
● Click to disable disarming. and then enable disarming by period and set the disarming period.
Step 3 (Optional) Enable disarming by period and set the disarming period.
Step 4 (Optional) Set arming periods. For details, see "4.6.1.2 Alarm Linkage".
If the exiting schedules cannot meet the scene requirement, you can click Add Schedule to add a new schedule. For details, see "4.6.1.2.1 Adding schedule".
Green indicates that the period with disarming enable.
Step 5 Select alarm linkage actions as needed.

You can select the linkage action from Alarm-out Port, Send Email,Audio Linkage, Warning Light
The system will not perform the selected linkage actions when an alarm is triggered; and perform the unselected linkage actions when an alarm is triggered.
Step 6 Click Apply
4.7 Managing Storage
Displays the information of the local SD card. You can set it as read only or read & write; you can also hot swap and format SD card.
Functions might vary with different models.
Select > Storage
● Click Read-Only, and then the SD card is set to read only.
● Click Read & Write, and then the SD card is set to read & write.
● Click Hot Swap, and then you can pull out the SD card.
● Click Format, and you can format the SD card.
When reading SD card on PC, if the SD card capacity is much less than the nominal capacity, you need to format the SD card. Then the data in SD card will be cleared, and the SD card is formatted to be private file system. The private file system can greatly improve SD card multimedia file read/write performance. Download Diskmanager from Toolbox to read the SD card. For details, contact after-sales technicians.






