




My VAN IN is het centrale portaal voor alle onlineleerplatformen van uitgeverij VAN IN (diddit, iDiddit, Mijn Lesmateriaal en Mijn Studiemateriaal).
Aanmelden kan met één en hetzelfde account
Heb je eerder al een account aangemaakt voor een van onze platformen? Dan kun je hiermee inloggen op My VAN IN of onze andere leeromgevingen.
Wat vind je in My VAN IN?
• Een overzicht van al je leermiddelen van uitgeverij VAN IN
o De mogelijkheid om materiaal te activeren
• Je accountinstellingen
o Je persoonlijke gegevens
o De school of scholen waaraan je je kunt koppelen/gekoppeld bent
o De klassen en studiegroepen die je kunt aanmaken en beheren
o Je licenties
Bovendien biedt My VAN IN je vlot toegang tot het juiste platform voor jouw methode
Ben je ICT-coördinator? Dan zal je voortaan ook in My VAN IN te werk gaan, in My VAN INbeheer, het specifiek gedeelte voor schoolbeheerders.. Deze handleiding kun je vinden via de website www.vanin.be.
Hoe maak ik een account aan via My VAN IN?
Opgelet: als je al een account op een van onze leerplatformen hebt, hoef je géén nieuw account meer aan te maken, maar kun je met dezelfde gegevens aanmelden in My VAN IN.
Er zijn 2 manieren om je te registreren:
• Je gaat naar de landingspagina van het onlineleerplatform dat bij jouw methode hoort en klikt op ‘Aanmelden’ of ‘Maak een account aan’. Je wordt vanzelf naar My VAN IN geleid, nadien zal je ook automatisch terug op het juiste platform terechtkomen.
• Je gaat meteen naar www.myvanin.be en klikt op ‘Aanmelden’ of ‘Maak een account aan’. In deze handleiding tonen we de verschillende stappen die je via deze weg volgt. Heb je in het verleden al een account aangemaakt, klik dan op inloggen.


• Je maakt nu een VAN IN-account aan waarmee je kunt inloggen op alle onlineleeromgevingen van Uitgeverij VAN IN. Geef in het inlogscherm je e-mailadres van je CVO in waarmee je een account wil aanmaken en kies een wachtwoord. Daarna vul je ook je voornaam en je achternaam in.
• Nu ontvang je een e-mail om je account te bevestigen.

In je profiel op My VAN IN kun je altijd nog extra inloggegevens toevoegen. Log in met je bestaande account, en ga naar ‘Accountinstellingen’. Daar link je je account aan die van bijvoorbeeld Microsoft of Google. Daarna kun je voortaan ook met deze gegevens inloggen.
Als je voor het eerst inlogt, word je meteen gevraagd om je aan je school te koppelen. Op. p.6 lees je hoe je dat doet.

Hoe pas ik mijn persoonlijke gegevens aan in My VAN IN?
Log in, ga naar ‘Accountinstellingen’ en vervolgens naar de tab ‘Persoonlijke informatie’.
Wijzig je naam en/of e-mailadres door op het potlood-icoontje te klikken. Ook je wachtwoord kun je aanpassen.

Je kunt er ook je account linken aan je Google- of Microsoft-account. Dan kun je voortaan ook met een van deze accounts aanmelden op onze platformen.

Hoe koppel ik mijn account aan mijn school?
Om je account aan je school te koppelen, heb je een koppelcode of T-code nodig. Deze krijg je van je ICT-coördinator.
1. Log in via de landingspagina van je onlineleerplatform en ga naar het portaal of log meteen in op myvanin.be
2. Onder Accountinstellingen klik je op het tabblad ‘School’ . Klik vervolgens op de knop ‘School koppelen’.

3. Klik op de knop ‘Koppel als leerkracht’.
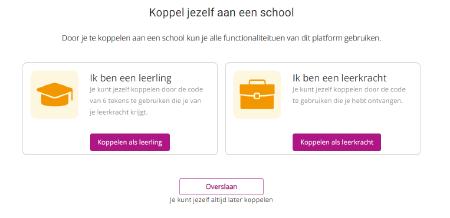
Waarom is dit belangrijk? Als je gekoppeld bent als leerkracht aan een school, heb je in iDiddit en diddit toegang tot bepaalde functionaliteiten die enkel voor leerkrachten zijn bedoeld. Ook specifiek leerkrachtenmateriaal is dan toegankelijk.

4. Kies om je te koppelen met een code en voeg de code van 13 karakters in. Deze code ontvang je van je ICT-coördinator.

5. Proficiat! Je account is nu gekoppeld aan jouw school!
Je kunt je op elk moment van je school ‘ontkoppelen’ door gewoon op de link in het rood te klikken.

Opgelet! Was je in het verleden (bij gebruik van diddit) reeds gekoppeld aan je school? Dan moet je dit normaal gezien niet opnieuw doen, maar zie je de school vanzelf staan.

Hoe koppel ik mijn cursisten aan de school?
Ook de cursisten zullen zich in hun schoolcarrière eenmalig moeten koppelen aan hun school. Voorzie hier de eerste keer wanneer je samen met je leerlingen naar je onlineleerplatform gaat voldoende tijd voor.
Was de cursist vorig jaar al gekoppeld aan zijn school of heeft een andere collega dit al gedaan? Dan moet je dit niet opnieuw doen.
Log in en ga naar de accountinstellingen in My VAN IN. Kies het tabblad ’Groepen’. Daar heb je een overzicht van de verschillende klassen waaraan je lesgeeft. Voor elke klas voorzien we een code die elke cursist uit deze klas kan ingeven om zijn/haar account te koppelen aan de school. Zit een cursist in meerdere klassen? Het volstaat om de cursist zich te laten koppelen via 1 klas. Hij/zij wordt automatisch ook gekoppeld met de andere klassen.
Via de ‘Details’ van een groep kun je de koppelcode en koppelinstructies weergeven. Je ziet er ook een overzicht van alle leerlingen en of ze al gekoppeld zijn of niet.

De cursist koppelt zich vervolgens aan zijn/haar school op de volgende manier:
1 De cursist logt in op zijn/haar onlineleerplatform en gaat naar ‘Accountinstellingen’ in My VAN IN. Daar selecteert hij/zij de tab ‘School’.
2 De leerling klikt op de knop ‘Koppel als leerling’.
3 De cursist geeft daarna de koppelcode in die hij/zij van jou ontvangt. Het maakt niet uit of hij/zij ze in hoofd- of kleine letters ingeeft.
4 De cursist kiest nu zijn/haar naam uit de lijst van leerlingen. De leerling kan zelf controleren of hij/zij gekoppeld is, wanneer hij/zij in zijn/haar overzicht de juiste klas ziet staan.
Wanneer de cursist zich wilt koppelen maar het lukt niet, omdat hij/zij reeds is gekoppeld via een ander account of school, moeten ze naar de ICT-coördinator gaan. Die kan de cursist ontkoppelen.

Hoe maak ik studiegroepen/klassen aan?
Je kunt makkelijk een klas of studiegroep aanmaken in My VAN IN. Log in en ga in ‘Accountinstellingen’ naar het tabblad ‘Groepen’. Daar vind je een overzicht van je bestaande groepen.
Wat is het verschil tussen een studiegroep en een klas?
Een klas is een officiële klas, zoals ze in je schoolmanagementsysteem staan. Bijvoorbeeld 4 Latijn-Moderne Talen A. Een studiegroep kan uit meerdere klassen bestaan.
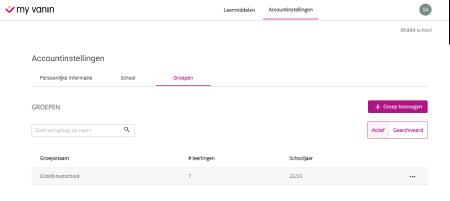
Om een nieuwe groep aan te maken klik je op de knop ‘Groep toevoegen’. In het popupvenster dat verschijnt, geef je de groep een naam, selecteer je of het een Studiegroep of Klas is, selecteer je het schooljaar en klik je tenslotte op ‘Bevestigen’.

De groep komt meteen in je lijst te staan en je kunt er nu ook cursisten aan toevoegen. Cursisten kunnen zichzelf ook aan de groep toevoegen met de koppelcode
Je kunt een klas aan het einde van het schooljaar archiveren, zo blijft ze wel nog beschikbaar om later te raadplegen.

Hoe voeg ik cursisten toe aan een studiegroep/klas?
Lees hierboven hoe je een nieuwe groep aanmaakt. Om nadien cursisten toe te voegen, volg je onderstaande stappen:
1. Klik op de 3 configuratiepuntjes naast de groep die je wil beheren in My VAN IN. Je komt terecht in een scherm met algemene informatie over die klas.
2. Onderaan zie je een knop ‘Leerling toevoegen’. Als je daarop klikt, kun je de gewenste cursisten zoeken op naam of e-mailadres, of selecteren uit een lijst.
3. Daarna klik je op ‘Toevoegen’.

4. De geselecteerde cursisten komen nu bij je groep te staan. Je ziet dan hun naam, emailadres en ook of ze al gelinkt zijn aan deze groep.

Je kunt cursisten tenslotte ook verwijderen door simpelweg op ‘Verwijderen’ te klikken. Met de koppelcode kun je cursiste zich laten koppelen aan je groep.

Hoe activeer ik materiaal?
Als leerkracht heb jij (of je collega/boekenverantwoordelijke) een Comfort Pack aangekocht voor ons onlineleerplatform. (Indien je jouw code niet meer hebt of bent kwijtgespeeld, kan je dit steeds opvragen via jouw ICT-coördinator.) Via e-mail ontving de besteller een activatiecode. Met deze code activeer je je materiaal in My VAN IN.
Log in op My VAN IN; je zit meteen in het tabblad ‘Leermiddelen’. Kijk eerst of je in de juiste school zit. Dat zie je rechts bovenaan. Als je lesgeeft in meerdere scholen, selecteer je de juiste school in het dropdownmenu. Daaronder zie je de knop ‘+ Licentie activeren’. Als je daar op klikt, verschijnt een venster waarin je de activatiecode uit je boek kunt ingeven.


Daarna klik je op ‘Activeren’. Je krijgt (in het groen) de melding dat de licentie geactiveerd werd en ziet de methode meteen in je overzicht staan. Als je hier op je methode klikt, word je automatisch naar het juiste platform geleid.
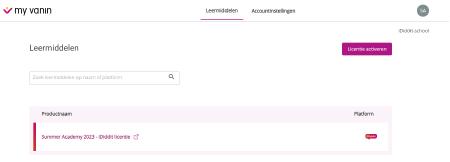

Hoe link ik door naar het juiste platform?
Ga naar het tabblad ‘Leermiddelen’ op de hoofdpagina van My VAN IN. Daar vind je een overzicht van al je geactiveerde leermiddelen en het platform dat er bij hoort.

Om bijvoorbeeld naar Traject Nederlands XL 5 te gaan, klik je gewoon op de titel en zal je vervolgens naar iDiddit worden geleid. Je krijgt onderweg een pop-up te zien.
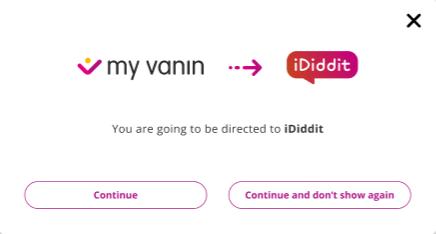
Om dit bericht niet elke keer opnieuw te zien te krijgen, klik je op ‘Doorgaan en niet meer tonen’. Je komt op de Startpagina van iDiddit terecht, bij ‘Mijn klassen’ Daar zie je Traject Nederlands 5 XL geselecteerd staan en kun je op de gewenste klas klikken om het Lesmateriaal te openen.

• Neem contact op met onze klantendienst, via het formulier op de website.
• Nog collega’s die met dezelfde vragen worstelen? Overweeg dan een iDiddit-demo bij jou op school! Meer info op www.vanin.be/volwassenenonderwijs
