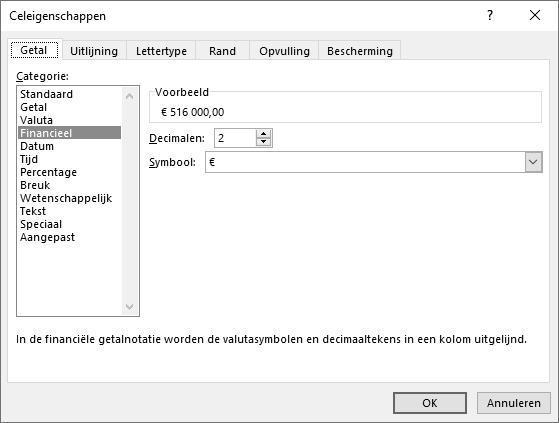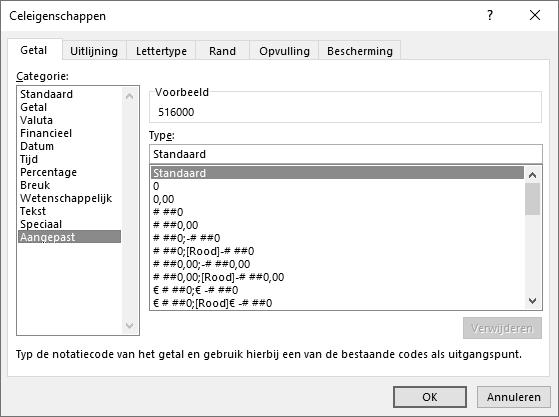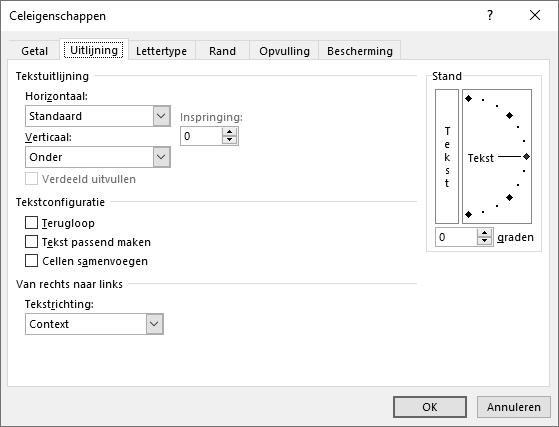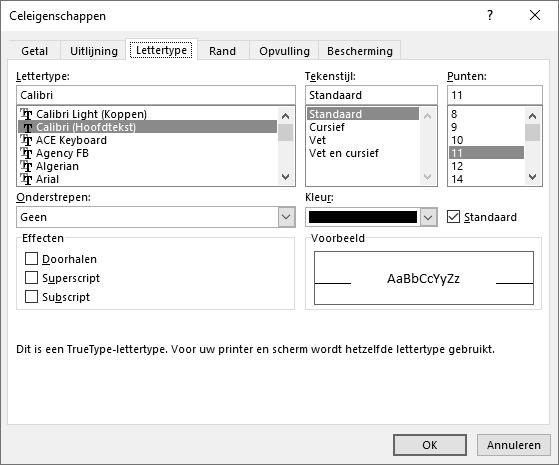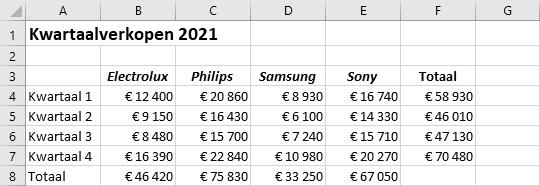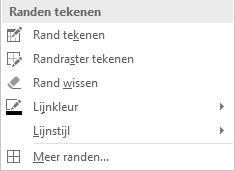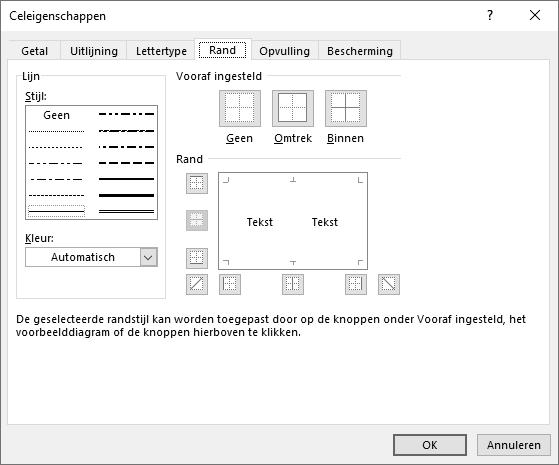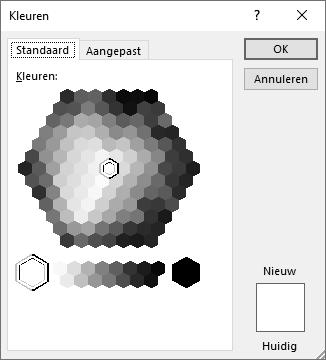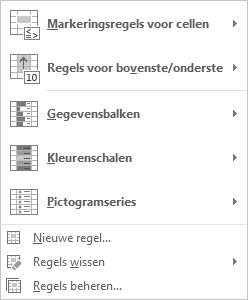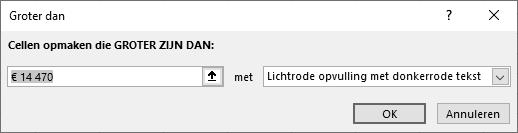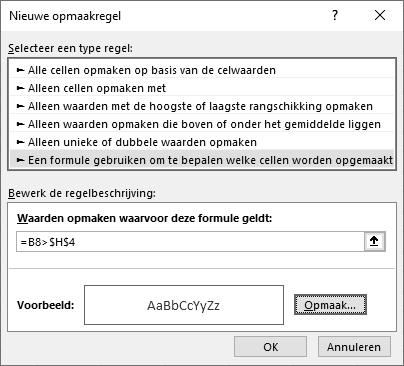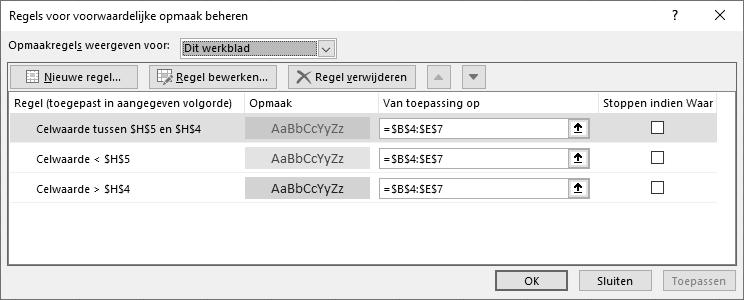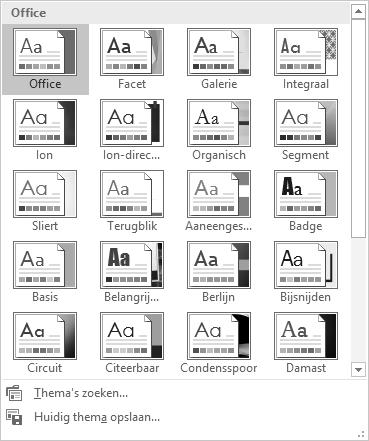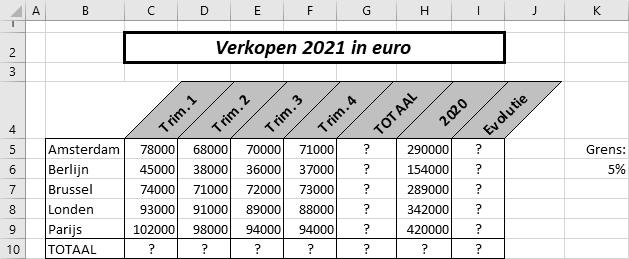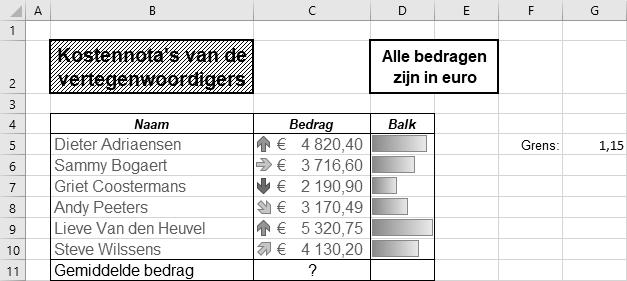2 Getallen opmaken
De gebruiker kan zelf bepalen hoe de getallen in het werkblad moeten worden getoond. U kunt bijvoorbeeld kiezen voor twee cijfers na de komma, een spatie tussen de duizendtallen of de negatieve getallen in een andere kleur. Ms Excel kan uw gegevens ook tonen in verschillende munteenheden, zoals bijvoorbeeld ‘EUR’, ‘USD’, ‘GBP’, ‘DKK’ of ‘CHF’.
Belangrijk om weten is echter dat Ms Excel intern werkt met de getallen zoals ze ingevoerd werden en dus niet met de vorm waarin ze worden voorgesteld.
Standaard worden ingevoerde getallen voorgesteld in de opmaak Standaard. Ms Excel gaat wel na of er geen beter passend formaat is, zoals Valuta, Percentage of Datum

2.1 Het lint gebruiken
We illustreren de werkwijze met de werkmap ‘Resultaten’. Open die werkmap en doe het volgende:
• selecteer het bereik B4:E8 en klik op de knop Financiële getalnotatie ( , tab Start, groep Getal). Die getallen worden nu getoond met een bepaald valutasymbool1 met twee cijfers na de komma (de kolombreedte is te smal, die breedte wordt echter automatisch aangepast);
• selecteer het bereik B9:D9 en F4:F7. Klik op de knop Procentnotatie ( , tab Start, groep Getal). Klik daarna tweemaal op om twee decimalen te tonen.
Het werkblad moet er nu als volgt uitzien:
Voor de opmaak van de getallen kunt u de volgende knoppen gebruiken (tab Start , groep Getal):
dit is de opmaak van de gekozen cel(len). Met de keuzelijst kunt u een opmaak geven (bv. Standaard, Getal, Valuta, Financieel, Korte datumnotatie enz.); voegt het valutasymbool toe (Financiële getalnotatie). Met de keuzelijst hebt u meer mogelijkheden; toont het getal als een percentage (Procentnotatie); voegt het scheidingsteken voor de duizendtallen (‘cijfergroeperingssymbool’) en het decimaalteken toe (Kommastijl); toont één cijfer meer na de komma; toont één cijfer minder na de komma.
1 Het valutasymbool staat ingesteld in het Configuratiescherm (Land/regio) van Ms Windows.
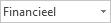
Om het aandeel per winkel (rij 9) voor te stellen als een percentage, gebruikte u de Procentnotatie. Daardoor werd 0,368637475 voorgesteld als 36,86%.
Met de Kommastijl bekomt u ongeveer hetzelfde resultaat als de Financiële getalnotatie Alleen het valutasymbool verdwijnt dan. De duizendtallen worden gescheiden door spaties of punten en het decimaalteken is een komma.
We willen hier nog eens uitdrukkelijk vermelden dat die tekens afhankelijk zijn van de gemaakte instellingen in het Configuratiescherm (Land/regio) van Ms Windows.
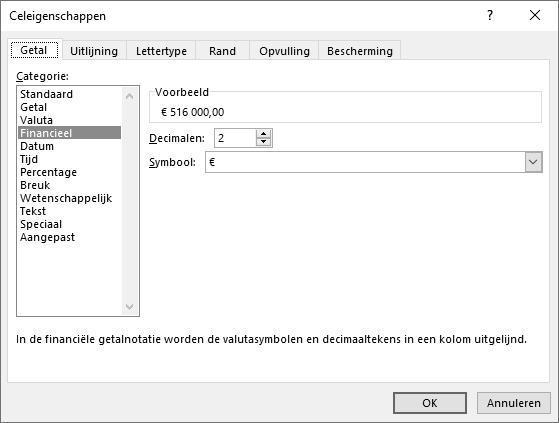
2.2 Het dialoogvenster gebruiken
Klikt u in het lint (tab Start, groep Getal) op , dan verschijnt het volgende venster: (Toetsenbord: c + s + 1, gebruik de 1 van het alfanumeriek toetsenbord)
Figuur 1: Het venster om bijvoorbeeld het eurosymbool te kiezen
Het actieve (of geldende) getalformaat is gekozen. Links staan de categorieën waaruit u kunt kiezen. Afhankelijk van de gekozen categorie verschijnen er bijkomende keuzemogelijkheden.
We illustreren nu met enkele voorbeelden hoe u gegevens kunt opmaken.
Voorbeeld 1:
getallen opmaken in euro
Met de categorie Financieel kunt u snel getallen opmaken in euro. Selecteer bij de rubriek Symbool het eurosymbool (u kiest meteen ook de plaats van het euroteken, cf. de rubriek Voorbeeld). Met de rubriek Decimalen bepaalt u het aantal gewenste decimalen. Uw getallen zien er nu bijvoorbeeld als volgt uit: € 2 819,20; € 1.748,23; € 2.879,3264 of 1.426,1 €.
Wilt u de ingestelde opmaak verwijderen, kies dan bij de rubriek Categorie voor Standaard Het getal wordt dan getoond zoals het oorspronkelijk werd ingetypt.
Voorbeeld 2: datums en tijdstippen opmaken1 2
Een cel kan ook een datum of tijdstip bevatten. Die datums en tijdstippen kunt u op verschillende manieren laten weergeven. Kies in het venster Celeigenschappen voor de categorie Datum of Tijd. Bij Type selecteert u de gewenste voorstellingswijze.
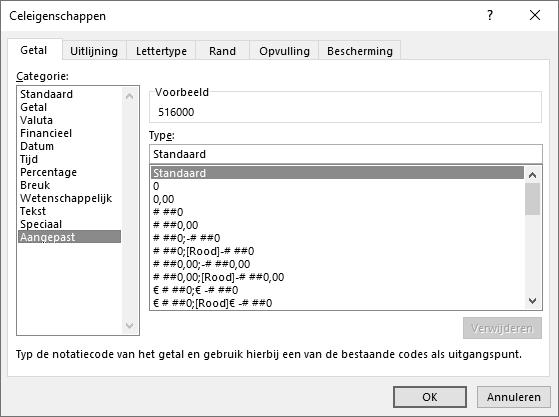
Voorbeeld 3: zelf een formaat opstellen
Als u zelf een getalformaat wilt opstellen, kies dan bij Categorie voor Aangepast:
Figuur 2: Het dialoogvenster om de opmaak zelf in te stellen
Rechts in het venster staan een aantal voorgedefinieerde formaten (notatiecodes) waaruit u kunt kiezen. Als u zelf een formaat wilt opstellen, selecteer dan eerst het formaat waarvan u wilt vertrekken en breng daarna de nodige wijzigingen aan bij het tekstvak Type
Een code kan uit vier delen bestaan, gescheiden door een puntkomma:
• het eerste deel bepaalt de opmaak van de positieve getallen;
• het tweede deel geldt voor de negatieve getallen;
• het derde deel geldt voor het getal 0 en
• het vierde deel is de opmaak voor tekst.
12
Datums tussen 1-1-00 en 31-12-29 worden verondersteld uit de 21ste eeuw te zijn (2000-2029). Datums tussen 1-1-30 en 31-12-99 worden verondersteld uit de 20ste eeuw te zijn (1930-1999).
Bij de definitie van de opmaak kunt u de volgende symbolen gebruiken:
symbool betekenis
0 geeft op die plaats een cijfer of een 0 weer (eventueel voorloopnullen) # geeft op die plaats een cijfer of niets weer (geen voorloopnullen) _) een ‘underscore’ gevolgd door een karakter (bijvoorbeeld ‘_)’) zorgt ervoor dat een ruimte wordt gecreëerd ter grootte van dat karakter. Dat om, in ons voorbeeld, positieve getallen met tussen haakjes geplaatste negatieve getallen te kunnen uitlijnen symbool betekenis " tekst tussen dubbele aanhalingstekens wordt letterlijk weergegeven * de beschikbare ruimte wordt opgevuld met het teken na * [Kleur] een kleur tussen vierkante haakjes stelt de inhoud in die kleur voor. De beschikbare kleuren zijn: zwart, blauw, groen, rood, geel, cyaan, magenta en wit % de waarde wordt vermenigvuldigd met 100 en het %-teken wordt toegevoegd ‘ ’ of ‘.’ een scheidingsteken voor de duizendtallen dat niet omgeven wordt door #-tekens werkt met schalingsfactor duizend. Zo toont het formaat ‘# ’ het getal 140000 als 140
Voorbeelden
ingetypte waarde weergave Standaard 2563,235 2563,235 "Y"=0 2563,235 Y=2563 0 2563,235 2563 0,00 2563,235 2563,24 0,00 2563 2563,00 # ##0 2563,235 2 563 # ##0,00 2563,235 2 563,24 # ###" EUR";[Rood](# ###" EUR)";"nul";[Groen]Standaard 2563,235 2 563 EUR # ###" EUR";[Rood](# ###" EUR)";"nul";[Groen]Standaard -2563,235 (2 563 EUR)1 3 # ###" EUR";[Rood](# ###" EUR)";"nul";[Groen]Standaard 0 nul # ###" EUR";[Rood](# ###" EUR)";"nul";[Groen]Standaard Helga Helga2 4 ;;;3 5 2563,235 ;;; -2563,235 0% 0,0725 7% 0,00% 0,0725 7,25% 13 Die waarde staat in het rood. 24 Die waarde staat in het groen. 35 Er is geen enkele opmaak gedefinieerd en dus wordt de celinhoud niet getoond.
notatie
Ook voor datums en tijdstippen kunt u zelf een formaat opstellen. Enkele voorbeelden zijn:
notatie ingetypte waarde weergave d/m/jj 4/9/2022 4/9/22 dd/mm/jj 4/9/2022 04/09/22 ddd d-mmm-jjjj 4/9/2022 zo 4-sep-2022 d mmmm jjjj 4/9/2022 4 september 2022 dddd d mmmm", "jjjj 4/9/2022 zondag 4 september, 2022 u:mm AM/PM 15:14 3:14 PM u:mm:ss 15:14 15:14:00 d/mm/jj u:mm 4/9/2022 4/09/22 0:00
De opmaak laten afhangen van een voorwaarde
U kunt door een voorwaarde tussen vierkante haken te plaatsen uw opmaak laten afhangen van die voorwaarde (u hebt meer mogelijkheden met de functie voorwaardelijke opmaak. Die functie wordt later behandeld, zie: 7 Voorwaardelijke opmaak).
Voorbeeld
[Rood][>2000]# ##0;[Blauw][<1500]# ##0;[Groen]# ##0
Het eerste deel is de opmaak voor getallen groter dan 2000, het tweede deel voor getallen kleiner dan 1500 en het derde deel voor de rest.
3 De celinhoud uitlijnen
Standaard wordt tekst links uitgelijnd en worden getallen rechts uitgelijnd in een cel. Dat kunt u veranderen met de volgende knoppen in het lint (tab Start, groep Uitlijning).
Met die knoppen kunt u de inhoud verticaal uitlijnen: boven uitlijnen, verticaal centreren of onderaan uitlijnen.
Hiermee kunt u de inhoud horizontaal uitlijnen: links uitlijnen, horizontaal centreren en rechts uitlijnen.
Met deze knop kunt u de tekst draaien of verticaal zetten. Klik in de keuzelijst op de gekozen richting om de normale richting te herstellen.
Verkleint (linkse knop) of vergroot (rechtse knop) de marge tussen de linkerrand en de inhoud van de cel.
Toont de inhoud van een cel, indien nodig, op meer lijnen. De gegevens mogen dan teruglopen naar een volgende lijn in dezelfde cel. U ziet dan altijd de volledige inhoud.
De keuzelijst biedt de volgende mogelijkheden: Samenvoegen en centreren (voegt de gekozen cellen samen en centreert de inhoud horizontaal, alleen de inhoud van de cel linksboven blijft behouden), Rij samenvoegen (voegt de gekozen cellen per rij samen), Cellen samenvoegen (voegt de gekozen cellen samen, maar wijzigt de ingestelde uitlijning niet. Ook hier blijft alleen de inhoud van de cel linksboven behouden) en Samenvoeging van cellen opheffen (om samengevoegde cellen opnieuw te splitsen in afzonderlijke cellen).
U kunt ook een dialoogvenster gebruiken. Klik in de tab Start (groep Uitlijning) op . Het venster op de volgende pagina (figuur 3) verschijnt. U hebt de volgende mogelijkheden.
Bij de rubriek Horizontaal:
• Standaard: de standaarduitlijning. Tekst wordt links uitgelijnd, getallen rechts;
• Links (Inspringing): de geselecteerde cellen worden links uitgelijnd. Bij Inspringing kunt u eventueel een linkse insprong geven;
• Gecentreerd: de geselecteerde inhoud wordt horizontaal gecentreerd in de kolom;
• Rechts (Inspringing): de geselecteerde cellen worden rechts uitgelijnd. Bij Inspringing kunt u eventueel een rechtse insprong geven;
• Vullen: de inhoud wordt herhaald over de volledige kolombreedte of selectie;
• Uitvullen: de ingetypte tekst van de cel(len) wordt links en rechts uitgelijnd;
• Centreren over selectie: hiermee kunt u de inhoud centreren over geselecteerde cellen (de cellen worden echter niet samengevoegd);
• Verdeeld (Inspringing): alle lijnen (ook de laatste) worden uitgevuld. Bij Inspringing kunt u een linkse en rechtse insprong geven.
Figuur 3: Het dialoogvenster om de celinhoud uit te lijnen
Bij de rubriek Verticaal:
• Boven: hiermee kunt u de celinhoud uitlijnen tegen de bovenkant van de cel;
• Gecentreerd: centreert de celinhoud tussen de boven- en onderkant van een cel;
• Onder: om de celinhoud uit te lijnen tegen de onderkant van een cel;
• Uitvullen: de celinhoud wordt boven en onder uitgelijnd;
• Verdeeld: alle lijnen (ook de laatste) worden verticaal uitgevuld.
Bij de rubriek Tekstconfiguratie kunt u de volgende opties gebruiken:
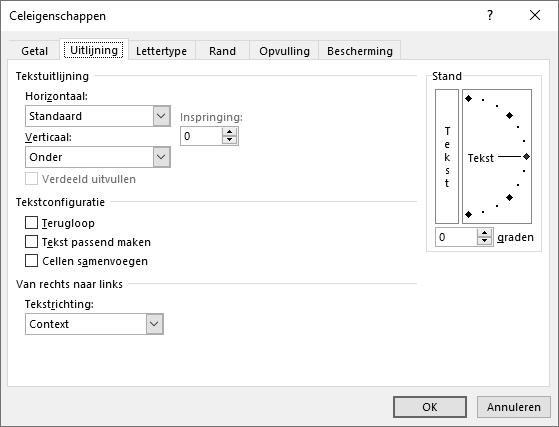
• Terugloop: bepaalt of de gegevens in een cel mogen teruglopen naar de volgende lijn;
• Tekst passend maken: past de tekengrootte aan, zodat de gegevens in de cel passen (alleen beschikbaar als de optie Terugloop niet gekozen is);
• Cellen samenvoegen: hiermee voegt u twee of meer geselecteerde cellen samen.
Bij de rubriek Stand kunt u bepalen in welke richting de inhoud wordt weergegeven en kunt u het aantal graden instellen (u kunt ook op de rand van de wijzerplaat klikken).
NOTA Met a + Õ begint u een nieuwe lijn in de huidige cel. De rijhoogte wordt automatisch aangepast.
4 Tekstdelen beklemtonen
4.1 Met het lint

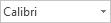
Met het lint (tab Start, groep Lettertype) hebt u de volgende mogelijkheden: het lettertype bepalen; de tekengrootte bepalen; de tekengrootte vergroten (linkse knop) of verkleinen (rechtse knop); de inhoud vet (linkse knop) of cursief (middelste knop) maken. De rechtse knop onderstreept de gegevens. Met de keuzelijst kunt u enkel of dubbel onderstrepen; om de geselecteerde cellen een rand te geven (cf. 4.3 Kaders en lijnen); wijzigt de achtergrondkleur (linkse knop) of de kleur van de tekst (rechtse knop).
4.2 Met het dialoogvenster
De opmaak in de cellen kunt u ook aanpassen met een dialoogvenster. Klik daarvoor in het lint (tab Start, groep Lettertype) op . De figuur 4 verschijnt:
Figuur 4: Het dialoogvenster om de opmaak in te stellen
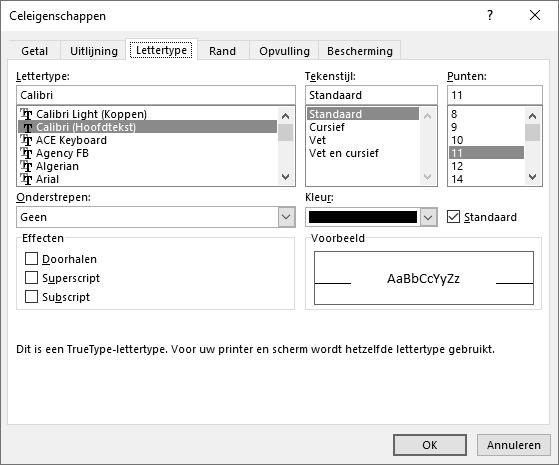
De belangrijkste mogelijkheden zijn:
• bij de rubriek Lettertype selecteert u het gewenste lettertype (de lijst is afhankelijk van de geïnstalleerde lettertypes onder Ms Windows). Kiest u een lettertype met daarachter (Koppen) of (Hoofdtekst), dan bepaalt het gekozen thema het lettertype dat wordt gebruikt. Thema’s bepalen de opmaak van de hele werkmap en worden later besproken (zie 10 Thema’s);
• bij Tekenstijl kunt u kiezen tussen Standaard (de lettertekens normaal weergeven), Cursief, Vet en Vet en Cursief;
• bij Punten bepaalt u de grootte van het lettertype (72 punt = 2,54 cm);
• bij Onderstrepen kiest u de manier van onderstrepen;
• bij Effecten kunt u kiezen tussen Doorhalen (de inhoud wordt doorstreept), Superscript (ongeveer een halve lijn hoger afdrukken) en Subscript (ongeveer een halve lijn lager afdrukken);
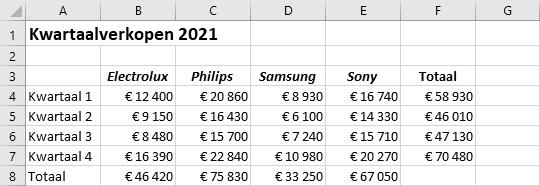
• bij de rubriek Kleur kunt u een kleur kiezen;
• met de optie Standaard kiest u terug voor de standaardinstellingen.
De gemaakte instellingen worden getoond in de rubriek Voorbeeld
4.3 Kaders en lijnen
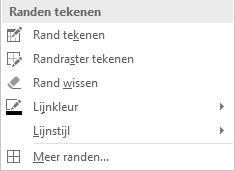
In de tab Start (groep Lettertype) staat een knop (met een keuzelijst) voor kaders en lijnen: (het pictogram is afhankelijk van de laatste gebruikte opdracht). Met de knop of de bijbehorende keuzelijst zet u kaders of lijnen rond de geselecteerde cellen. Met de keuze Geen rand verwijdert u alle lijnen van de gekozen cellen.
In de keuzelijst ziet u de rubriek Randen tekenen (cf. de rechtse figuur). Daarmee hebt u de volgende mogelijkheden:
• Rand tekenen: de muiswijzer verandert in een pen. Teken eerst de buitenste lijnen. Begin bijvoorbeeld bij de linkerbovenhoek en sleep diagonaal naar de rechterbenedenhoek. Teken dan alle gewenste horizontale en verticale lijnen;
• Randraster tekenen: wijzigt alle lijnen van de gekozen cellen;
Figuur 5: Lijnen toevoegen
• Rand wissen: om lijnen te wissen. Klik op de te verwijderen lijn of sleep over de lijnen die u wilt verwijderen;
• Lijnkleur: kies hier de kleur die u wilt gebruiken;
• Lijnstijl: kies hier de gewenste lijnsoort;
• Meer randen: roept het dialoogvenster Celeigenschappen, tabblad Rand (figuur 6) op.
Met het dialoogvenster (kies dus in de keuzelijst voor Meer randen) kunt u ook kaders en lijnen maken. Dat illustreren we met een voorbeeld. Vertrek van de werkmap ‘Kwartaalverkopen 2021’:
We willen onder de gegevens van rij 3 een horizontale blauwe lijn trekken. Selecteer daartoe de cellen A3 tot en met F3 en kies in de keuzelijst Meer randen. Het onderstaande venster (figuur 6) verschijnt.
U hebt de volgende mogelijkheden.
• Bij de rubriek Stijl kiest u de lijn die u wilt gebruiken.
• Bij de rubriek Kleur kiest u de kleur voor de gekozen lijn.
• Bij de rubriek Vooraf ingesteld: - Geen: hiermee verwijdert u alle lijnen; - Omtrek: u plaatst een kader rond de geselecteerde cellen; - Binnen: u voegt lijnen toe aan de binnenzijde van de selectie.
• Bij de rubriek Rand selecteert u de plaats van de lijn. Klik daartoe op de overeenstemmende knop. Klik nogmaals op dezelfde knop om de lijn opnieuw te verwijderen.
In ons voorbeeld kiest u eerst een gewenste lijnsoort en dan bij de rubriek Kleur de blauwe kleur. Pas daarna klikt u op bij de rubriek Rand. Bewaar de map onder ‘Kwartaalverkopen 2021 2’.
Figuur 6: Het venster om kaders en lijnen in te stellen
NOTA In het werkscherm worden de cellen gescheiden door rasterlijnen. Die lijnen worden normaal niet afgedrukt op papier. Klik in de tab Beeld (groep Weergeven) op Rasterlijnen om die lijnen te verwijderen.
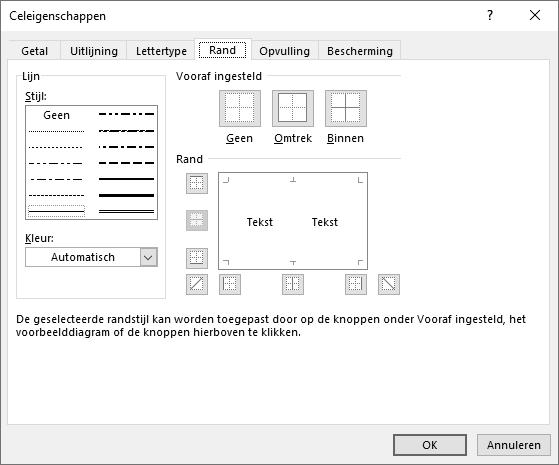

4.4 De kleur van de achtergrond bepalen
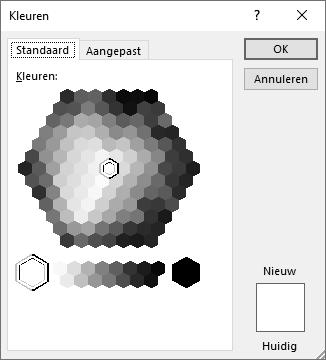
Om de achtergrondkleur van cellen te veranderen, klikt u in het lint (tab Start, groep Lettertype) op . U kunt nu een themakleur of een standaardkleur kiezen. Kiest u Meer kleuren, dan verschijnt de rechtse figuur. Op de tabbladen Standaard en Aangepast kunt u dan een kleur kiezen.
Met het dialoogvenster hebt u echter meer mogelijkheden. Klik daarvoor in de groep Lettertype op en selecteer het tabblad Opvulling
• Kies bij Achtergrondkleur een kleur voor de gekozen cel(len). Met de keuze Geen kleur verwijdert u de ingestelde achtergrond. Met de knoppen Opvuleffecten en Meer kleuren hebt u meer mogelijkheden.
Figuur 7: De achtergrondkleur instellen
• Kies bij Patroonkleur en Patroonstijl de patroonkleur en het patroon voor de geselecteerde cel(len).
NOTA • De tekstkleur wijzigt u met (tab Start, groep Lettertype) of met het tabblad Lettertype (rubriek Kleur, cf. de figuur 6).
• U kunt bladtabs op de volgende manier een kleur geven:
1 selecteer de tabs die u een kleur wilt geven;
2 klik met de rechtermuisknop op de selectie en kies Tabkleur;
3 klik op de gewenste kleur.
5 De opmaak kopiëren
Op de volgende manieren kunt u een opmaak in het werkblad opnieuw gebruiken.
De verfkwast gebruiken
1 Selecteer de cel waarvan u de opmaak wilt kopiëren.
2 Klik in de tab Start (groep Klembord) op (de muiswijzer is nu een plusteken met verfkwast).
3 Sleep het bereik aan dat de gekopieerde opmaak moet krijgen.
NOTA Als u de opmaak naar niet aansluitende cellen wilt kopiëren, selecteer dan de cel(len) waarvan u de opmaak wilt kopiëren en dubbelklik op . Nu kunt u meer cellen diezelfde opmaak geven, door de cellen aan te duiden die de opmaak moeten krijgen. Druk op x of klik opnieuw op het pictogram om de kopieeropdracht te beëindigen.
Het klembord gebruiken
1 Selecteer het bereik waarvan u de opmaak wilt kopiëren.
2 Klik in de tab Start (groep Klembord) op

3 Selecteer het bereik dat de gekopieerde opmaak moet krijgen.
4 Klik in de tab Start (groep Klembord) op en klik op (bij Andere plakopties).
6 Cellen beveiligen
U kunt individuele cellen op twee manieren beveiligen:
• een cel blokkeren: beveiligt de cel tegen verwijdering, wijzigingen en verplaatsingen;
• een cel verbergen: u verbergt de formule in een cel. Als de cel wordt geselecteerd, verschijnt de formule niet in de formulebalk.
Met het tabblad Bescherming (klik in de tab Start, groep Lettertype, op ) kunt u de toestand voor elke cel bepalen. Standaard wordt elke cel geblokkeerd. Om de beveiliging van de individuele cellen ook effectief door te voeren, moet u het volledige werkblad beveiligen. Klik daarvoor in de tab Start, groep Cellen, op Opmaak en kies in de keuzelijst Blad beveiligen (of klik in de tab Controleren, groep Beveiligen, op Blad beveiligen). De optie Het werkblad en de inhoud van vergrendelde cellen beveiligen moet aangevinkt zijn. Typ eventueel een wachtwoord en klik op OK
U kunt de beveiliging van het werkblad opheffen door in de tab Start, groep Cellen, te klikken op Opmaak en dan te kiezen voor Beveiliging blad opheffen (of klik in de tab Controleren, groep Beveiligen, op Beveiliging blad opheffen). Als u een wachtwoord had opgegeven, dan moet u dat ingeven voordat u de beveiliging kunt uitschakelen.
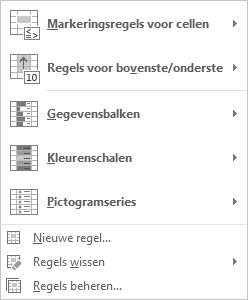
7 Voorwaardelijke opmaak
U kunt de opmaak van cellen laten afhangen van:
• de waarde die die cellen bevatten;
• de waarde die andere cellen bevatten.
7.1
Voorgedefinieerde opmaak toepassen
We illustreren de werkwijze met een voorbeeld.
1 Open de werkmap ‘Kwartaalverkopen 2021’ en selecteer het bereik B4:E7.
2 Klik in de tab Start, groep Stijlen, op Voorwaardelijke opmaak, zodat de rechtse figuur verschijnt.
3 Selecteer Gegevensbalken, Kleurenschalen of Pictogramseries en kies de gewenste opmaak. Bij Kleurenschalen kunt u een 2- of een 3-kleurenschaal Figuur 8: Voorwaardelijke opmaak
kiezen. Een 2-kleurenschaal geeft aan de hoogste en de laagste waarde een andere kleur. Alle tussenliggende waarden krijgen een tint tussen beide kleuren. Een 3-kleurenschaal heeft een derde kleur voor die middenwaarden.
4 Bewaar de werkmap onder de naam ‘Kwartaalverkopen 2021 3’.
NOTA Bij elk van de drie mogelijkheden kunt u onderaan in de keuzelijst Meer regels kiezen. Daarmee hebt u nog meer mogelijkheden.
7.2 Zelf regels voor de opmaak instellen
U kunt ook zelf regels opstellen voor de voorwaardelijke opmaak. Veronderstel dat de waarden in het bereik B4:E7 (werkmap ‘Kwartaalverkopen 2021’) de volgende opmaak moeten krijgen:
• is de waarde groter dan 20000: lichtrode achtergrond met donkerrode tekst;
• is de waarde kleiner dan 10000: lichtgroene achtergrond met donkergroene tekst;
• alle tussenliggende waarden: lichtblauwe achtergrond met donkerblauwe tekst.
1 Roep de werkmap ‘Kwartaalverkopen 2021’ op en typ in de cel H4 20000 en in de cel H5 10000.
2 Selecteer het bereik B4:E7.
3 Klik in de tab Start, groep Stijlen, op Voorwaardelijke opmaak en kies Markeringsregels voor cellen. Selecteer Groter dan.
Figuur 9: Zelf een regel voor voorwaardelijke opmaak ingeven
4 Klik met de muiswijzer op de cel H4. Het voorstel (€ 14 470) wordt overschreven. De voorgestelde opmaak (Lichtrode opvulling met donkerrode tekst) is prima. Klik dus op OK De getallen die groter zijn dan 20000 krijgen de ingestelde opmaak.
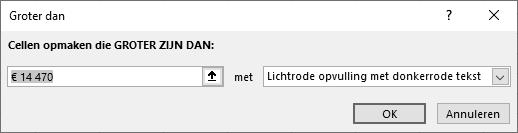
5 Nu stellen we de tweede regel in. Klik opnieuw in de tab Start, groep Stijlen, op Voorwaardelijke opmaak en kies Markeringsregels voor cellen. Selecteer Kleiner dan
6 Klik met de muiswijzer op H5, zodat het voorstel wordt overschreven. Open de keuzelijst rechts in het venster en kies Groene opvulling met donkergroene tekst. Klik op OK
7 We geven nu de opmaak voor alle waarden tussen 10000 en 20000. Dat is dus een derde regel. Klik daarvoor in de tab Start, groep Stijlen, op Voorwaardelijke opmaak en kies Markeringsregels voor cellen. Selecteer Tussen
8 Zet in het eerste vak het celadres H5 en in het tweede vak het adres H4. Kies in de keuzelijst Aangepaste indeling. Het venster Celeigenschappen verschijnt.
9 Ga naar het tabblad Opvulling en kies een lichtblauwe kleur. Ga daarna naar het tabblad Lettertype en kies bij de rubriek Kleur een donkerblauwe kleur. Klik tweemaal op OK
10 Bewaar de werkmap onder de naam ‘Kwartaalverkopen 2021 4’.
NOTA Bij de Voorwaardelijke opmaak kunt u ook Regels voor bovenste/onderste kiezen (cf. de figuur 8). Daarmee kunt u snel de hoogste of de laagste waarden (het aantal kiest u zelf) een opmaak geven. Ook de waarden boven of onder het gemiddelde kunt u opmaken.
7.3 Een cel opmaken volgens de inhoud van een andere cel
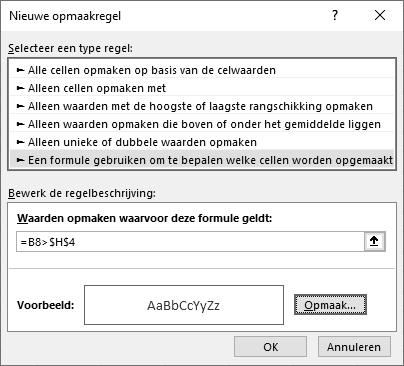
In de bovenstaande voorbeelden maakten we de cellen op volgens de waarde van diezelfde cellen. U kunt echter ook cellen opmaken volgens de inhoud van andere cellen. U moet dan een formule gebruiken. Die formule moet de waarde waar of onwaar geven. Ook dat illustreren we met een uitgewerkt voorbeeld.
Veronderstel dat de cellen in het bereik B3:E3 (werkmap ‘Kwartaalverkopen 2021’) in het rood moeten staan als het bijbehorende totaal (in het bereik B8:E8) groter is dan 50000.
1 Roep de werkmap ‘Kwartaalverkopen 2021’ op en typ in de cel H4 50000.
2 Selecteer het bereik B3:E3.
3 Klik in de tab Start, groep Stijlen, op Voorwaardelijke opmaak en kies Nieuwe regel.
4 Kies Een formule gebruiken om te bepalen welke cellen worden opgemaakt.
5 Zet bij de rubriek Waarden opmaken waarvoor deze formule geldt de formule waaraan moet voldaan zijn. In ons voorbeeld moet B8 groter zijn dan H4 en dus luidt de formule =B8>$H$4.
6 Nu stellen we de gewenste opmaak in. De gekozen cellen krijgen die opmaak als de formule de uitkomst waar geeft. Klik daarvoor op de knop Opmaak en kies in ons voorbeeld een rode tekstkleur. Het venster ziet er nu als volgt uit:
Figuur 10: Cellen opmaken volgens de inhoud van andere cellen
7 Klik op OK om het venster Nieuwe opmaakregel te sluiten. ‘Philips’ en ‘Sony’ staan nu in het rood omdat het bijbehorende totaal (€ 75 830 en € 67 050) groter is dan € 50 000.
8 Bewaar de werkmap onder de naam ‘Kwartaalverkopen 2021 5’.


NOTA Bij het opgeven van de formule is de adressering van zeer groot belang. Volg deze redenering: u stelt de formule in voor de eerste cel van het gekozen bereik. Ms Excel kopieert die formule zelf naar de andere cellen. In het bovenstaande voorbeeld wilt dat dus zeggen: u geeft de formule voor de cel B3. Ms Excel kopieert die formule zelf naar de cellen C3, D3 en E3.
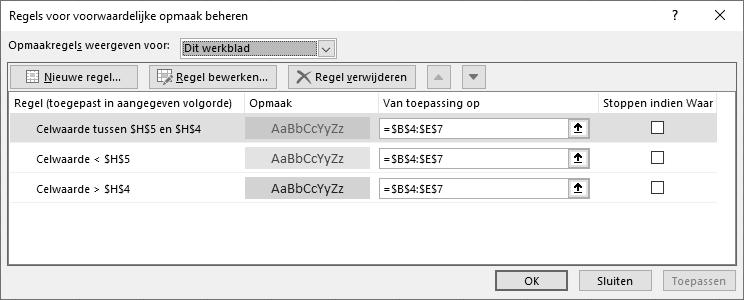
7.4 De ingestelde opmaak wijzigen: regels beheren
1 Vertrek van de werkmap ‘Kwartaalverkopen 2021 4’ die we hiervoor hebben gemaakt (cf. 7.2 Zelf regels voor de opmaak instellen).
2 Klik in de tab Start, groep Stijlen, op Voorwaardelijke opmaak en selecteer Regels beheren. Kies in de keuzelijst bovenaan Dit werkblad. De figuur 11 staat nu op het scherm.
3 Met dat venster hebt u de volgende mogelijkheden:
• met de keuzelijst bij Opmaakregels weergeven voor bepaalt u welke regels u wilt zien;
• met de knoppen Nieuwe regel, Regel bewerken en Regel verwijderen kunt een regel maken, de gekozen regel wijzigen en de gekozen regel wissen;
Figuur 11: Een ingegeven regel bewerken
• de knoppen en verplaatsen de gekozen regel;
• het selectievakje Stoppen indien Waar stopt de evaluatie van de regels bij die regel als hij waar is. Cellen die dan volgens die regel worden opgemaakt worden niet verder geëvalueerd.
4 Klik op OK of op Toepassen. Klikt u op Toepassen, dan blijft het venster open.
NOTA
• Een regel die hoger in de lijst staat, heeft prioriteit op een regel die lager staat. Nieuwe regels worden bovenaan toegevoegd en hebben daardoor de hoogste prioriteit.
• Als een cel een handmatige opmaak en een voorwaardelijke opmaak heeft, dan kan dat tot een conflict leiden als aan de voorwaardelijke opmaak is voldaan. In dat geval heeft de voorwaardelijke opmaak prioriteit. Verwijdert u de regel voor voorwaardelijke opmaak, dan wordt de handmatige opmaak toegepast.
8 Stijlen gebruiken
Een stijl (of opmaakprofiel) is een verzameling opmaakkenmerken die u kunt toepassen op een of meer cellen. Op die manier kunt u dus gemakkelijk verschillende cellen dezelfde opmaak geven. Het is ook mogelijk de stijl achteraf te wijzigen. Daardoor krijgen alle cellen waarop die stijl is toegepast de nieuwe opmaak. Standaard worden alle cellen opgemaakt met de stijl Standaard
8.1 De ingebouwde stijlen gebruiken
1 Selecteer de cellen die u met een stijl wilt opmaken.
2 Klik in het lint (tab Start, groep Stijlen) op Celstijlen, zodat een keuzelijst (figuur 12) verschijnt.
3 Kies de stijl die u wilt gebruiken. Bij het aanwijzen van een stijl ziet u onmiddellijk het resultaat in het werkblad. Dat is het ‘live voorbeeld’.
Figuur 12: De ingebouwde stijlen van Ms Excel 2019

8.2 Een stijl maken
Op de volgende manier maakt u zelf een nieuwe stijl:

1 geef een cel of cellenbereik de opmaak die u in een stijl wilt opnemen;
2 klik in het lint (tab Start, groep Stijlen) op Celstijlen en kies Nieuwe celstijl (cf. de figuur 12). De rechtse figuur verschijnt;
3 typ bij de rubriek Naam stijl de naam in van de stijl. De huidige opmaak wordt weergegeven bij de rubriek Stijl bevat (zie voorbeeld). U kunt de opmaak nog wijzigen met de knop Opmaak;
4 met de rubriek Stijl bevat (zie voorbeeld) bepaalt u welke onderdelen van de opmaak in de definitie begrepen zijn;
5 klik op OK
Nadat u de stijl hebt gemaakt, kunt u hem toepassen op andere cellen door hem te selecteren. Klik daarvoor in het lint, tab Start, groep Stijlen, op Celstijlen en selecteer de stijl in de categorie Aangepast.
Voorbeeld
Figuur 13: Een stijl maken
Typ gegevens in een cel en geef die cel de volgende opmaak: lettertype Arial, 14 punt, vet, cursief en blauw. Selecteer die cel en klik dan op Celstijlen en kies Nieuwe celstijl. Geef die stijl de naam ‘Stijlvoorbeeld’ en klik op OK. Typ tekst in een andere cel en geef ze dezelfde opmaak door in het lint (tab Start, groep Stijlen) te klikken op Celstijlen en dan te kiezen voor ‘Stijlvoorbeeld’.
8.3 Een stijl aanpassen
1 Klik in het lint (tab Start, groep Stijlen) op Celstijlen
2 Klik met de rechtermuisknop op de stijl die u wilt wijzigen en kies Wijzigen
3 Maak de gewenste wijzigingen.
4 Klik op OK
Alle cellen die werden opgemaakt met de gewijzigde stijl krijgen de nieuwe opmaak.
8.4 Een stijl verwijderen
1 Klik in het lint (tab Start, groep Stijlen) op Celstijlen
2 Klik met de rechtermuisknop op de stijl die u wilt verwijderen en kies Verwijderen
Alle cellen die werden opgemaakt met de verwijderde stijl, worden nu opgemaakt met de stijl Standaard. Merk op dat u die stijl niet kunt verwijderen.
NOTA Als u een stijl in gekozen cellen wilt verwijderen, maar u wilt de stijl zelf behouden, geef dan die cellen de stijl Standaard
9 Een tekstvak toevoegen
In een werkblad kunt u ook tekstvakken, waarin u willekeurige tekst kunt typen, plaatsen. Die vakken kunt u om het even waar zetten.
1 Klik in het lint (tab Invoegen, groep Tekst) op Tekstvak
2 Baken door te slepen met de muiswijzer een gebied af waarin de tekst moet komen.
3 Typ de tekst in het kader.
NOTA Nadat u het kader hebt geselecteerd (klik met de muiswijzer op de kaderrand, zodat u de formaatgrepen ziet), kunt u nog de volgende wijzigingen aanbrengen:
• u kunt het kader verplaatsen door de kaderrand te verslepen;
• u kunt de afmetingen van het kader wijzigen door de rondjes te verslepen;
• klik met de muiswijzer in de tekst om op die plaats wijzigingen aan te brengen;
• klik in het lint op de contextgevoelige tab Opmaak om de opmaak te kunnen aanpassen.
10 Thema’s
Met een thema (ook wel ‘documentthema’ genoemd) kunt u de definitie van de stijlen snel aanpassen. Een thema is een vooraf gedefinieerde combinatie van kleuren, lettertypen en effecten (lijnen en opvuleffecten) die uw werkbladen een professioneel uiterlijk geeft. Elke werkmap gebruikt een thema. Standaard is dat Office.
10.1 Een thema toepassen
1 Open de werkmap die u een ander thema wilt geven (of start een nieuwe werkmap).
2 Klik in het lint (tab Pagina-indeling, groep Thema’s) op Thema’s, zodat de rechtse figuur verschijnt.
3 Klik op het thema dat u wilt gebruiken.
De verschillende onderdelen in uw werkmap krijgen nu de opmaak die in het thema is vastgelegd. De definitie van de stijlen wordt aangepast.
Die thema’s worden door alle Office-programma’s gedeeld, zodat u al uw Office-documenten hetzelfde uiterlijk kunt geven. Uw documenten in Ms Word kunnen dus dezelfde opmaak hebben als uw werkbladen in Ms Excel.
Figuur 14: De thema's die u kunt gebruiken
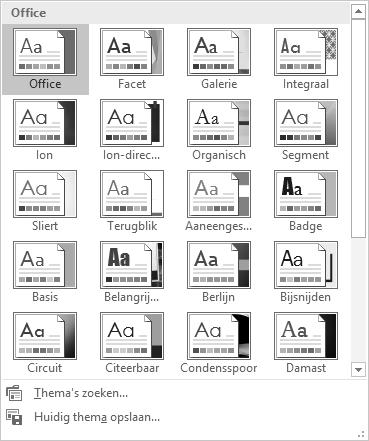
10.2 Een thema wijzigen
1 Geef een bestaande of nieuwe werkmap het thema dat u wilt aanpassen.
2 Gebruik de knoppen , en (tab Pagina-indeling, groep Thema’s) om de kleuren, lettertypen en effecten aan te passen.
De stijlen in de actieve werkmap worden onmiddellijk aangepast.
Nieuwe themakleuren maken
In de keuzelijst met de themakleuren hebt u heel wat keuzes (Office, Office 2007-2010, Grijswaarden, Diepblauw, Blauw enz.). Dat is telkens een combinatie van vier tekst- en achtergrondkleuren, zes accentkleuren en twee hyperlinkkleuren. U kunt ook zelf themakleuren maken:
1 klik in het lint (tab Pagina-indeling, groep Thema’s) op ;
2 kies onderaan Kleuren aanpassen;
3 selecteer voor elk element de kleur die u wilt gebruiken;
4 geef bij Naam een passende naam voor de nieuwe themakleuren;
5 klik op
Opslaan
In de keuzelijst met de themakleuren is nu een categorie Aangepast met de themakleuren die u zelf hebt gemaakt. Wilt u die themakleuren verwijderen, klik dan met de rechtermuisknop op het kleurenschema en kies Verwijderen. Met de keuze Bewerken kunt u het schema wijzigen.
Nieuwe themalettertypen maken
Ook de keuzelijst met de themalettertypen biedt u veel keuzes (Office, Office 2007-2010, Calibri, Arial, Corbel, Candara enz.). Ze bevatten elk een koplettertype en een hoofdtekstlettertype. U kunt weer zelf themalettertypen maken:
1 klik in het lint (tab Pagina-indeling, groep Thema’s) op ;
2 kies onderaan Lettertypen aanpassen;
3 kies voor de koppen en de hoofdtekst een lettertype;
4 geef bij Naam een passende naam voor de nieuwe themalettertypen;
5 klik op Opslaan
In de keuzelijst met de themalettertypen is nu een categorie Aangepast met de themalettertypen die u zelf hebt gemaakt. Wilt u die themalettertypen verwijderen, klik er dan met de rechtermuisknop op en kies Verwijderen. Met de keuze Bewerken kunt u de themalettertypen wijzigen.
NOTA U kunt zelf geen thema-effecten maken.
10.3 Een thema maken
Als u een gewijzigd thema ook in andere werkmappen wilt gebruiken, dan moet u het eerst bewaren. Dat doet u op de volgende wijze:
1 wijzig het actieve thema (themakleuren, themalettertypen en/of thema-effecten);
2 klik in het lint (tab Pagina-indeling, groep Thema’s) op Thema’s;
3 kies onderaan Huidig thema opslaan;
4 geef het thema een naam en klik op Opslaan
U kunt dus eigen thema’s maken door een bestaand thema te wijzigen en dat als aangepast thema te bewaren. Als u thema’s maakt, is er een categorie Aangepast in de lijst met thema’s (figuur 14).
10.4 Een thema verwijderen
Een zelfgemaakt thema kunt u op de volgende manier verwijderen:
1 klik in het lint (tab Pagina-indeling, groep Thema’s) op Thema’s;
2 klik met de rechtermuisknop op het thema dat u wilt verwijderen en kies Verwijderen;
3 bevestig uw keuze met Ja.
OEFENING 34
Maak het volgende werkblad en bereken de vraagtekens. Zet de evolutie in het rood als ze groter is dan 5 % (gebruik voorwaardelijke opmaak). Bewaar de werkmap onder ‘034 Verkopen 2021’.
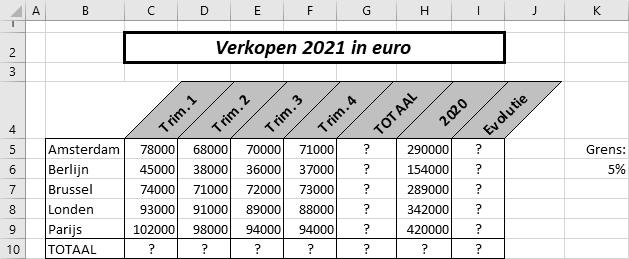
OEFENING 35
Maak het onderstaande werkblad. Houd daarbij rekening met het volgende:
• zorg voor een correcte uitlijning en opmaak van de tekst (lettertype Arial);
• vervang het vraagteken door de gemiddelde waarde;
• alle bedragen met 2 cijfers na de komma, voorafgegaan door het euroteken.
Stel de volgende voorwaardelijke opmaak in:
• als het bedrag van een kostennota kleiner is dan het gemiddelde bedrag, dan moet dat bedrag en de naam van de vertegenwoordiger in het blauw staan;
• als het bedrag van een kostennota meer dan 15 % boven het gemiddelde uitkomt, dan moet dat bedrag en de naam van de vertegenwoordiger in het rood staan;
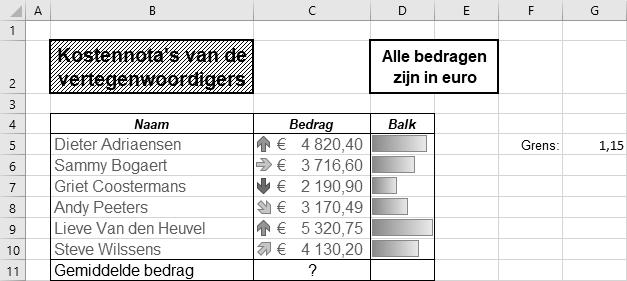
• alle andere bedragen en namen blijven in het zwart staan.
Voeg de pictogramserie en de gegevensbalken toe en bewaar daarna de afgewerkte werkmap onder de naam ‘035 Kostennota’s’.
OEFENING 36
Maak de factuur op de volgende bladzijde (lettertype Arial, laat de computer alle berekeningen maken) en bewaar ze onder de naam ‘036 Factuur LEXUS’.
FACTUUR LEXUS
aan: Construct Services
De heer Daan de Vries
Groenendaal 26
3011 SL ROTTERDAM
€
Artikelnummer Omschrijving Prijs Aantal Totaal B45 Betonwelfsels 217,45 45 € 9 785,25 R74 Draagbalken 22,10 23 € 508,30 T19 Bouten 2,70 850 € 2 295,00 Subtotaal: € 12 588,55 Btw: 21% € 2 643,60 TOTAAL: € 15 232,15
Titanusstraat 53 1091 BE AMSTERDAM
Factuurdatum: 20-okt-2021
Factuurnummer: 20211045
Vervaldatum: 20-nov-2021
Factuurbedrag:
15 232,15
OEFENING 37
Vertrek van de werkmap ‘Afrekening appartementen’ en maak de nodige aanpassingen om het onderstaande resultaat te bekomen. Houd daarbij rekening met:

• de ‘uitgaven in verhouding tot het aandeel’ berekenen volgens het aandeel (D5:G5);
• de ‘uitgaven niet in verhouding tot het aandeel’ worden gelijk verdeeld;
• maak het verschil tussen de ontvangsten en de uitgaven om rij 20 op te stellen;
• zet de twee grootste ontvangsten (D7:G7) in het blauw (gebruik voorwaardelijke opmaak);
• zet de getallen op rij 20 in het groen als we het geld moet teruggeven (voorwaardelijke opmaak);
• bewaar de afgewerkte werkmap onder de naam ‘037 Afrekening appartementen’.
OEFENING 38
Vertrek van de werkmap ‘Prijsvergelijking’ en voer de volgende opdrachten uit.
1 Maak de volgende drie stijlen:
• ‘Titel 1’: lettertype Times New Roman, vet, 16 punten, themakleur Rood, Accent 2 (tekstkleur) en horizontaal gecentreerd;
• ‘Titel 2’: lettertype Times New Roman, cursief, 12 punten, themakleur Donkerblauw, Tekst 2 (tekstkleur) en linkse uitlijning;
• ‘Getallen’: lettertype Times New Roman, 11 punten, opmaak Financieel met twee decimalen en het euroteken (voor het getal).
2 Geef het bereik B3:G3 de stijl ‘Titel 1’.
Geef het bereik A4:A19 de stijl ‘Titel 2’.
Geef het bereik B4:G20 de stijl ‘Getallen’.
3 Geef de kolom A de kolombreedte 22 en de kolommen B:G de kolombreedte 15.
4 Bewaar de werkmap onder de naam ‘038 Prijsvergelijking 1’, maar laat ze op het scherm staan.
5 Geef de werkmap een ander thema (bekijk telkens het resultaat). Omdat we bij de stijlen het lettertype Times New Roman kozen (en dus niet een lettertype gevolgd door (Koppen) of (Hoofdtekst)), blijft het lettertype ongewijzigd. Bij de kleuren kozen we themakleuren en dus worden die kleuren aangepast als u een ander thema kiest.
6 Wijzig de stijl ‘Titel 1’: kies het lettertype met daarachter (Koppen) en vervang de rode kleur door de standaardkleur Groen Wijzig de stijl ‘Titel 2’: kies het lettertype met daarachter (Hoofdtekst) en vervang de donkerblauwe kleur door de standaardkleur Oranje
7 Geef de werkmap opnieuw een ander thema. Het lettertype van de tekst, opgemaakt met de stijlen ‘Titel 1’ en ‘Titel 2’, wijzigt nu wel omdat we geen vast lettertype kozen. De kleuren blijven ongewijzigd omdat we geen themakleur kozen.
8 Verwijder de stijl ‘Titel 2’. De tekst die werd opgemaakt met de stijl ‘Titel 2’ wordt nu opgemaakt met de stijl Standaard
9 Bewaar het resultaat onder de naam ‘038 Prijsvergelijking 2’.
OEFENING 39
Vertrek van de werkmap ‘Prijsvergelijking’ en voer de volgende opdrachten uit.
1 Selecteer het bereik B3:G3.
2 Klik in het lint (tab Start, groep Stijlen) op Celstijlen en geef het bereik de opmaak Kop 1 (bij de categorie Titels en kopteksten). Pas de kolombreedtes aan.
3 Selecteer het bereik A4:A19.
4 Geef dat bereik de stijl Kop 2. Pas de kolombreedte aan.
5 Selecteer het bereik B4:G20.
6 Geef dat bereik de stijl Komma (bij de categorie Getalnotatie).
7 Bewaar dat resultaat onder de naam ‘039 Prijsvergelijking 1’.
8 Geef de werkmap het thema Basis
9 Plaats in het werkblad, boven op de getallen, een tekstvak. Zet daarin uw naam.
10 Geef dat tekstvak de volgende opmaak:
• gele achtergrond;
• plaats een rode streepjeslijn met een dikte van 3 punt rond het tekstvak;
• opmaak voor de tekst in het vak: lettertype Arial, 18 punten, groen, vet en cursief;
• zorg ervoor dat de tekst horizontaal en verticaal gecentreerd is.
11 Bewaar dat nieuwe resultaat onder de naam ‘039 Prijsvergelijking 2’.