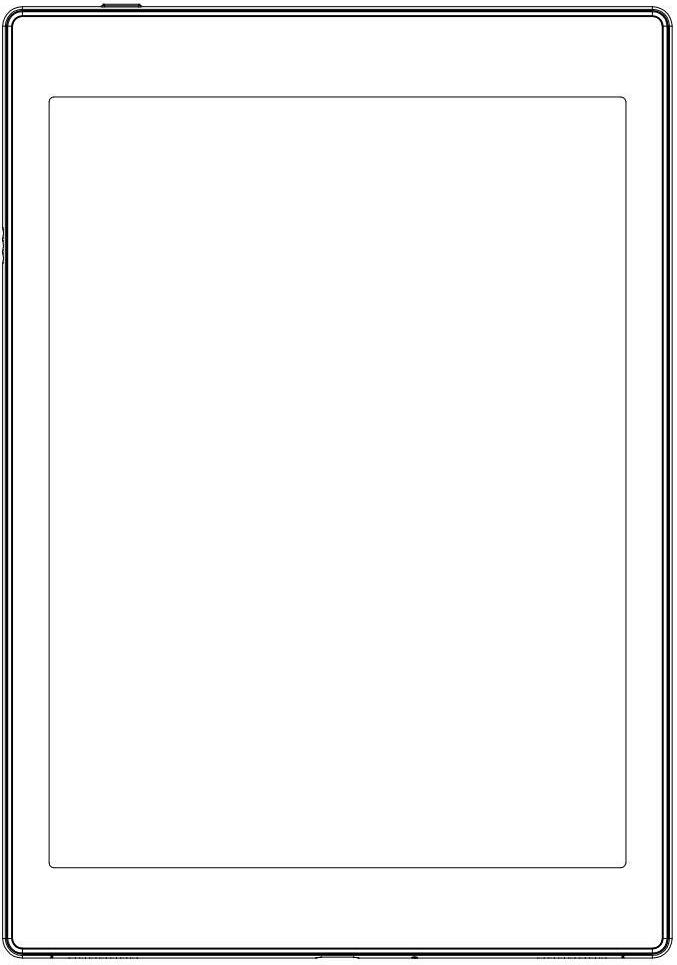
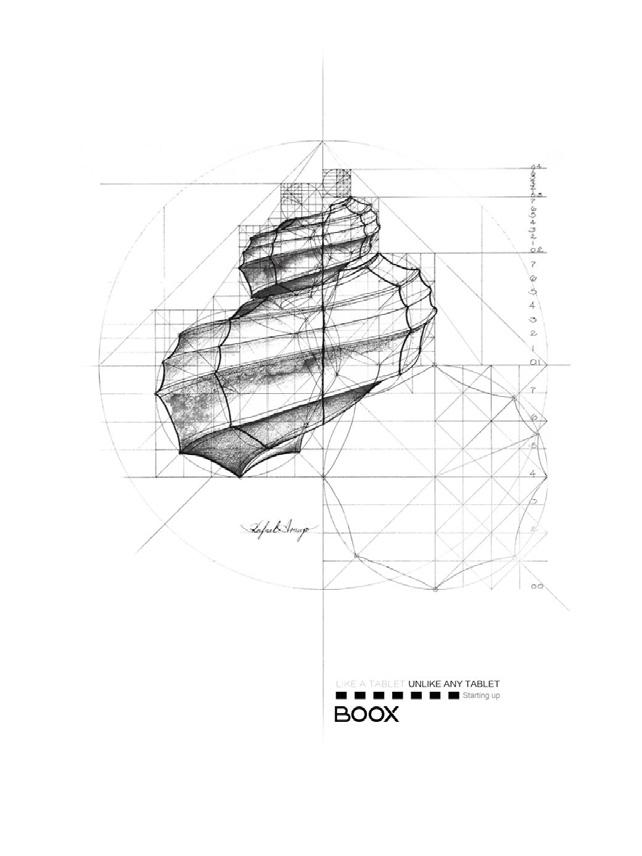

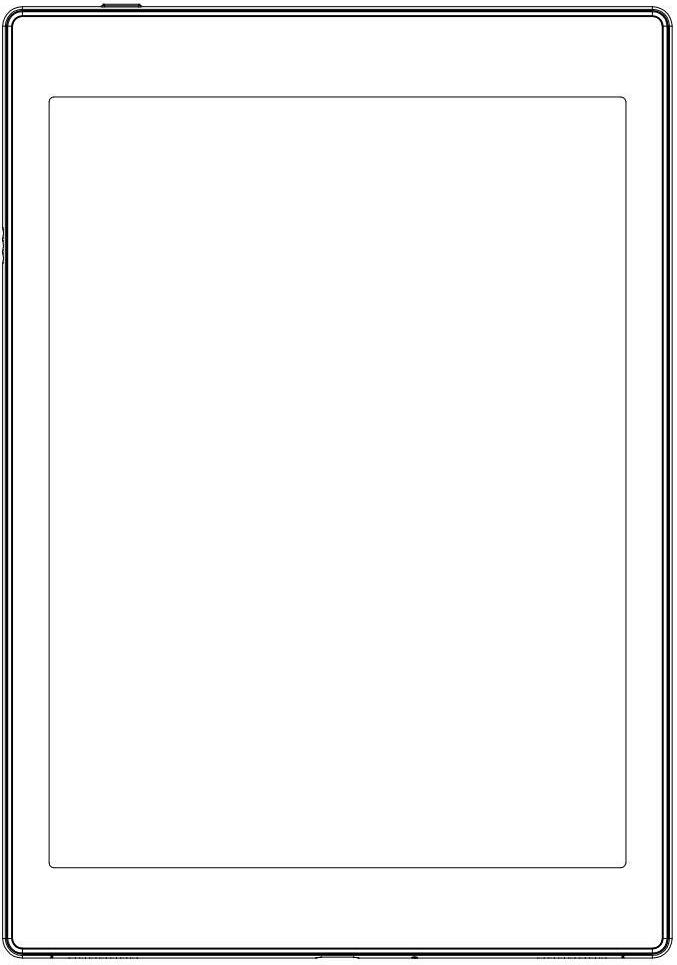
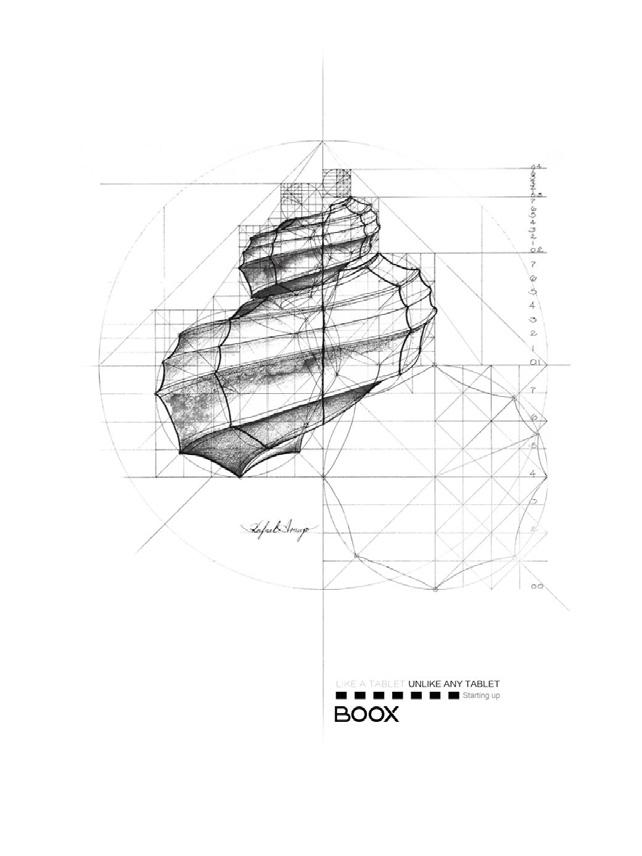
(1) BOOX NovaAir 2 x1
(2) Puutepliiats x1
(3) C-tüüpi kaabel x1
(4) Lühijuhend x1
(5) Garantiileht x1

Lisatarvikud (eraldi ostetavad)
(1) Adapter

(2) Kaitseümbris
(Märkus: järgnevatel joonistel olevad e-raamatud ei ole lugerisse eelsalvestatud)
Enne seadme kasutamist lugege ohutusjuhend hoolikalt läbi. Tehniliste probleemide korral võtke ühendust oma BOOXi edasimüüjaga või helistage meie ametlikule teenindusliinile numbritel 4008-400-014 või 4008-860-830.
Seade on varustatud E-tindi ekraaniga, mis on väga habras. Olge seadme kasutamisel ettevaatlik ning ärge lööge seda millegi vastu, pigistage seda, suruge vastu selle ekraani ega laske seadmel maha kukkuda. Kui ekraan on purunenud, lõpetage seadme kasutamine ja võtke ühendust väljaõppinud tehniku või muu kvalifitseeritud töötajaga, et ekraan välja vahetada. Ärge demonteerige seadet ilma meie loata.
Seadmega tohib kasutada ainult meie standardsetele ohutuseeskirjadele vastavat akut, adapterit ja muid tarvikuid. Lisateavet leiate toote tehnilisest kirjeldusest. Me ei vastuta mitteühilduvate tarvikute kasutamisest põhjustatud kahjustuste eest.
Seade pole veekindel. Ärge jätke seadet niiskesse keskkonda ega kasutage seda vihma käes. Hoidke seadet söövitavatest vedelikest eemal.
Ärge demonteerige seadet, kui see on kahjustada saanud. Vale aku kasutamisel võib seade plahvatada. Vajadusel võtke ühendust ametliku müügijärgse meeskonnaga, et aku välja vahetada. Kui aku väljavahetajaks on kasutaja, vastutab ta ka vana aku kasutusest kõrvaldamise eest.



Toide
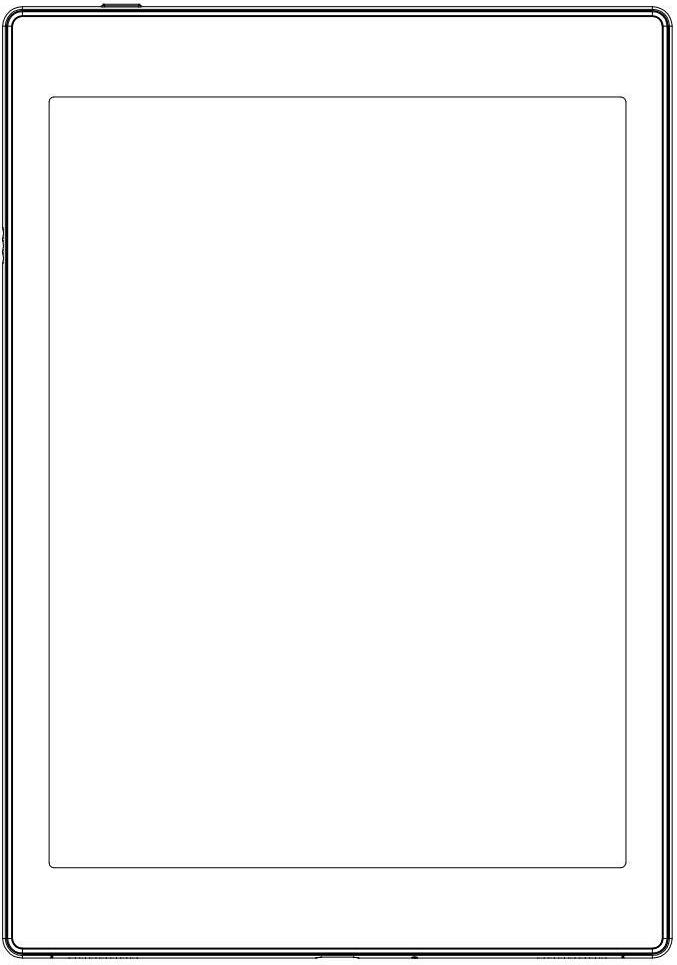
Seadme töötemperatuur on 0 °C - 50 °C.


Lehekülje keeramine Kaaneliides
Pliiatsi neeldumisasend
Kõlar
• Seadme sisselülitamiseks vajutage toitenuppu
• Vajutage toitenuppu 2 sekundi jooksul, seejärel valige seadme väljalülitamiseks menüüst käsklus „Toide välja lülitada“ (Power off)
C-tüüpi Mikrofon
• Vajutage toitenuppu ja vabastage nupp kiiresti, et seade läheks uinakurežiimi
• Seadme äratamiseks vajutage nuppu uuesti
• Vajutage nuppu 10 sekundi vältel, et seade sundkorras välja lülitada.
• Hääle salvestamine
• Hääle tuvastamine
• Andmete edastamiseks või seadme laadimiseks ühendage seade arvutiga.
• Toetab C-tüüpi kõrvaklappe
• Toetab OTG USB-d
Põhiliides sisaldab süsteemiriba, sisuala ja funktsiooniala. Funktsiooniala sisaldab teatud mooduleid.
Tehes topeltklõpsu funktsioonialal olevatel ikoonidel võite naasta konkreetse mooduli avalehele.
Sisuala
Selles alas kuvatakse seadme hetkeolek, sealhulgas: kellaaeg, märguanded, värskendusrežiim, Wi-Fi-ühendus, aku laetusaste. See on mõeldud ainult oleku kuvamiseks. Poolitatud režiim (vaikerežiim):
Nipsake vasakult küljelt alla teavituste paneel ja paremalt küljelt alla juhtpaneel. Klassikaline režiim: Nipsake korraga alla nii teavituste paneel kui ka juhtpaneel.

See paneel sisaldab teavet nagu näiteks USB-ühenduse teave, kolmanda osapoole tõuketeavitus. Puudutage teavitusel, et liikuda vastavasse rakendusse.
See paneel sisaldab kuupäeva ja kellaaega, Wi-Fi olekut, Bluetoothi, E-tindi keskust (ekraanile toomiseks nipsake ekraanil alt üles), heleduse reguleerimine, helitugevuse reguleerimine. Eespool nimetatud elemendid on püsivad ja neid ei saa eemaldada ega redigeerida.
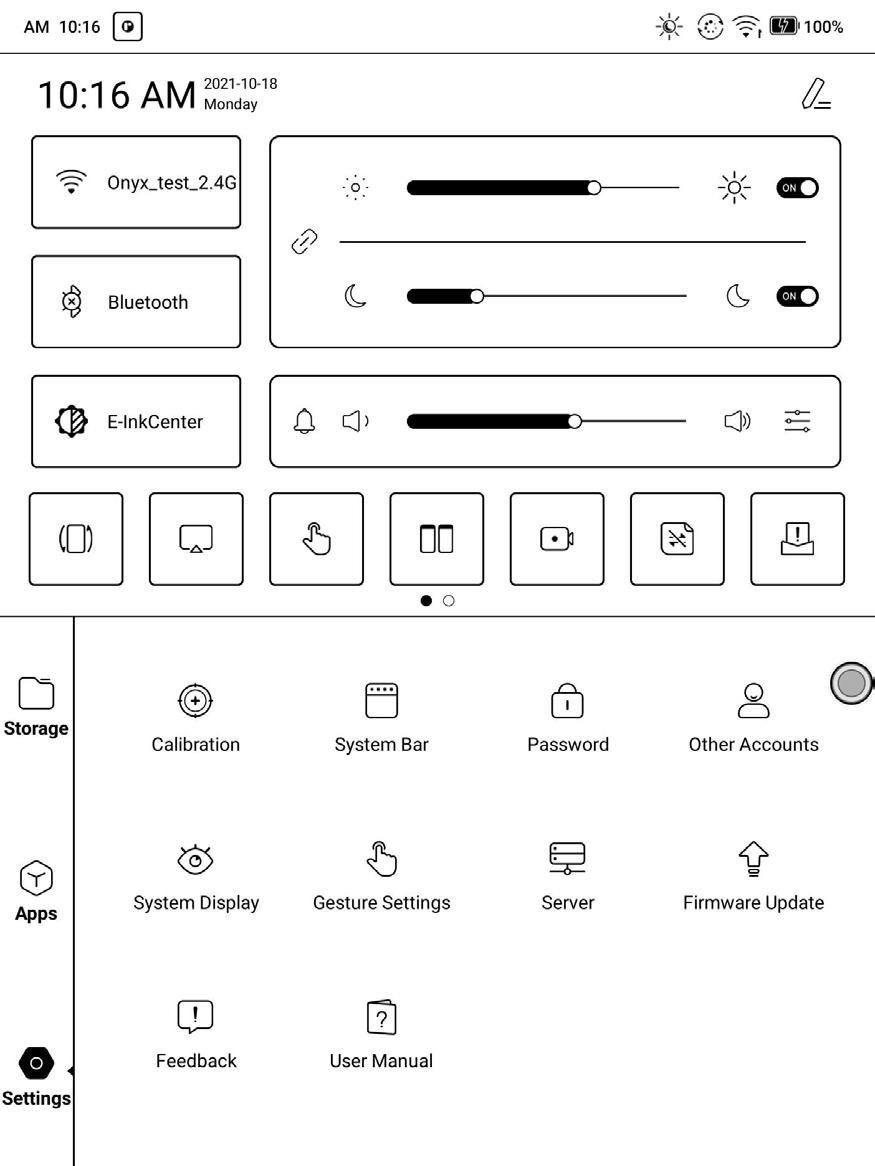

Ekraani orientatsioon, käsitsi puudutamine sisse/välja, ekraaniviisor, ekraanisalvestis, poolitatud ekraan, BooxDrop ja tagasiside on valikulised elemendid. Neid on võimalik redigeerida.
Redigeerimine
Heleduse reguleerimine Helitugevuse reguleerimine Otsetee klahv
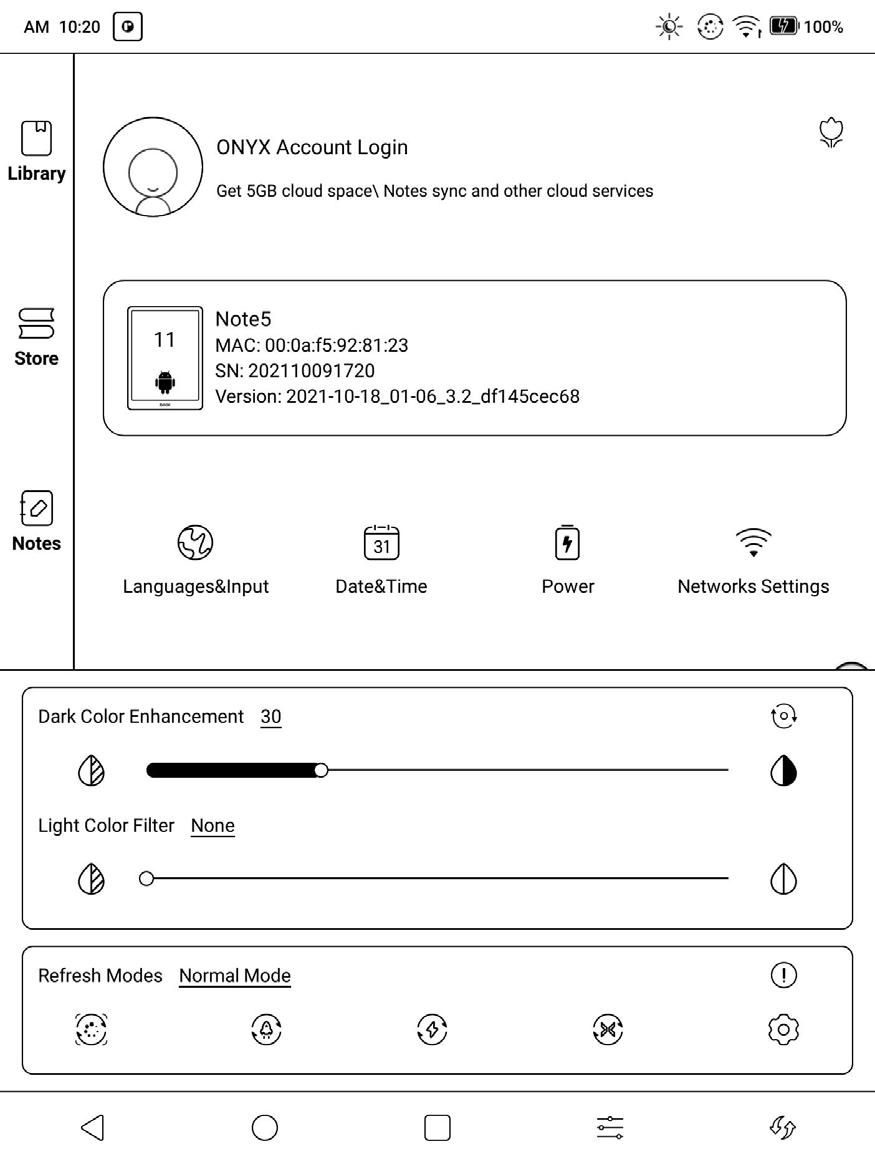
Avage see juhtpaneelilt või nipsake selle avamiseks ekraanil alt üles.
See alljaotus sisaldab tumedate värvide täiustamist, heleda värvi filtrit, värskendusrežiime (süsteem), otseteid jne.
Süsteemitasemel värskendusrežiim on ülimuslik rakenduse värskendusrežiimi suhtes. See tähendab, et kui süsteem on seatud tavarežiimile, kasutab rakendus oma värskendussätteid; Kui süsteem on seatud teistele režiimidele, kasutavad rakendused süsteemi värskendusrežiimi.
Tagasi Avaleht Mitmeotstarbeline lüliti
Lähtestamine Optimeerimise juhised Muud värskendussätted
Värskendusrežiime on 4:
Tavarežiim (vaikerežiim): Hea kuvaefekt, sobib tavateksti lugemiseks.
Kiire režiim: Kerge kõrvalkujutiste ja moonutusefekt, mis sobib teksti ja piltidega e-raamatute sirvimiseks.
A2-režiim: Veidi tugevam kõrvalkujutiste ja moonutusefekt, mis sobib piltide ja teksti sirvimiseks kiire libistamise ajal.
Rakenduse optimeerimine
Täisekraani värskendamine
X-režiim: Kõige tugevam kõrvalkujutiste ja moonutusefekt, millega kaasneb detailide kaotus ekraanil. Sobib veebisaitide sirvimiseks ja video taasesituseks. Kasutage A2-režiimi kerimise vaikerežiimina. Pärast värskendusrežiimi muutmist võite parema kuvaefekti saavutamiseks
kontrastsust muuta.
Värvimudel ei toeta X-režiimi. Tumedate värvide täiustamine
Saate muuta lehe tumedama värvi mustaks, mida tavaliselt kasutatakse esiplaani värvi täiustamiseks, või muuta heledat värvi lehe teatud elemente tumedamaks, nt lehe värviikoone, halva skannimiskvaliteediga PDF-e jne; Heleda värvi filter
Sellega saate muuta heledamat värvi lehe valgeks. Seda kasutatakse tavaliselt taustavärvi pleegitamiseks;
Esmakordsel kasutamisel tuleb teil võrguühenduse saamiseks minna Wi-Fi seadistusliidesesse. Seejärel klõpsake automaatse ühenduse sisse/välja lülitamiseks ikoonil. Bluetoothi sätted Esmakordsel kasutamisel minge Bluetoothi seadistusliidesesse, et valida soovitud seade. Registreeritud kõrvaklappe ja lehekülje keerajat saab ikoonil klõpsates automaatselt ühendada. Teatud seadmed ei toeta pärast ühenduse katkestamist automaatset ühendust.
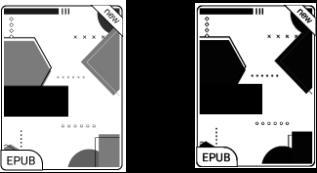
Muutke hõlpsalt ekraani suunda, klõpsates soovitud suunal.
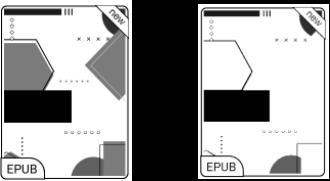
Funktsiooniala hõlmab teeki, poodi, märkmeid, salvestusruumi, rakendusi ja sätteid. Vaikimisi on avaleheks seadistatud teek. Tehke navigeerimiskuulil topeltpuudutus, et naasta avalehele.
Minge menüüsse sätted/veel sätteid, kui soovite mistahes muu funktsioonilehe vaikimisi avaleheks määrata.
Sisenege veebipõhisesse e-raamatute poodi. Siin saate vaadata rohkem raamatuteavet ja sooritada oste. Ostetud raamatud lisatakse teegi nimekirja.
Kasutajad saavad siin luua uue märkuse, luua kaustu sortimise haldamiseks ja eksportida märkmefaile kolmandate osapoolte rakendustesse.
Sisu sorteeritakse vaikimisi kronoloogiliselt. Sisu sisaldab järgmisi elemente.
Siin kuvatakse kõik sisemälu kaustad. Siin saate hallata dokumente ja kaustu.
Siin kuvatakse kõik sisemälus asuvad toetatud vormingus raamatud. Skannimisteed saab muuta teegi sätete kaudu.
Siin kuvatakse kõik kolmandate osapoolte rakendused. Kasutajatel on lubatud rakendusi hallata või optimeerida.
Süsteemi sätete loend aitab seadet hallata.
1. See toetab ainult Windows10. Praegusel hetkel ei toeta see Win7/XP ja MacOS-i.
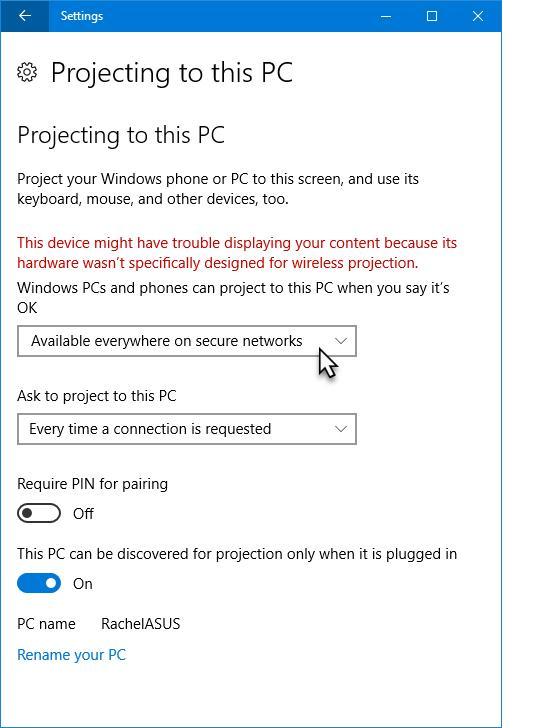

2. Veenduge, et arvuti toetab ekraaniviisori funktsiooni. Seda saab kontrollida arvutisüsteemi sätetest: süsteem - projitseerimine sellele arvutile.
See arvuti ei toeta ekraani projektsiooni
Pöörake tähelepanu neljale seotud sättele, mis mõjutavad arvuti otsimise tulemusi seadme poolel ja ühendustaotluse kinnitamist; See arvuti võib toetada ekraani projektsiooni olekut
3. Veenduge, et arvuti ja teie BOOX asuvad samas Wi-Fi-keskkonnas. Kui lauaarvuti on traadita võrgukaardi kaudu Wi-Fi-ga ühendatud, kinnitage sammus 2, kas seda toetatakse. Mõned arvuti konfiguratsioonid ja traadita võrgukaardid ei toeta seda funktsiooni;
4. Valige seadme poolel süsteemi ripploendist screencast (ekraaniviisor)
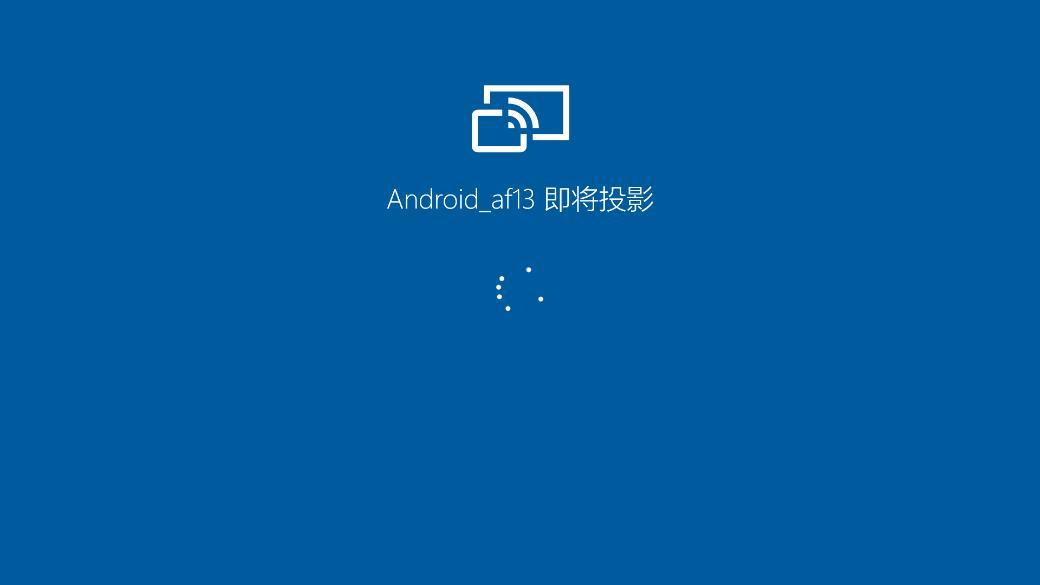
Seejärel algab automaatne otsing ja kui see on edukas, kuvatakse seadme ekraanile arvuti nimi.
5. Valige otsinguaknas leitud arvuti. Kui toetatud arvuteid on mitu, klõpsake toetatud arvutite loendisse sisenemiseks nuppu Settings (sätted). Seejärel valige loendist arvuti, kuhu soovite projitseerida.

6. Pärast seda, kui olete valinud arvuti, kuhu soovite projitseerida, ilmub arvutiekraanile teade, mis nõuab kinnitust, kas projitseerimistaotlus tuleb vastu võtta;
7. Pärast kinnitamist ühendub seade automaatselt ja ekraani peegeldatakse edukalt;
Kui ekraanile ilmub teade „Selles seadmes ei saa kaitstud sisu vaadata“
(Unable to view protected content on this device), võib ühendus ebaõnnestuda. Ühendage seade lahti ja taotlege uuesti ekraaniviisori ühendust.
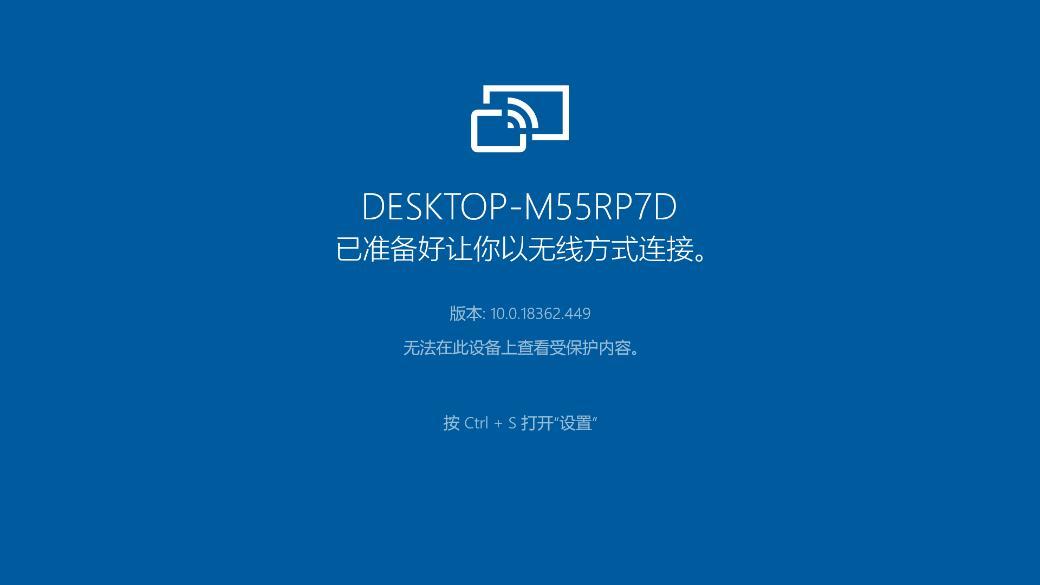
Vajutage ekraanil pikalt nuppu salvestamine, et siseneda ekraanisalvestuse sätetesse. Siin saate kohandada eraldusvõimet, pildikvaliteeti, ekraanikuva orientatsiooni, heliallikat jne;
Ekraanisalvestust esmakordselt kasutades soovitatakse teil kõigepealt muuta olulisi sätteid.
8. Kui seadmed on ühendatud, puudutage seadme süsteemiribal uuesti ekraaniviisori ikooni Screencast ja valige käsk „katkesta ühendus“ (Disconnect). Arvuti ei saa ühendust katkestada. Kui arvuti toetab ekraaniviisorit, kuid ei saa taotlust vastu võtta, taaskäivitage arvuti ja proovige ühendus uuesti luua ning kontrollige, kas arvuti konfiguratsioon lükkab taotluse tagasi (vt samm 2).
 Juhised
Juhised
Puudutage ekraanisalvestuse ujuva akna avamiseks ikooni Screen Record (ekraanisalvestus). Salvestamise alustamiseks puudutage ikooni „Start“ ja salvestamise lõpetamiseks puudutage ikooni „Close“ (sulgemine); Pärast salvestamise lõpetamist kuvatakse ekraani paremas ülanurgas pisipilt. Puudutage seda esitamiseks või jagamiseks. Vajutage ujuval aknal pikalt, et seda ringi lohistada. Ujuvat akent videosse ei salvestata; Kui ekraanisalvestus on lubatud, jääb ujuv aken alati ekraani ülemisele kihile. Teil on võimalus luua pidevalt uusi ekraanisalvestusi. Kui teil on vaja ekraanisalvestus sulgeda, saate seda teha, puudutades selleks X-i. Salvestuste vorming on MP4 ja salvestustee on järgmine: Storage/Movies/Captures
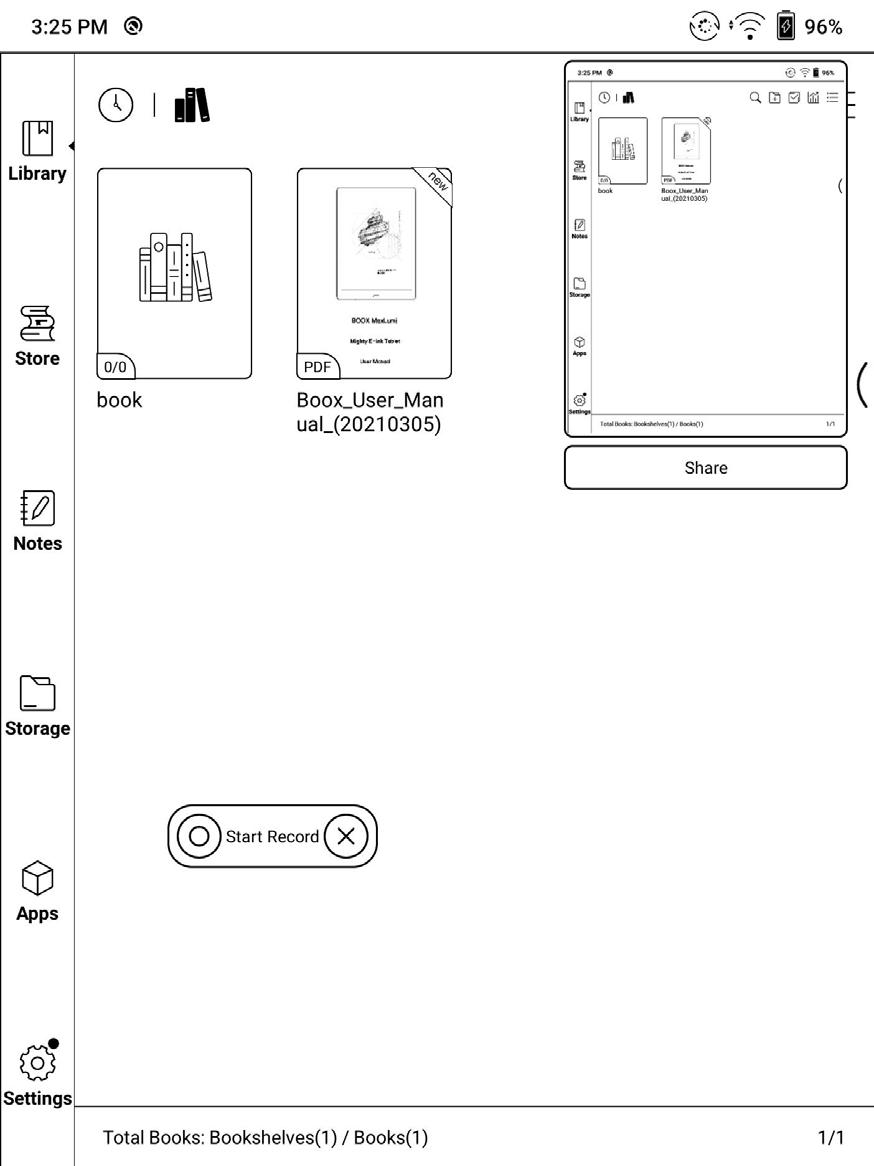 Eelvaade
Eelvaade
Teek kuvab ainult sisemälus toetatud vormingus olevaid e-raamatuid/ dokumente. Raamatukaane pisipilt kuvatakse vaikimisi. E-raamatud sorteeritakse loomise aja järgi.
Teegi paremas ülanurgas asuval tööalal saavad kasutajad raamatuid otsida, luua uue raamaturiiuli, hallata raamatuid hulgi, kontrollida lugemisstatistikat, avada rippmenüü (sh filter, värskenda teeki, skanni raamatukaasi, teegi sätted, mine loendivaatesse) jne.
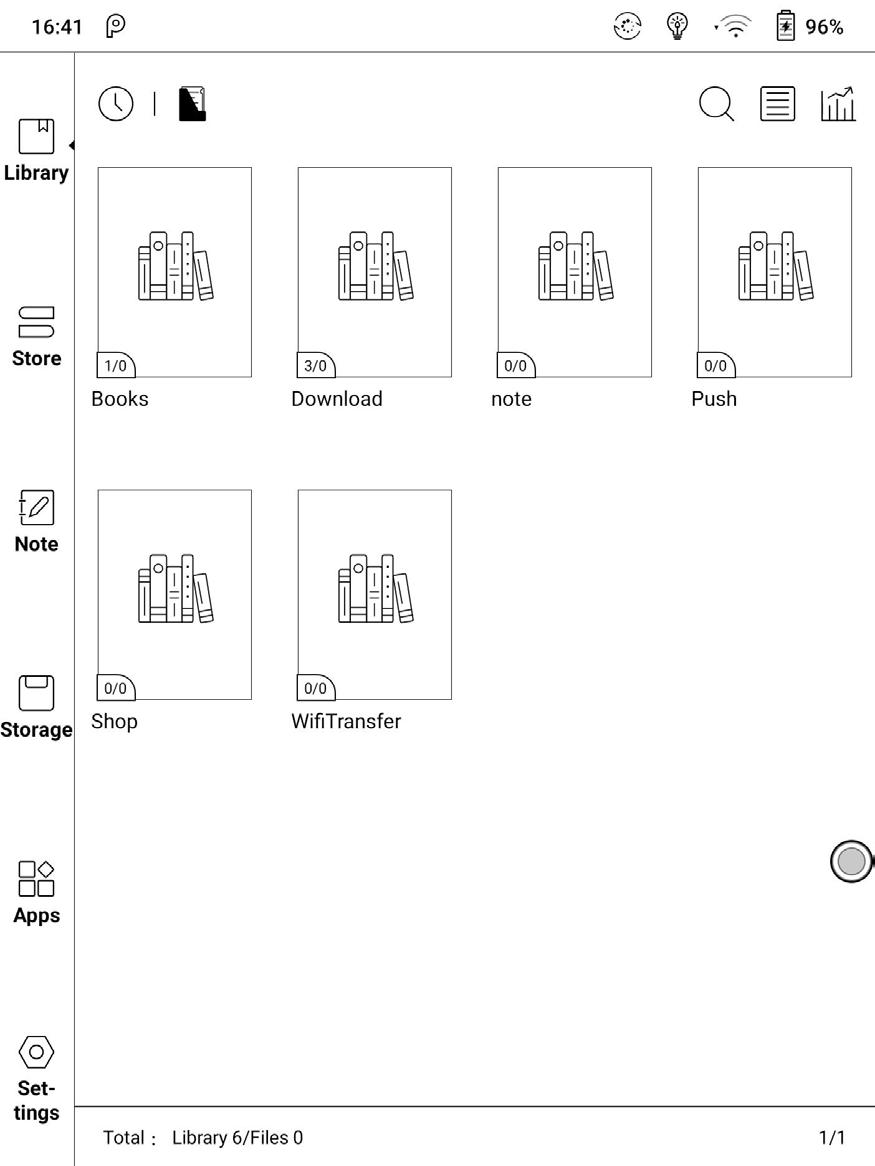
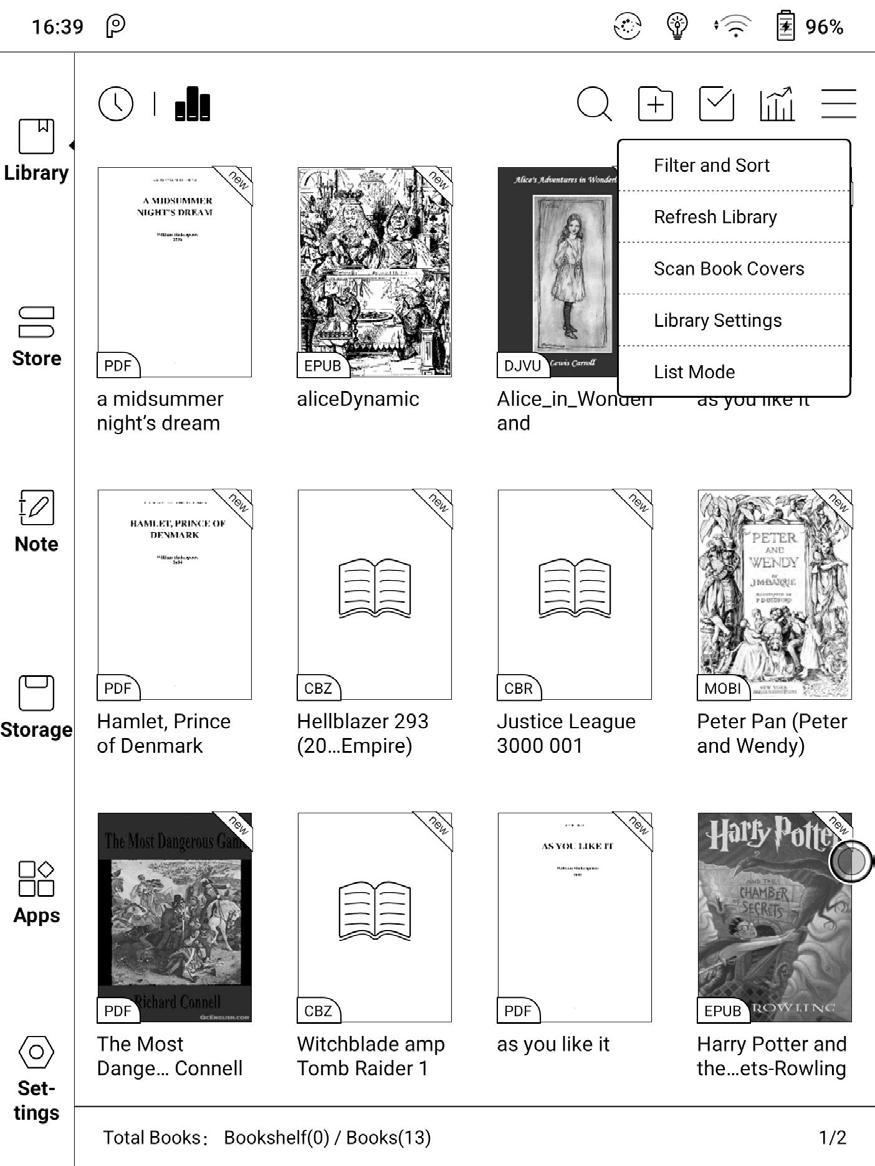
Teegi kuva muutmine
Teegi ekraanikuva muutmiseks klõpsake neil ikoonidel. Vaikimisi skannib
ja laadib see kõik toetatud dokumendid määratud teedel, sorteerituna määratud viisil.
Teiseks viisiks on sisu kuvamine mälustruktuuri alusel.
Ikoonid muutuvad pärast neil klõpsamist.

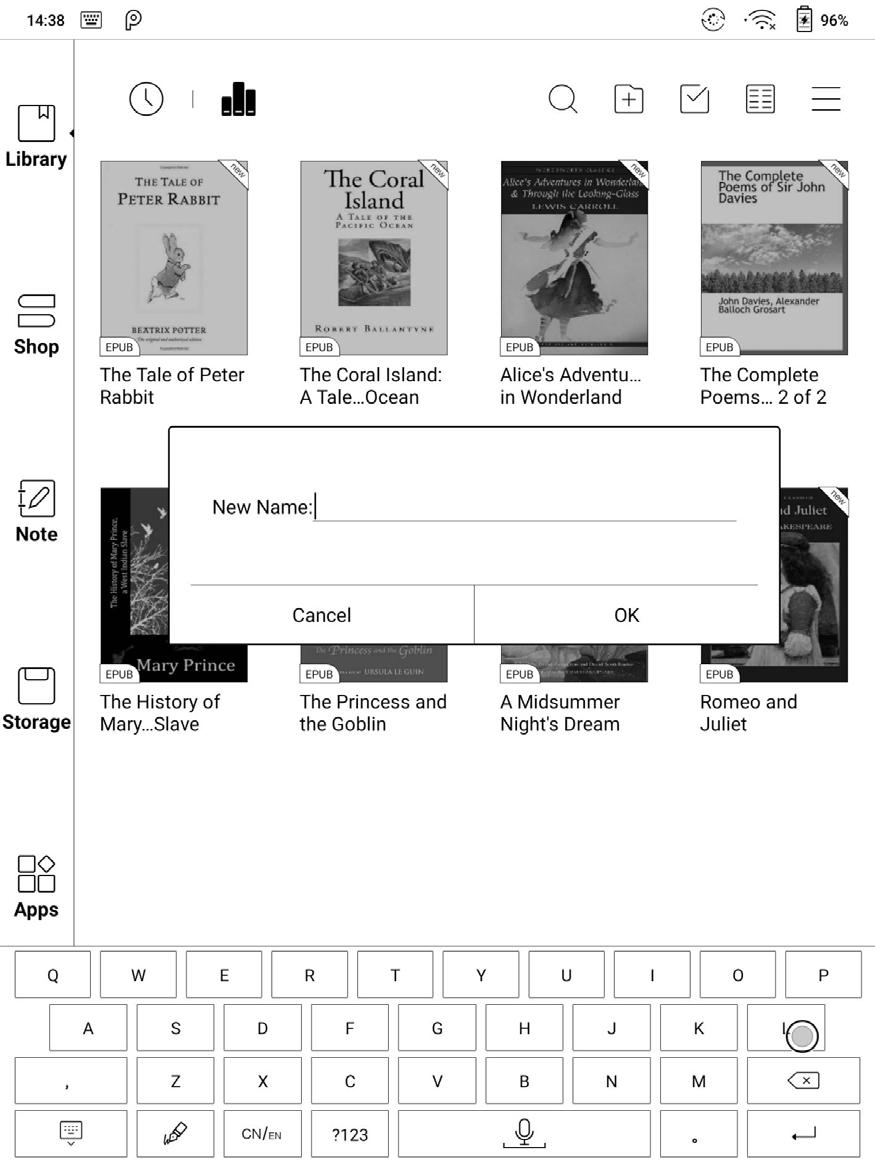
Vaikimisi kuvatakse siin kõik raamatud alanevas järjekorras.

See aitab hallata raamatuid failihalduri abil.
Vajutades teegi värskendamise ikoonil skannitakse ja taastatakse teegi loendis kõik toetatud vorminguga dokumendid. See funktsioon ei kustuta lugemisajalugu.
See toetab kohandatud skannimisteed. Siin saate määrata teatud salvestustee automaatseks skannimiseks; Kui skannimistee on määratud, laaditakse teek uuesti. Raamatud, mis ei asu skannimisteel, eemaldatakse. Kui teil on vaja raamatuid lugeda, leiate originaalfaili seadme mälust;
E-raamatu atribuut
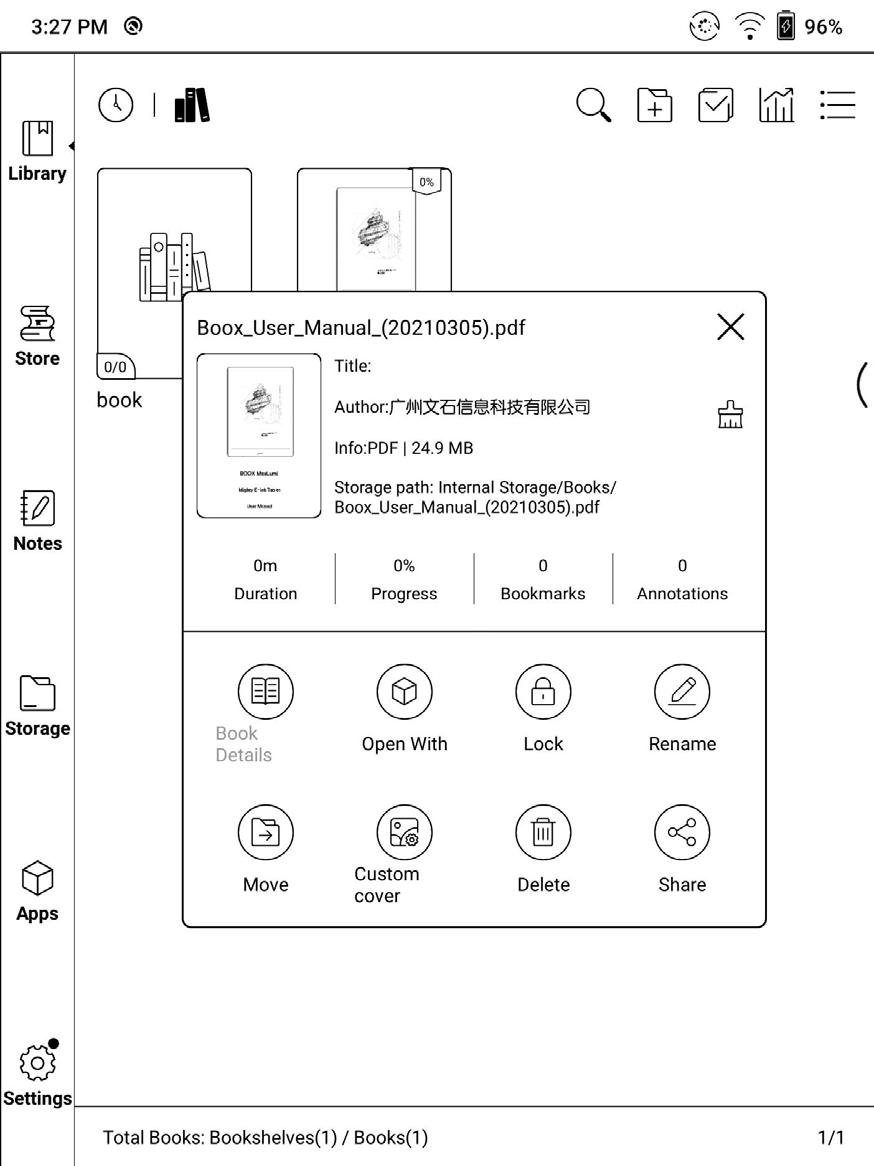
Lisateabe saamiseks E-raamatu nime, autori, vormingu, suuruse, lugemise edenemise, raamatu üksikasjade (saadaval ainult poe e-raamatute jaoks), tee avamise, lukustamise, ümbernimetamise, (alamteeki) liigutamise ja kustutamise jaoks vajutage pikalt raamatu kaaneikoonil. Ühte alamteeki saab lisada ainult ühe e-raamatu.
Mis puutub poest ostetud raamatutesse, siis on lubatud vaadata raamatu üksikasju, hüpates poe lehele.
Alamteegi
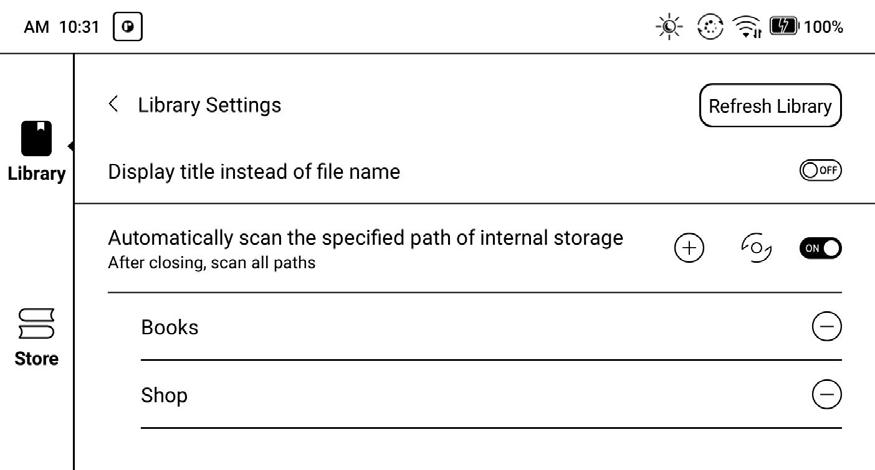
Vajutage pikalt alamteegi kaanele, et vaadata lisateavet alamteegi kohta. Alamteegi kustutamine või ümbernimetamine on lubatud. Alamteegi kustutamisel teisaldatakse seal sisalduvad raamatud teeki ja neid ei kustutata koos alamteegiga.
Sätete kustutamine Mällu minek
Seadistuste kustutamise hulka kuuluvad: parooli vaikesätete kustutamine, lugemisandmete kustutamine, vahemälu tühjendamine, raamatukaane kustutamine;
Lukustamine (lugemisparool)
Kasutaja saab lisada (lugemise) parooli iga faili lukustamiseks, et kaitsta isiklikke lugemisandmeid;
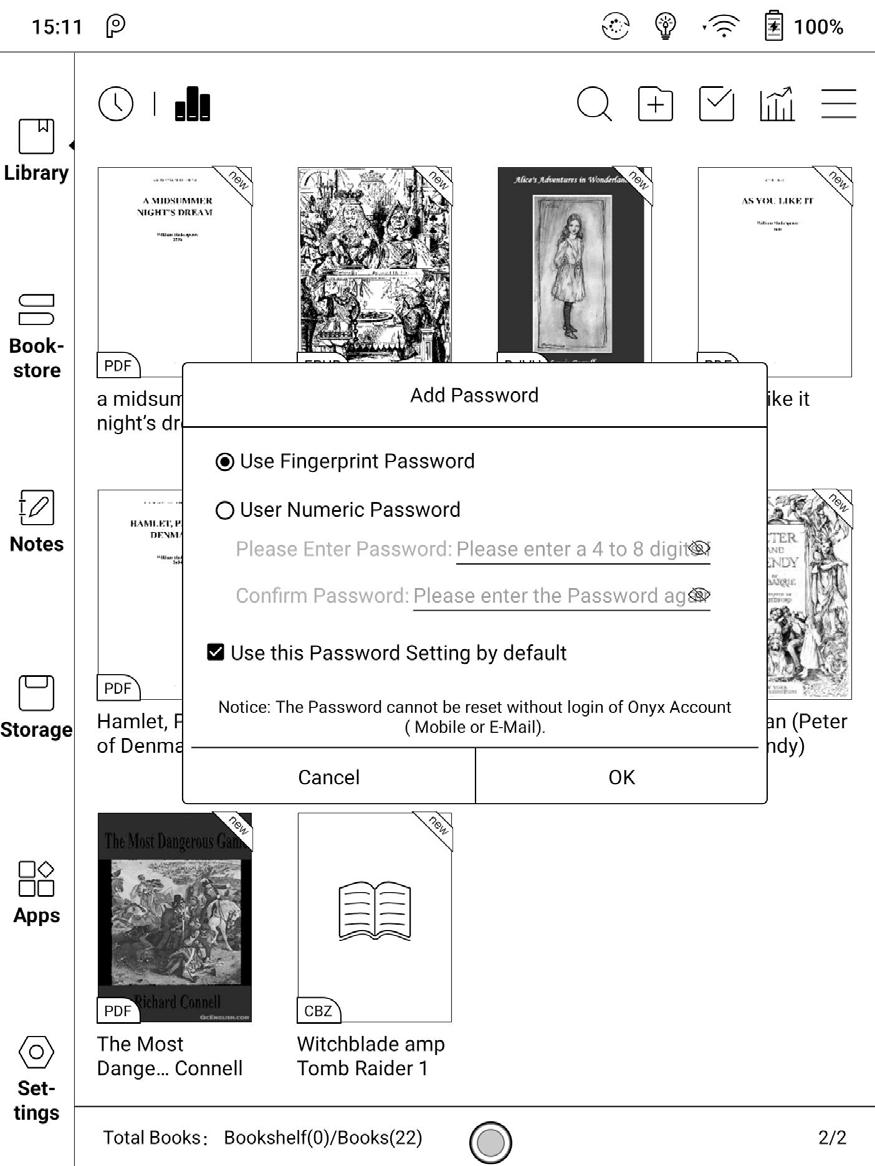
Parooli kasutatakse faili avamiseks, kuid see kehtib ainult sama seadme ja
NeoReaderi kohta. Kui kopeerite ja ekspordite faili teistesse seadmetesse või rakendustesse, muutub parool kehtetuks. Parool võib olla sama mis ekraanilukk. Või võite määrata ka sellest erineva numbriparooli.

Numbriparool toetab ainult ühte parooli. Pärast numbriparooli määramist ei pea te määrama teist numbriparooli ja peate lisama ainult luku.
Lugemisparool toetab individuaalseid sätteid või hulgisätteid (hulgisäteteks on lukkude lisamine). Praegu ei toeta see paroolide lisamist otse kõigile failidele.
Kui otsustate seda paroolisätet vaikimisi kasutada, saate parooli teistele failidele kiiresti lisada ja ei pea iga kord pärast parooli esmakordset määramist suvandit lisa lukustus uuesti valima.

Sellel ekraanikuval on tänane lugemisaeg, loetud raamatud, lõpetatud raamatud, koguaeg, esiletõstetud osad ja märkused ning hiljuti lõpetatud raamatud;
Nädala keskmine lugemisaeg põhineb seitsmel päeval ja arvutab nädala keskmise päevase lugemisaja;
Keskmise lugemisaja jaotus hõlmab kõigi päevade lugemisaega, kuna
lugemisstatistika on sisse lülitatud.
Lugemisstatistika all saab minna ainult esiletõstetud osade ja märkuste juurde ning avada hiljuti lõpetatud raamatuid. Muud andmed on ette nähtud ainult analüüsiks.
Iga seadme lugemisandmed on saadaval ainult antud seadmes.
Antud seadme statistikat ei saa teises seadmes kontrollida.
Jagamine (kolmanda osapoole rakendus)
See toetab failide jagamist kolmanda osapoole rakenduse kaudu.
Jagamistee saadakse automaatselt vastavalt installitud rakendustele.

E-raamatu avamiseks puudutage mistahes e-raamatu kaant. Vaikerežiimiks on täisekraanil lugemine ilma olekuriba näitamata.
Ekraani ülaosast alla nipsates kuvatakse olekuriba.
Ekraani keskosa puudutades kuvatakse menüüriba, et saaksite liikuda
erinevate dokumentide või muude funktsioonide vahel
Ava fail OCR (optiline sisutunnustamine)
Pliiatsi lubamine/keelamine Sõnastik Otsing Muud funktsioonid Joonistustööriistad
Faili esmakordsel avamisel saate aktiveerida ujuva tööriistariba. Või võite minna menüüsse sätted/ujuva tööriistariba sätted, et seda lubada ja kohandada ujuva tööriistariba funktsiooninuppe.
TTS (text-to-speech) kõnetuvastus


Slaidiseanss
Pisipildivaade
Võta tagasi, tee uuesti
Ujuv tööriistariba sisaldab alltoodud funktsioone: peida, joonista, luba peopesa tagasilükkamine, menüü, eelmine leht, Järgmine leht, tühista (edenemine)
Vajutades pikalt ujuval tööriistaribal, saate seda ekraanil lohistada. Saate tööriistariba laiendada või serva juurde kokku tõmmata, et ekraanil olevat teksti mitte katta. Kui soovite riba kasutada, nipsake selle laiendamiseks lihtsalt serva mistahes küljelt teisele poole.
Kui lehte suumitakse, laieneb ujuv tööriistariba automaatselt proportsionaalselt, et suumitud lehte paremini hallata. Suumitud olekus on ekraanil iga lehe alamlehtede keeramiseks määratud ühekordne ekraanipuudutus (iga algupärane leht vajab lõpetamiseks mitut lehekülje keeramist). Puudutades ujuva tööriistariba virtuaalseid lehekülje keeramisnuppe, keeratakse kogu algupärane lehekülg.
Ujuva tööriistariba saate keelata, minnes jaotisse sätted - üldised sätted.

Kui ujuv tööriistariba on serva juurde kokku tõmmatud, saate selle laiendamiseks nipsata serva mistahes küljelt ekraani keskele.
Kui peopesa tagasilükkamine on ujuval tööriistaribalt lubatud, kasutatakse seda ainult loetaval dokumendil. Ujuv tööriistariba toetab endiselt käega katsumist, kuid see võib eemaldada käest põhjustatud häired, kui kirjutate loetavale dokumendile.
 Sõnamenüü
Sõnamenüü
Vajutage pikalt soovitud sõnal, et avaneks sõnastiku dialoogiboks otsingute jaoks. Toetatakse inglisekeelset sõnatuvastust ja otsinguid. Dialoogiboksi paremas ülanurgas oleva rippmenüü kaudu saab sõnastiku teistele üle kanda.
Kasutajad saavad sõnastiku ise alla laadida ja installida. Pange sõnastikufaili teeks juurkataloog\dicts\xxx (nt Storage\dicts\EnglishFrench) või laadige sõnastik otse veebist alla. Sõnastik on pärast installimist kasutamiseks saadaval. Dialoogiboksist väljumiseks puudutage mistahes kohta väljaspool dialoogiboksi.
Vajutage pikalt mistahes sõnal ja lohistage, et valida tekst, mida soovite esile tõsta. Vaikerežiimiks on valitud teksti esiletõstmine. Kasutajad saavad liikuda esiletõstmise, allajoonimise ja muude funktsioonide vahel, esiletõstmise värvideks on kas must või hall. Märkmesäte jääb pärast muudatust alles. Muudatusele eelnevaid märkmeid see ei mõjuta. Sõnastiku vahetamine
Mine sõnastiku rakendusse Lisa sõnavarakoostajasse Mine sõnavarakoostajasse Keera lehekülg Nipsake tõlkeaknasse
Kolmanda osapoole sõnastik (tuleb eraldiseisvalt installida)
Kopeeri
Veebiotsing Märkus
Esiletõstmine Otsing TTS (text-to-speech) kõnetuvastus
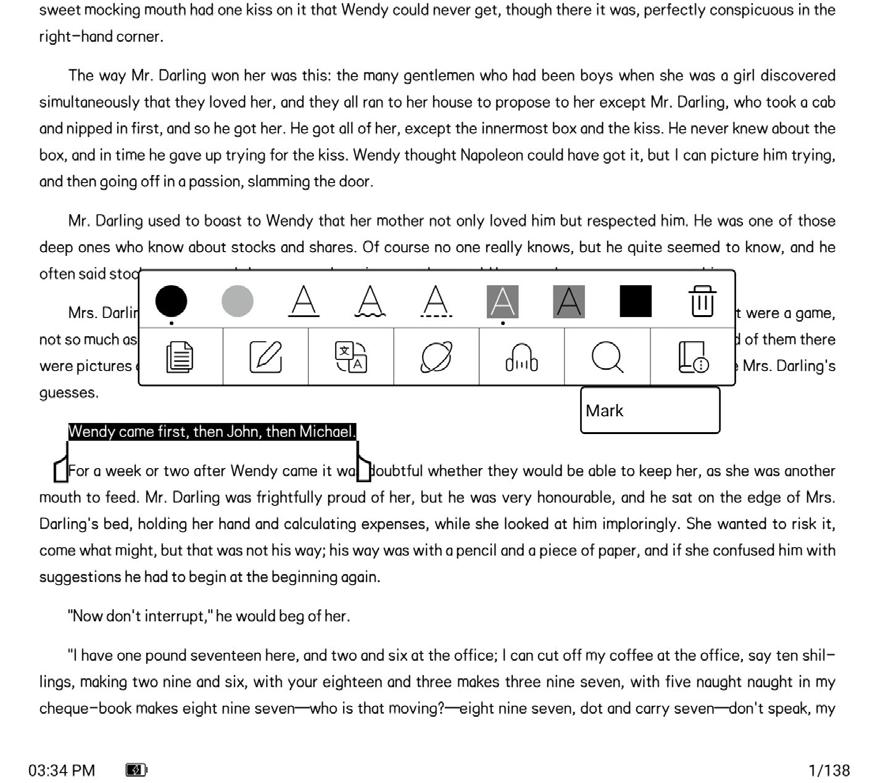
Kustuta esiletõstmine Tõlke vahetamine
Kolmanda osapoole sõnastik (tuleb eraldiseisvalt installida)
Dialoogiboksist väljumiseks puudutage mistahes kohta väljaspool dialoogiboksi.
Valige „Annotation“ (märkus), et ekraanile kuvataks lahter, kuhu saate vajadusel märkmeid lisada.

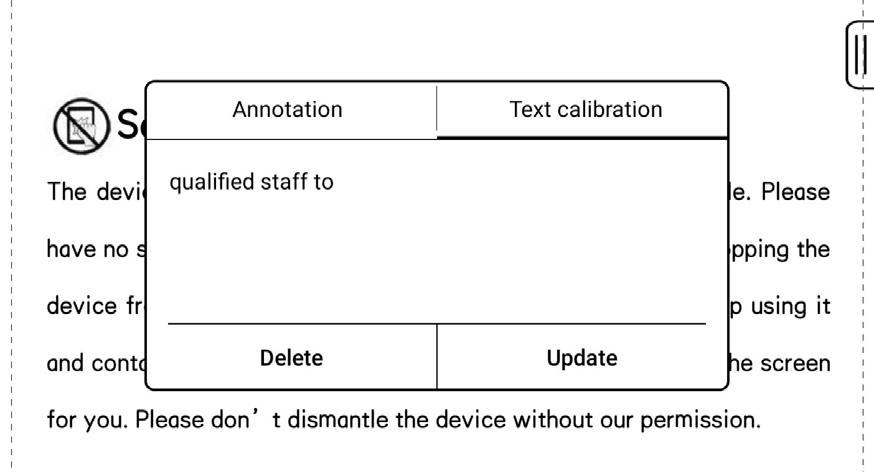
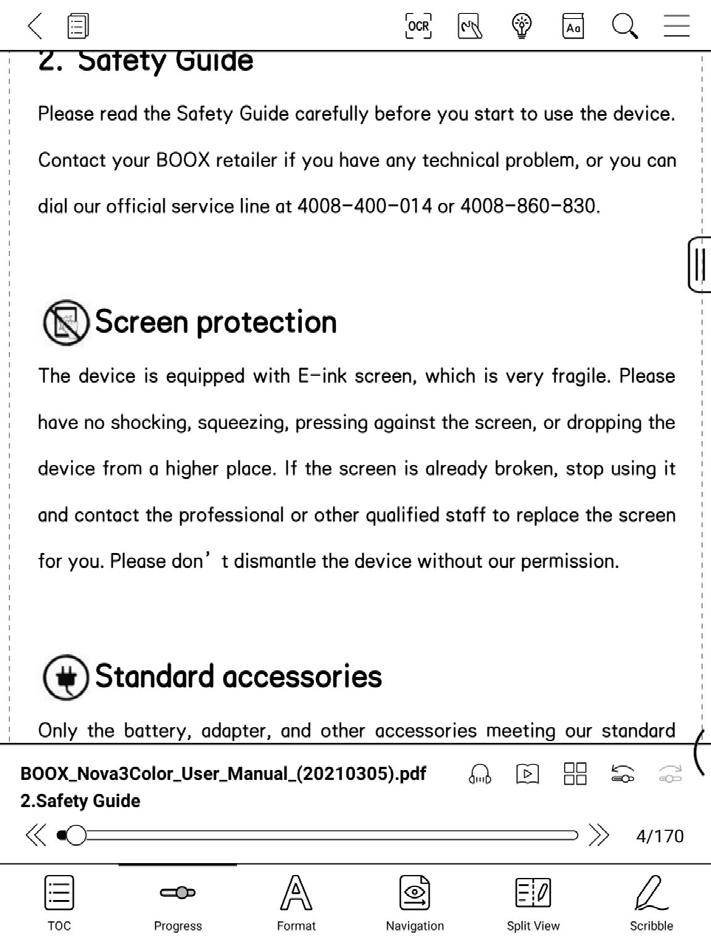
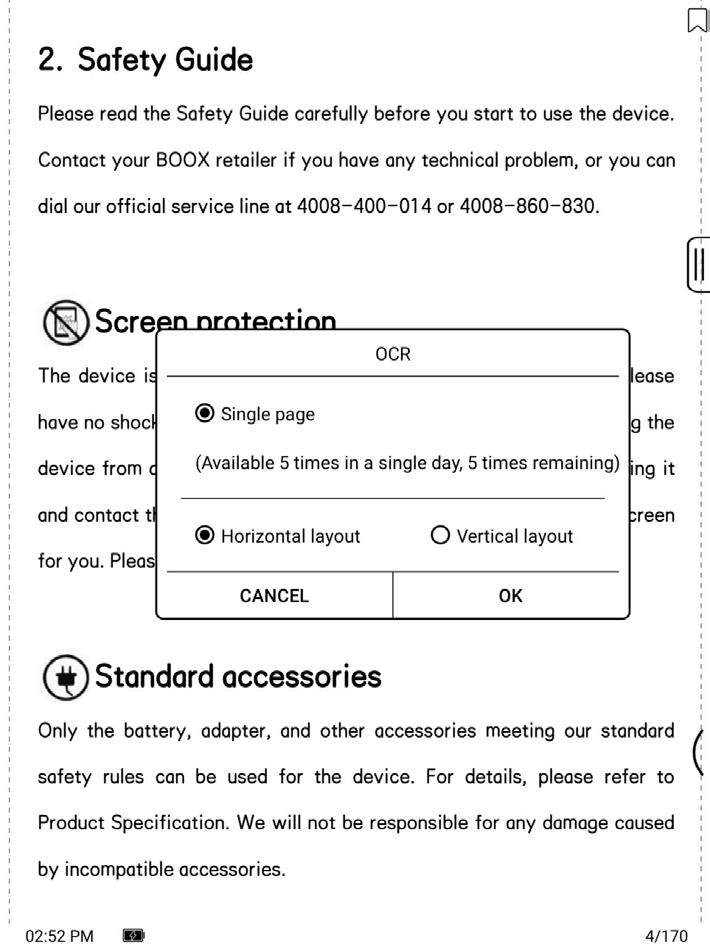
Toetab ainult lehti pildivormingus PDF, CBR, CBZ, DJVU ja PNG.
Tuvastage ainult üks leht korraga. Horisontaalse või vertikaalse suuna valimine vastavalt dokumendi paigutusele võib parandada tuvastustäpsust.
Saate tuvastada 5 korda päevas, kui te pole oma ONYX-i kontole sisse logitud.
Saate tuvastada 10 korda päevas, kui olete oma ONYX-i kontole sisse logitud.
Tekstil pikalt vajutades saate tuvastatud lehtedele lisada märkusi ja otsingusõnastiku.
Kui mõnda üksikut märki ei tuvastata õigesti, saate nende parandamiseks minna märkuste hüpikaknas algupärasele tekstile ja muuta tuvastatud teksti sisu käsitsi (ärge muutke lehekülje algteksti);
OCR-i poolt tuvastatud leheküljed näitavad paremas ülanurgas tuvastusmärki ja tuvastatud lehti saab vaadata kataloogijärjehoidjas, mis on mugav kiireks leidmiseks ja liikumiseks. Tuvastusikooni uuesti puudutades kustutatakse optilise tekstituvastuse sisu.
Joonistuse tööriistariba ujub ekraanil. Ribal pikalt vajutades saate seda ringi lohistada.
Pliiats on vaikimisi käsitsikirja olekus ja teil on võimalik see ülemisel tööriistaribal sisse\välja lülitada; Joonistamise tööriistariba tuleb ekraanile kuvada ekraani allosas olevalt lugemismenüült või kokkupandavalt ujuvalt tööriistaribalt.
Pintslid ja kustutuskummid
Kustutusolekus peate kirjutamise jätkamiseks käsitsi tagasi lülituma käsitsikirja olekusse. Värvid
Kustutuskummid
Pintslid Ahenda tööriistariba Suumimine Kujundid Värvid
Salvesta Rohkem Lasso PDF-i põimimine/ PDF-ina salvestamine Tühista/ tee uuesti
Ainult mustad, hallid ja valged värvid saavad BOOXil näidata oma algseid värve. Muud värvid kuvatakse BOOXil mustana ja arvutisse eksportimisel kuvatakse need algsetes värvides. PDF-faili põimimine
PDF-faili käsitsikirja sisu kaasatakse PDF-failist väljumisel automaatselt algsesse faili. Saate neid arvutis vaadata ja redigeerida muude rakendustega, nagu Adobe Acrobat, WPS ja Chrome. Põimitud failide kopeerimisel teistesse BOOX seadmetesse saate siiski faile vaadata ja redigeerida.
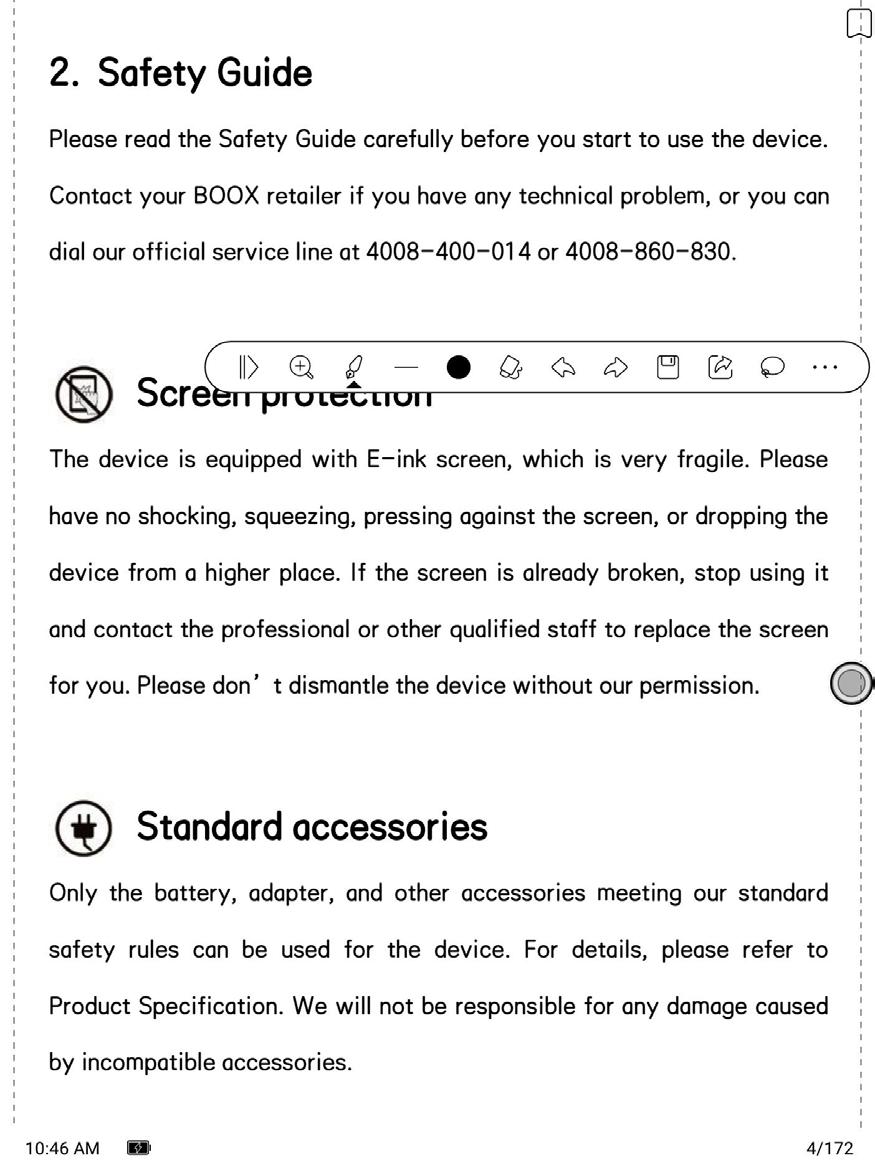
Saate failid käsitsi joonistuse tööriistaribale salvestada, kui failid on veel avatud.
Salvestamine PDF-failina: võimaldab eksportida uues PDF-failis ja säilitada samu käsitsikirja sisuga faile.
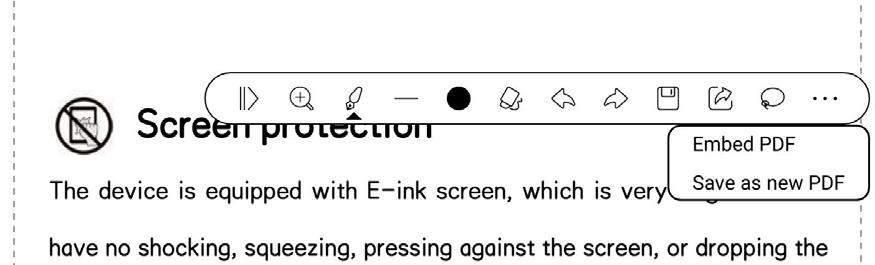
A. Failinimede muutmine, kopeerimine või teise asukohta teisaldamine ei mõjuta põimitud andmete tuvastamist.
B. Kui põimitud andmetega PDF-failid on arvutis muude tööriistade abil jagatud mitmeks PDF-failiks, tuvastatakse uued failid erinevate failidena ja põimitud andmeid ei impordita.
C. Kui põimitud andmetega PDF-faile redigeeritakse ja salvestatakse arvutis muude tööriistade abil, tuvastatakse failid erinevate failidena ja põimitud andmeid ei impordita.
Mitte-PDF-failid ei toeta andmete põimimist. Neid andmeid saate kontrollida ainult BOOX-i seadmetes. Kui failid kopeeritakse või teisaldatakse teistesse asukohtadesse, tuvastatakse need erinevate failidena ilma asjakohaste andmeteta. Kuid failinimede muutmine ei mõjuta olemasolevaid andmeid.
Märkus: kui teie BOOX on USB kaudu arvutiga ühendamisel käsitsikirja olekus, katkestage USB-ühendus, et tagada andmete normaalne värskendamine. Kui PDF-failid on salvestatud, saate BOOX-i USB-kaabli kaudu arvutiga uuesti ühendada.
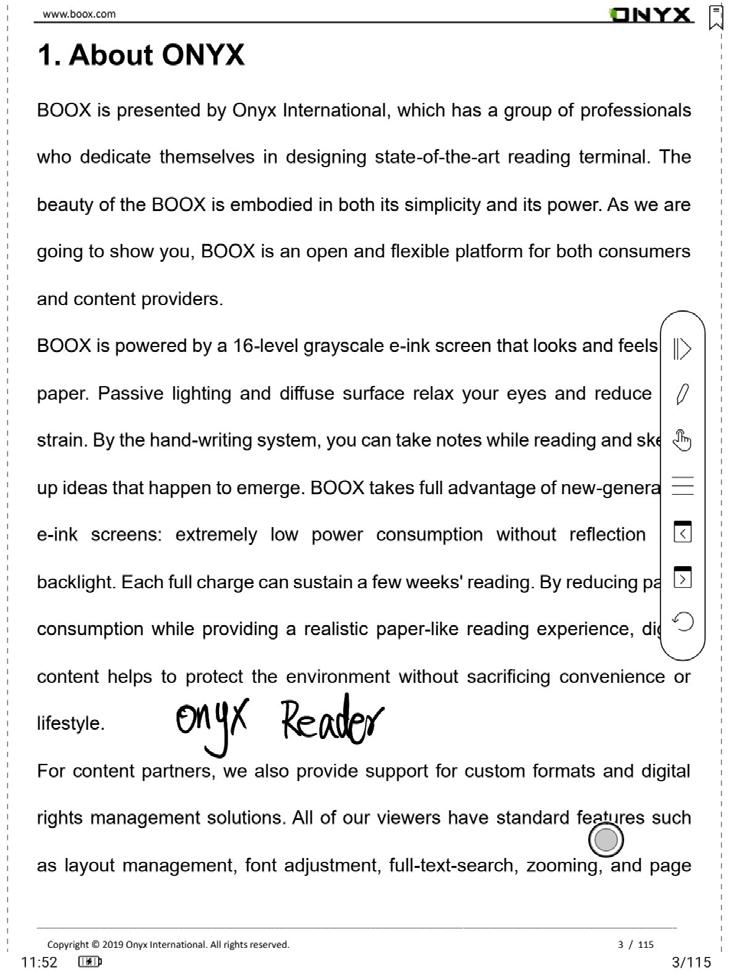
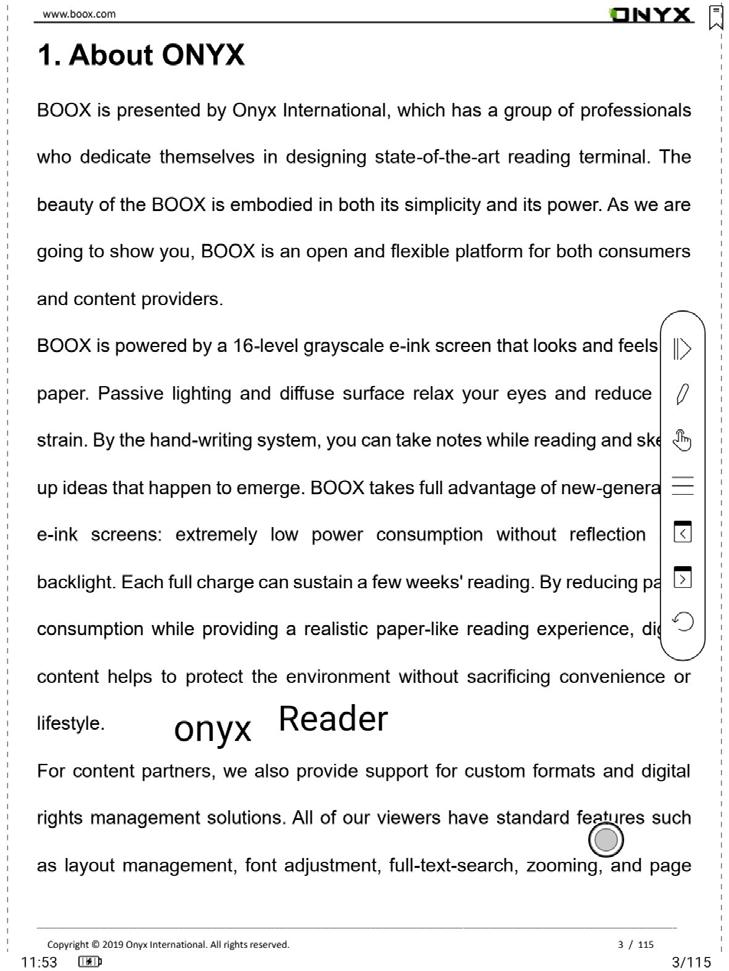
Uue PDF-dokumendi avamisel tuvastab ja impordib see automaatselt kohalikud olemasolevad andmed vastavalt dokumendi ID-le ja salvestusteele;
Näiteks: pärast seda, kui kustutate kohalikust seadmest põimitud andmetega faili 123.pdf ja panete algse faili 123.pdf (ilma andmeteta) tagasi, eksisteerivad järgmised olukorrad:
A. Kui viite faili tagasi samale salvestusteele, imporditakse olemasolevad põimitud andmed automaatselt.
B. Kui viite selle tagasi erinevale salvestusteele, siis olemasolevaid põimitud andmeid ei impordita.
C. Kui muudate faili nime ja viite selle tagasi samale salvestusteele, siis olemasolevaid põimitud andmeid ei impordita.
D. Kui panete samale salvestusteele muu faili nimega 123.pdf, siis olemasolevaid põimitud andmeid ei impordita.
AI-poolse tuvastuse käivitamiseks tehke käsitsi kirjutatud tekstil või kujunditel topeltpuudutus. Olekus, kus käega puudutamine on keelatud, saab topeltpuudutust kasutada ka AI-poolse tuvastamise algatamiseks.
0,5 cm vahega teksti ja kujundeid ning 0,3 cm vahega sirgjooni saab tuvastada ühe sisualana. Kui vahekaugus ületab ühe eelmainitud vahedest, tuvastatakse sisu erineva sisualana.
Teksti lähedal asuvaid bokse või ridu saab pärast topeltpuudutamist teisendada allakriipsutusteks ja esiletõstudeks. See on väga mugav võimalus teisendatud sisule esiletõstude lisamiseks. Kui kasutajad ei soovi, et see esiletõstudeks teisendataks, saate selle funktsiooni käsitsikirja tuvastuse sätetest keelata. Käsitsikirja sisu teisendatakse ainult piltideks.
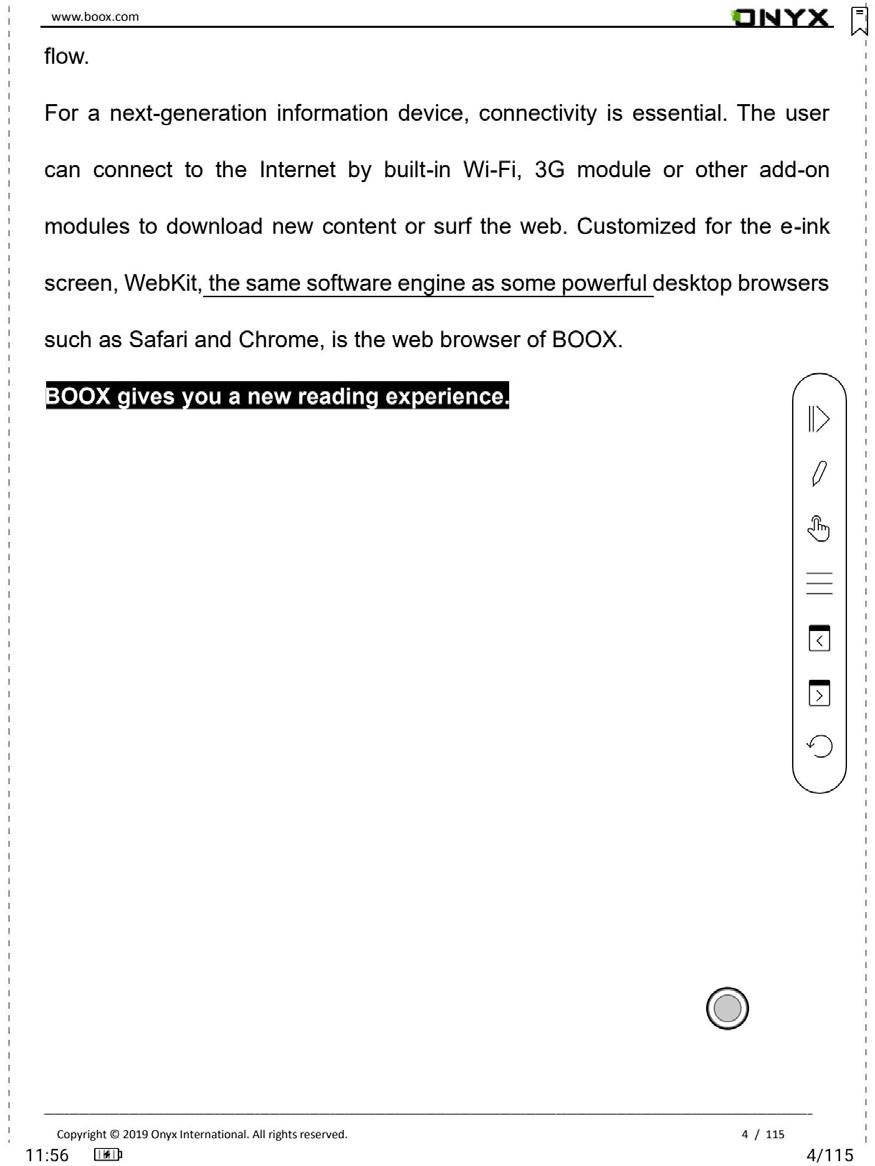
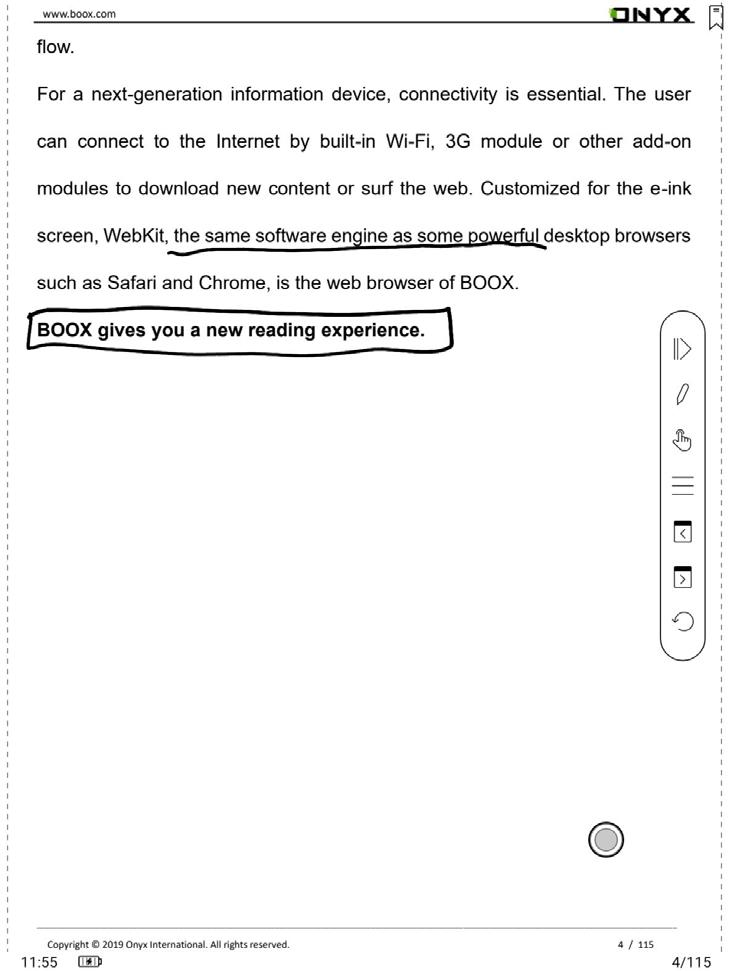
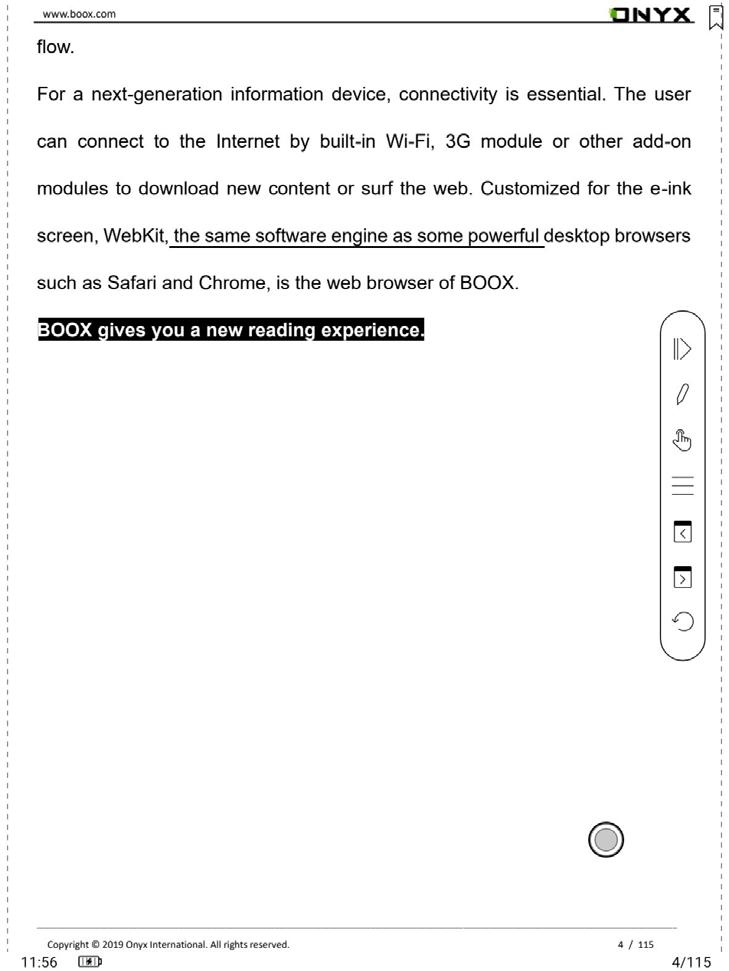
Järjehoidja lisamiseks klõpsake pliiatsiga ekraani paremas ülanurgas
See ala ei toeta pliiatsiga lehekülje keeramist.
Kasutajad saavad lehekülgede keeramiseks puudutada pliiatsiga sisuala 3 nurka. See on mugav lehekülje keeramise meetod, kui käsitsi puudutamine on keelatud.
See funktsioon on vaikerežiimiks.
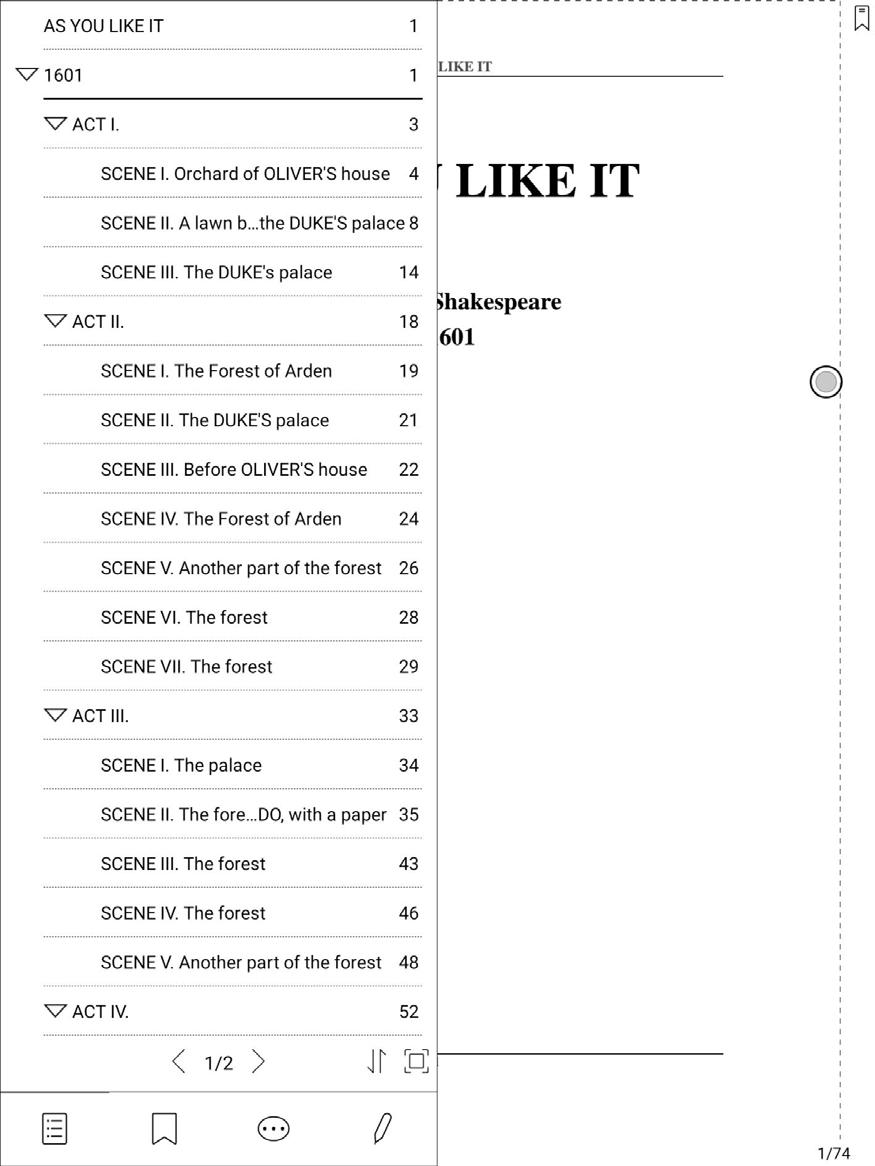
See riba sisaldab sätteid funktsioonidele sisukord, progress, paigutus, kontrast, navigeerimine, poolitatud vaated.
Sisukord sisaldab sisukorda, järjehoidjat, märkust ja joonistust. Sisukord toetab kolmekihilist hierarhiat. Aktiivne kiht on alla joonitud. Kihi puudutamisel liigute vastavale lehele
Sisukorrast väljumiseks puudutage sisukorrast väljapoole jäävat ala.
 Järjekord Täisekraan
Järjekord Täisekraan
Ilma menüüd kuvamata lisage loetav lehekülg järjehoidjasse, puudutades lihtsalt ekraani paremas ülanurgas olevat silti. Lehekülje järjehoidja tühistamiseks puudutage sama silti uuesti.
Järjehoidjaid saab kontrollida Doc-Bookmarki teel, kus kasutajad saavad järjehoidjaid kustutada. Vastavale lehele liikumiseks puudutage ükskõik millist järjehoidjat.
Kogu esiletõstetud/allajoonitud/märgistatud sisu kuvatakse Doc-Notes’i lehel edasiseks otsimiseks, redigeerimiseks ja kustutamiseks.
Vastavale lehele/sisule liikumiseks puudutage ükskõik millist loendit. Märkuste lehe kogu sisu saab eksportida txt-vormingus. Eksporditud failid salvestatakse kataloogikausta Storage\Note\(sama nimi mis lähtefailil).
Scribble (joonistamine)
Kõiki joonistusi ja kõrvalmärkusi saab edasiseks otsimiseks ja kustutamiseks vaadata Doc-scribble’i lehelt.
Vastavale lehele liikumiseks puudutage ükskõik millist lehekülge.
Kogu joonistatud sisu saab eksportida Png-vormingus ja salvestada samasse kataloogikausta Storage\Note\(nimi sama mis lähtefailil).
Siin kuvatakse peatüki nimi (raamatu nimi, kui peatükki pole), lehekülje edenemine, eelnev/järgnev peatükk, lehekülje number, slaidiseanss, tagasivõtmine ja uuesti tegemine.
Puudutage lehekülje numbrit, et siseneda kiirkeeramise liidesesse. Otse lehele liikumiseks klõpsake uuesti lehekülje numbritel ja sisestage number.
PDF-failid toetavad failide enda leheküljenumbri otsimist ja kasutamist (kohandatud lehekülje numbri tüüp).
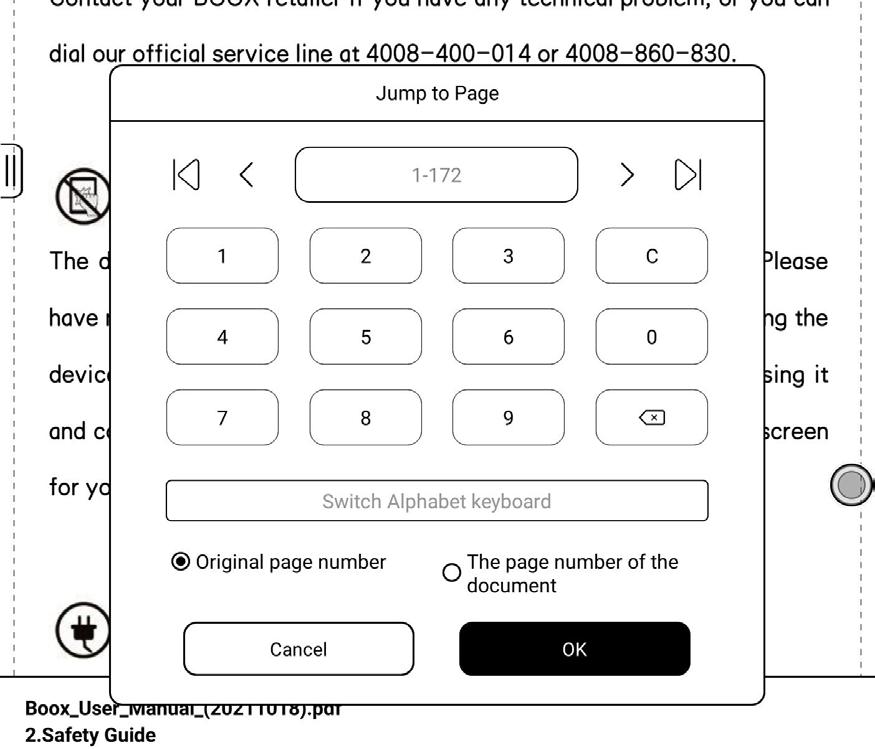
See hõlmab lehekülgede paigutuse, suumimise, kärpimise ja veerise sätteid.
saate keerata alamlehti. Kogu alglehekülje keeramiseks peate kasutama virtuaalseid lehekülje keeramise nuppe;
Lehekülgede paigutus: Valikuteks on üks lehekülg, topeltlehekülg 1 ja topeltlehekülg 2.
Topeltleheküljeline režiim toetab ainult horisontaalset ekraanikuva.
Kärpimine:

Automaatne kärpimine vastavalt kasutajate poolt määratud veeristele.
Toetatakse suumimist, väljasuumimist ja osalist suumimist. Kasutajad saavad suumimiseks ja väljasuumimiseks lehekülgedel ka sõrmi kokku või üksteisest eemale liigutada.
Kui üks lehekülg ületab pärast suumimist ekraani kuvamisala, saate kuvaalal pikalt vajutada ja seda ringi lohistada. Ühekordse puudutusega
Veeris:
Tühi ruum raamatu sisu külgedel automaatseks kärpimiseks. Veeris:
Vaikimisi reserveeritud tühi ala automaatse kärpimise ajal. Automaatset kärpimisala saate käsitsi muuta.
Navigeerimine võimaldab kasutajatel kasutada suvandeid lähtestamine, koomiksirežiim, artiklirežiim ja muud sätted (sh kärpimine, poolitamine ja alamlehtede järjestus).
Rasvast kirja saab kasutada ainult PDF-vormingus teksti puhul.
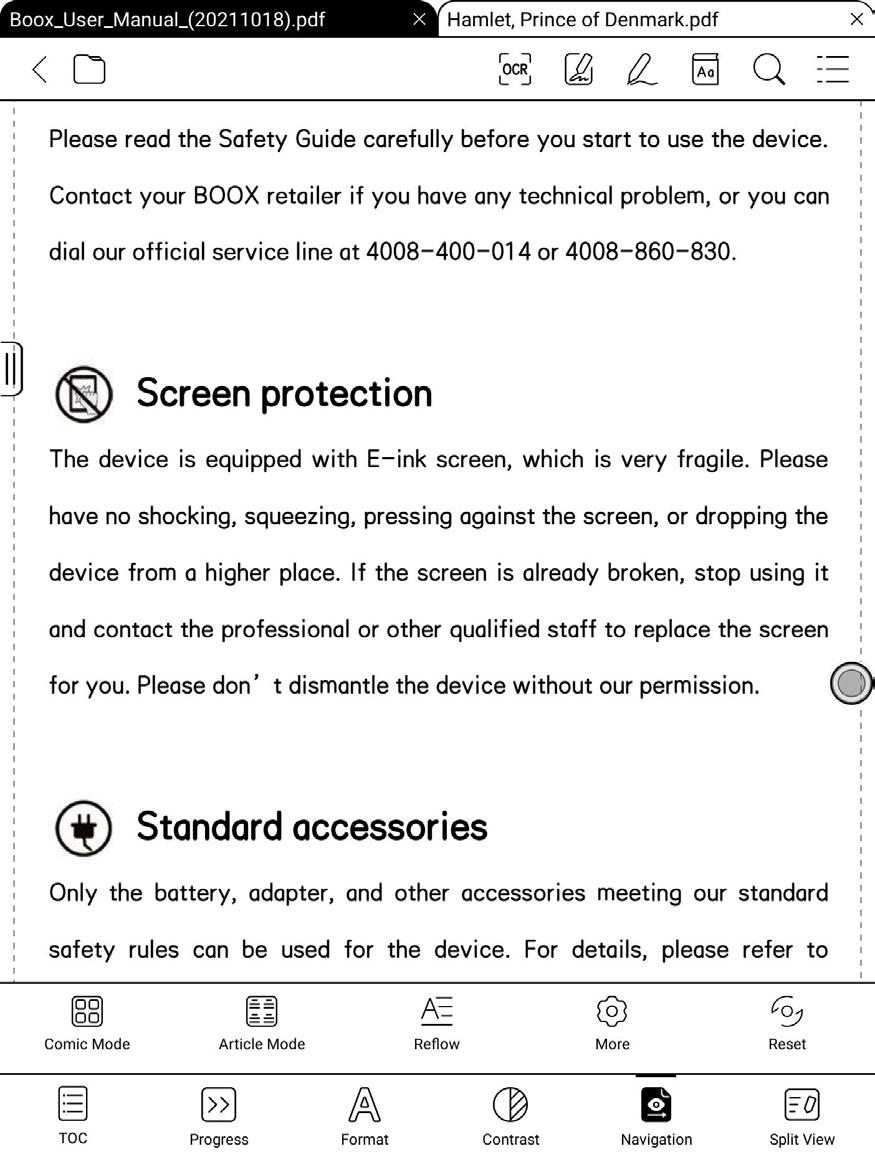
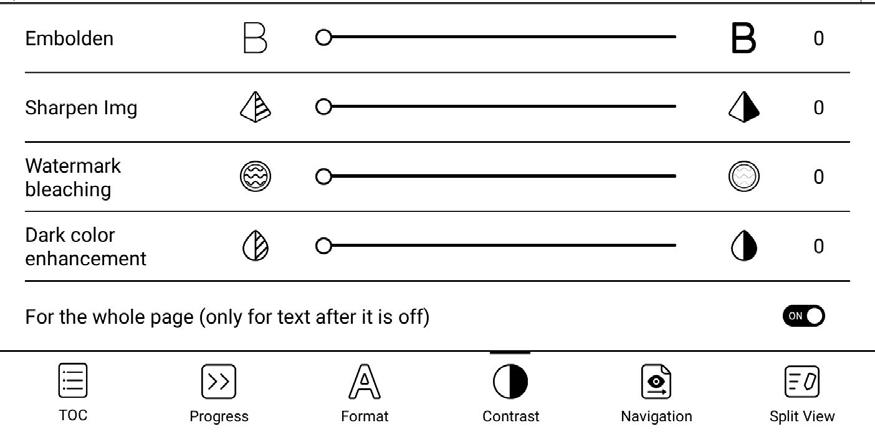
Pilte saab teravdada funktsiooniga Sharpen Imag.
Funktsiooni Watermark Whitening abil saate valgendada heledat värvi pilte või tausta.
Funktsiooni Dark Color Enhancement saate kasutada kas tervete lehekülgede või ka ainult teksti tumendamiseks.
Koomiksirežiim: ekraan jagatakse neljaks alamleheks ja lugemisjärjestuse suunaks on ülevalt paremalt – ülevale vasakule – alla paremale – alla vasakule.
Artikli režiim: ekraan jagatakse neljaks alamleheks ja lugemisjärjestus on ülevalt vasakult – alla vasakule – ülevale paremale – alla paremale.
Reguleerige käsitsi ala kärpimise, lehekülje poolitamise ja alamlehe järjestuse sätteid.
Kärpimine: valige käsitsi ühe- või topeltleheküljeline kärpimisala.
Poolitamine: poolitage leheküljed määratud alamlehtedeks erineval viisil.
Järjekord: otsustage alamlehtede esialgne asukoht ja lugemisjärjestus.
Ümberpaigutus toetab nüüd nii skannitud kui ka tekstiversioone.
Ümberpaigutus on saadaval ainult PDF/DJVU/CBR/CBZ dokumentide puhul.
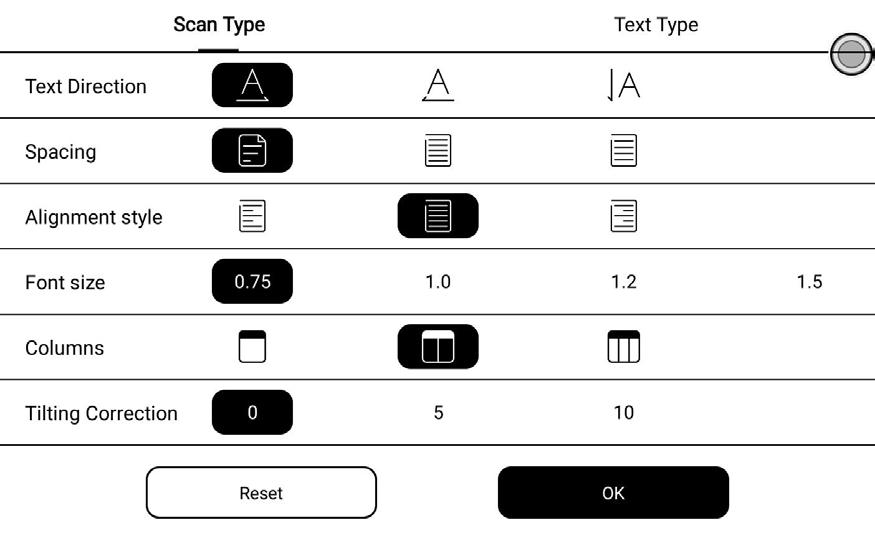
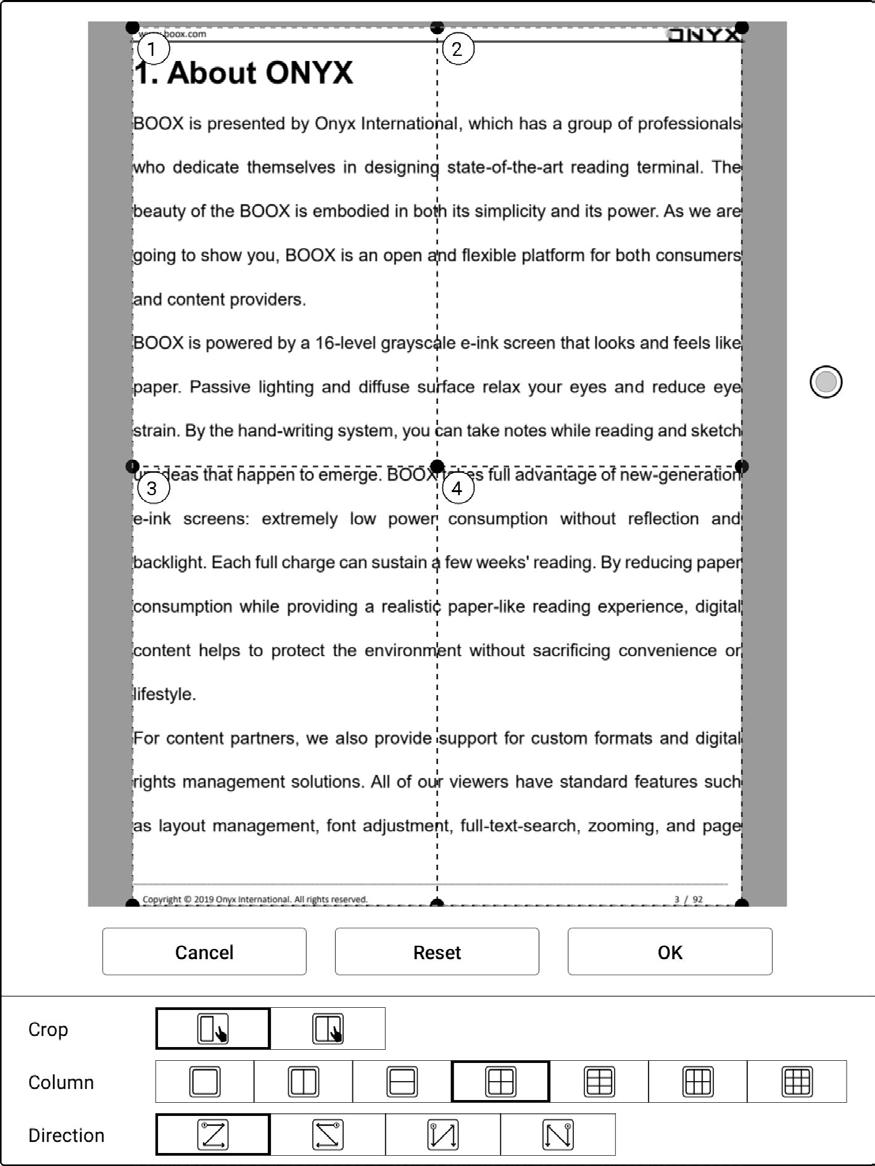
Skannimise tüüp
Ümberpaigutus võimaldab kasutajatel dokumentide paigutust veelgi kohandada, sealhulgas: muuta reavahet, veerist, teksti suunda, fondi suurust, veergusid ja viltuse teksti parandust (kursiivkirjas dokumentide puhul).
Kohaldatav digitaalsetele PDF-failidele või PDF-failidele, mille OCR on tuvastanud (sõnade otsimiseks võite vajutada ja hoida) PDF-faili.
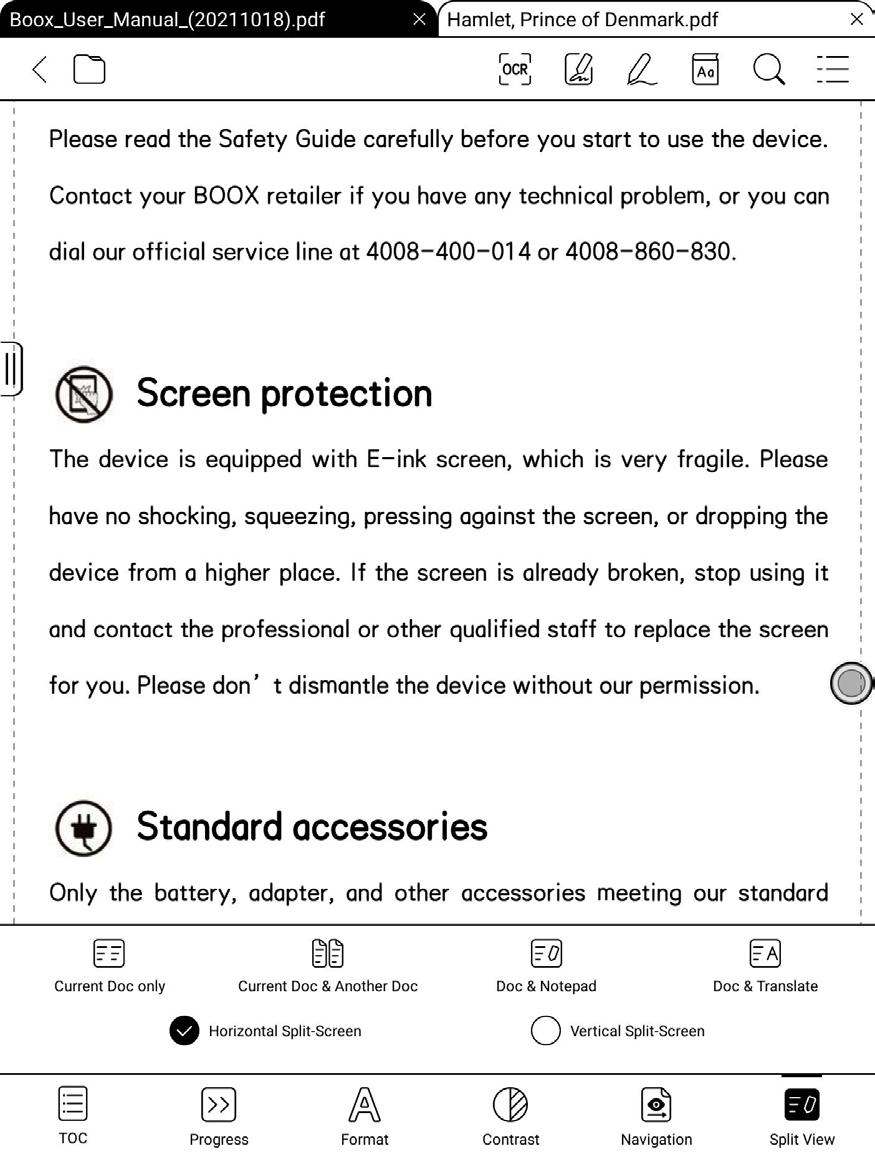
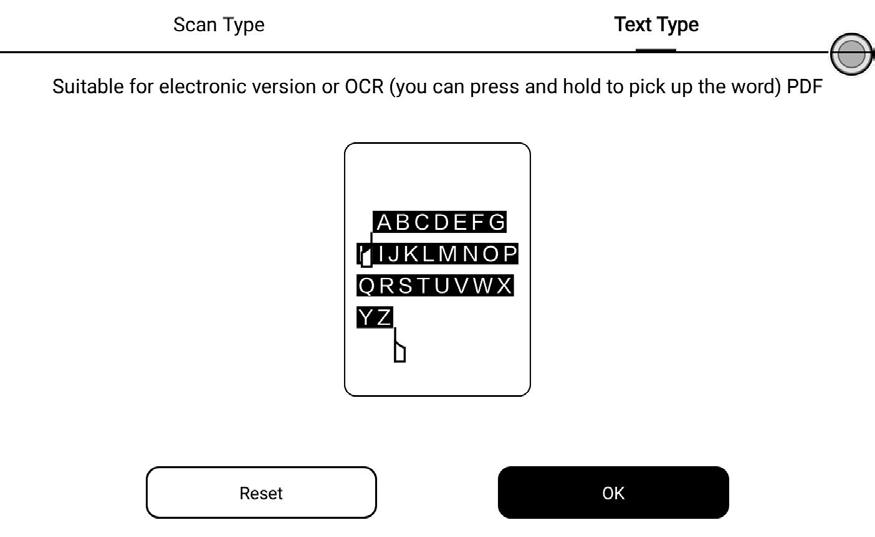
Ümberpaigutatud failidel saate kasutada voodokumentide funktsioone.
See võimaldab vastavalt avada aktiivse dokumendi, kaks erinevat dokumenti või samaaegselt ühe dokumendi ja märkuse poolitatud vaate (dokumendi ja tõlke).
Poolitatud vaade toetab nüüd nii horisontaalrežiimi kui ka vertikaalrežiimi.
Saate kahe akna asendit vahetada.
Need kaks dokumenti on täiesti sõltumatud. Kasutajad saavad lehti keerata ja salvestada.
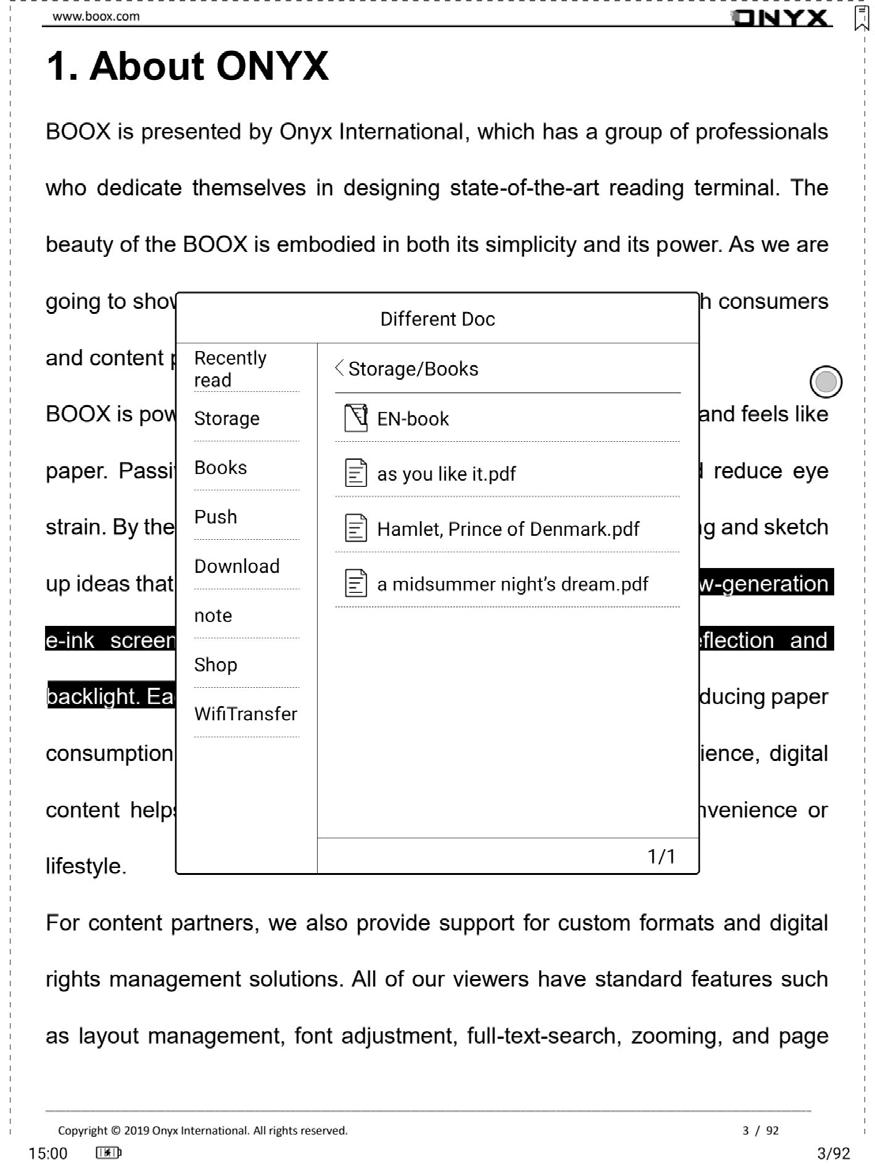
Joonistamine, esiletõstmine, märkus ja järjehoidja sünkroonitakse üksteisega pärast lehe värskendamist.
Valige aktiivsest dokumendist erinev dokument.
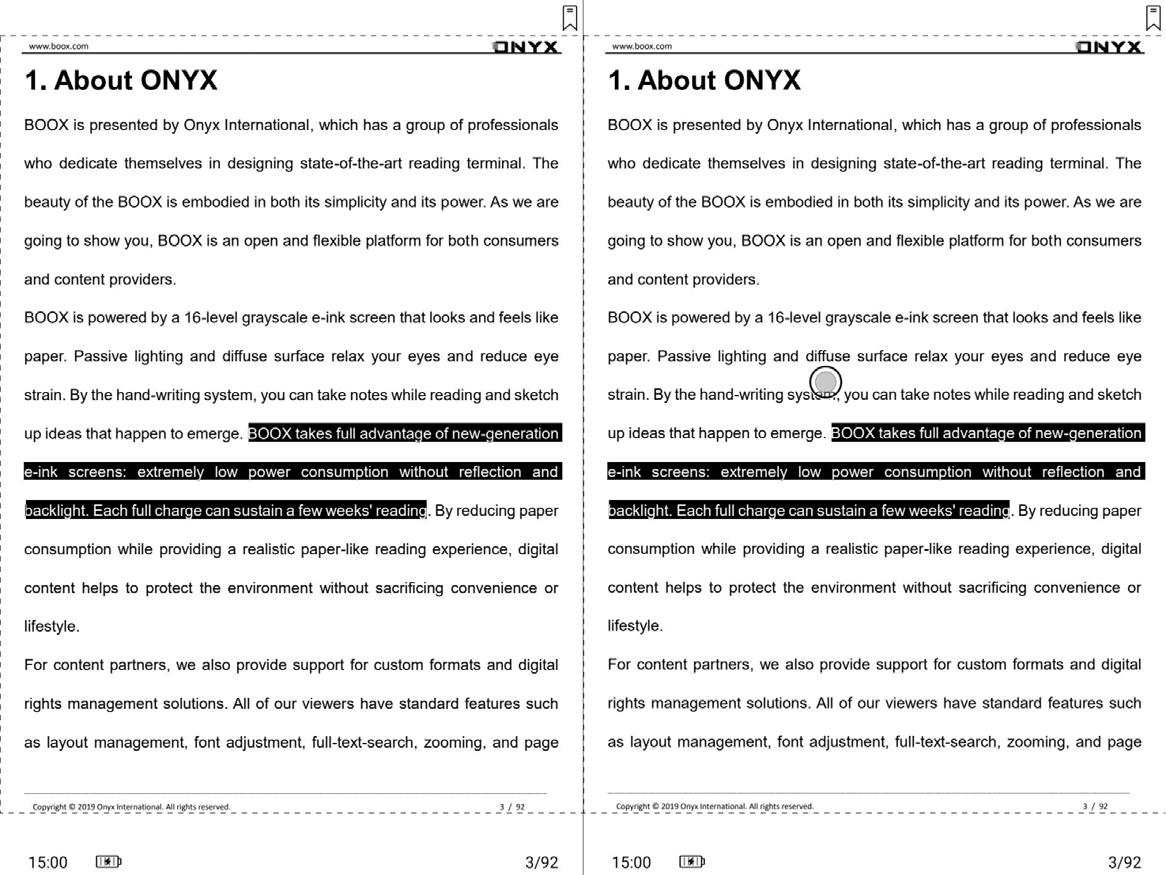
Sarnaselt aktiivsele dokumendile saab neid kahte dokumenti vastavalt kasutada. Ka kuva on ümber vahetatav. PDF-dokumendi puhul võite proovida neid vahetada, kui osa neist pole kirjutatavad.
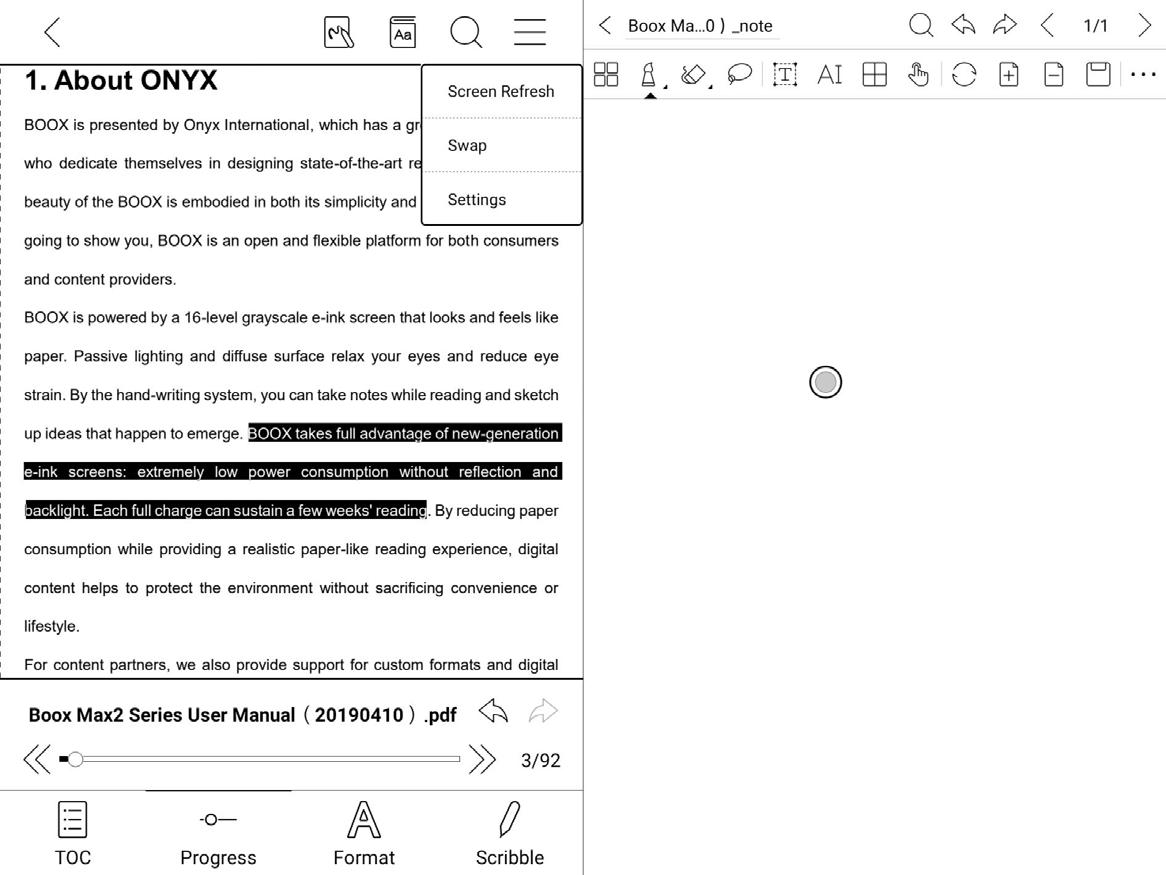
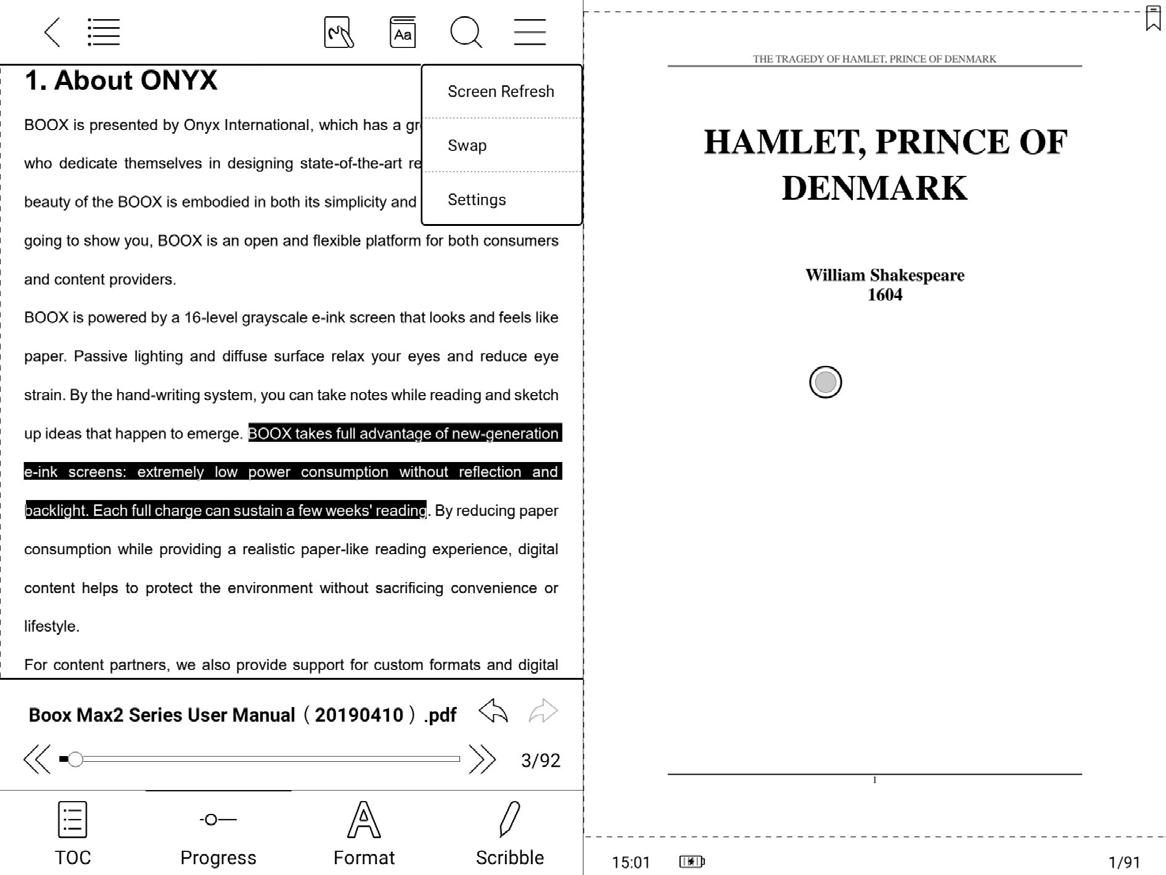
Ka need on ümbervahetatavad. Märkus luuakse dokumendiga sama nimega. See seostub dokumendiga ja seda saab redigeerida rakenduses märkus.
Igal dokumendil saab olla ainult sellega seotud märkus. Märkuse nime muutmine ei mõjuta seost.
See toetab Baidu masintõlget ja Bingi masintõlget ning sellega on võimalik tõlkida kogu lehekülg. See toetab ka mitut sihtkeelt; Teie BOOX seadmel peab olema internetiühendus; Mõnedel tõlkemootoritel on tõlgitavate sõnade arvu piirang. Lisateavet leiate tõlkelehel olevatest näpunäidetest;
See hõlmab sisukorra, edenemise, vormingu, kontrasti ja poolitatud vaate sätteid ning toetab voovorminguid, nagu näiteks EPUB\TXT\MOBI\AZW3. V2 mootor Mõned voovormingud (ePub\mobi\azw3\txt\word\jeb\html) kasutavad vaikimisi V2 mootorit. Minge alamenüüsse lugemissätted/muud sätted, et lülituda NeoReader V2 mootorile, mis toetab dokumendi algset paigutust, sealhulgas fonti, reavahet, veerist, graafilist ladumist, taandrida jne. Pärast V2 mootorile ümberlülitumist suletakse dokument automaatselt ja failide uuesti avamisel kasutatakse V2 mootorit. Kui teil on vaja NeoReaderile tagasi lülituda, saate V2 mootori kasutamise tühistada ja dokumendi uuesti avada;
V2 mootor ei toeta NeoReaderi andmete, näiteks järjehoidjate, märkuste ja käsitsikirjas märkmete sünkroonimist.

Dokument tuleb pärast V2-mootorile ümberlülitamist või fondi ja vahekauguse reguleerimist uuesti nummerdada. Nummerdamise edenemist saate kontrollida lugemismenüüst>edenemine. Kui edenemisriba on laaditud, tähendab see, et nummerdamine on lõpetatud.
Pärast lehekülgede nummerdamist saate edenemisriba lohistada, et lehekülgede vahel liikuda.
Siinsete sätete hulka kuuluvad fondi tüüp, kuva ja reavahe. Seade toetab fonditüübi laadimist kataloogi Storage\fronts. Fondi suuruse, fondi tüübi, kontrastsuse, rasvase kirja ja reavahede sätted töötavad kõigis äsja avatud dokumentides, kuid ei tööta dokumentidega enne sätete tegemist.
Esimese rea taane
Reavahetuse sidekriipsu lüliti
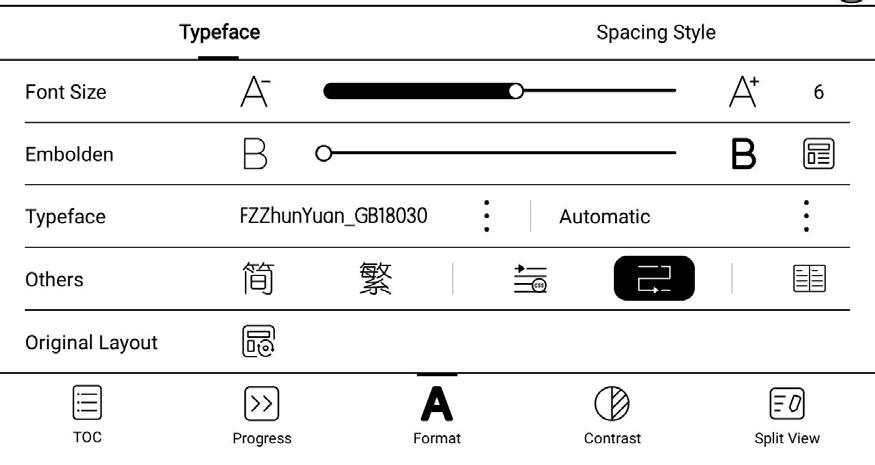
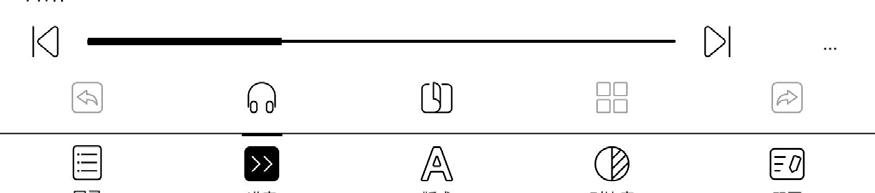
Laadimine lõpetatud


Puudutage ekraani kahte nurka diagonaalselt, et teha ekraanipilt PNGvormingus. Funktsioon on saadaval ainult loetaval leheküljel.
Ekraanipilt salvestatakse kohalikku seadmesse või seda saab jagada QRkoodi skannimisega. Salvestustee on Storage\Screenshots.
Puudutage paremas ülanurgas asuvat hamburgerimenüüd, et valida
Värskendamine ja muud seotud värskendussätted.
Vaikerežiimiks on Regal värskendamine ja osaline värskendamine.
Lehe kerimisel on vaikerežiimiks kiirkerimine.
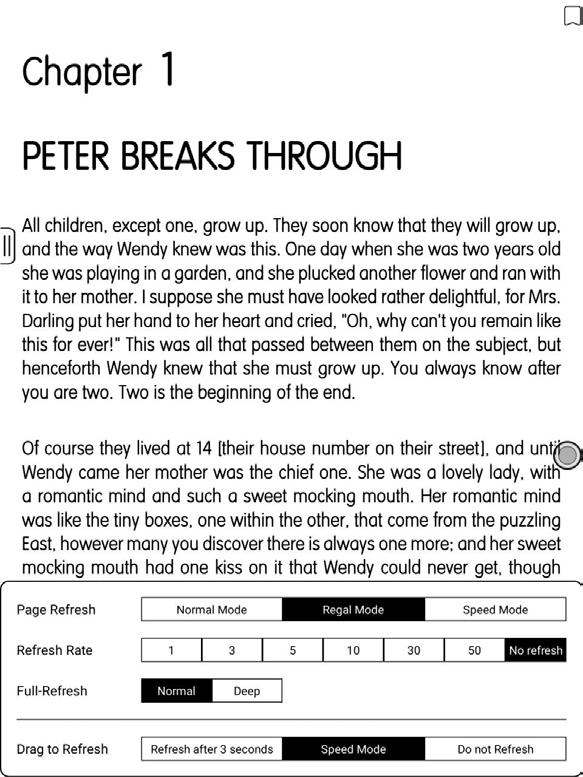

Eksisteerivad üldised sätted, puutetundlikkuse sätted, TTS-i sätted, ekspordisätted, ekraanipildi sätted, ujuva tööriistariba sätted, muud sätted ja versiooni nimi.

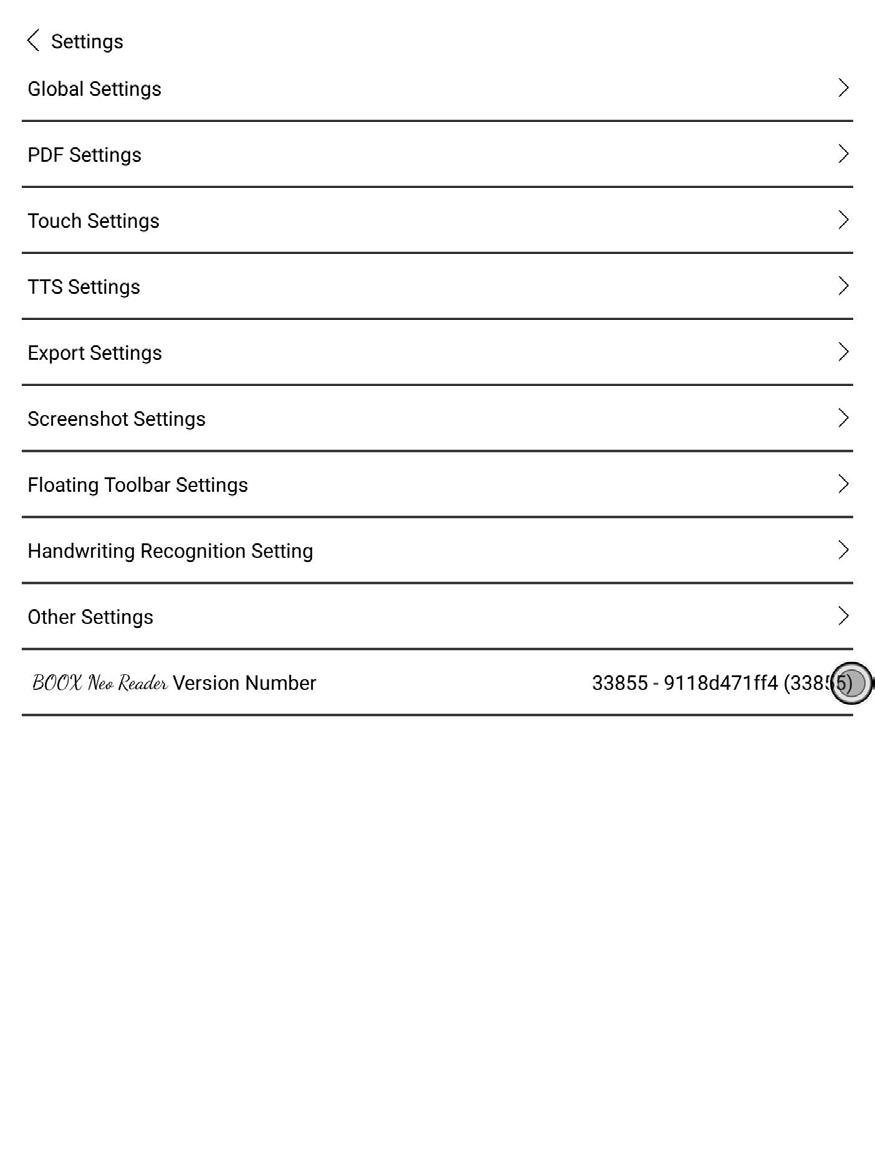
Siin asuvad järgmised sätted: luba lehe sulgemise meeldetuletus, luba süsteemi olekuriba, luba lugeja olekuriba, luba mitu dokumenti, kuva faili äärisjoon, luba ujuv tööriistariba, kuva hüperlink, kuva järjehoidja asukoht, rakenda teatud suvandid kõikidele dokumentidele, märkuse fondi suurus;
Kasutajad saavad kohandada puutetundlikkuse sätteid erinevatele aladele.

Valida on kuue puutetundlikkuse vaikerežiimi vahel ja kasutajad saavad kohandada veel kolme režiimi.
Vaikeseadistuseks on sisseehitatud Baidu kõnetuvastus. Toetatakse inglise keelt. Esmakordsel kasutamisel on vajalik võrguühendus. Üleminek kolmanda osapoole kõnetuvastuse süsteemile on lubatud.
Sisseehitatud kõnetuvastuse sätteid ei sünkroonita süsteemi kõnetuvastuse sätetega. Süsteemi kõnetuvastuse sätted töötavad vaikerežiimina kolmanda osapoole kõnetuvastuses.
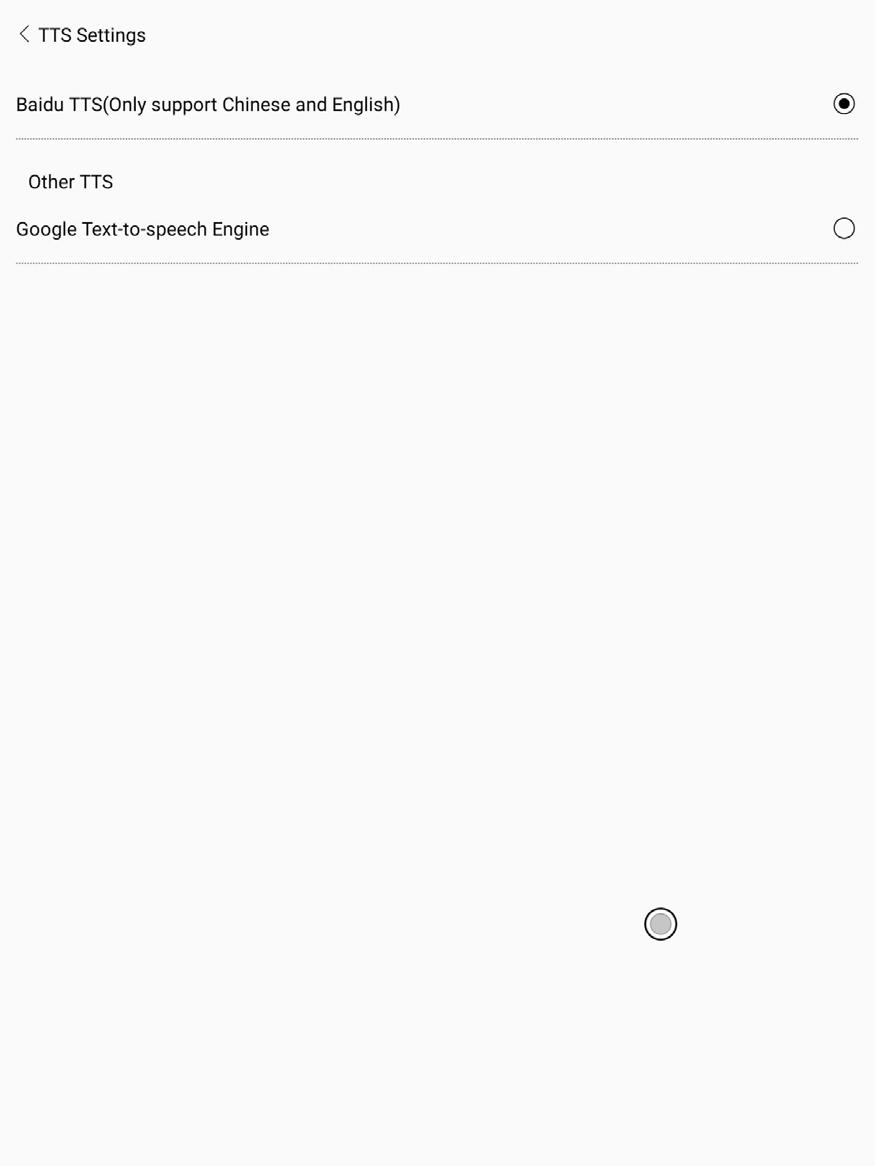
Vaikimisi on salvestusteeks Storage\Note.
Ekspordifaile saab salvestada ka lähtefailiga samasse kataloogi.
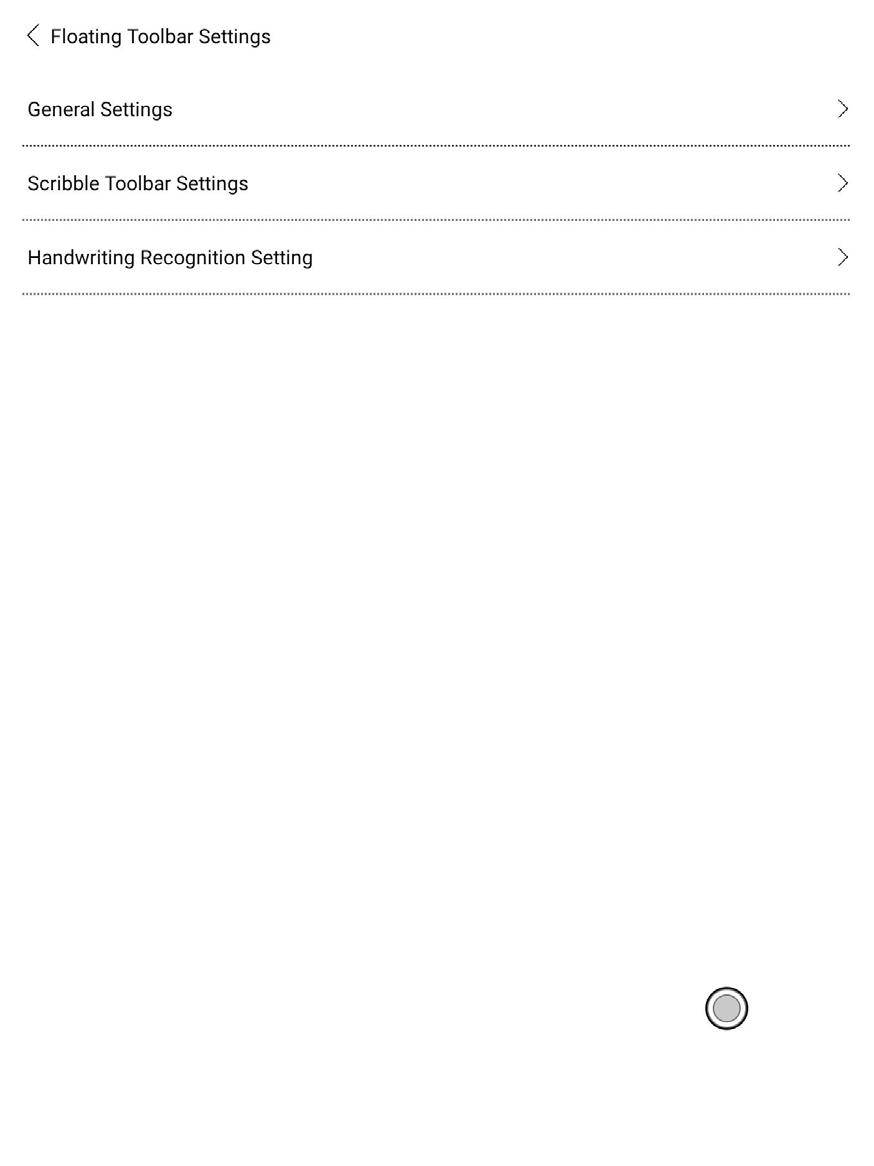
Sellel lehel asuvad ujuva tööriistariba üldsätted, joonistussätted ja käsitsikirja tuvastuse sätted;

See on vaikimisi lubatud ja seda saab käsitsi välja lülitada. Pärast keelamist ei saa seda enam ekraanile kuvada.
Saab kohandada, kas indikaator kuvatakse pärast selle ahendamist.
Tooge ujuv tööriistariba ekraanile, nipsates ekraani servadest.
Tööriistariba suurus, kuvamislaad ja funktsioonide nupud on kohandatavad.
Kohandatud funktsiooninupud toetavad horisontaalses stiilis suurust kuni 11 ja vertikaalses stiilis kuni 14; Funktsiooninupu määratluse kuvamiseks vajutage ja hoidke all funktsiooninupu ikooni;
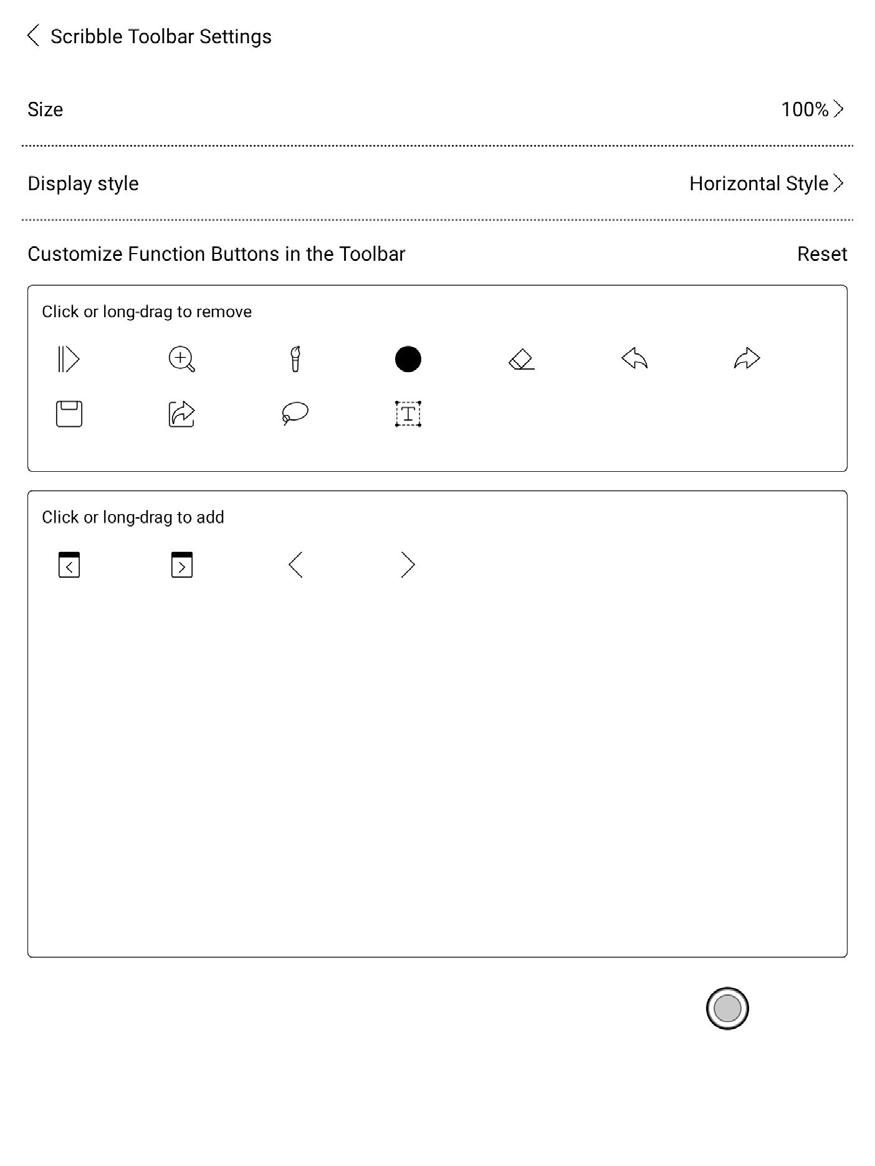

Joonistuse tööriistariba sätted
Tööriistariba suurus, kuvamislaad ja funktsiooninupud on kohandatavad.
See on vaikimisi lubatud ja seda saab käsitsi keelata. Pärast keelamist ei toeta see enam topeltpuudutusega tuvastamist
Allakriipsutuse saab kõigepealt tuvastada esiletõstuna. See on vaikimisi lubatud ja seda saab välja lülitada. Pärast selle väljalülitamist tunnustatakse seda ainult pildina;
Käsitsi joonistatud sümbolite äratundmise saate määrata järjehoidjate lisamiseks. See on vaikimisi keelatud ja seda saab käsitsi lubada. Pärast lubamist teisendatakse sümboli topeltpuudutusega tuvastamine automaatselt järjehoidjate lisamiseks;
See sätete leht sisaldab sätteid ava ePUB-i dokumendid V2 mootoriga, luba käsitsi suumimine (Pinch-to-Zoom) ja luba lehtede keeramine nipsamisega (Turn pages by swipes).

Kui lehtede keeramine nipsamisega on keelatud, saate lehti keerata ainult ekraani puudutades. Sellega väldite lehekülgede juhuslikke keeramisi, kui teete märkmeid käsitsi.



Kui tegemist pole hiina keelega, pakub pood tasuta e-raamatud Internetist.

Raamatuid saab sorteerida erinevate kategooriate järgi.
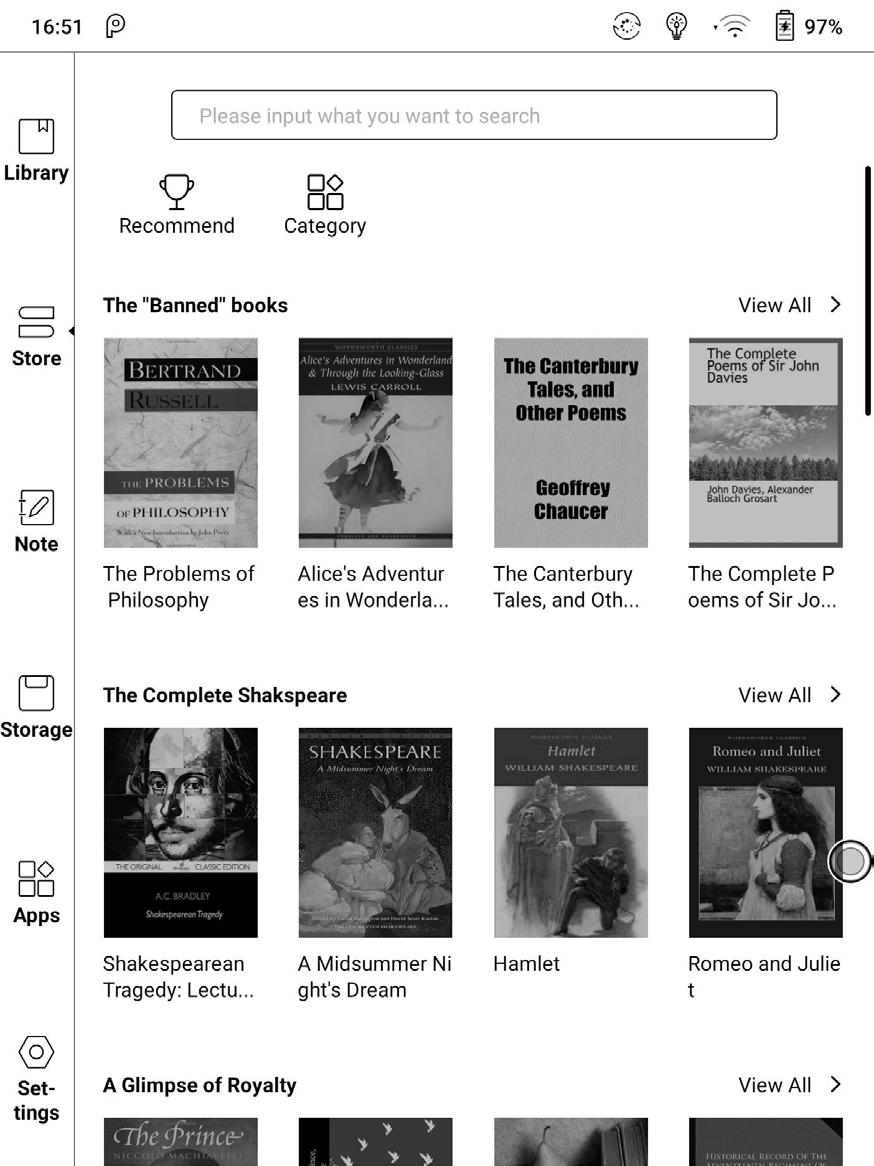
Raamatu üksikasjade avamiseks klõpsake raamatukaanel. Konkreetse
raamatu teave. Raamatu allalaadimiseks klõpsake nuppu „Full Edition
Download”, seejärel näete seda raamatukaant raamatukogus.

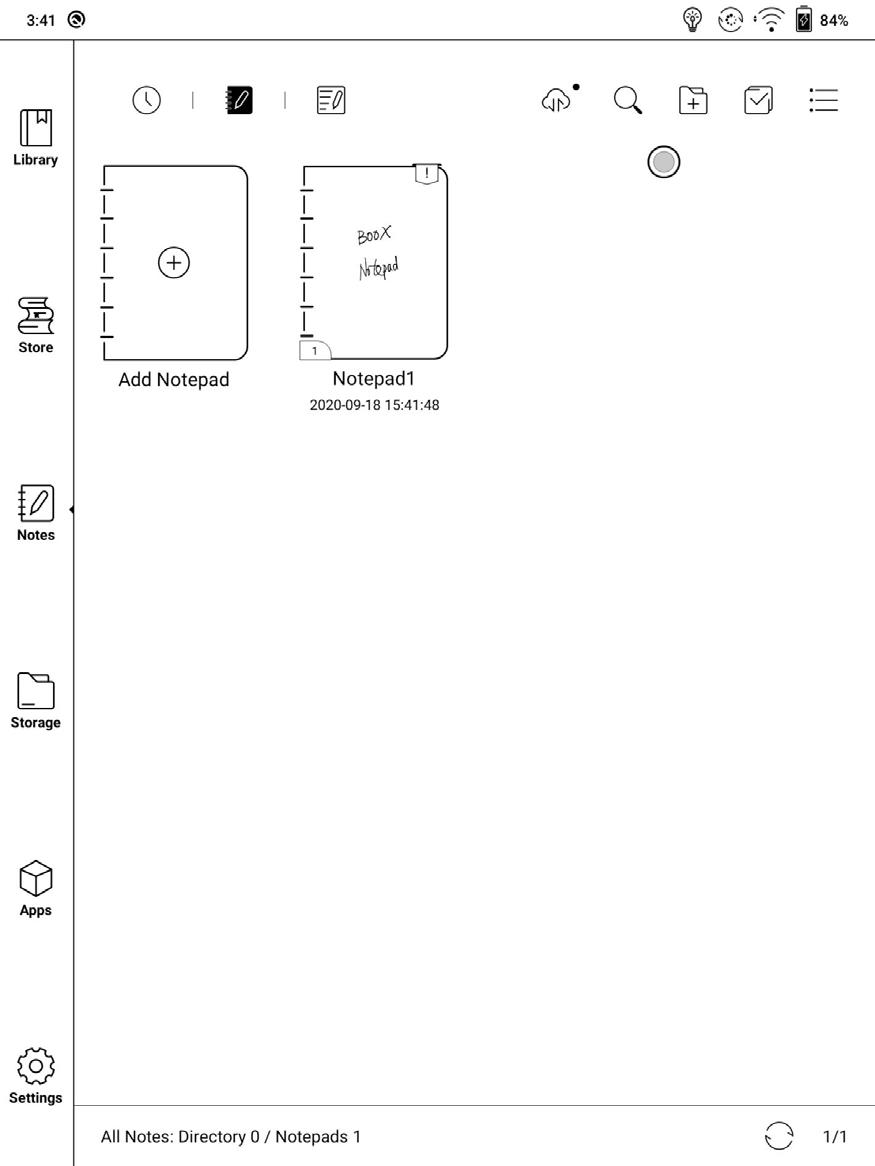
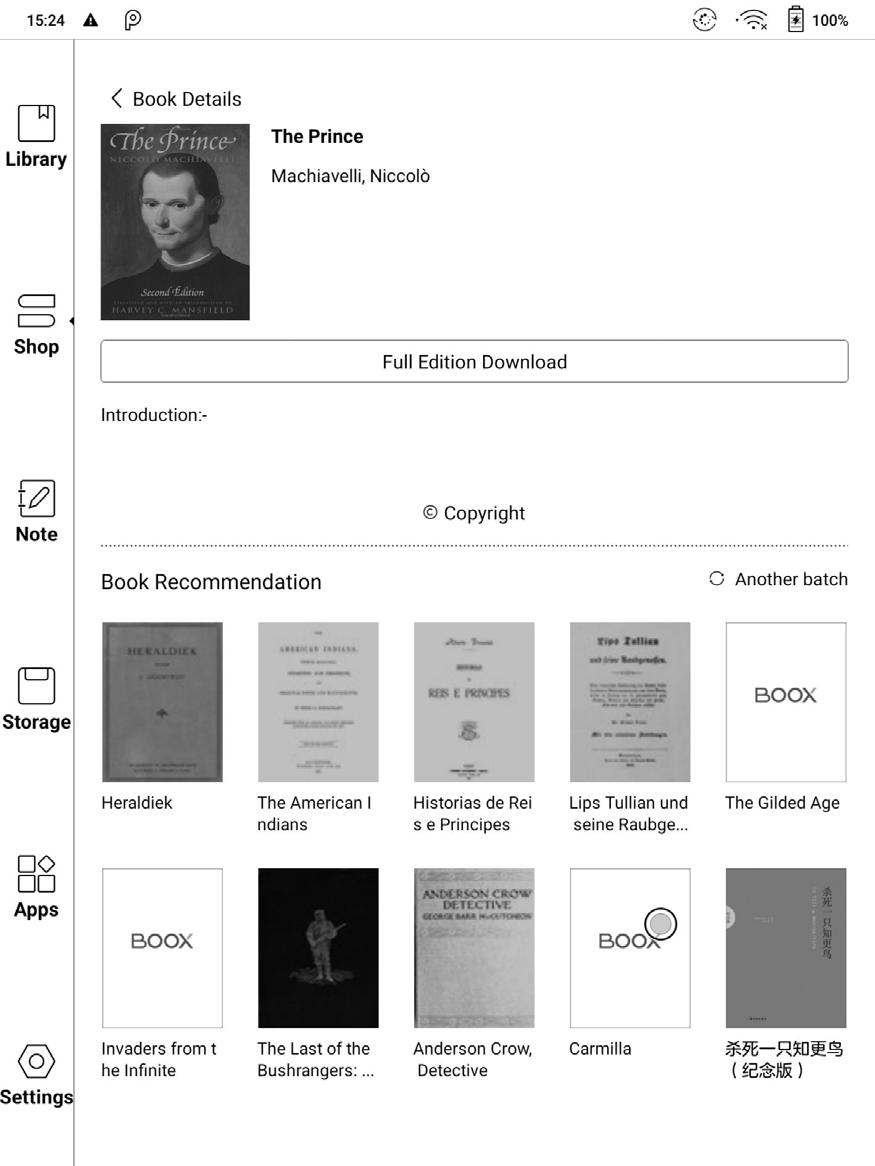
See hõlmab hiljutisi märkmikke, kohalikke märkmikke ja lugemismärkmeid.
Hiljutised märkmikud sisaldavad 12 hiljuti avatud märkmikku, sealhulgas kohalikke märkmikke ja lugemismärkmeid.
Lugemismärkmed sisaldavad poolitatud vaates loodud märkmeid, kui kasutajad raamatuid loevad. Kohalikud märkmikud Hiljutised märkmikud
Lugemismärkmikud Mitmikvalik
Veel suvandeid Uue kausta loomine Otsing Onyx-i pilve sünkroonimine
Märkmete pilve sünkroonimiseks tuleb teil Onyx-i kontole sisse logida. Sünkroonimine taustal. Pärast seda, kui olete ONYX-i kontole sisse loginud, sünkroonitakse märkmed märkmikust väljumisel automaatselt pilvest ja pilvele.
Hulgisünkroonimine, sh märkmete loend, kõik märkmed. Kasutajad saavad kõik märkmed käsitsi hulgisünkroonida.
Cloud Sync pilvesünkroonimine sisaldab kahesuunalist sünkroonimist pilve ja BOOX-seadme vahel. Kui kummaski otsas on märkmetes muudatusi, sünkroonib teine ots kõik muudatused.
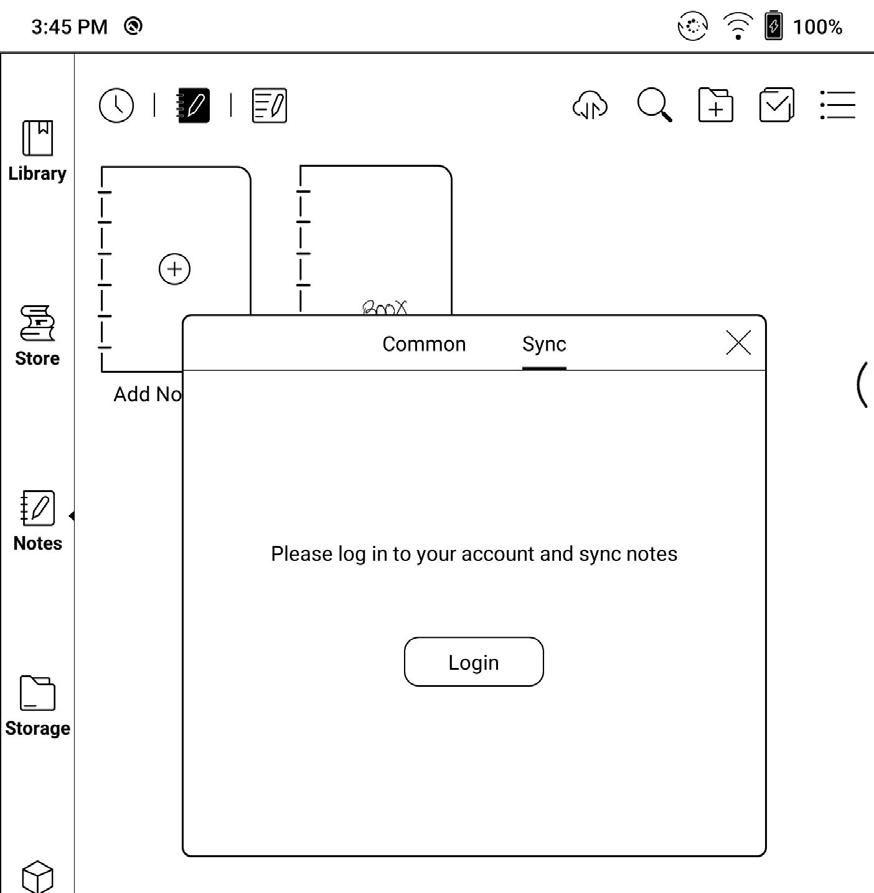
Kustutatud märkmikke saab veebisaidi prügikastist taastada 10 päeva jooksul. Kui kustutate märkmikud ekslikult, saate need taastada prügikastist, mis tühjendatakse iga 10 päeva järel.
Pärast märkmete sünkroonimist saavad kasutajad sünkroonitud märkmeid kontrollida lehelt push.boox.com, logides sisse samale Onyxi kontole. Hetkel saab sünkroonida ainult PNG-malle. PDF-malle sünkroonida pole võimalik.
Muude kontode sünkroonimine
Kui kolmanda osapoole kontod on seotud, sünkroonitakse märkmed märkmikust väljumisel automaatselt. Teise võimalusena saate märkmeid sünkroonida, puudutades ülemisel ribal sünkroonimise ikooni.
Kolmanda osapoole kontod toetavad ainult ühesuunalist sünkroonimist ega toeta märkmete sünkroonimist BOOX-seadmetega. Te ei pea ONYX-i kontole sisse logima.
Sünkroonimise tulemused Vajutage pikalt märkmiku kaant, et avada atribuudiaken ning kontrollida sünkroonitud kontode ja sünkroonimise tulemuste loendit.
Ebanormaalse sünkroonimisega kontode uuesti sünkroonimiseks puudutage sünkroonimisikooni.
See hõlmab järgmisi sätteid: sortimine, loendirežiim, sünkroonimissätted ja suvandi sätted.
Märkmete sünkroonimise sätted
See hõlmab ONYX-i pilve märkmeid ja eksportimist teistele kontodele.
Kui ekspordite märkmed kolmanda osapoole kontodele, on märkmikud PDF-vormingus ja neid ei saa redigeerida.
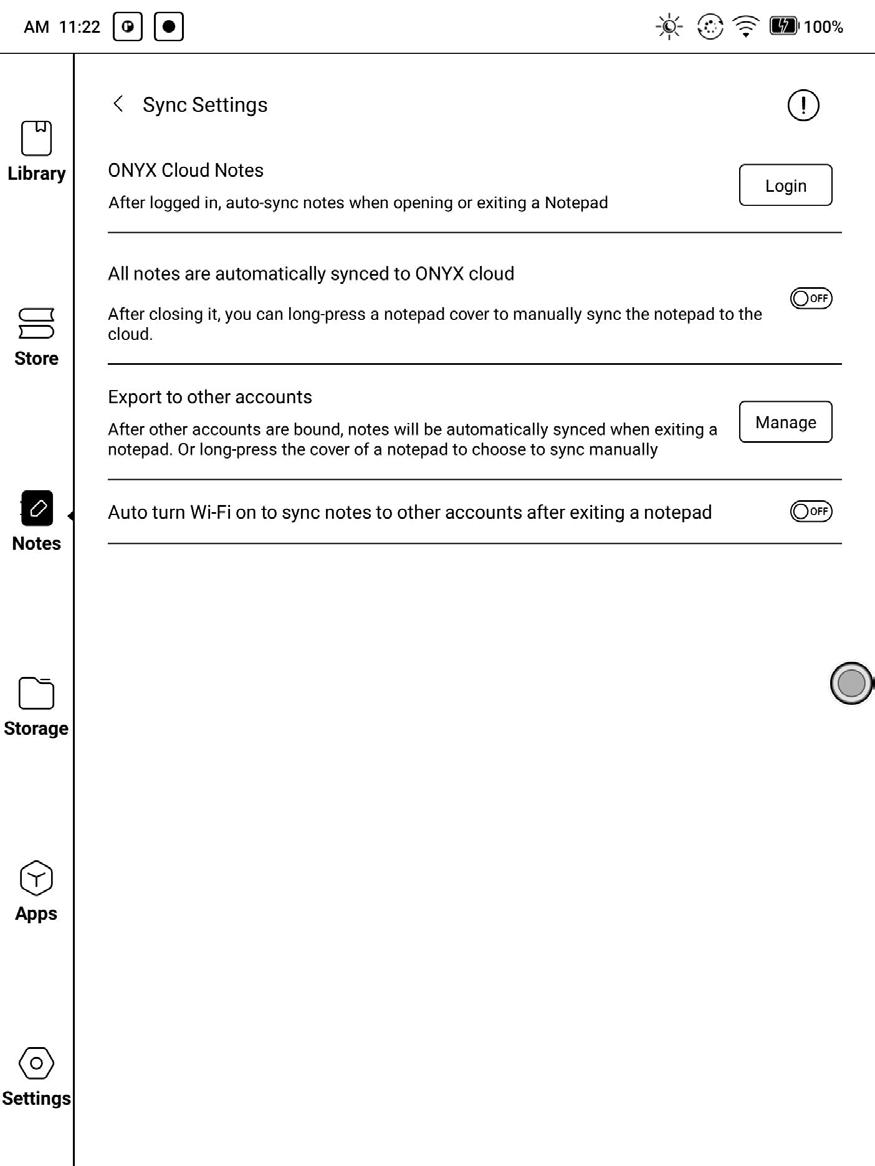
Kui ekspordite märkmed teistele seotud kontodele, sünkroonitakse märkmed märkmetest väljumisel automaatselt teie teiste seotud pilvekontodega. Sünkroonimisikoon on rakendatav ainult ONYX-i konto pilvesünkroonimiseks.
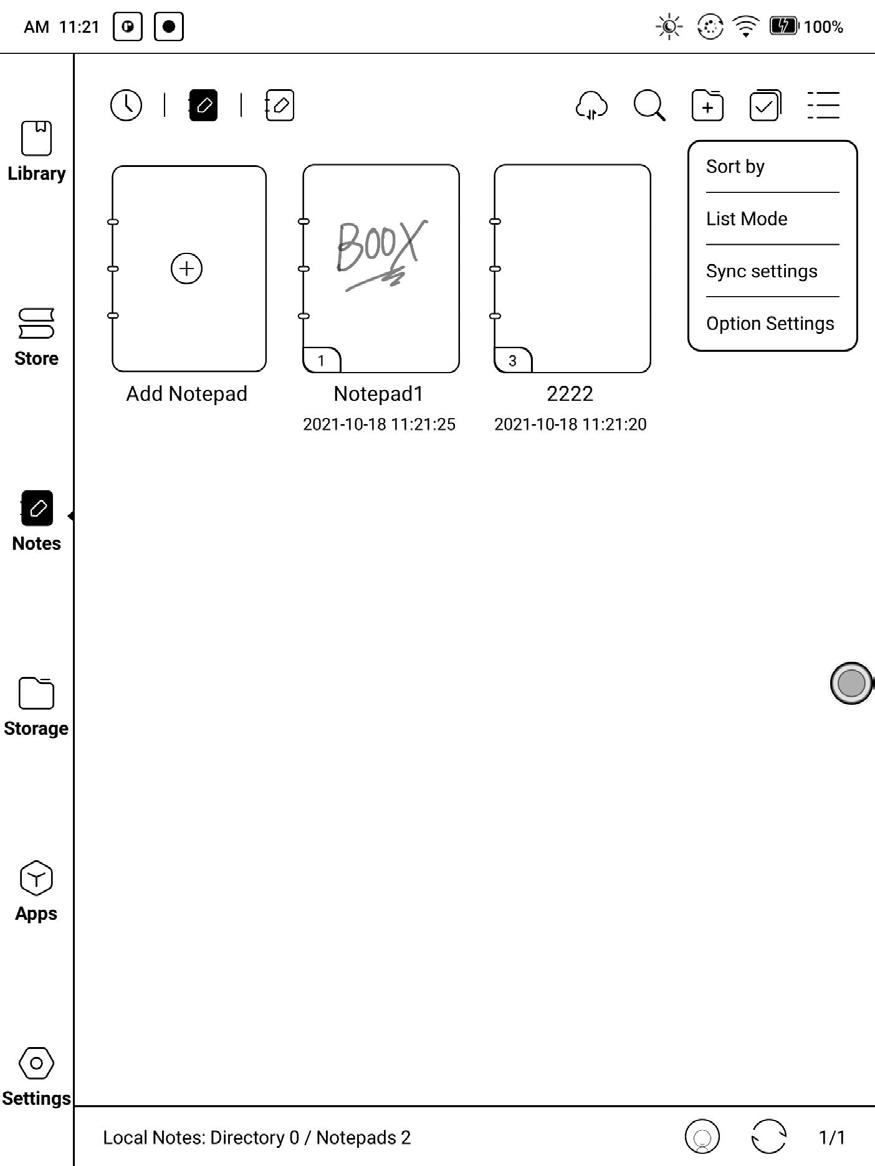
See toetab märkmete varundamist ja taastamist kohapeal, aga ei toeta pilve varundamist.
Märkus: toiming taastamine taastab varuandmed, mis kirjutab praegused andmed üle. Palun olge ettevaatlik.
Need on üldsätted, mis hõlmavad alltoodud sätteid: pliiatsi kalibreerimine, konto sünkroonimine ja varundamine, AI-tuvastus, märkmiku parooli sätted, kustutamisjälje kuvamine, märkmete sünkroonimiseks Wi-Fi automaatne sisselülitamine, PDF-dokumentide automaatne genereerimine pärast märkmikust väljumist, automaatne värskendamine pärast pliiatsi ülestõstmist.
Kui seade on failide sünkroonimiseks seotud kolmandate osapoolte kontodega ja Wi-Fi-ga ühendatud, laaditakse märkmefailid PDF- või PNGmanusega kontodele automaatselt üles.
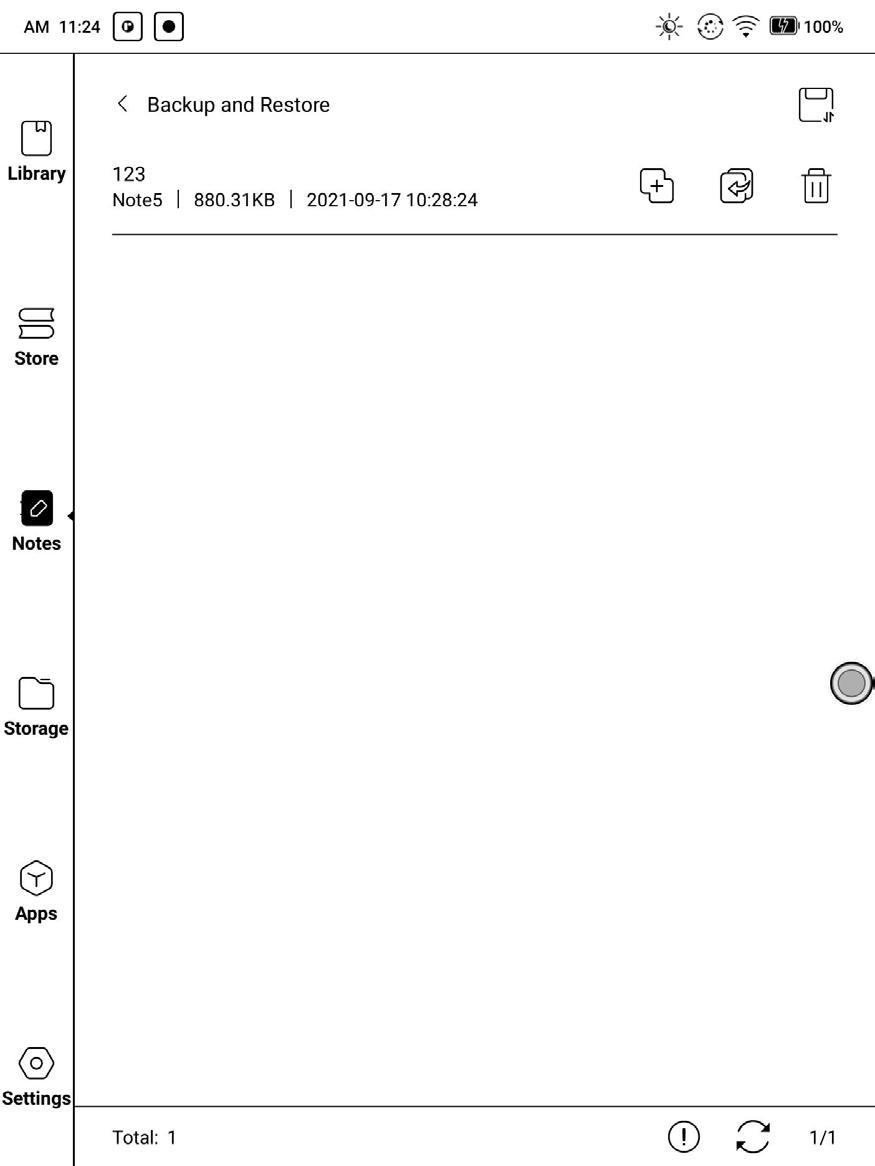
Kui märkmete sünkroonimiseks on lubatud „Wi-Fi automaatne sisselülitamine märkmete sünkroonimiseks”, loob seade märkmerakendusest väljumisel automaatselt ühenduse Wi-Fi-ga ja sünkroonib märkmed pilvega. Kui see on keelatud, peavad kasutajad sünkroonima kontole käsitsi, klõpsates raamatukaanel asuval üleslaadimisikoonil.
Funktsiooni „Automaatne värskendamine pärast pliiatsi ülestõstmist“ puhul värskendatakse ekraani pärast seda, kui kasutaja on pliiatsi ekraanilt üles tõstnud, muutes jooned sujuvamaks.
Seda parooli kasutatakse ainult seadmes olevate failide kaitsmiseks, mitte failide krüptimiseks. See tähendab, et parool ei tööta seadmest väljaspool.
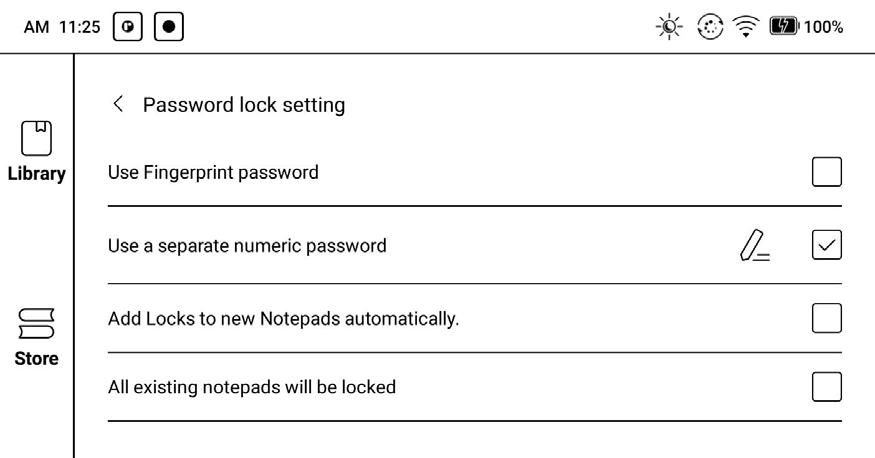
See funktsioon ei toeta mitme parooli seadistamist ühele failile.
See funktsioon toetab konkreetset parooli, mis on saadaval kõikide märkmefailide jaoks. Kasutajad saavad ühele failile määrata ka konkreetse parooli. Parooli lisamine, muutmine ja eemaldamine on siin lubatud. Konkreetne parool võib süsteemi paroolist erineda. Eraldiseisev numbriparool võimaldab teil valida, kas lisada lukud uutele märkmikele. Selle suvandi tühistamisel ei lisata uutele märkmikele lukke automaatselt. Need tuleb lisada hiljem, käsitsi.
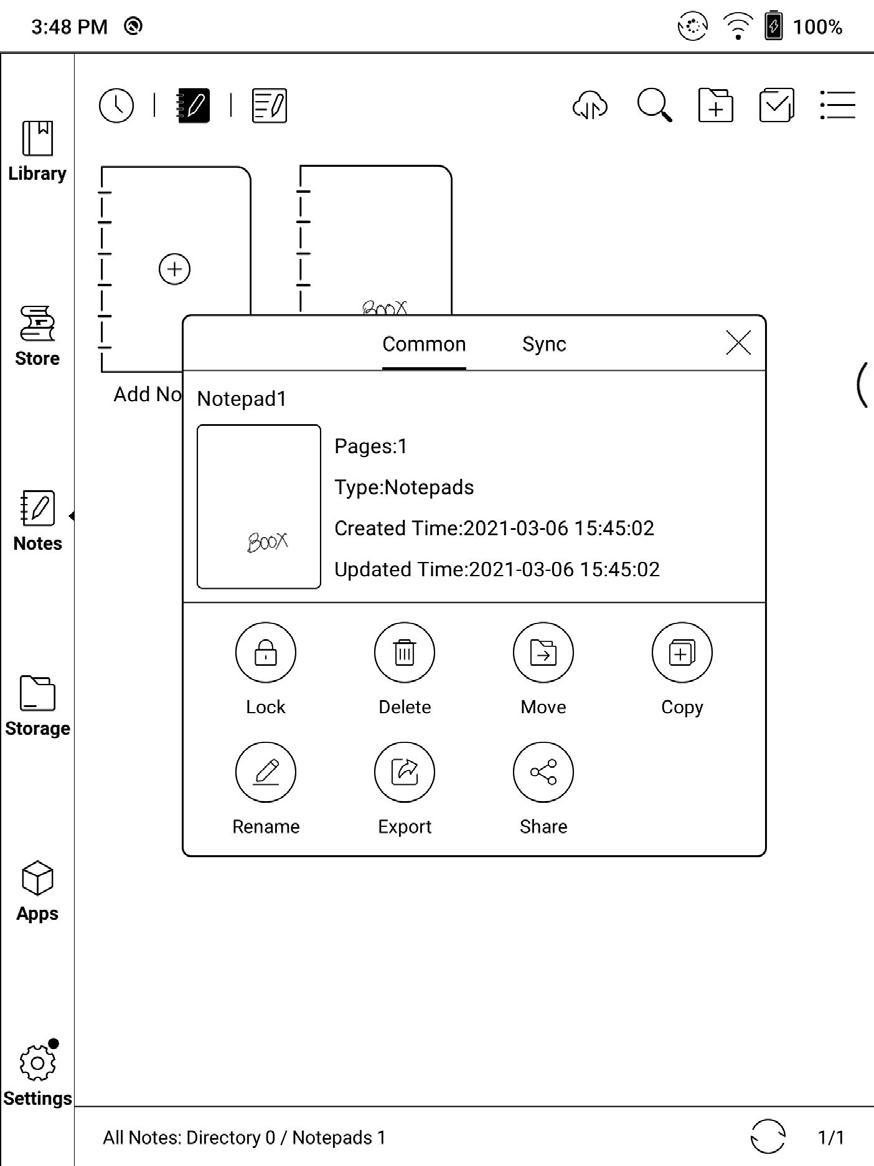
Märkmefailil pole pärast lukustamist kaane pisipilti.
Vajutage pikalt märkmefaili ikoonil, et dialoogiboksis parool eemaldada
ja/või lisada.
Faile saab salvestada automaatselt ja käsitsi, kui soovite märkmetest lahkuda. Puudutage leheküljenumbrit, et kiiresti konkreetsele lehele liikuda.
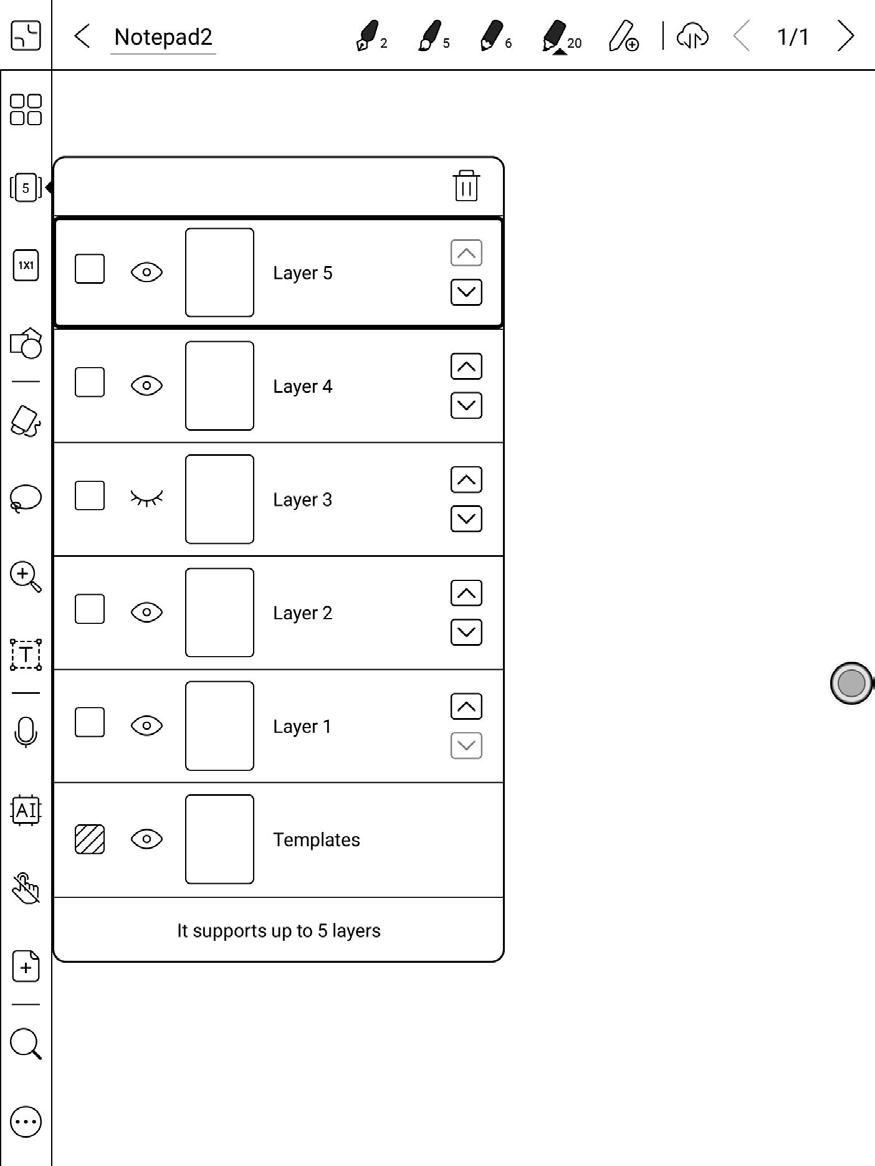
See toetab mallikihti, 5 kohandatud kihti, peitmist ja kihtide järjestuse kohandamist.
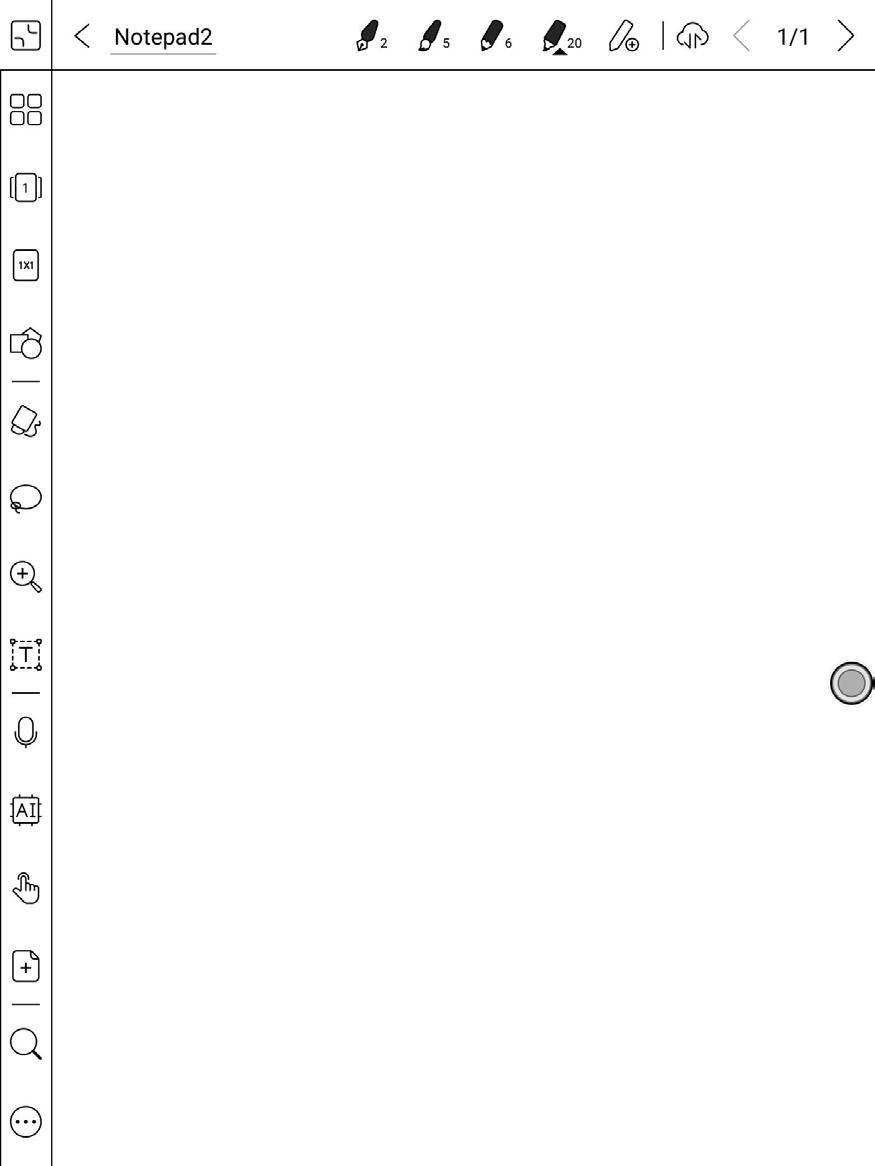
Peidetud kihte ei kuvata ekspordi ja tuvastamise ajal;
Malle saab lisada ainult malli kihil ja mallikihti ei saa kustutada;
Lisatud piltidele saate lisada 5 kohandatud kihti Täisekraan Nimi Pintslid
Onyx-i pilve sünkroonimine
Kustuta kiht Kuva kiht Peida kiht Teisalda kiht Malli valimine
Mallide sätete hulka kuuluvad mastaapimine, algse pildi poolitamine, venitamine kõige katmiseks, algsuurus ja lõuendi sobitamine. Soovitatav on kirjutama hakata pärast malli stiili määramist, et vältida mallide muutmist pärast kirjutamist.
Lõuendi vaikesuurus on 1x1, sama mis ekraani suurus.
Lõuendi suurust saab reguleerida suurustele 1x2, 2x1, 2x2 või kohandatud suurusele.

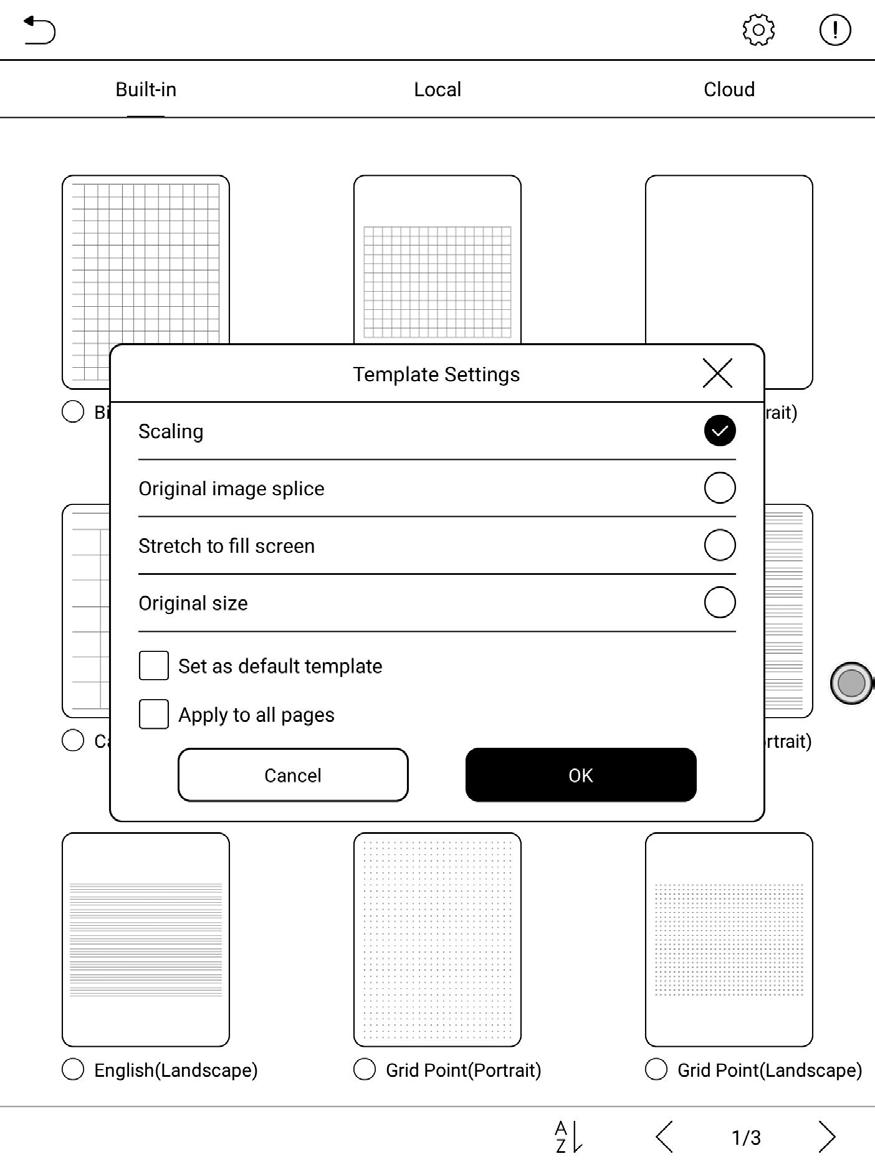
Lõuendi maksimaalne suurus on 2x2. Lõuendi suurust saate kohandada maksimaalse suuruse piirides. Lõuendi suurust saate reguleerida lõuendit lohistades.
Lõuendi reguleerimisalus asub ekraani vasakus ülanurgas. Lõuendi laiendamiseks lohistage vasakule või allapoole.
Kui lülitute suurelt lõuendilt väikesele lõuendile, ei kuvata lõuendivahemikust väljapoole jäävaid jooni, aga need jäävad alles ja neid ei kustutata. Pärast suurele lõuendile naasmist kuvatakse jooned uuesti. Lõuendi kohandamine lõikab ära lõuendi üleliigse tühja osa kõige välimiste joonte asendi alusel.
Märkmiku suund sünkroonitakse süsteemi pöörlemissuunaga. Kui süsteem lülitatakse horisontaalsele ekraanile, sünkroonitakse märkmikud horisontaalse ekraaniga. Vertikaalses režiimis loodud märkmik säilitab oma vertikaalse suuna. Lõuendi suurust saab käsitsi reguleerida; Äsja loodud märkmik horisontaalses režiimis kasutab automaatselt lõuendi suurust 1x1;
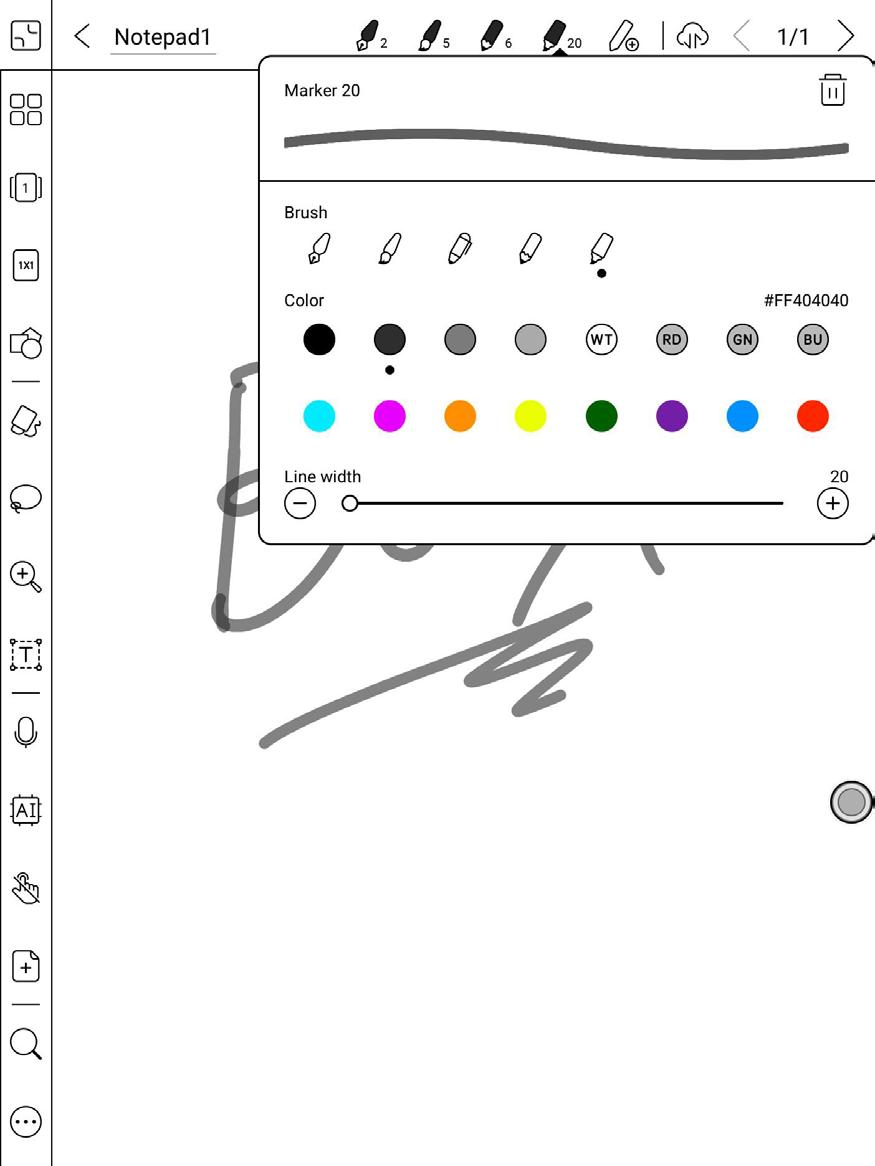
Saate lisada 5 kohandatud pintslit. Saate määrata iga pintsli tüübi, värvi ja joone laiuse. Tehke ikoonil topeltpuudutus sekundaarse menüü laiendamiseks, et saaksite rohkem suvandeid.
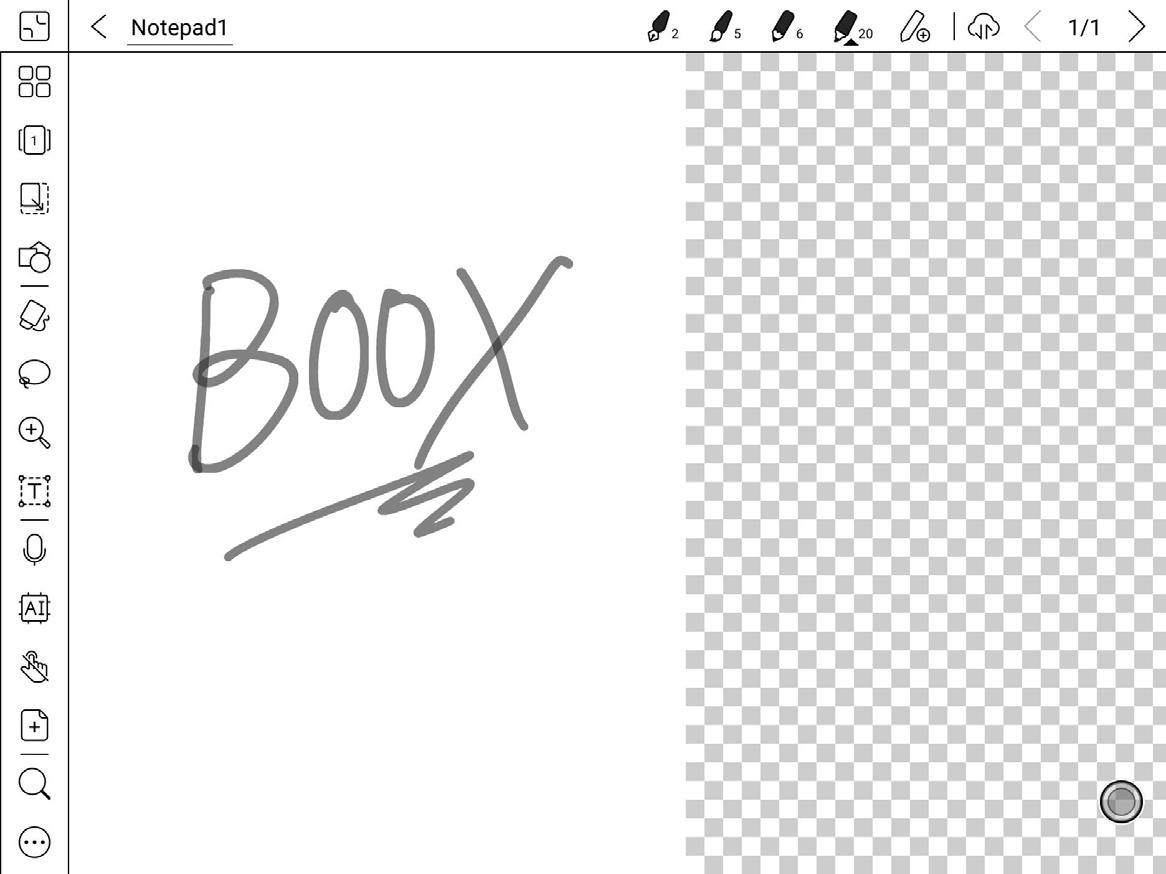
Kui lõuend on ekraanist suurem (1x1), võite minna tööriistaribale/suumile, et kohandada lõuendi suurus funktsioonidega lõuendile sobitamine või ekraanile sobitamine.
Lõuendile sobitamine: lõuendit laiendatakse automaatselt, et see sobituks tervele ekraanile. Kui lõuend on ekraanist suurem, saate lõuendil pikalt vajutades seda ringi liigutada.
Ekraanile sobitamine: lõuend suumitakse välja, et see ekraanile mahuks. Hallile alale kirjutada ei saa.
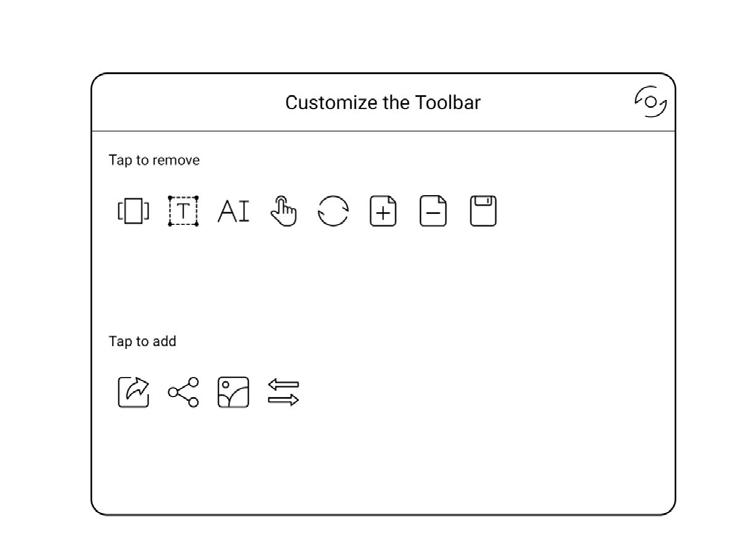
Lisaks vaiketööriistadele, nagu joonistamine, kustutamine, täisekraan ja valimine, saavad kasutajad tööriistaribale muid tööriistu lisada, neid sealt eemaldada ja neid kohandada.
Olles joone kustutamise olekus peate kõigepealt pintslile üle minema ja seejärel kirjutama.
Kustuta kõik käsu täideviimiseks ei pea te pintslile tagasi lülituma.


Lasso-režiimis tehke ekraanialal ring, seejärel saavad kasutajad valitud ala suumida, liigutada, dubleerida ja eemaldada.
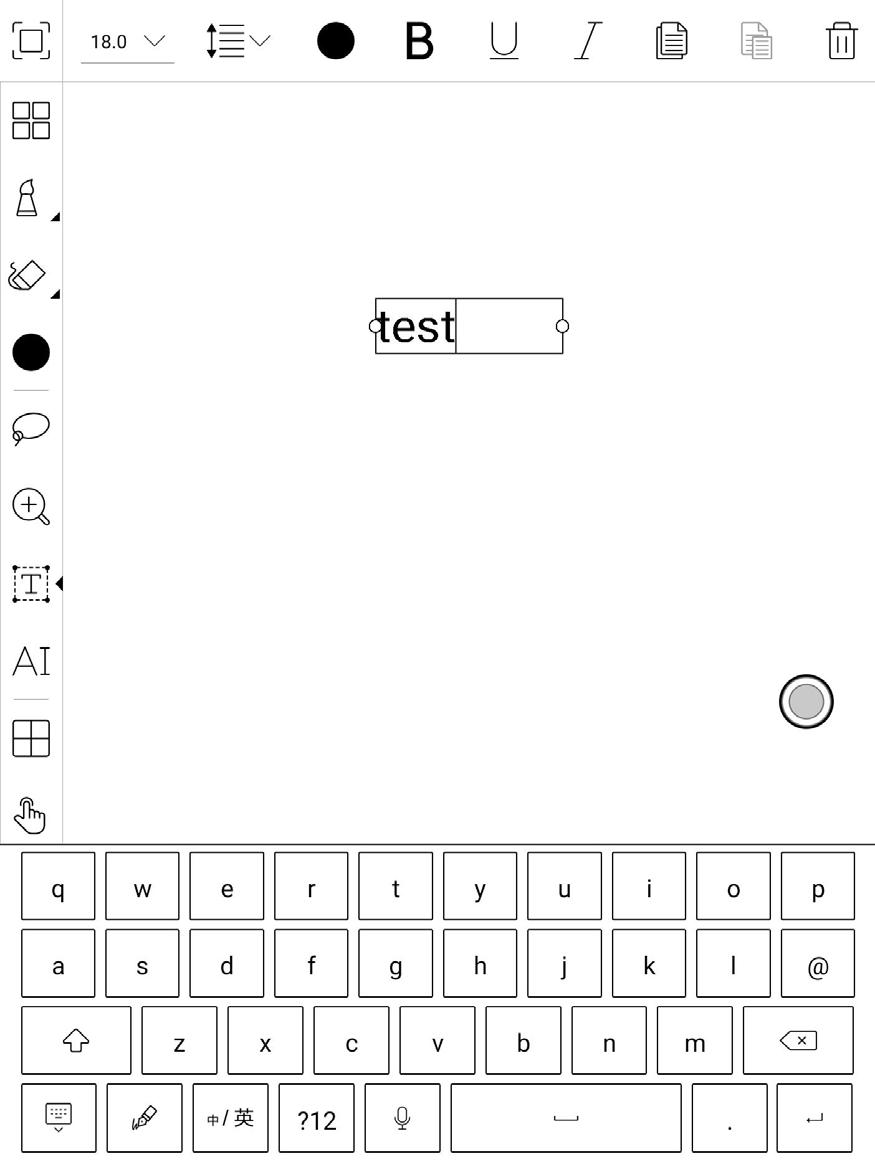
Kasutajatel on lubatud Bluetooth-klaviatuuri abil märkmele sõnu sisestada. Sisestuslahtrit saab liigutada kõikjale.
Kasutajad saavad reguleerida fonti, reavahet, rasvast kirja, allakriipsutust, kaldkirja, ning teksti kopeerida ja kustutada.
Ikoonide puudutamine pliiatsiga on vaikimisi tundetu, seega on navigeerimiskuuli asendi reguleerimiseks parem kasutada sõrmi. Täisekraani kasutamisel saate täisekraani režiimist väljumiseks kasutada ruudukujulist ikooni.
Pärast helisalvestuse ikooni puudutamist käivitub salvestamine kohe. Salvestamise edenemisriba kuvatakse ülemisel tööriistaribal. Salvestamist on võimalik peatada. Salvestamise ajal saate märkmeid teha.
Pärast salvestamise lõpetamist saate helisalvestise otse salvestada või kustutada. Pärast helisalvestise kustutamist ei saa salvestist taastada. Salvestusaken hõljub ekraanil. Sellel pikalt vajutades saate seda ekraanil ringi lohistada.
Ühele märkmikulehele saate lisada rohkem kui 1 salvestuse.
Kontrollige kõiki salvestisi teelt Toolbar/More/Recordings (tööriistariba/ veel/salvestised). Salvestusi saate esitada ainult aktiivses märkmikus.
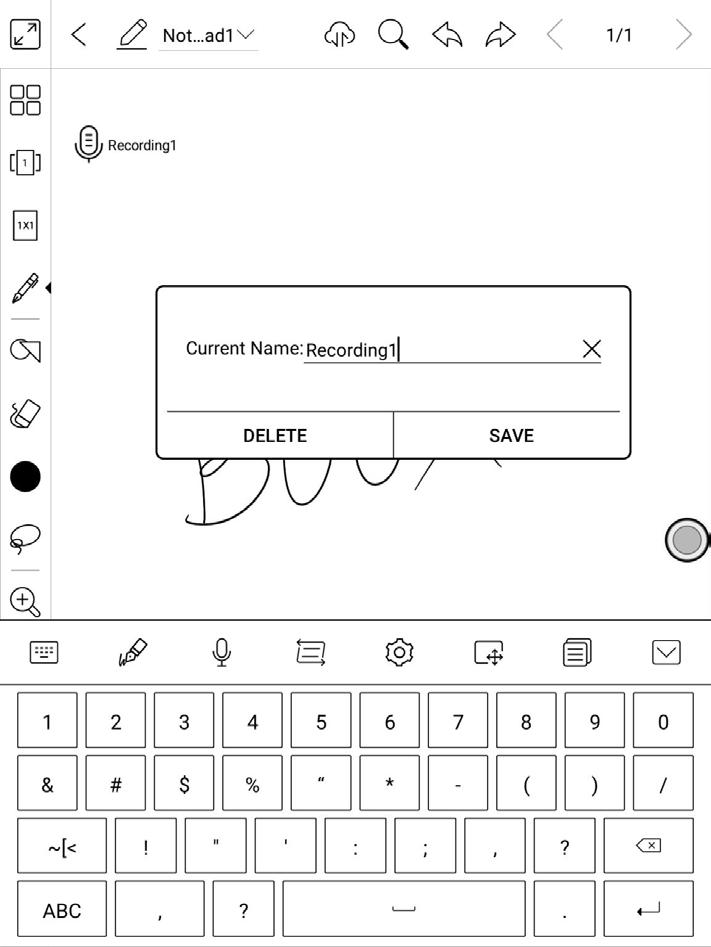

Salvestisi ei saa kasutamiseks PDF-i eksportida.
Kui salvestised salvestatakse kohalikku mällu, saate salvestisi eksportida MP3-vormingus.

Kasutajad saavad kohalikust seadmest sisestatud pilte eemaldada, suumida, dubleerida. Valige pilt ja seejärel redigeerige.
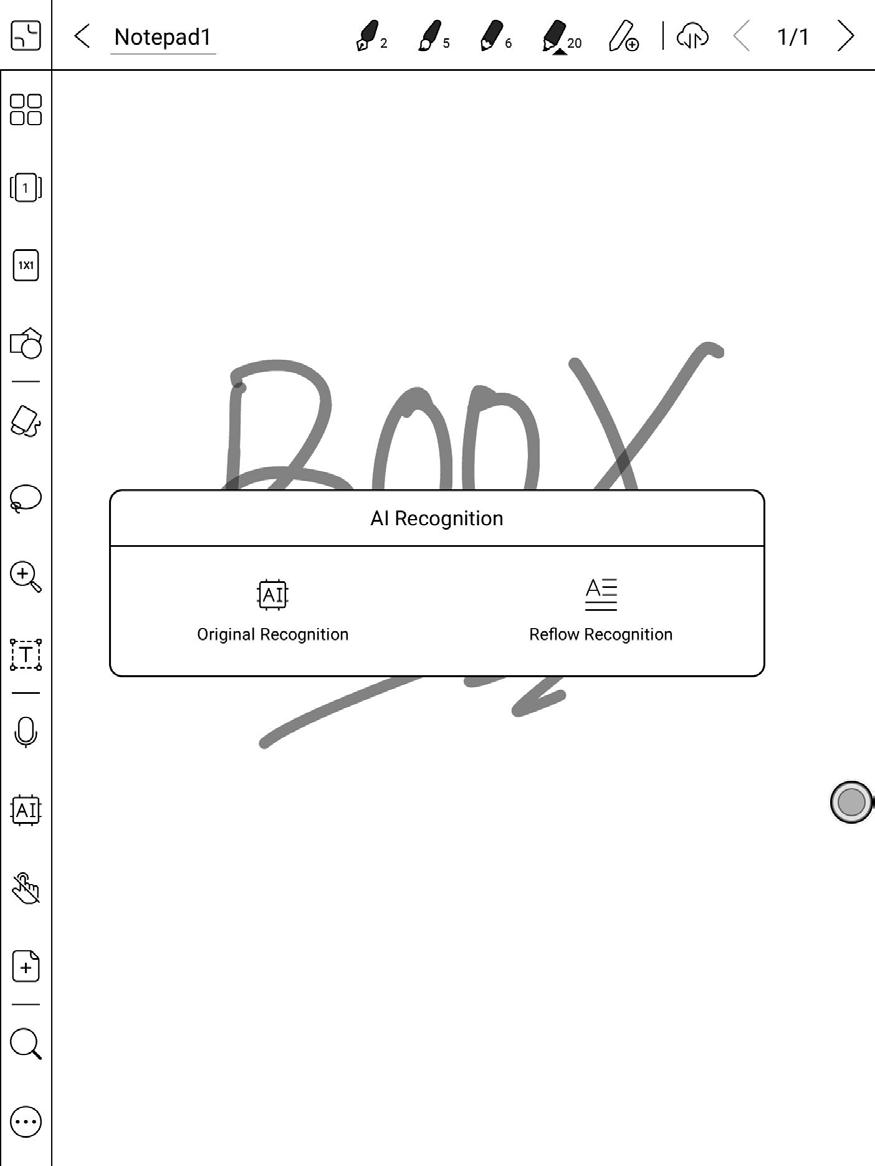

Klõpsake ikoonil „AI”, et lülituda käsitsikirjas teksti tuvastamisele.
Toetatakse inglise keelt. Muu keele tuvastamiseks tuleb vastav keelepakett alla laadida.
See funktsioon sisaldab algset tuvastust ja ümberpaigutamise tuvastamist.
Algne tuvastus ainult teisendab, kuid ei muuda sõnade asendit, samas kui ümberpaigutuse tuvastus suunab sõnad pärast teisendamist ümber.
Kasutajad peavad käsitsi lisama tühiku, reavahetuse ja fondi suuruse.
Tekst liigub pärast ümberpaigutamist automaatselt. Pärast seda saavad kasutajad käsitsi teha tühiku, uue rea ja fondi suuruse. Tuvastamise täpsus sõltub sellest, kui tavapärane on käekiri. AI-tuvastus toimib käsitsikirja alusel. Kui käsitsikirja sisu muutub, sisestage funktsioon uuesti, et teisendamine uuesti teha. Teisendatud sisu salvestamiseks eksportige see.
See toetab kõigi lehtede (PDF-vormingus) ja aktiivse lehe (PNG-vormingus) jagamist; Toetab Onyxi konto skannimiskoodi jagamist ja jagamist kolmanda osapoole rakenduse kaudu;
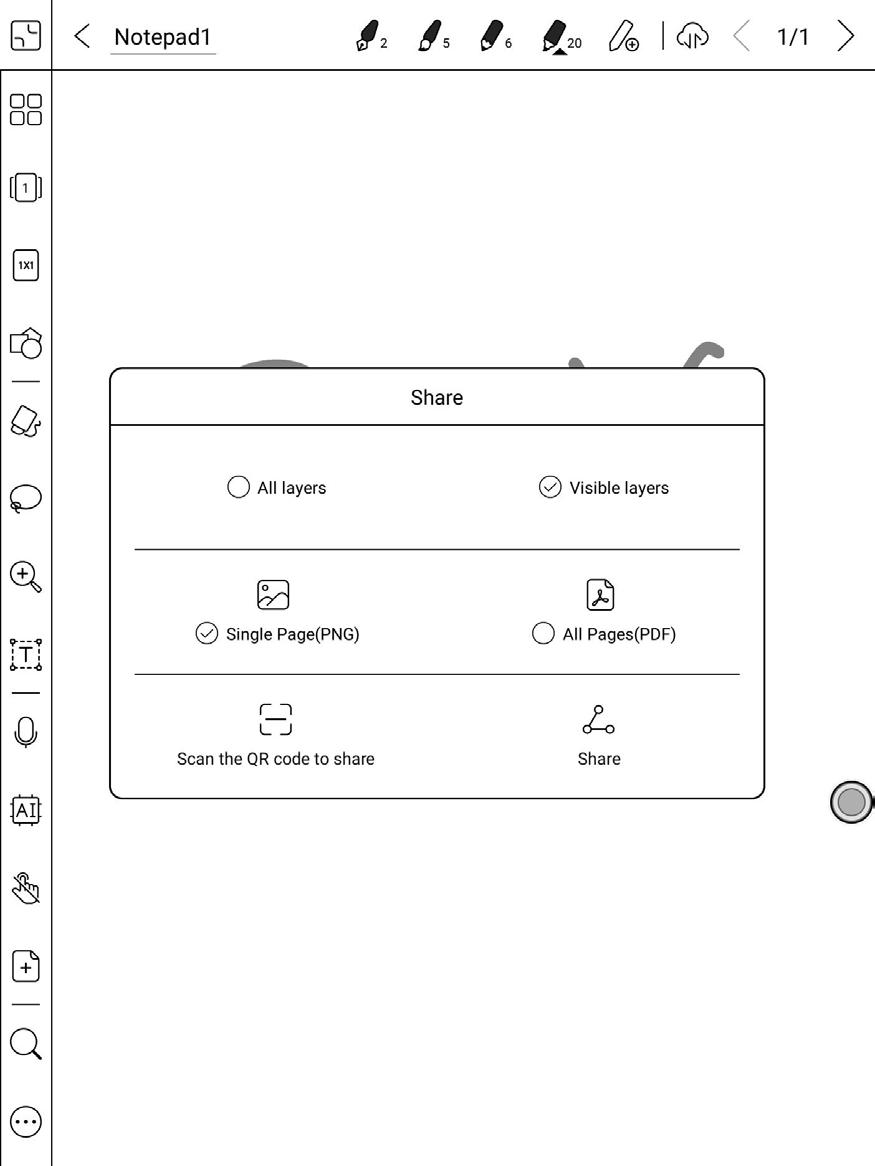
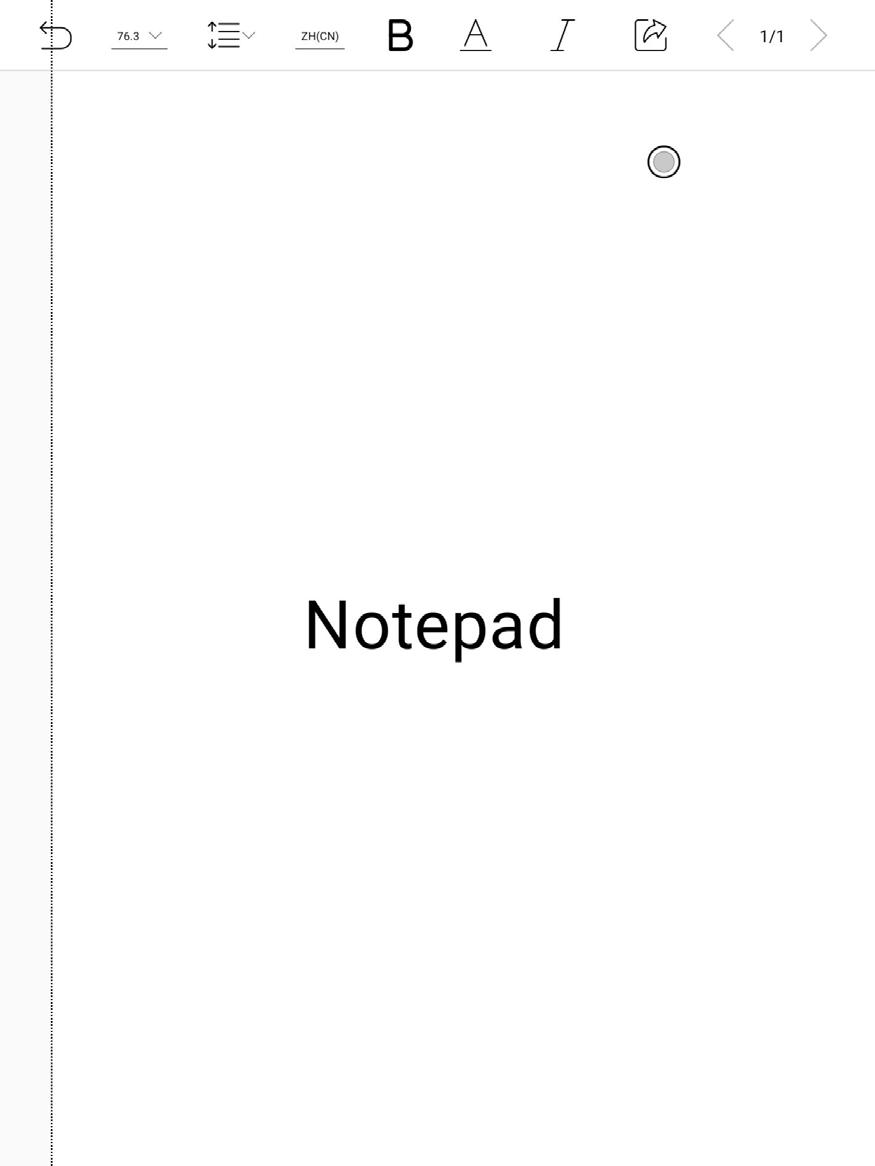
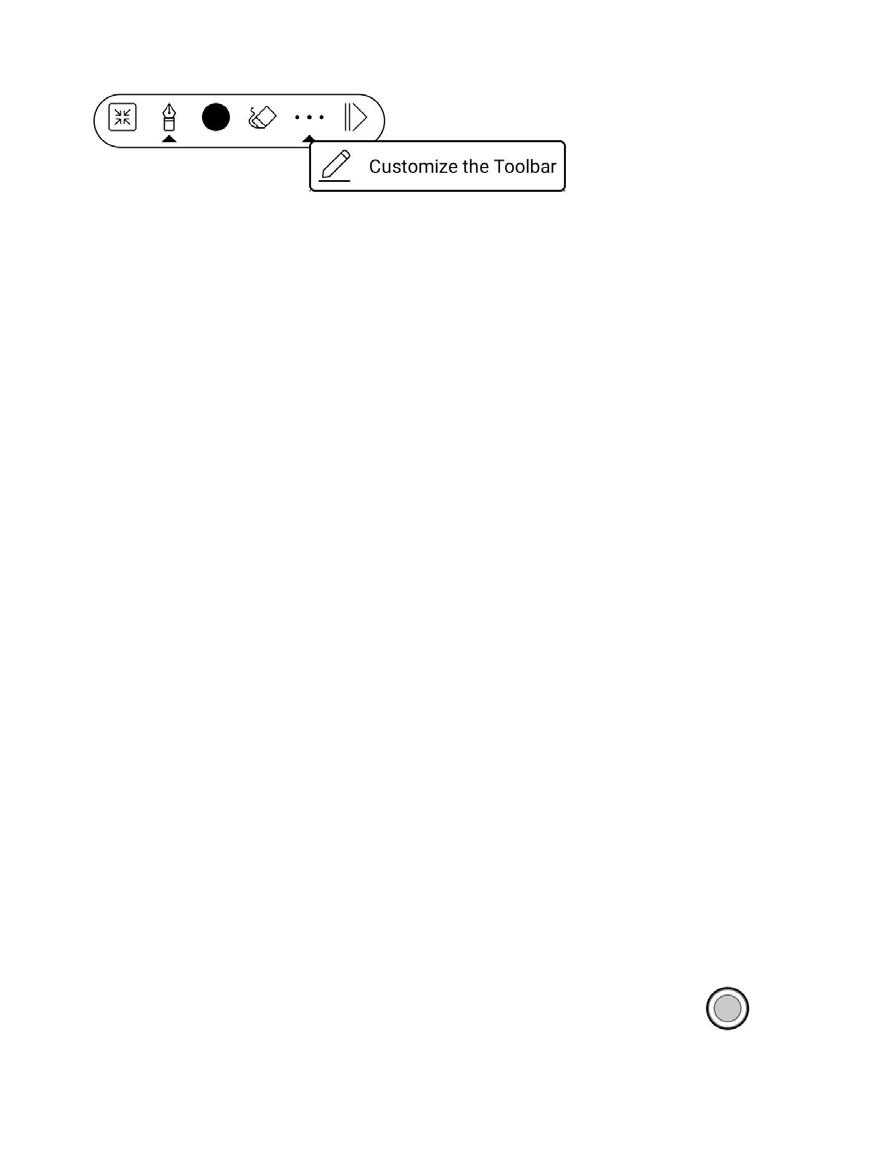
Kui lülitute täisekraanirežiimile, saate valida, kas soovite kuvada ujuvat tööriistariba.
Kui tööriistariba on ahendatud, saate selle ekraani servadest nipsates välja kutsuda.
Ujuva tööriistariba vaikefunktsioonideks on ainult täisekraan, pliiats, värv, kustutuskumm, ahendamine ja veel. Puudutage ikooni veel, et kohandada ikoone ujuval tööriistaribal.
Märkus: täisekraanirežiim on sõltumatu märkmete tegemise režiim. Kui väljute, väljute märkmikust automaatselt. Kui soovite minna mittetäisekraanirežiimi, vajutage tööriistaribal;
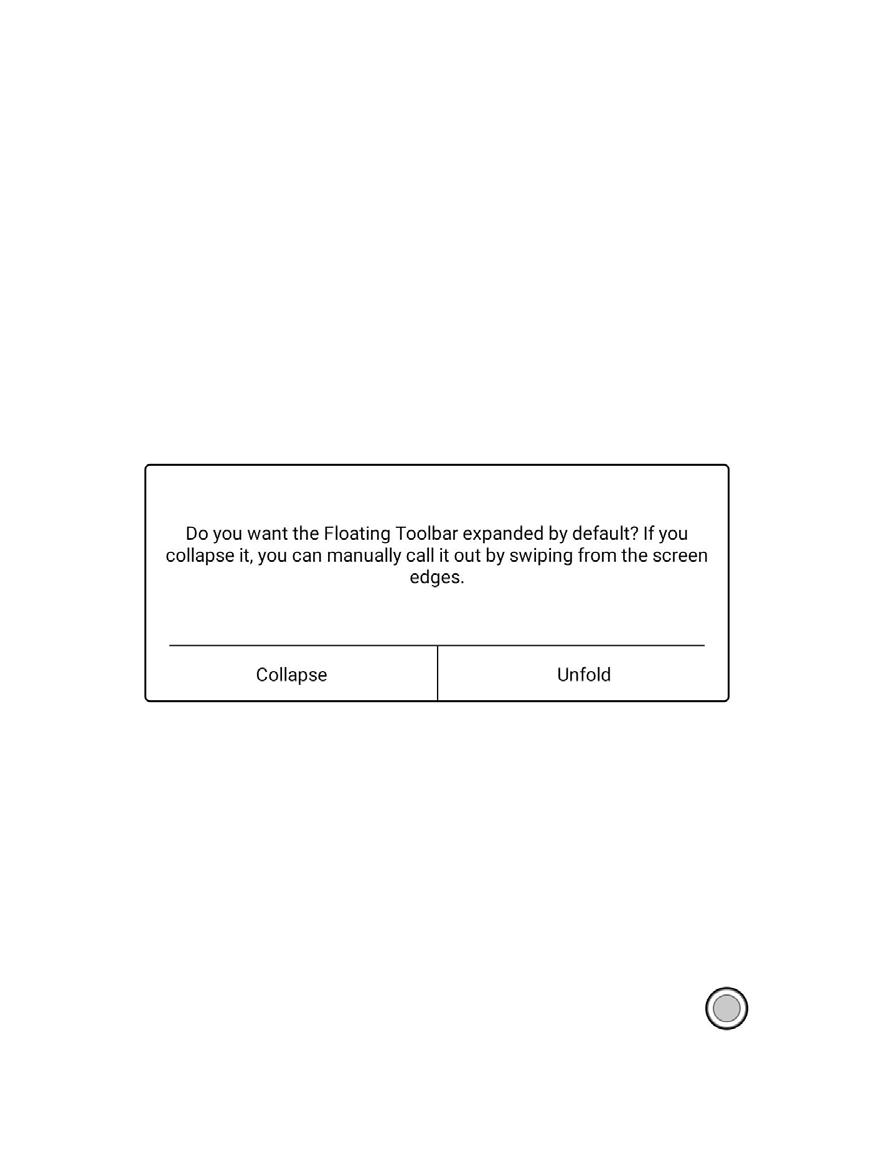
Tööriistariba suurus, kuvamislaad ja funktsiooninupud on kohandatavad.


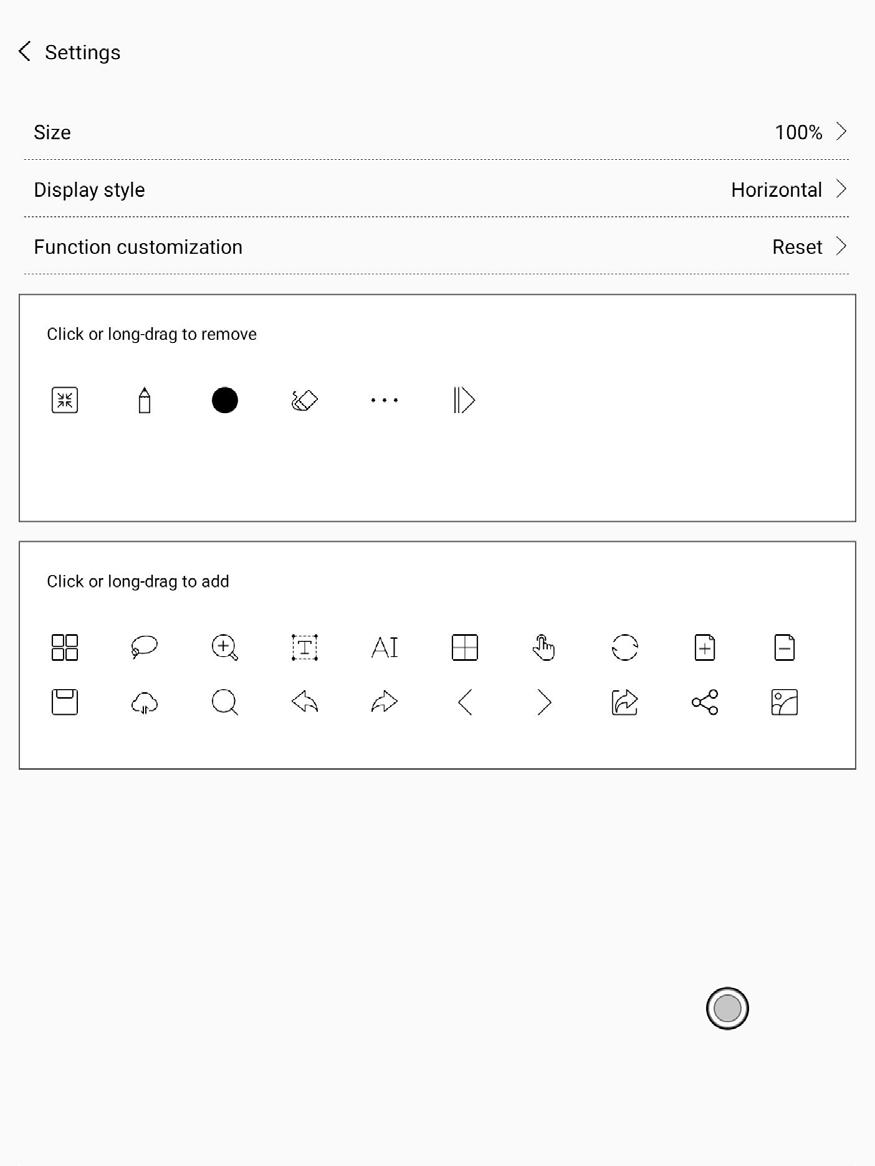
Siin asuvad otseteed ja hiljuti värskendatud failid, mis on sorditud kronoloogiliselt vastupidises järjekorras.
Kõik salvestused
Siin asuvad salvestusteed ja kategooriad. Failid liigitatakse vastavalt failivormingutele, kuid faili algset salvestuskohta ei muudeta;
Vajutage pikalt kaustal, et avada atribuudiaken ja valige käsklus „Set as Shortcut“ (seadista otseteena), mis annab selle avamiseks kiire juurdepääsu.

OTG väline ketas Toetatakse OTG-d. Kasutajad saavad seadme ühendada USB-ga C-tüüpi kaabli abil. Seade tuvastab hiljem USB-pulga.
OTG-funktsioon tarbib rohkem energiat, kuna see varustab USB-pulka toitega.
See toetab analoog- ja digitaalseid C-tüüpi kaabliga kõrvaklappe (saate kasutada 3,5 mm helipistiku muundurit);

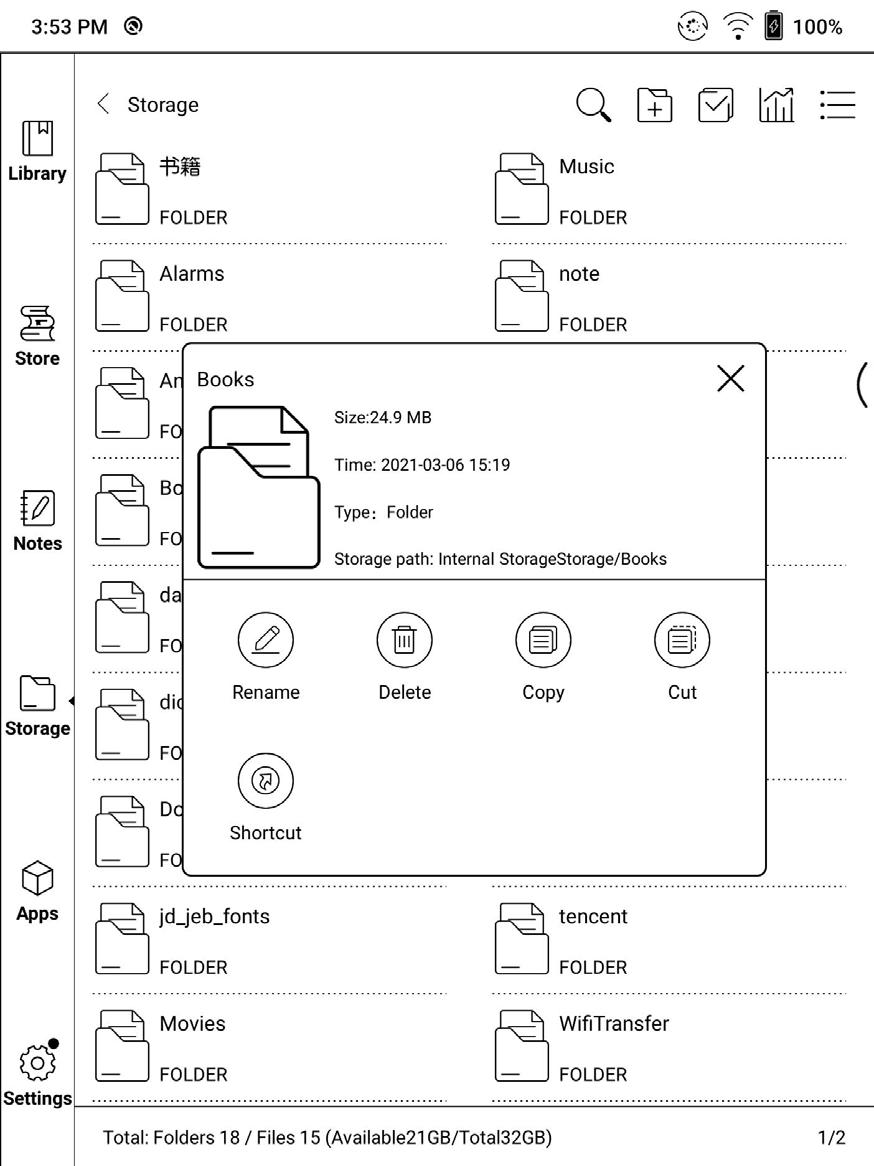
Jätke vähemalt 300 M vaba salvestusruumi, et tagada süsteemi normaalne
töö ja sellega seotud andmete salvestamine; Kui vaba ruumi on vähem kui 300 M, kuvatakse süsteemiribal hoiatusikoon, mis annab teada, et salvestusruum on ebapiisav;
Kõik installitud rakendused sorteeritakse vaikimisi alfabeetiliselt. Samuti
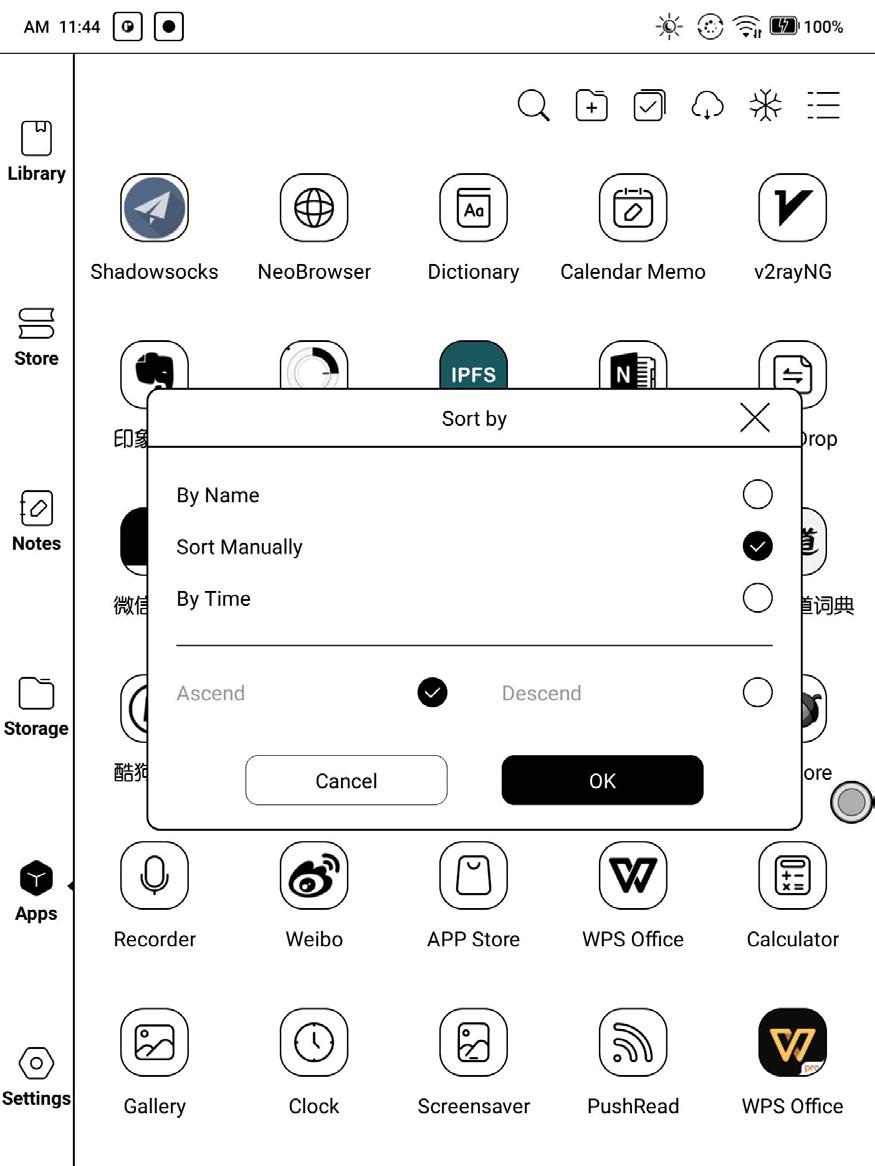

saate neid sorteerida aja järgi ja käsitsi.
Vajutage pikalt rakendusel, et avada suvandid kõrvalda, halda, optimeeri ja lisa rühma.
See leht sisaldab USB-silumisrežiimi, rakenduse teavet, asukohasätteid, automaatse käivitamise sätteid, värskendusrežiimi sätteid, sätete külmutamist, muude tootjate rakenduste optimeerimise konfiguratsiooni automaatset värskendamist, vaba ruumi automaatset täitmist, Google Play lubamist.

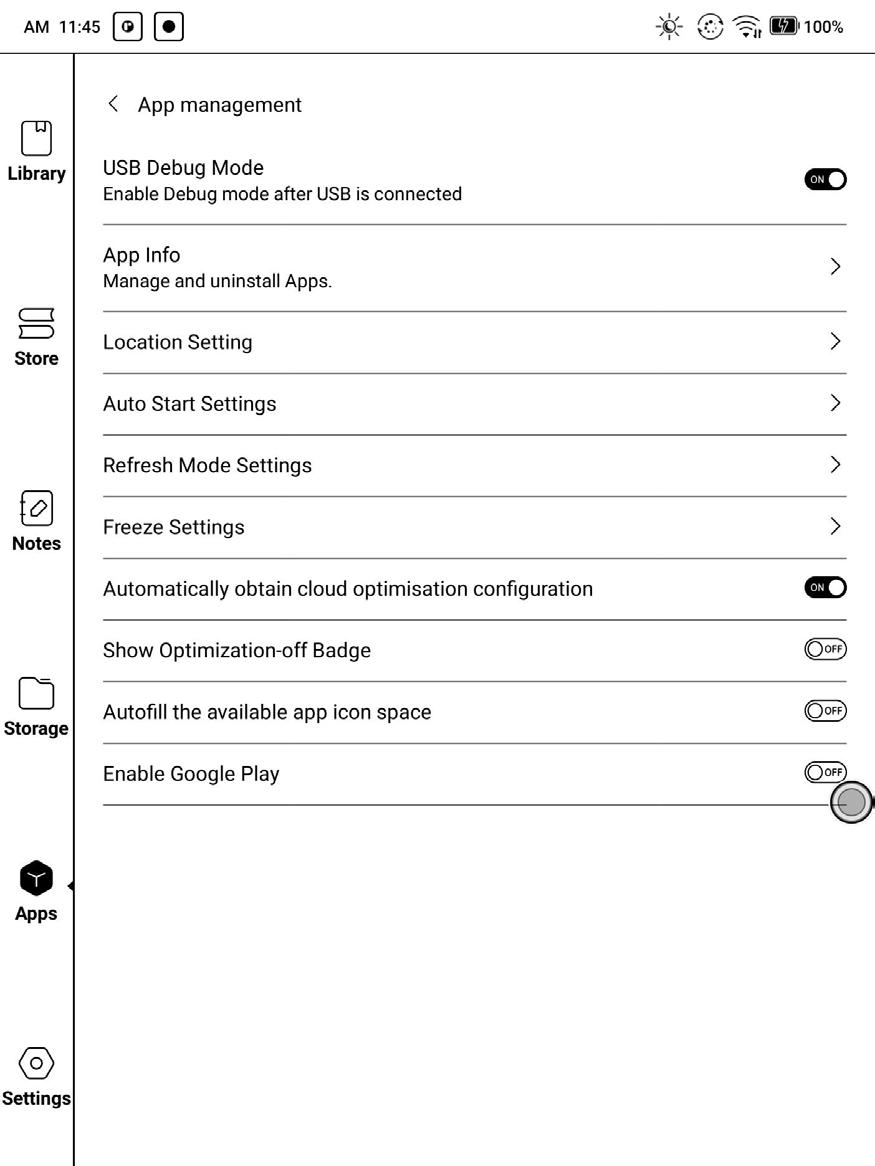
Kohaldatav ainult seadme automaatse käivitamise korral. Kui see on lubatud, võivad rakendused võtta rohkem salvestusruumi ja tarbida rohkem energiat.
Rakendused peavad jälgima süsteemi käivitumist. Pärast rakenduse installimist peate selle käivitamiseks puudutama rakenduse ikooni. Pärast rakenduse edukat käivitamist töötab see ainult taustal ja seda ei kuvata hiljutistes jooksvates ülesannetes.

See võimaldab teil määrata kolmanda osapoole rakenduste värskendusrežiime hulgi.

Kolmanda osapoole rakenduste optimeerimissätted saate hankida ühe klõpsuga ja külmutada kõik rakendused taustal samuti ühe klõpsuga, et tagada parem kasutuskogemus ja säästa energiat.
Kui soovite Google Playd kasutada, peate lubama Google Suite’i, tehes selleks järgmist.
1. Looge internetiühendus. Avage rakendused, vajutage paremas ülanurgas asuvale rippmenüüle, valige sealt rakenduste haldamine >

1. Puudutage „OK”, kui teilt küsitakse „Kas soovite Google Play lubamiseks minna aktiveerimislehele?” (Do you want to go to the activation page to enable Google Play?). Seejärel logige sisse oma Google’i kontole. Ilmub teade kirjaga: „Google ei tunnusta seda seadet“ (This device is not verified by Google).
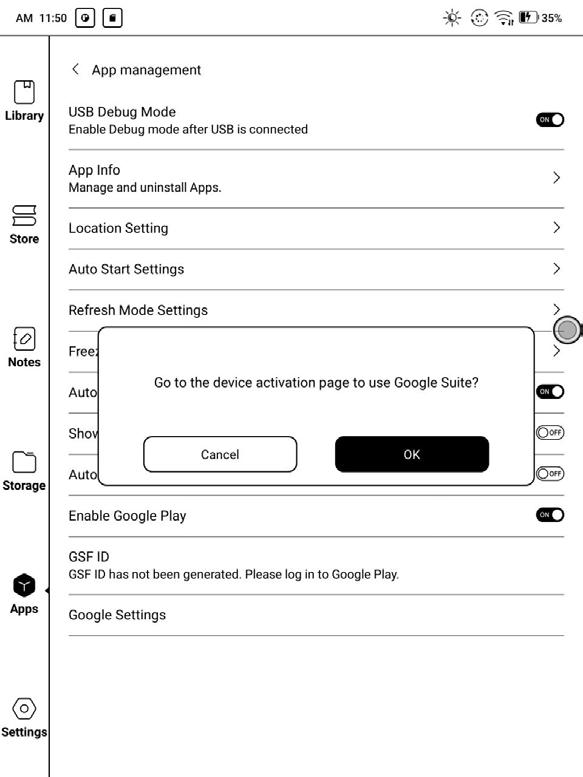
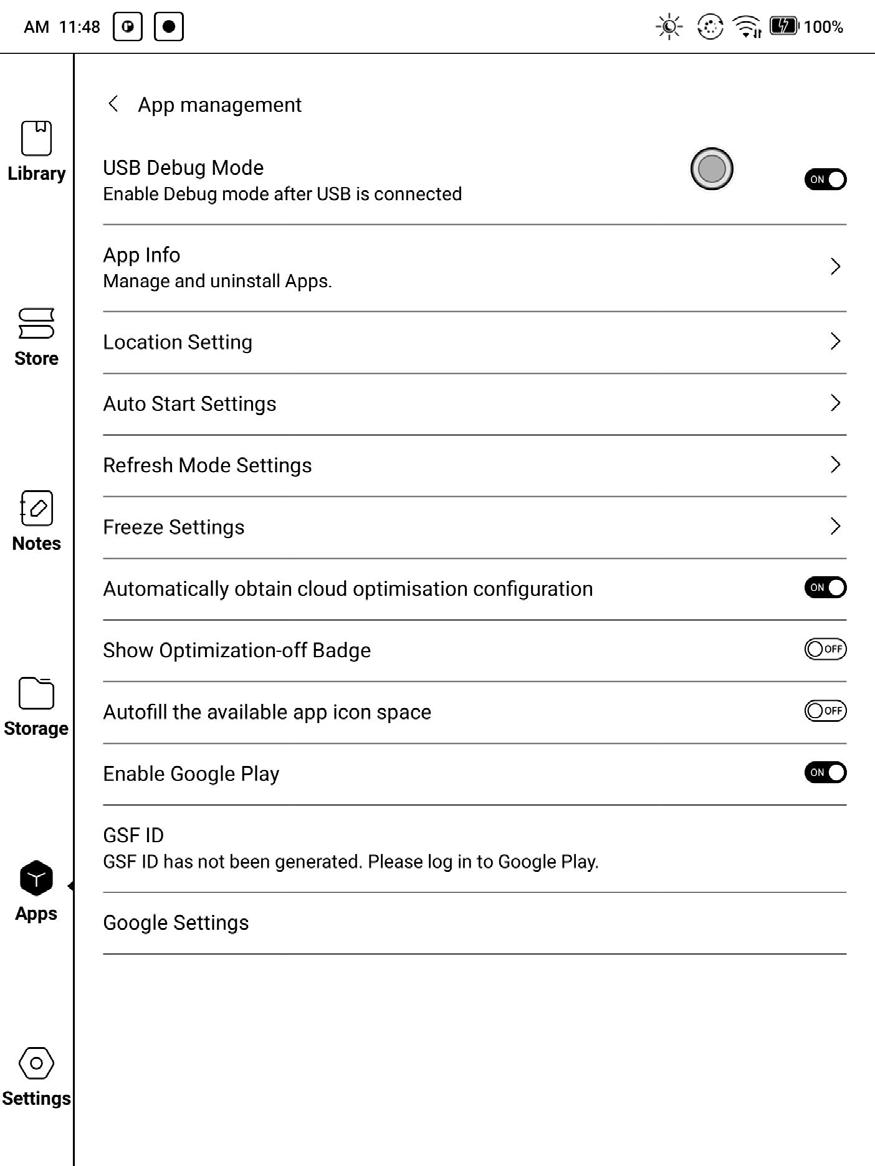
2. Minge tagasi lehele rakenduste haldus ja puudutage valikut GSF ID.
Teid viiakse GSF-i ID-rakenduse lehele. Märkige ruut Human-machine
Authentication ja puudutage registreerimislahtril „Sign up“. (Google’i raami
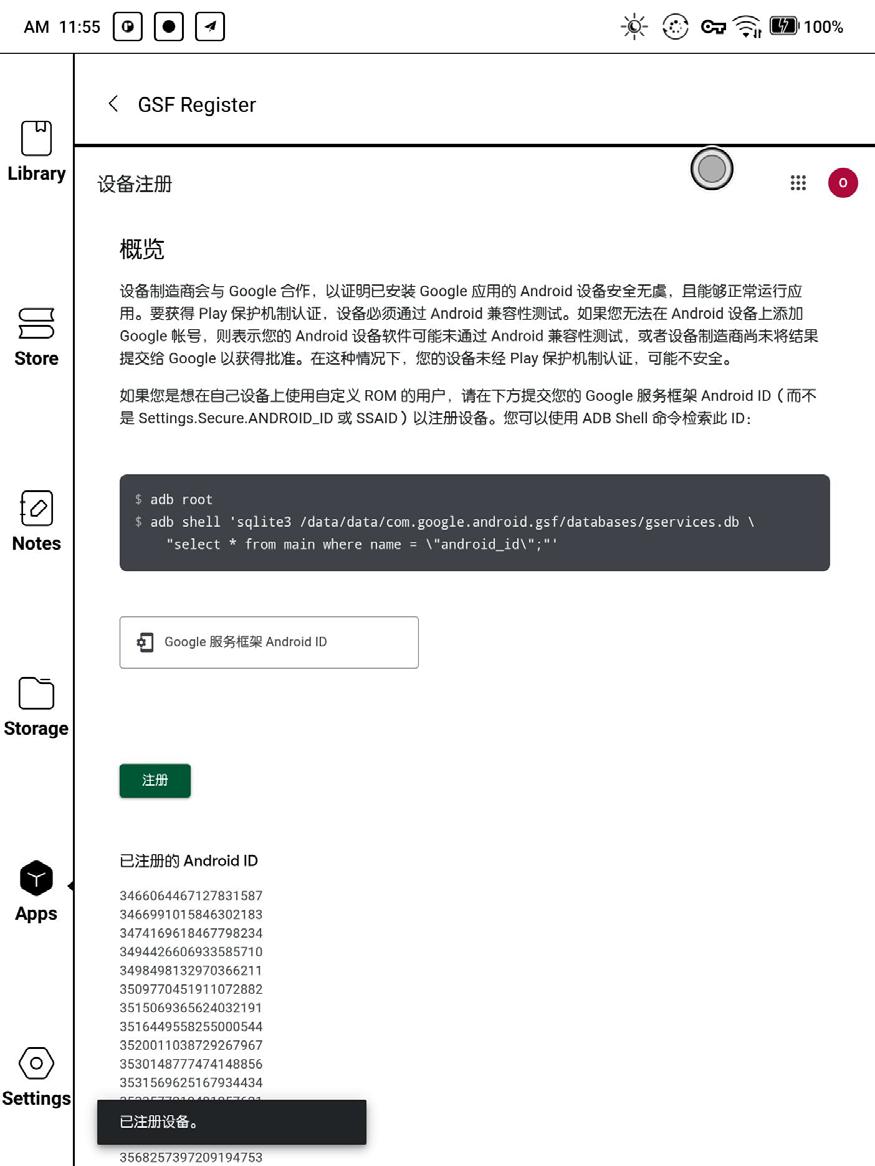
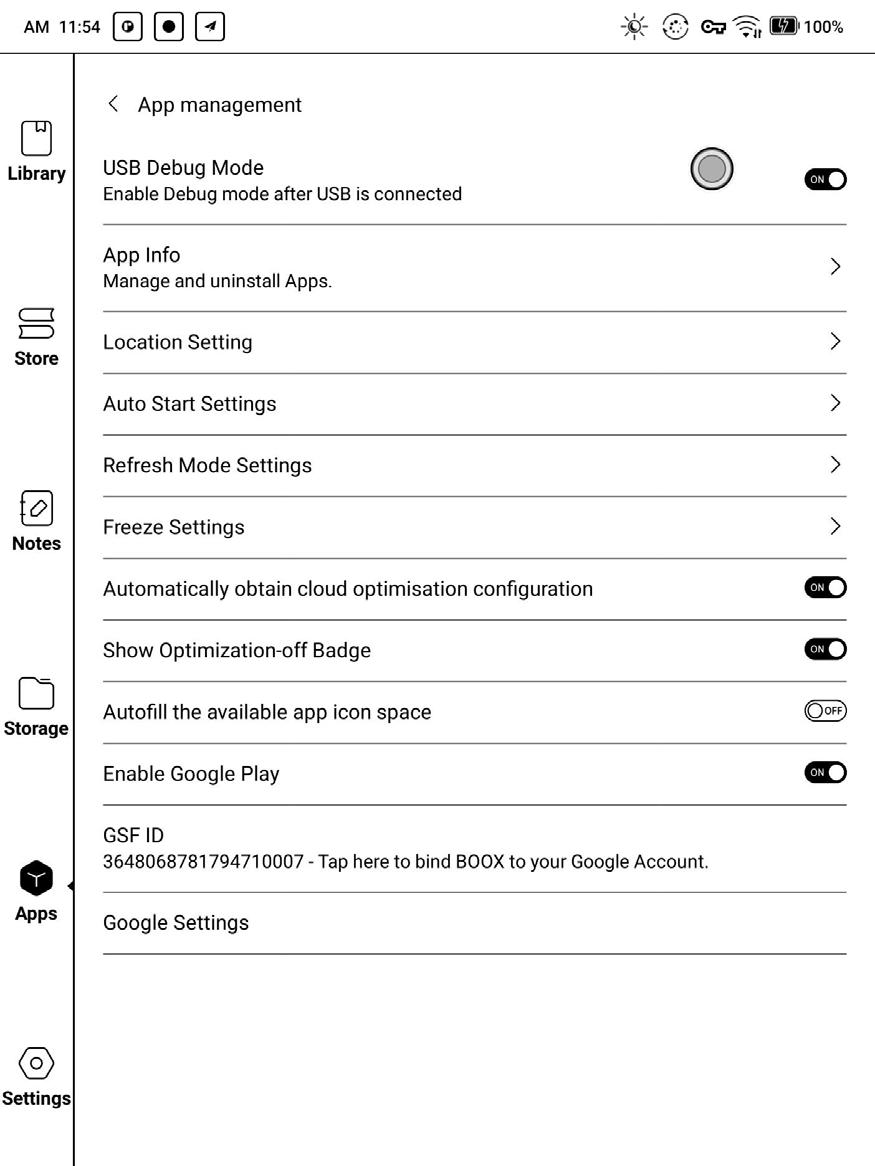
ID saadakse automaatselt ja te ei pea seda sisestama.)
3. Kui registreerute edukalt, kuvatakse märge „Seade on registreeritud”
(The device has been registered).
4. Kui seadmel on internetiühendus, laadib Google Play automaatselt alla uusima versiooni. Oodake 10–15 minutit, kuni Google’i server tuvastustulemuse tagastab. (Erinevate piirkondade ja võrgutingimuste tõttu võib sertifitseerimise tegemise tegelik kestus erineda)

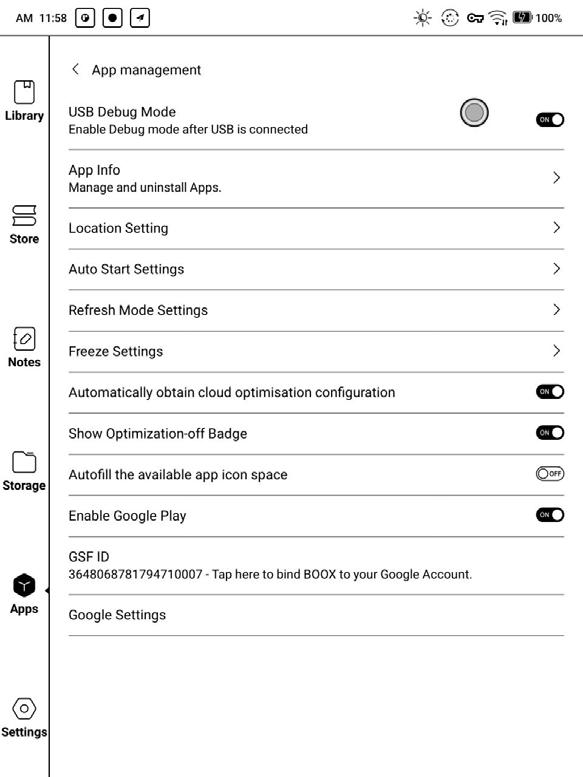
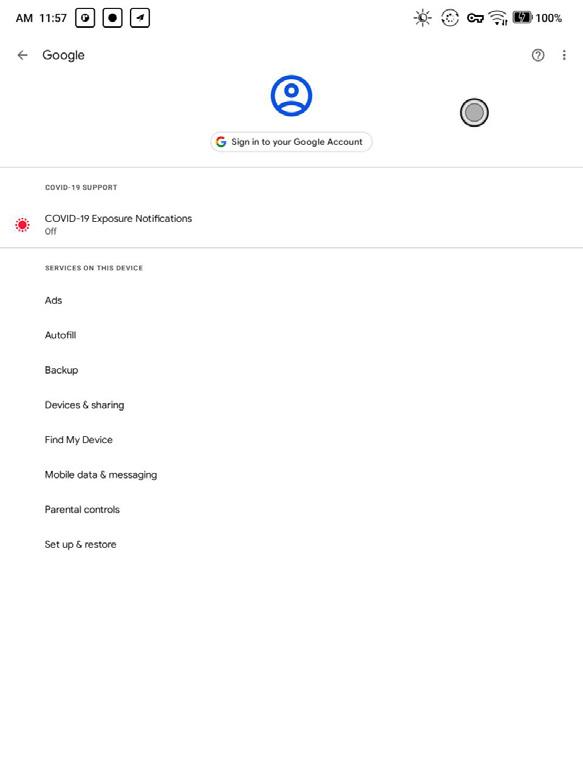
6. Kui teid viiakse sisselogimislehele, tähendab see, et tuvastamine on edukalt tehtud. Pärast kontole sisselogimist saate seadme taaskäivitada.
B. Kui teid viiakse kaitsemehhanismi lehele, tähendab see, et tuvastamist pole veel lõpetatud. Oodake veel veidi ja proovige uuesti.
5. Seadet taaskäivitamata avage rakenduste haldamine > Google’i sätted > logige sisse Google’i kontole.
7. Kui olete pikalt oodanud ja seadmel näidatakse endiselt, et Google pole seadet tuvastanud, tähendab see, et tuvastamist pole lõpetatud. Tehke tuvastamine uuest, alustades sammust 3.


DPI: Reguleerige rakenduse liidese suurus. Vaikeväärtuseks on 350. Kui rakenduse liidese sisu on osaliselt kärbitud, saate DPI väärtust vähendada. Kui rakenduse liidese üldmaht on liiga väike, saate DPI väärtust suurendada. Kui olete kohandanud DPI väärtuse miinimumini, on mõne rakenduse liidese (nt Kobo) sisu endiselt kärbitud, ja te võite kasutada rakenduse DPI vaikeväärtust.
Rasvane font: pealkirjade, menüüde ja kehateksti fontide paksendamine. Pilve optimeerimine: mõned rakendused on spetsiaalselt optimeeritud ja te saate hankida pilve optimeerimise konfiguratsiooni, et saada paremaid tulemusi kui kohaliku optimeerimise korral; Lähtesta kõik: lähtestab kõik muudetud konfiguratsioonid algkonfiguratsioonidele. Optimeerimislüliti: kui see on välja lülitatud, tühistatakse mõned optimeerimisefektid, kuid see käsklus ei lähtesta konfiguratsioone.
Tekstile joonte lisamine: sama kihi tekst ja taust ei ole pärast pleegitamist nähtavad. See seade lisab tekstile jooni ja muudab teksti nähtavaks.
Ikooni värv: see tumendab menüüs olevate väikeste värviikoonide värve. Kaane värv: see tumendab suurte kaaneikoonide värve.
Värskendusrežiim: see määrab üksikute rakenduste värskendusrežiimi. Tavaliselt on värskenduse vaikerežiimiks kiirvärskendusrežiim.
Ainult juhul, kui süsteemi värskendusrežiimiks on tavavärskendusrežiim, jõustub rakenduse värskendusrežiim.
Taustavärv: see pleegitab taustavärve. Soovitatav on seda kasutada koos fondi värvi täiustamise ja ikooni värviga. Vastasel juhul ei pruugi taustal olev tekst ja väikesed ikoonid olla nähtavad.

Kui süsteemi värskendusrežiim on seatud režiimile Speed\A2\X, on süsteemirežiim prioriteetsem. Ja rakenduse värskendusrežiim ei jõustu. Täielik värskendussagedus: rakenduses värskendage ekraan täielikult sellel teatud kordi puudutades, et vähendada kõrvalkujutisi.
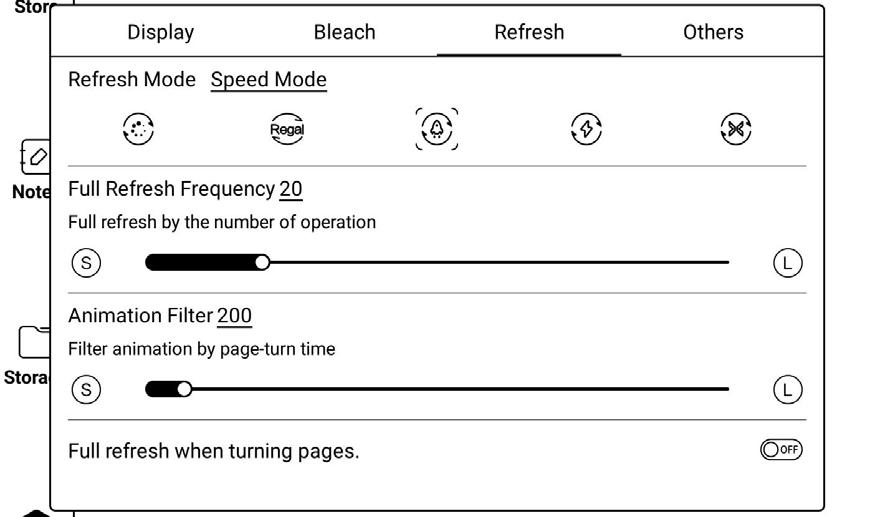

Tegelik puudutuste arv on seotud rakenduse konfiguratsiooniga. Mõnikord võib ühel puudutusel olla mitu järjestikust vastust. Näiteks, olete määranud
20 korda, kuid täielik värskendamine võib toimuda juba pärast 15ndat puudutust.
Animatsiooni filter: filtreerige rakenduses lehtede keeramise animatsiooni.

Aeg tähistab filtreeritava animatsiooniefekti kestust. Üldiselt on lehe animatsiooni kiirus umbes 200 ms; Muud
Veebilehe fondi suurus: kohandage rakendusse põimitud veebivaate fondi suurust. Kui DPI reguleerimine ei toimi, proovige reguleerida veebilehe fondi suurust;
Täielik värskendamine lehekülgede keeramisel: kui rakenduse põhifunktsiooniriba on aktiivne, tehakse kõrvalkujutiste vähendamiseks täielik värskendamine; Mõne rakenduse funktsiooniriba aktiveerimine ei aita tegelikult lehekülgi keerata, nii et täielikku värskendamist ei tehta.
Veebilehe teksti värv: kui pleegitamise reguleerimine ei toimi, võite proovida veebilehe värvi reguleerida; Veebilehe teksti paksemaks muutmine: kui vahekaardi kuva all olev rasvase kirja font ei tööta, proovige veebilehel teksti paksemaks muuta;
Lubage rakendusel taustal töötada: Rakenduste puhul, mis peavad taustal pidevalt töötama (nt häired, märguanded, allalaadimised, ajastatistika ja muud rakendused), saate lubada neil taustal töötada. NB! Pidev taustal töötamine võib suurendada energiatarbimist!
Scribble (joonistamine)
Kui peate värskendamisest põhjustatud katkestuse vähendamiseks pidevalt kirjutama, saate määrata pikema värskendusaja; Käe puudutus võib segada pliiatsiga kirjutamist. Soovitatav on lubada käepuudutuse tagasilükkamine, et vältida lõuendi liikumist või suumimist, mille tulemuseks on käsitsikirja katkestamine või ebanormaalne kuva. Optimeerige käsitsikirja kiirust ainult käsitsikirja funktsiooniga rakenduste jaoks. Praegu toetab see OneNote’i, Evernote’i, WPS-i. Tulevikus lisandub rohkemate käsitsikirjarakenduste toetamine. Värskendamisaeg pärast pliiatsi ülestõstmist: käsitsikiri värskendatakse rakenduse algsele pintslikonfiguratsioonile (sh pintsli tüüp, joone laius, survetundlikkus jne) määratud aja jooksul pärast pliiatsi ülestõstmist; Käsitsikirja värskendamisel ei saa te kirjutamist jätkata, teil tuleb oodata, kuni värskendamine on lõpetatud;

Navigeerimiskuul on ümmargune kuul, mis hõljub kõigi ekraanil olevate rakenduste kohal. Kohandada saab 9 nuppu.
Tehke üks klõps kuulil navigeerimismenüü laiendamiseks või ahendamiseks. Pärast uue nupu seadistamist tuleb see välja ja uuesti sisse lülitada.
Navigeerimiskuul on vaikimisi lehvikukujuline. Muid kuvamislaade (horisontaalne laad, vertikaalne laad) saate valida navigeerimissätetest.
Samuti saate reguleerida navigeerimiskuuli läbipaistvust. Seda saab seadistada alaliseks nupuks. Pärast alaliseks nupuks seadmist hõljub nupp alati pealmisel kihil;
9 nuppu saab seadistada mitme tavapärase funktsioonina, sealhulgas süsteemi toimimine, rakenduste aktiveerimine, rakenduste optimeerimine jne.
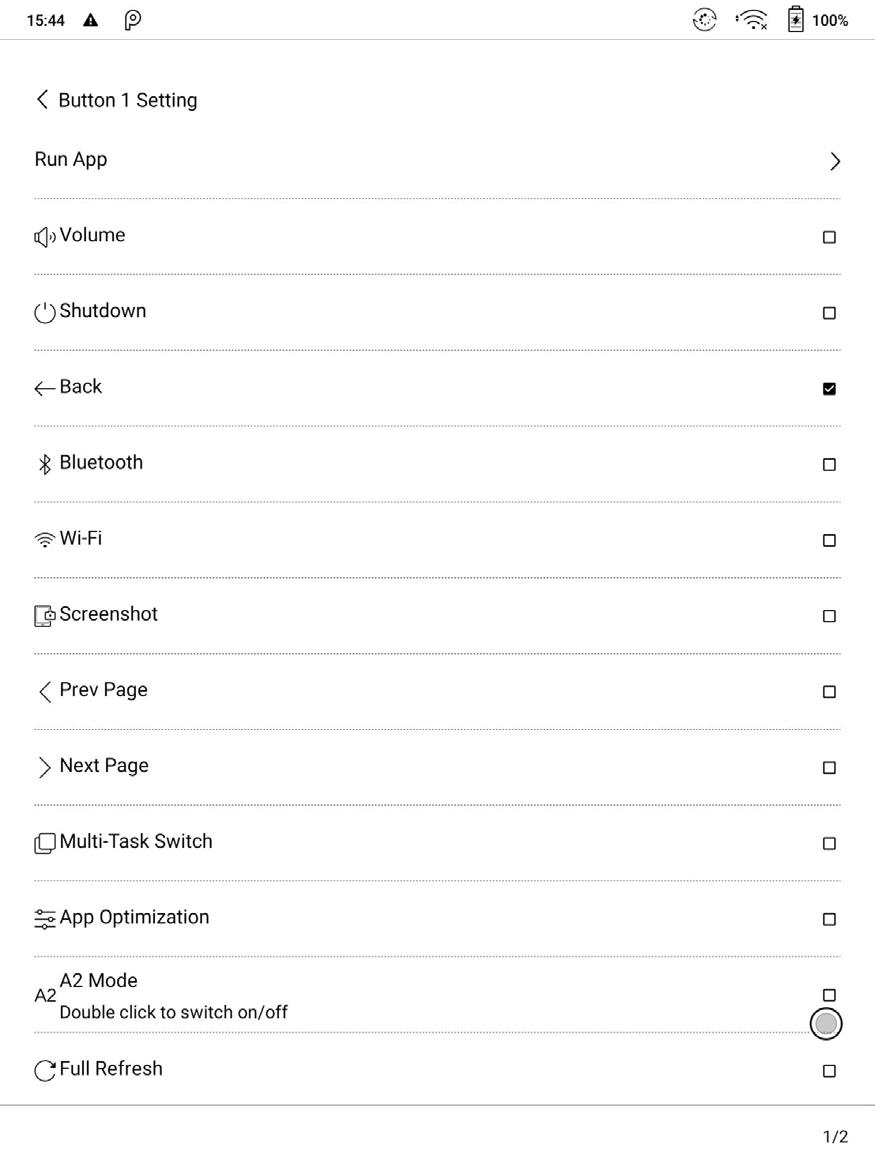
Rakenduse optimeerimise saab rakenduses aktiveerida navigeerimiskuuli abil, et pärast optimeerimist saaks seda reaalajas üle vaadata.

Kui kasutajad kasutavad sõnastikurakendusi esimest korda, palutakse alla laadida sõnastiku pakett kohalikule seadmele. See funktsioon nõuab võrguühendust.

Sõna hääldamine nõuab sõnastikufaili koos häälfailidega; seda kõnetuvastus hetkel ei toeta.
Hääldus Lisa sõnavarasse Otsi veebist Sätted
Kasutajad saavad sõnastikud ise installida, pannes sõnastikufailid määratud kataloogi Storage\dicts\.

Salvestage failid kausta, nt dicts\inglise-inglise sõnaraamat.
Sõnastiku vahetamine
Eelistatud sõnastiku sätete jaoks saavad kasutajad valida kuni 20 eelistatud sõnastikku. Kasutajatel palutakse uuesti valida, kui valitud arv on väiksem kui 1 või suurem kui 20.
Pärast sõnastike installimist saavad kasutajad otsinguribalt uusi sõnu otsida. Liikuge erinevate sõnastike vahel, puudutades ekraani allosas vastavat sõnastiku nime.
Ühendage oma BOOX arvuti või mobiiltelefoniga. Saate saata faile oma arvutist või BOOX-i assistendi rakendusest BooX-i, või salvestada faile oma BOOX-ist arvutisse või mobiiltelefoni.
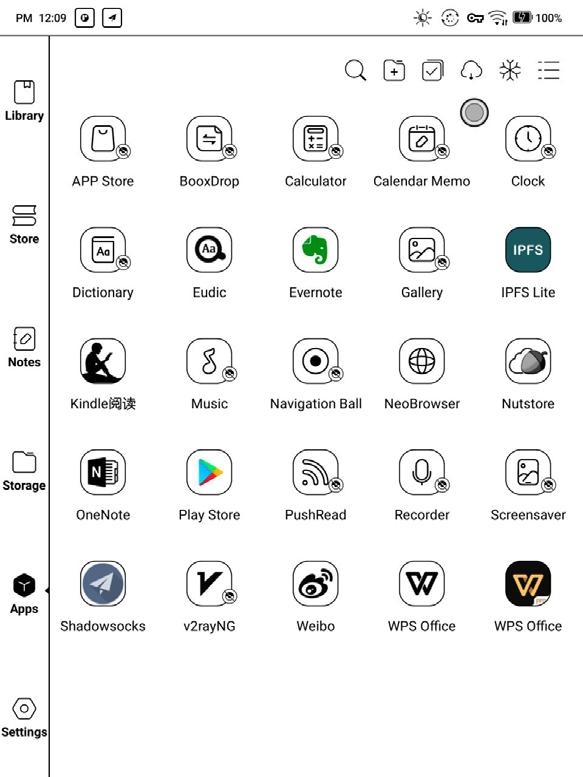
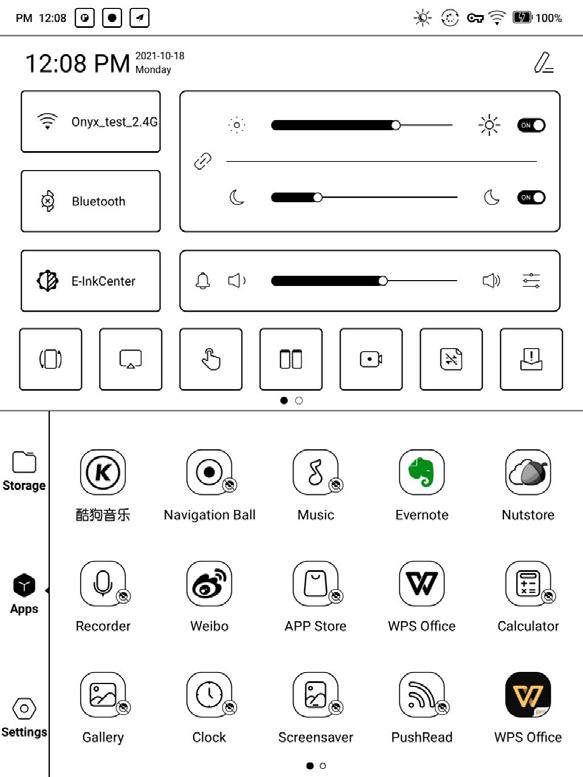
Otsingutulemus on seotud sõnastikuga. Kui sõna ei leitud, proovige kasutada teisi sõnastikke. Otsitud sõnu saab lisada Sõnavarasse. Kasutajad saavad Sõnavara jagada rühmadesse. Sõnad salvestatakse määratud rühma, kui rühm on valitud.
Juhised:
1. Avage BooxDrop rakenduste lehelt või juhtpaneeli rippmenüüst.
2. Avage brauser oma arvutis
2.1 Ilma sisselogimiseta: veenduge, et teie BOOX ja arvuti oleksid samas võrgus. Sisestage oma BOOXi IP-aadress arvuti brauserisse.
BooxDrop ei katkesta ühendust automaatselt. Kui soovite ühenduse
katkestada, tehke seda käsitsi või lülitage see juhtpaneelilt välja.
Kirjed Katkesta ühendus
2.2 Kui olete ONYX kontole sisse logitud: logige sisse aadressile push.boox.com. Ühendatud seadmeid näete Push-i lehel. Avamiseks klõpsake seda.

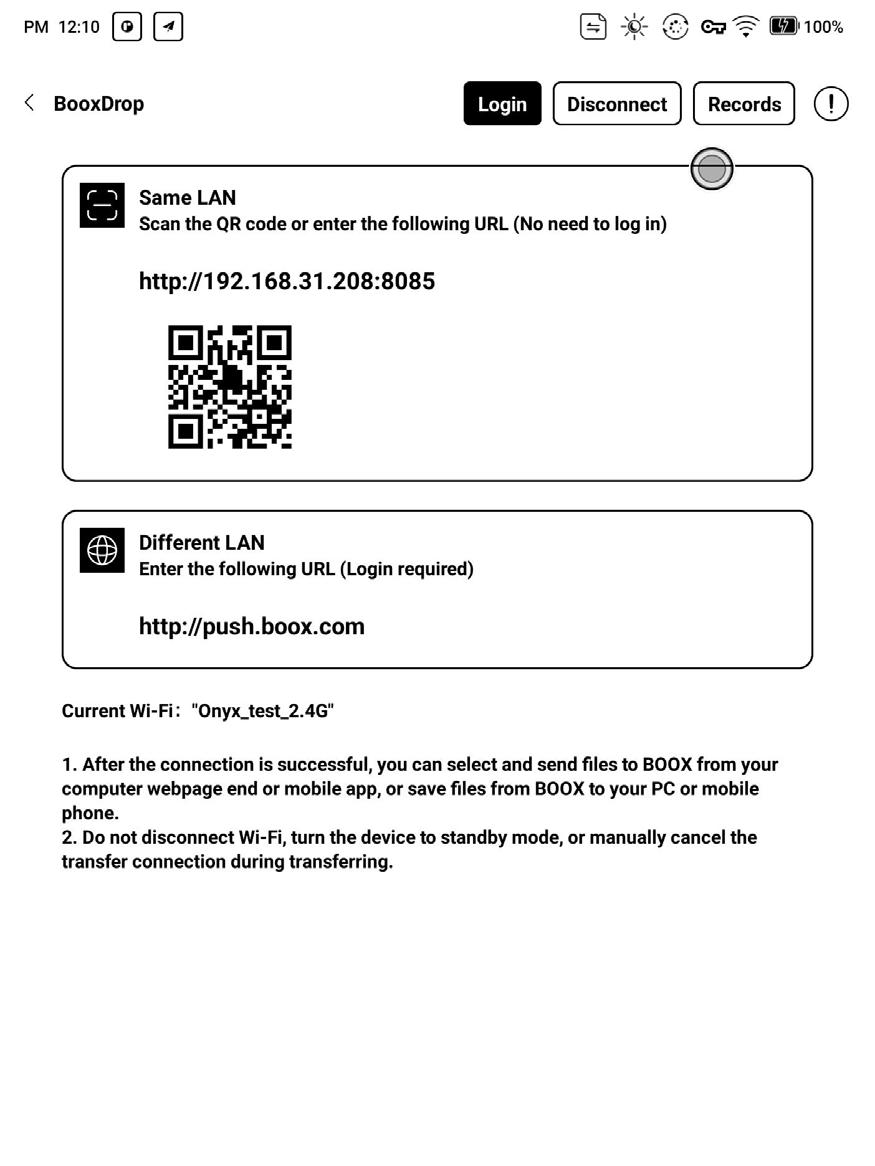
3. Kui avate arvutis veebibrauseri, kinnitab see automaatselt, kas teie arvuti ja BOOX on samas WiFi-võrgus. Kui see pole nii, ei saa te lehte avada. Looge ühendus sama WiFi võrguga.
4. Kui võrk ja teie BOOX on edukalt ühendatud, saate oma BOOXist faile ja sisu arvutisse laadida.
5. BOOX-ile saatmine: valige arvutist failid ja saatke need BOOX-i. Saadetud failid liigitatakse automaatselt vastavasse kataloogi vastavalt vormingutüüpidele.
Hiljutised failid: kaasake kõik failid ja need sorteeritakse aja järgi
Teek: Books/xxx.epub (see hõlmab kõiki teegis toetatud e-raamatute vorminguid)
Pildid: Pictures/xxx.png
Muusika: Music/xxxx.mp3
Videod: Movies/xxxx.mp4
Allalaadimised: Download/xxx.xxx
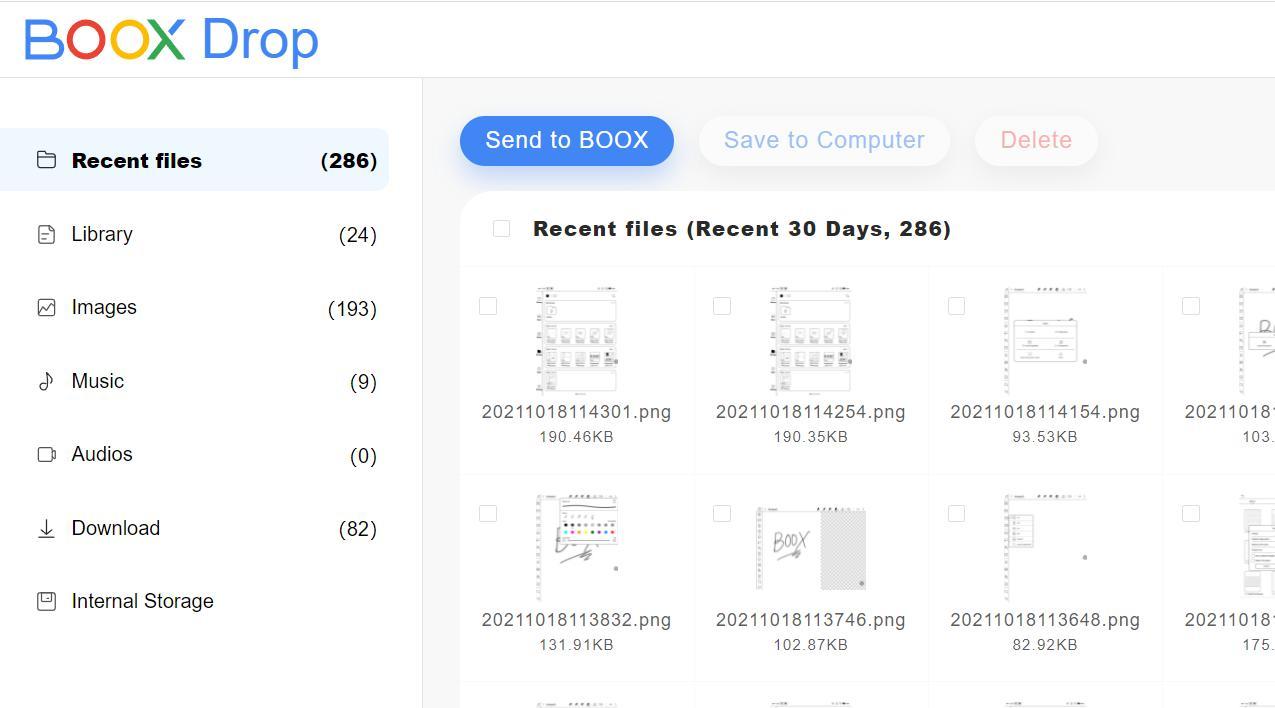
Sisemälu: valitud kataloogide ülekandmine.
6. Arvutisse salvestamine: valige BOOX-is olevad failid ja salvestage need arvutisse. Kirjed
Ülekannete ajalugu saate kontrollida ainult BOOX-seadmetes.
PushRead push.boox.com või BOOX-i assistendi jaotises tellimine saate sisestada veebilehe aadressi, viia selle oma BOOX-i ja lugeda lehte html-vormingus.

PushReadi esmakordseks kasutamiseks peate siduma oma BOOX-i sama
ONYX-i kontoga veebisaidil push.boox.com;
Valitud URL-ide esmakordseks allalaadimiseks peate ühendama oma
BOOX-i WiFi võrguga. Pärast ühekordset laadimist saab seda hiljem võrguühenduseta lugeda. Sisulehe paigutus on vaikimisi sirvimisrežiim (algse veebilehe paigutus) ning menüüst rohkem saate valida sirvimisrežiimi ja lugemisrežiimi vahel. Lugemisrežiim on ühe lehe režiim, lehe keeramiseks puudutage lehte.
Eelmine artikkel Järgmine artikkel Otsing Mine värskendusrežiimile
Mine lugemisrežiimile
Täielik värskendamine
Värskenda veebisaiti
Fondi suurus + Fondi suurusTagasi üles

Siin asuvad mõned tavapärased kolmanda osapoole rakendused. Need rakendused on arendajate tasuta versioonid ja nende ühilduvus süsteemiga pole täielikult kontrollitud. Tasuliste rakenduste allalaadimist hetkel ei toetata.
Kasutajad saavad pärast rakenduste installimist installimispaketi automaatselt kustutada.

Ekraanisäästja ja väljalülituspilt on kohandatavad. Väljalülituspilt toetab ainult pildivorminguid.
Vaikevalikuks on pildiga ekraanisäästja.
Ekraanisäästja toetab pildiga ekraanisäästjat, luuletustega ekraanisäästjat, sõnadega ekraanisäästjat, kalendriga ekraanisäästjat, kellaga ekraanisäästjat ja läbipaistvat ekraanisäästjat.
Kella, teksti ja alumise olekuriba saab lisaks läbipaistvale ekraanisäästjale lisada ka teistele ekraanisäästjatele. Kella värskendamise intervallid on kohandatavad. Pärast kella lisamist ekraanisäästjasse säilitatakse ooteolekus ekraanivärskenduse teatud sagedus ja automaatse väljalülitamise ajastust ei toetata.
Kui pildiga ekraanisäästjas on valitud üks pilt, on ekraanisäästjaks fikseeritud pilt. Kui valitakse mitu pilti, kuvatakse ekraanisäästja karussellvormingus;
Alumisel olekuribal võidakse kuvada aku olek ja lukustuskuva olek;
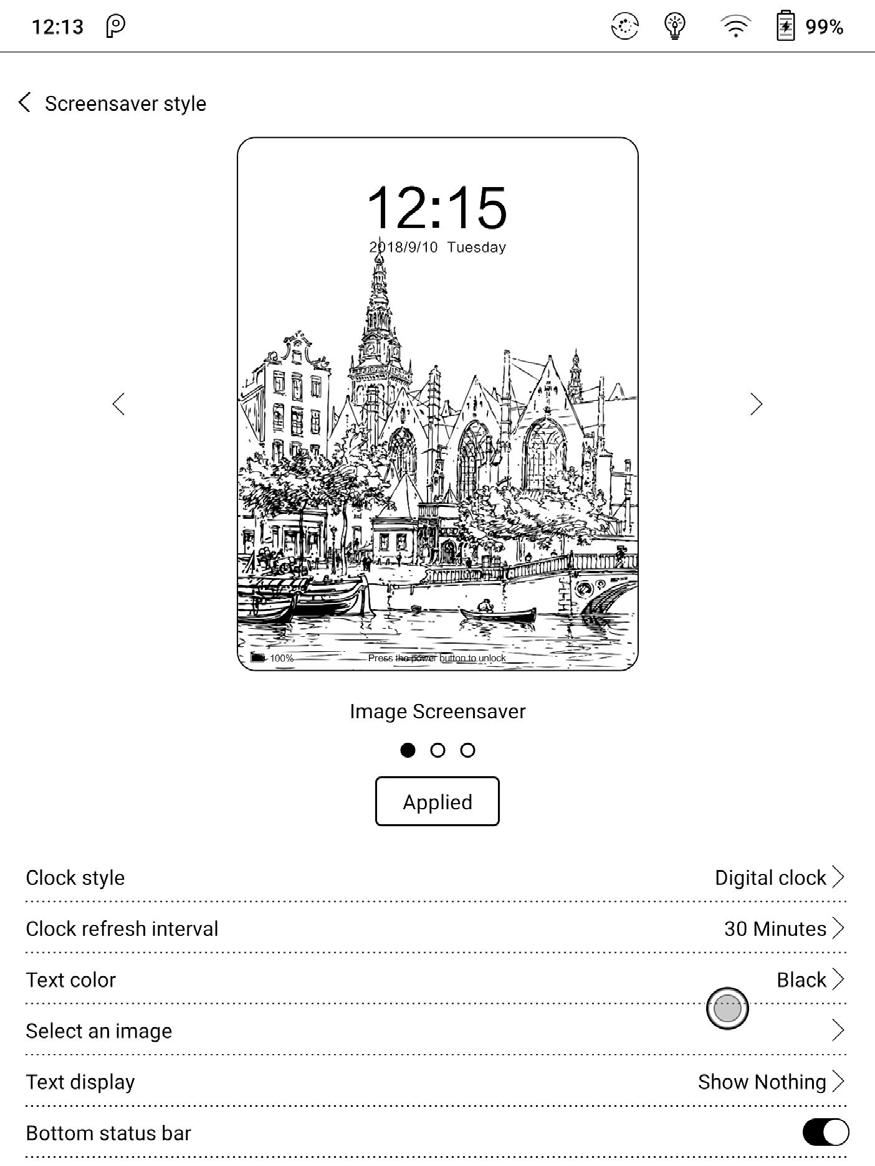
Kalendri memos saab kuvada märkmeid ja lugemiskirjeid jooksva kuupäeva all. Saate märkmed või dokumendid otse avada, puudutades kirjetel;
Saate memona lisada käsitsi kirjutatud märkmeid, mille saab määrata ekraanisäästjaks. Lisateabe saamiseks minge lõiku ekraanisäästja/ kalendriga ekraanisäästja sätted (Screensaver/Calendar Screensaver Setting).

Kalendri memo sisu ei toeta ajutiselt sünkroonimist.
Pärast ONYX-i kontole sisselogimist saate kasutada e-posti funktsiooni, et saata memo sisu määratud postkasti PDF-manusena;

See toetab poolitatud ekraaniga rakendusi. Rakenduse avamisel saate süsteemi rippmenüüst valida poolitatud ekraani ja seejärel valida dokumendi, märkmiku või muu rakenduse, mille soovite ekraani teisel poolel avada.
Süsteemiliides ei toeta poolitatud ekraani otselubamist. Enne selle funktsiooni lubamist peate rakenduse käivitama.
Rakenduste puhul, mis ei toeta poolitatud ekraani, kuvatakse ekraanile lahter tekstiga „See rakendus ei toeta poolitatud ekraani“ (This application does not support Split-Screen), kui jagatud ekraan on lubatud. Lubatud on 2 režiimi: vertikaalne ja horisontaalne. Saate rakenduste asendeid ümber vahetada.
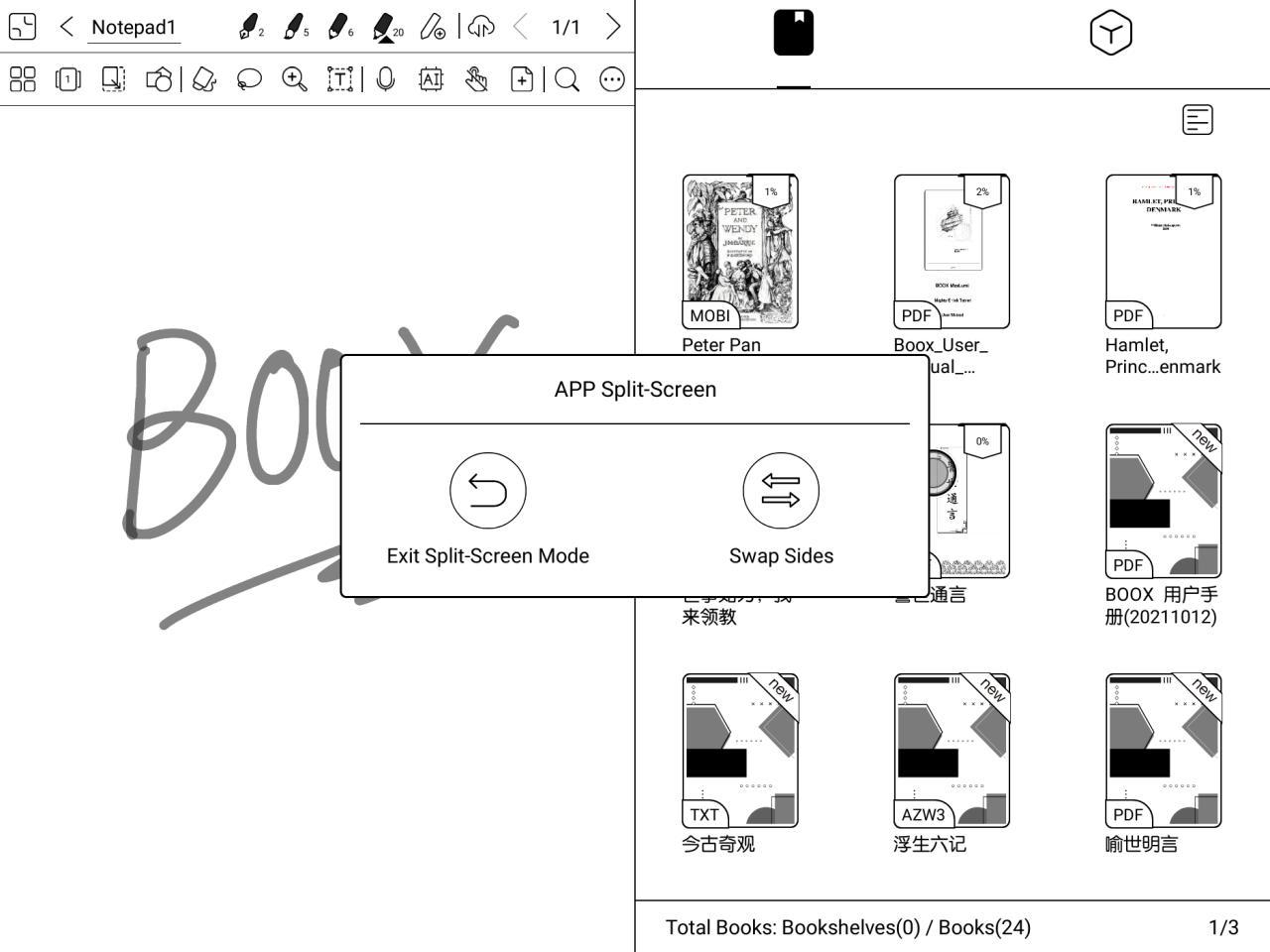
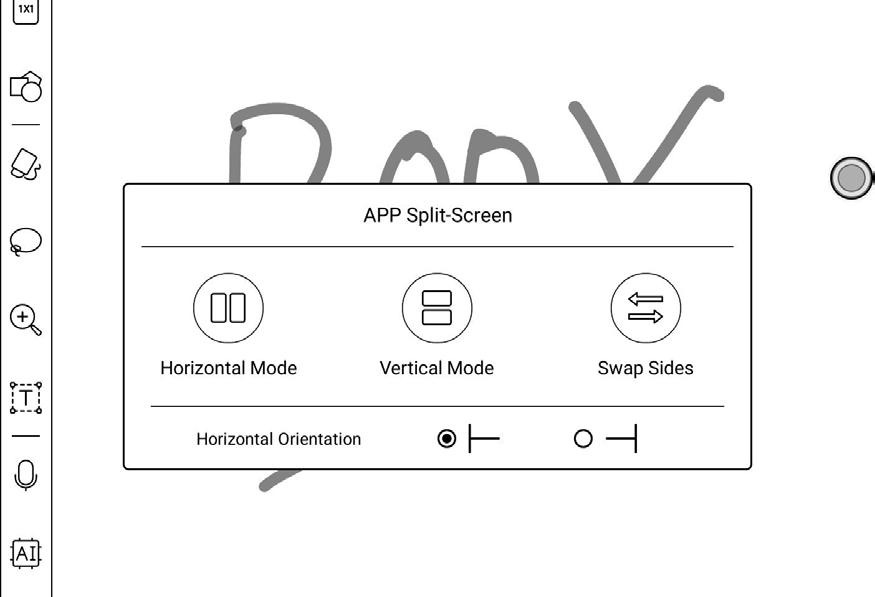
Poolitatud ekraani režiimis on vasakpoolne ekraan (või ülemine ekraan) põhiekraan. Ja teine avatud rakendus asub parempoolsel ekraanil (või alumisel ekraanil). Rakenduste pooli saab ümber vahetada.
Poolitatud ekraani režiimis saate sellest väljuda, kasutades süsteemi rippmenüüd.
Ainult põhiekraan toetab optimeerimise>värskendamise sätteid.
Rakenduse värskendamise sätted sekundaarsel ekraanil ei jõustu.
Mõlema rakenduse optimeerimise > kuvamise sätted kehtivad mõlemal ekraanil.
Siin saate hallata ONYX-i kontosid, kontrollida seadme mudelit ja hallata süsteemi globaalseid sätteid.
Saate hallata mitut kontot ja nende vahel liikuda. Valige loendist kontod. Säilitatakse ainult kontoteavet. Sisselogimisolekut ei säilitata. Pärast teisele kontole üleminekut peate uuesti sisse logima.
Kui logite sisse erinevatele kontodele erinevate serveritega, vahetage kontode vahetamisel ka serverit.
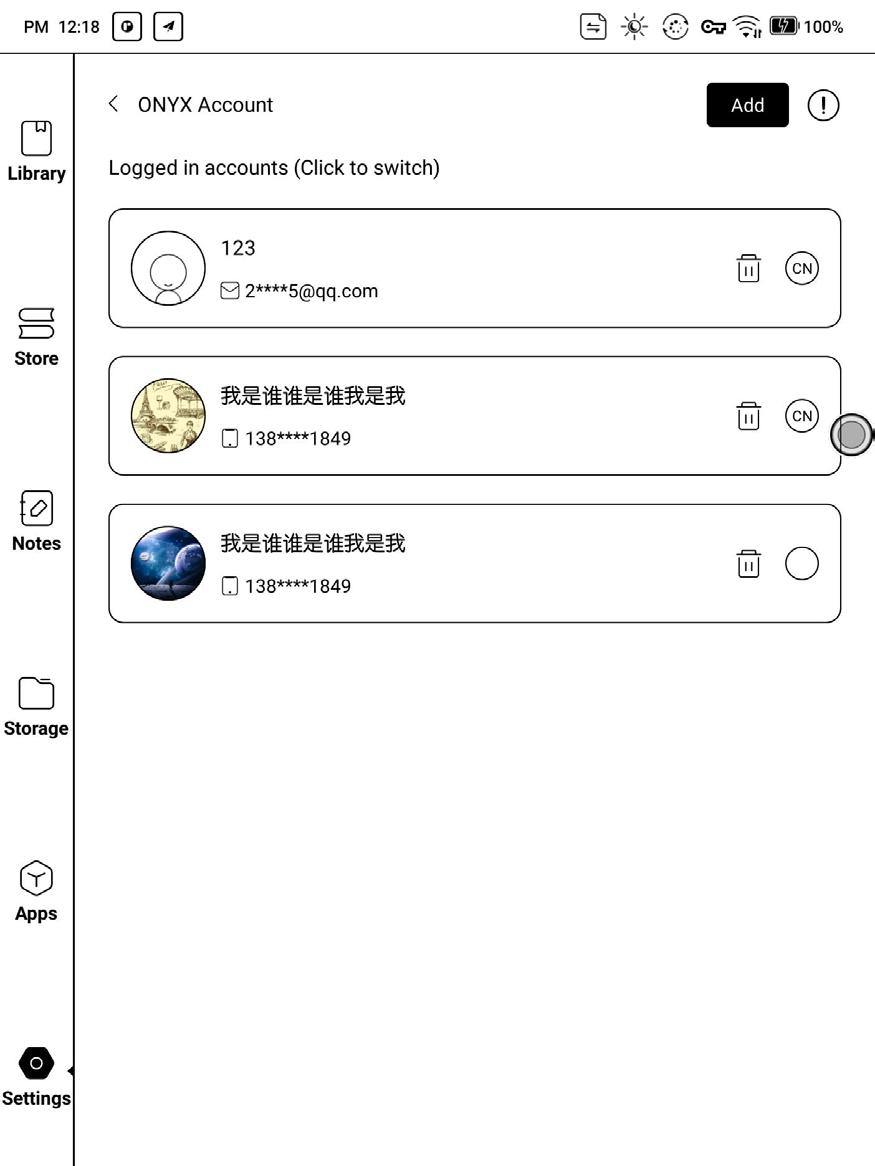
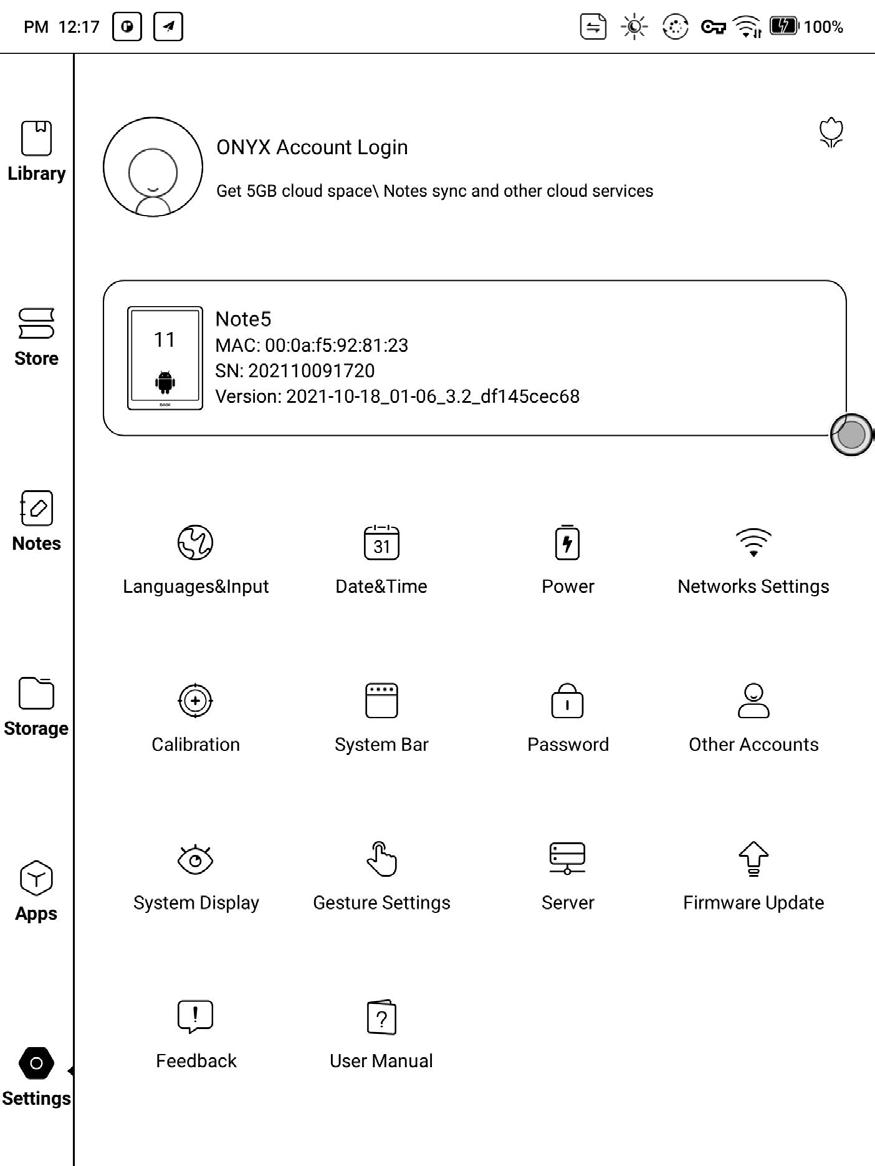
ONYX-i konto sisaldab järgmist: BooxDrop, lugemisstatistika, PushRead, saatmine e-postile.

Konto link: kui põhikontole on sisse logitud, saate seostada veel kaks sisselogimismeetodit, mis jagavad sama ONYX-i kontot. Mobiili- ja meilikontod toetavad sidumise tühistamist ning WeChati kontod ei toeta sidumise tühistamist.

See sisaldab mudeli nime, Android-versiooni, MAC-aadressi ja püsivara versiooni.



Keeled ja sisestus
Kasutajad saavad sellel lehel määrata süsteemi keele, klaviatuuri ja sisestusmeetodi ning kõnetuvastuse.
Klõpsake mudeli numbril, et saada lisateavet, sh mahutundliku puuteversiooni, VCom-i, muu teabe, tehaselähtestuse jne kohta.
Märkus: tehaselähtestuse funktsiooni käivitamine eemaldab kõik kasutajaandmed. Enne lähtestamist tehke kõigepealt andmetest varukoopia.
Kasutajad saavad määrata süsteemi keele ja virtuaalse klaviatuuri.
Süsteemil on vaikimisi Android-klaviatuur. Kasutajad saavad installida kolmanda osapoole rakendusi, et saada rohkem sisestusmeetodeid.
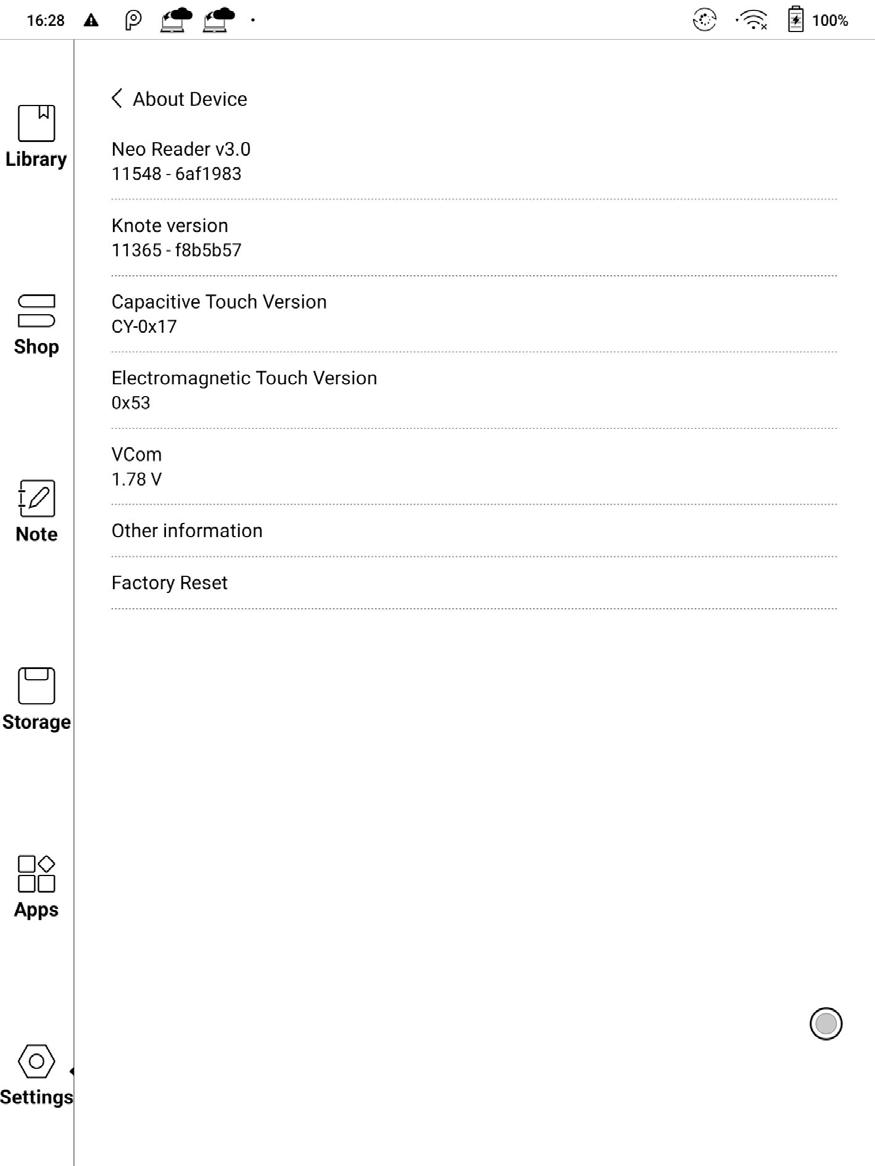
Sisestamine, käsitsi kirjutamine ja häälsisend on ONYX-klaviatuuri jaoks saadaval ning esmakordsel kasutamisel on vajalik võrguühendus. Inglise keel on käsitsikirje vaikekeeleks ja kasutajad peavad kõigepealt alla laadima vastava keelepaketi, kui nad soovivad kasutada käsitsikirjet teiste keelte jaoks.
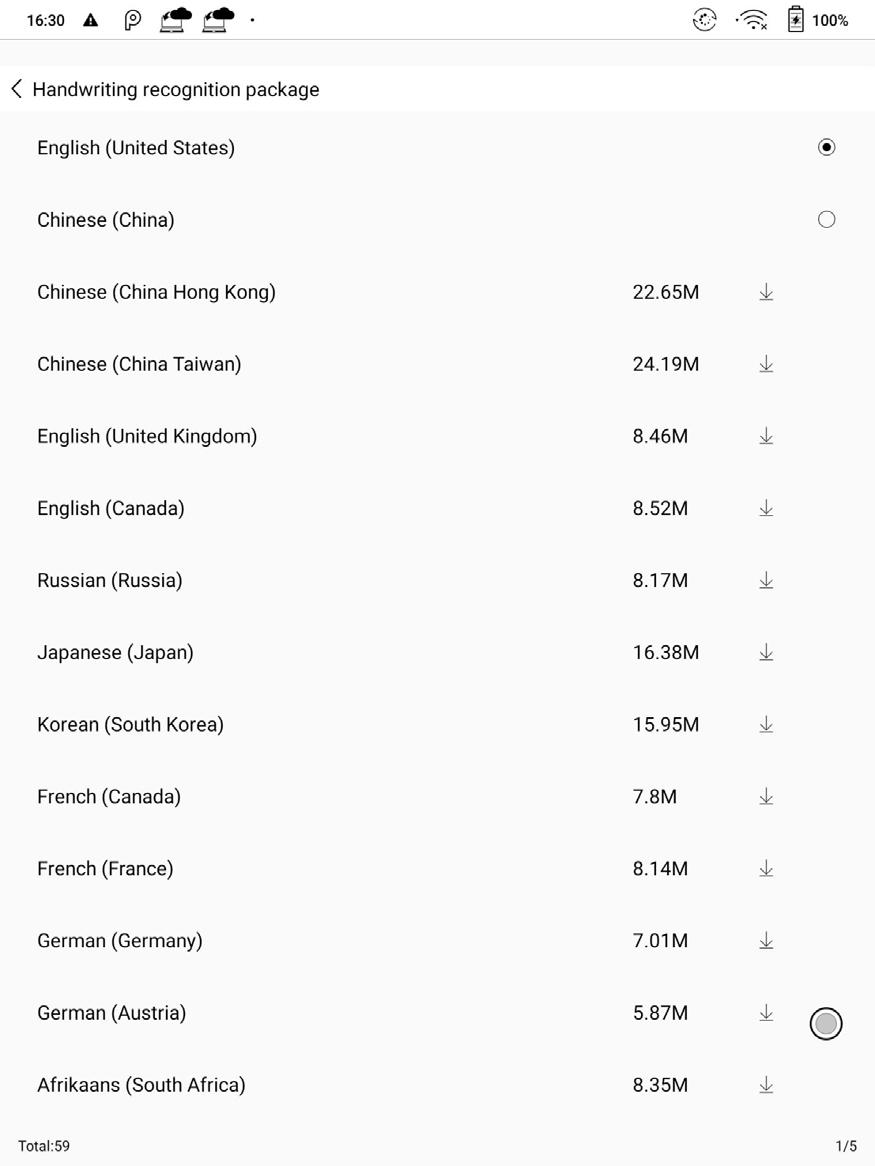


Vajutage pikalt nuppu Space (tühik) ONYX klaviatuuril, et häälsisend lubada. Toetatakse ainult inglise, mandariini, kantoni ja sichuanese keelt.
Kasutajad saavad kuupäeva ja kellaaja jaoks valida kas automaatse või käsitsi seadistamise. Kui seade on Internetiga ühendatud, määrab
see kuupäeva ja kellaaja automaatselt vastavalt kohalikule ajavööndile.
Käsitsi seadistamine nõuab ajavööndi, kuupäeva ja kellaaja määramist ning kasutajad saavad valida oma eelistatud kellaaja ja kuupäeva kuvavormingu;
Kasutajad saavad määrata ekraani automaatse unerežiimi ajalõpu, väljalülitamise ajalõpu, ühenduse katkestamise viivituse, kui seade lülitub unerežiimi, aku kasutamise, aku laetusastme, automaatse unerežiimi kaane sulgemisel jne.

See on mõeldud Wi-Fi \VPN\Bluetoothi seadistamiseks. Kui Wi-Fi on ühendatud, saavad kasutajad sirvida veebi ja laadida raamatuid seadmesse Interneti kaudu.
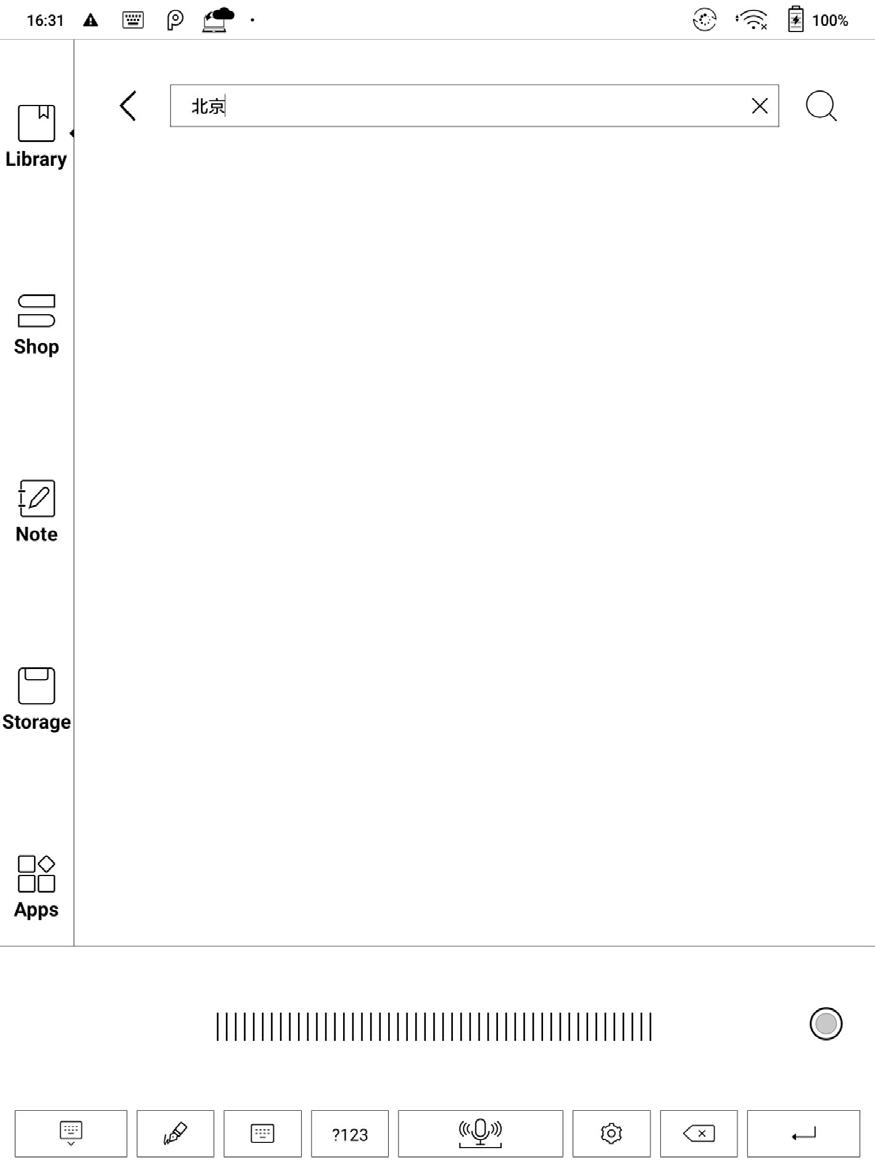
Lülitage Wi-Fi sisse, seejärel loetletakse saadaolevad võrgud. Kasutajad saavad valida võrgu, ja seejärel sisestada parooli internetiühenduse loomiseks.
Pärast Wi-Fi esmakordset edukat ühendamist salvestab seade Wi-Fi teabe automaatselt. Kasutajatel tuleb sama Wi-Fi kasutamisel järgmisel korral vaid Wi-Fi teavitusribal sisse lülitada. Klõpsake Wi-Fi-lehe paremas ülanurgas nuppu „+”. Kasutajad saavad käsitsi ühenduse luua muu võrguga, mida pole loetletud, näiteks 802.1xEAP.

Lülitage Bluetooth sisse. Nüüd saate otsida lähedalasuvaid Bluetoothseadmeid ja seejärel saata ühenduse taotlusi.

Bluetooth tuleb enne kasutamist siduda. Praegu toetatakse ainult eReaderit dokumentide vastuvõtmiseks. Dokumentide saatmist Boox-i eReaderist teistesse seadmetesse ei toetata.
• Kui VPN esimest korda sisse lülitatakse, nõuab süsteem parooli määramist.
Seda parooli tuleb kasutada ainult ekraani avamiseks või tehaseseadete taastamiseks.
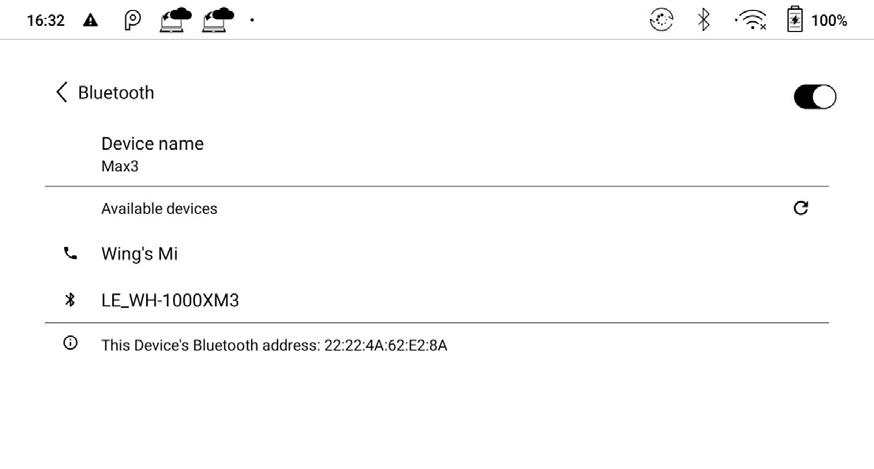
Rippmenüüd on võimalik kohandada. Vasaku ja parema külje rippmenüüd on erinevad. Vasakpoolne rippmenüü toimib teavituste keskusena ja parempoolne rippmenüü on juhtpaneel;
Siin saate hallata muid kontosid, sealhulgas Google, DropBox, OneNote jne kontosid.
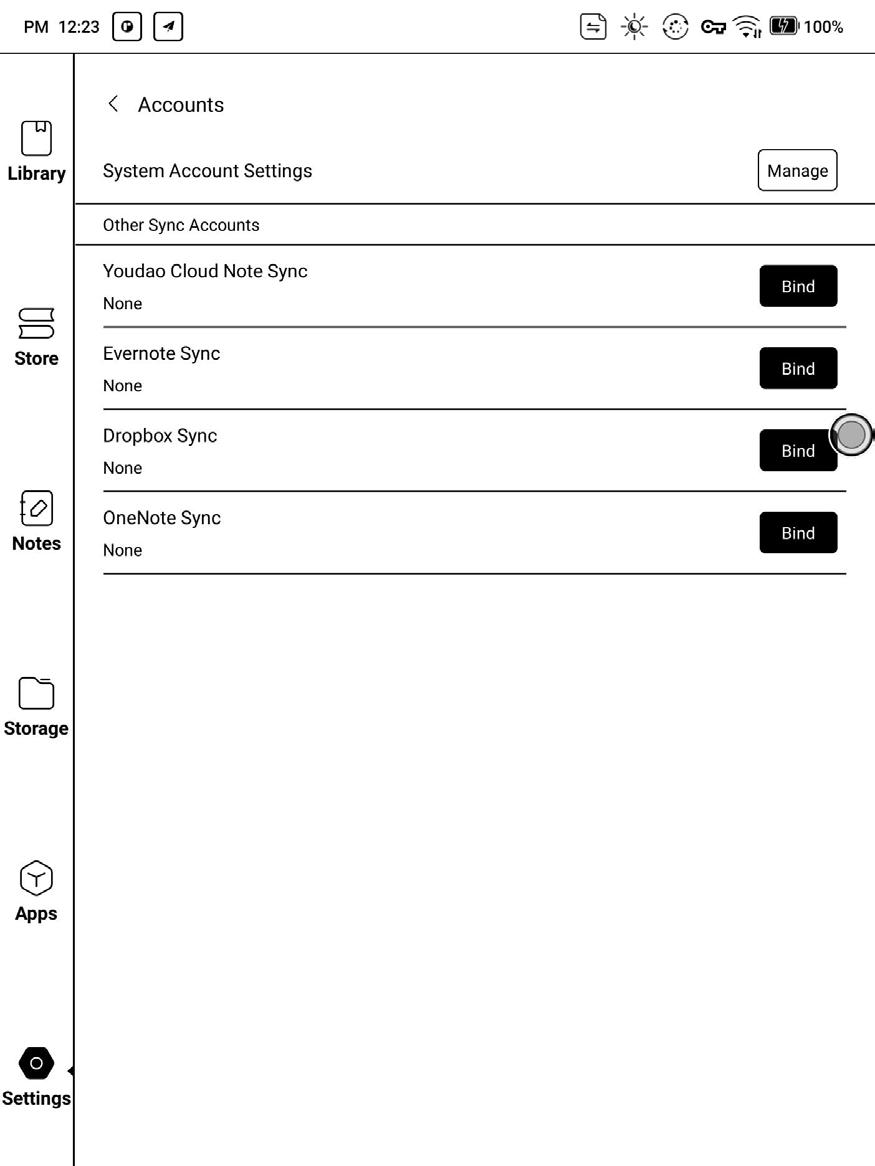
Neid kontosid kasutatakse ainult märkmete sünkroonimiseks.
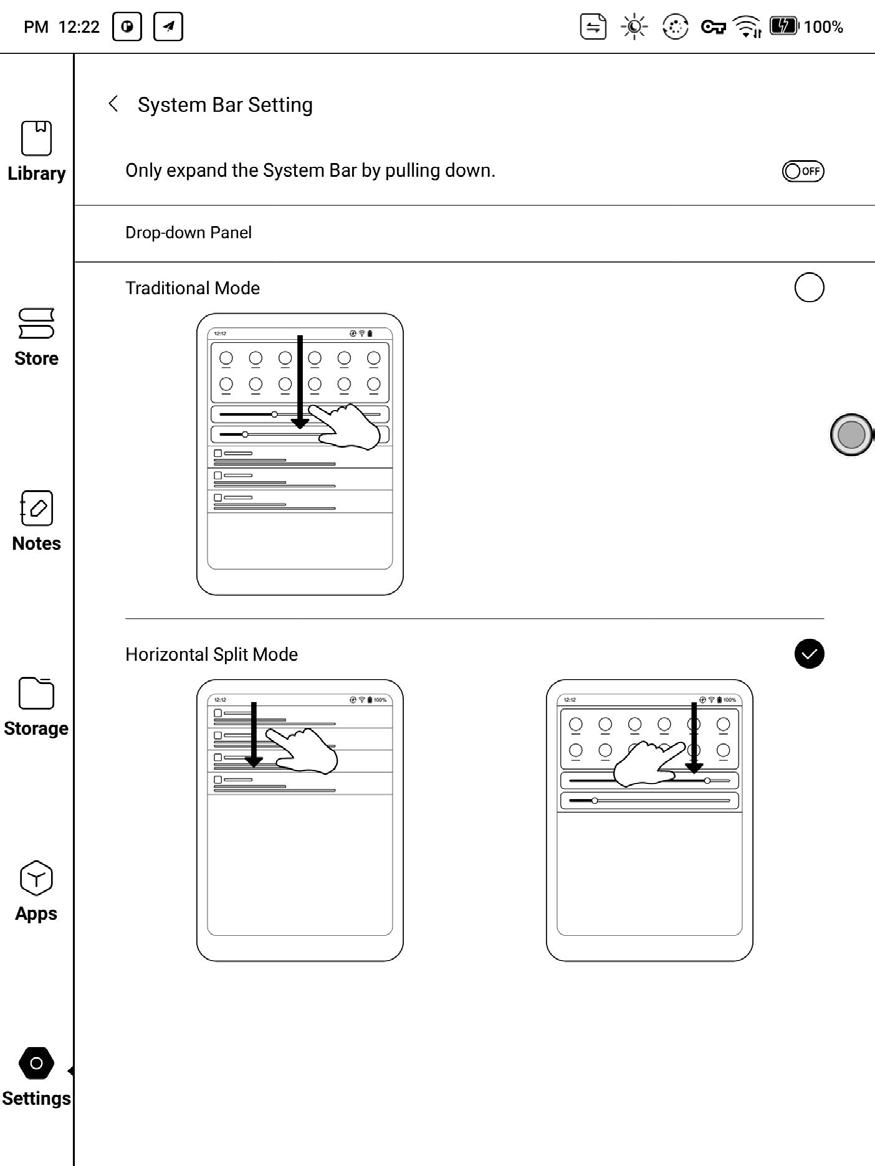

Süsteemi ekraanikuva
Teil on võimalik määrata 4-16 numbriline ekraaniluku parool. Android 11 mudelid ei toeta parooli lähtestamist, mistõttu veenduge, et te parooli ära ei unusta.


Süsteemi fondi suurus
Toetatakse süsteemi fondi suuruse reguleerimist, vaikerežiimiks on standardne fondi suurus. Kokku on võimalik määrata 4 suurust: väike, standardne, suur, väga suur.
Vaikimisi on avaleheks seadistatud teek. Teil on võimalik avaleheks määrata mistahes muu funktsioonileht. Avalehele saate naasta, puudutades teavituste keskuse rippmenüüs avalehe ikooni.
Saate kohandada 3 žesti allosa ja 2 žesti külgede jaoks.
Ekraani allosa vaikefunktsioonid on järgmised: tagasi, tagasi avalehele, mitmeotstarbeline klahv jne. Nende kasutamiseks nipsake alt üles.
Külgede vaikefunktsioonid on helitugevus +/-, ja eestvalgustus +/-.
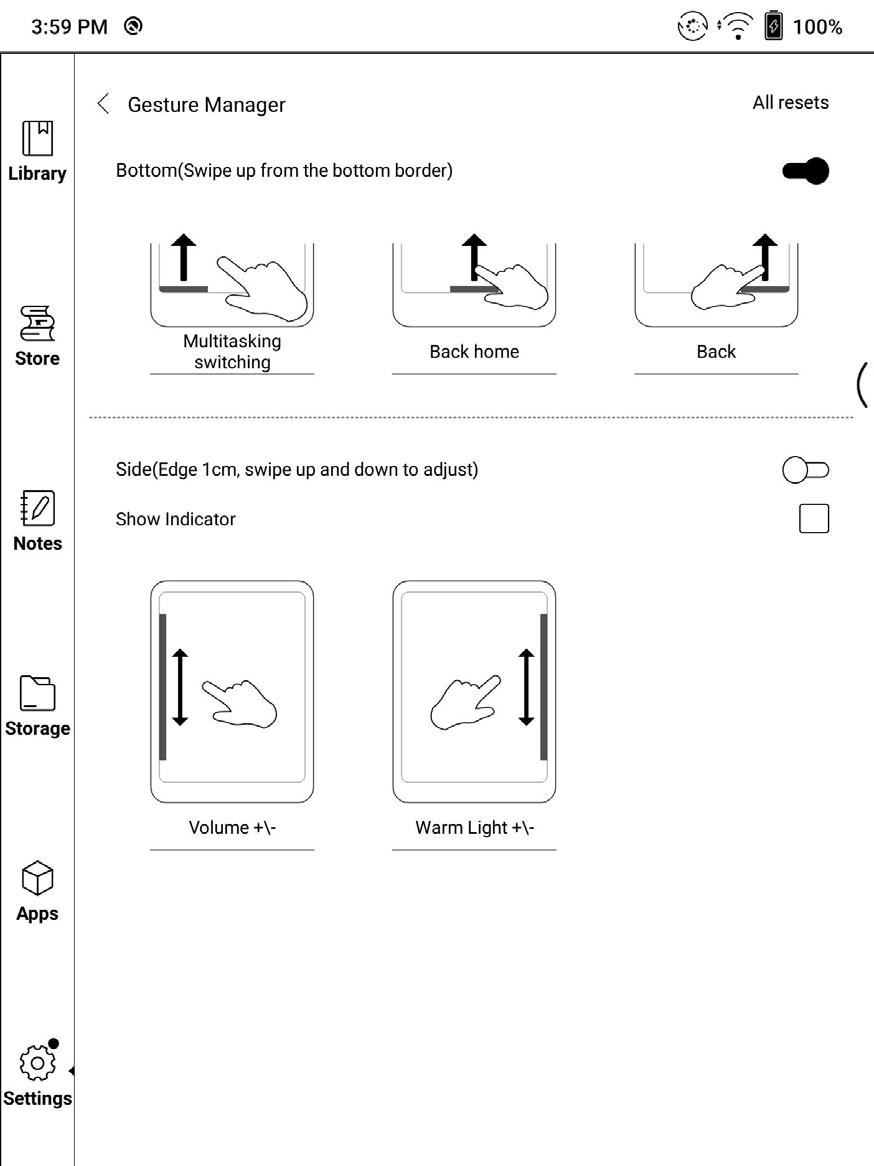
Süsteemi täisekraani värskendussagedus
Süsteem teeb iga 5 toimingu järel ühe täisvärskenduse.
Teek ja märkmed värskendatakse laadimisloendi tõttu automaatselt veel kord ja tegelik toimingute arv on ühe võrra väiksem kui määratud arv; Ainult funktsioonialal kuvatavad ikoonid Funktsiooni ikooni all olevat teksti saab peita.
Vajutage pikalt külgedel, et reguleerimiseks üles ja alla libiseda.
Sisseehitatud raamatupoe saab välja lülitada, kuid seda ei saa desinstallida (kõrvaldada) ega eemaldada.
Toetab muude funktsioonide muutmist; Server
Server määratakse vaikimisi vastavalt süsteemi keelele. Hiina keelesüsteem kasutab Aasia serverit ja teised keelesüsteemid USA serverit; Kui valite serveri käsitsi, ei määrata seda enam automaatselt vastavalt süsteemi keelele; Soovitame valida oma piirkonna server. Sellega väldite aeglast võrguühendust, mis mõjutab mõne konkreetse funktsiooni kasutamist (sealhulgas raamatupoodi, sünkroonimist, rakenduste turgu, OTA tuvastamist ja muid funktsioone, mis nõuavad võrguühendust); Püsivara värskendus Kasutajad näevad siin mudeli numbrit, Androidi versiooni, järgu numbrit ja värskenduse kontrollimist. Värskendus kontrollib kõigepealt kohalikku paketti, seejärel võrguühendusega veebipaketti. Lubatud on värskenduspaus ja murdepunkti allalaadimine. Enne värskendust veenduge, et seadme aku laetusaste on kõrgem kui 30% ja et sellel on piisav mälumaht.

Siin saate kontrollida värskenduste ajalugu ja iga värskenduse muudatuste logi.
NovaAir 2
Protsessor Qualcomm Advanced Octa-core RAM 3GB LPDDR4X
Kui teil on seadme kasutamisega probleeme, leiate küsimused otse KKK-st, mis aitab teil probleemi põhjuse kiiresti leida ja selle lahendada. Tagasiside saatmine
Kui seadmega on tekkinud mistahes tehniline probleem, või teil on nõuandeid – teavitage meid julgelt. See funktsioon kogub süsteemi teavet probleemide lahendamiseks. Onyx ei avalda kunagi teavet kasutajate seadme kohta. Seotud logid kustutatakse pärast seadme sulgemist. Kui teil on vaja saata tagasisidet pärast seadme väljalülitamist, lubage tagasiside menüüs logide salvestamine kohalikku seadmesse, et saaksite pärast seadme taaskäivitamist saata seotud logisid.
Operatsioonisüsteem Android 11
Sisemälu 32 G
Ekraan E-tint Carta ekraan AG-klaasiga, lame kate
Ekraani suurus 7,8 tolli (19,8 cm)
Eraldusvõime 1404 x 1872
Puudutus Pliiats + käega puudutamine Eestvalgustus Toetatud
Traadita WIFI (2.4G+5G) + Bluetooth (5.0) Aku 2000 mAh USB C-tüüpi (toetab USB OTG-d või saab kasutada helipesana)
Muud Mikrofon, topeltkõlar
Mõõtmed 194 x 136,5 x 6,3 mm
Kaal ≤245 g (koos akuga)
Töötemperatuur 0 °C - 50 °C
Raamatuvormingud PDF, DJVU, CBR, CBZ, EPUB, AZW3, MOBI, TXT, DOC, DOCX, FB2, CHM, RTF, HTML, ZIP, PRC, PPT, PPTX
Pildivormingud PNG, JPG, BMP, TIFF
Audiovormingud WAV, MP3
Rakendused Toetatakse kolmanda osapoole rakenduse installimist Brauser Toetatud
Keel Toetatakse mitmekeelsust Püsivara värskendus Saadaval on kohalik värskendus ja OTA värskendus Sertifikaadid CE, ROHS, FCC, TELEC, UKCA, WEEE, KCC
Onyx International Inc. jätab endale õiguse muuta kiirjuhendi ja kasutusjuhendi sisu ilma ette teatamata. Lisateabe saamiseks külastage meie veebisaiti aadressil www.boox.com.