KING’S GROUP | SPRING 2016
ELEARNING
Newsletter
experimenting LEARNING SKILLS with ST new ways of teaching FOR THE 21 CENTURY
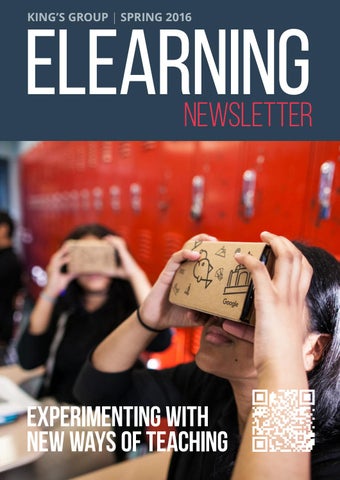
KING’S GROUP | SPRING 2016
ELEARNING
Newsletter
experimenting LEARNING SKILLS with ST new ways of teaching FOR THE 21 CENTURY