
9 minute read
ClipboardFusion
by Reshift
Kopiëren met extra’s Productief klembordbeheer
Klembordmanagers maken het zoveel makkelijker om te hergebruiken wat je hebt gekopieerd. ClipboardFusion doet er nog een schepje bovenop en zorgt dat alles wat je met Ctrl+C in het klembord hebt geplaatst, slim wordt verwerkt voordat je op Ctrl+V drukt. Dat is kopiëren met extra’s dus.
Advertisement
Tekst Dirk Schoofs
Een programma als Word heeft zelf een klembordbeheerder, maar een echte klembordtool als ClipboardFusion kan veel meer. De applicatie houdt niet alleen de geschiedenis bij, maar kan ook de tekstopmaak verwijderen. Daarmee neemt de geplakte tekst automatisch de opmaak over van de tekst waarin wordt geplakt. ClipboardFusion kan macro’s uitvoeren, afbeeldingen opslaan, klembordtekst vervangen en meer. Bovendien integreert de applicatie zich in Windows, zodat je het klembordmanagement ook in je mailprogramma of in iedere andere toepassing kunt gebruiken.
Ga voor gratis
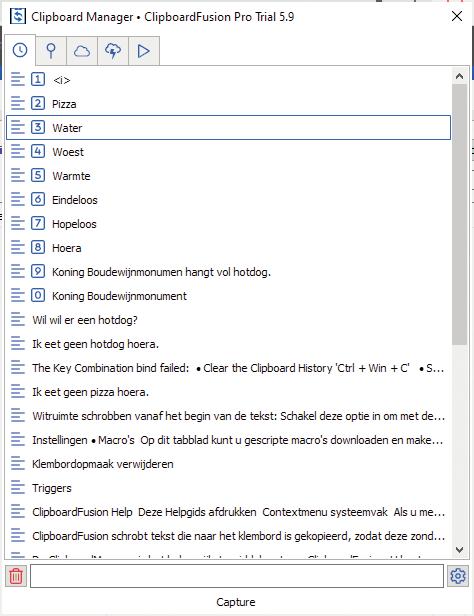
Je downloadt ClipboardFusion op www.clipboardfusion. com. Je opent het exe-bestand, kiest Nederlands als taal voor de installer en je accepteert de voorwaarden. Het programma zelf ondersteunt geen Nederlands. Daarna stelt de setup voor om het programma automatisch op te starten met Windows (afbeelding 1). Hierdoor is de app altijd op de achtergrond actief. Als je dat niet wilt, dan haal je het vinkje weg bij deze optie.
De eerste keer mag je de betaalde versie gedurende dertig dagen gratis gebruiken, daarna schakelt de tool automatisch over naar de gratis editie. In dit artikel schrijven we over de mogelijkheden van de gratis versie.
1
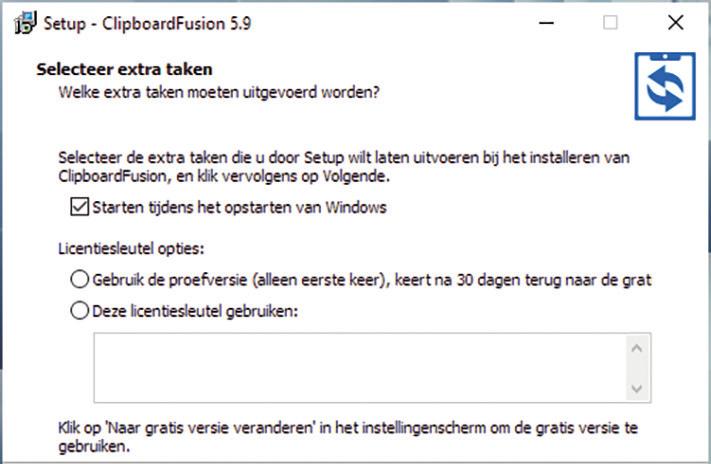


Dergelijke pop-ups schakel je vast liever uit.
Het is mogelijk om in de Clipboard Manager bovenaan andere programma’s te plaatsen.
Het vinkje laat Clipboard Fusion op de achtergrond werken.

3 Instellingen
Na de installatie opent het programma het Engelstalige instellingenvenster. De standaardinstellingen zijn niet zo handig; die kun je beter aanpassen. Als je straks terug naar dit venster wilt, moet je met de rechtermuisknop op het pictogram in het systeemvak klikken en Settings kiezen.
In het tabblad Options kun je nogmaals aangeven of de tool wel of niet mag opstarten met Windows. Standaard is de optie Show Clipboard Preview Popup (for HTML Colours and Images) aangevinkt. Hierdoor krijg je continu pop-ups bij het kopiëren. Dat irriteert snel. Haal daarom het vinkje liever weg (afbeelding 2).
Clipboard Manager
Om snel op dreef te komen, open je vanuit het Windows- systeemvak met de rechtermuisknop de Clipboard
Gratis versus betaald
Op de homepage van ClipboardFusion kun je de mogelijkheden van de gratis versie vergelijken met de betaalde editie (15 dollar). Het belangrijkste voordeel van de Pro-editie is de mogelijkheid om de inhoud en de instellingen van deze applicatie te synchroniseren met andere computers. Weet je nu al dat je niet wilt overstappen naar de betaalde versie en zit je nog in de dertig dagen-testperiode? Dan kun je beter meteen op het tabblad License Key van Settings de knop Change to Free Version gebruiken.

De gratis versie heeft genoeg in huis om van het programma te genieten.

Manager (afbeelding 3). Alles wat je straks kopieert in een applicatie verschijnt automatisch in het tabblad History. De tien laatst toegevoegde items krijgen daar een nummer.
Onderaan in de Clipboard Manager lees je welke applicatie actief is, zodat je weet in welke toepassing je het item kunt plakken. Dat plakken kan op verschillende manieren. Je dubbelklikt bijvoorbeeld in de Clipboard Manager op het geselecteerde item. Je gaat met de pijltjestoets naar het item en drukt op Enter. Of je typt het nummer van een van de bovenste tien items.
Als je met rechts in Clipboard Manager klikt, kun je de optie Type Text selecteren. Dat is een gimmick; hiermee lijkt het alsof een onzichtbare hand de gekopieerde tekst letter na letter typt in plaats van dat deze in een keer wordt geplakt.
Geschiedenis

De meeste mensen gebruiken Ctrl+C heel vaak en hierdoor loopt het tabblad History snel vol. In Settings bij Clipboard History kun je aanduiden hoeveel items er maximaal in deze lijst worden bewaard. Standaard staat dit ingesteld op honderd (afbeelding 4).
Wanneer je meer items kopieert, worden de oudste verwijderd. Je bepaalt hier ook hoelang de items worden bijgehouden. Als je niets wijzigt, houdt ClipboardFusion de gekopieerde items vijf dagen vast. Linksonder in het tabblad History herken je een vuilnisbakje, dat gebruik je om in één keer de volledige geschiedenis te verwijderen.

4



5

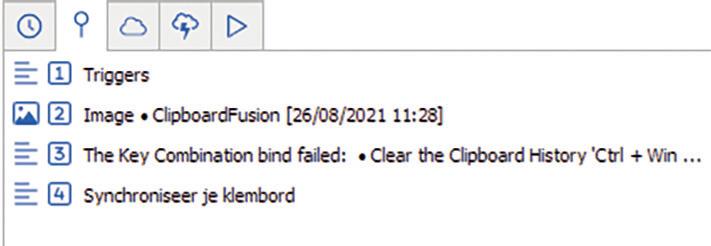
Vastpinnen
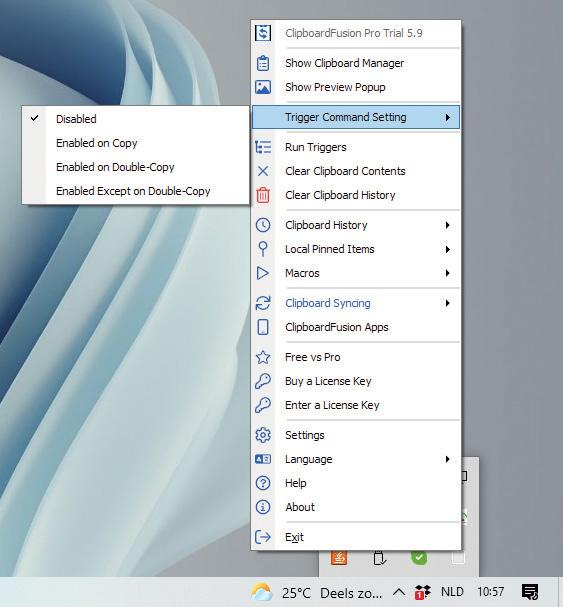
Je kunt de tool ook gebruiken om begroetingen, standaard antwoorden, tekst die regelmatig terugkomt, of logo’s te bewaren, zodat je die altijd bij de hand hebt. Hiervoor klik je met de rechtermuisknop op het item in het tabblad History en gebruik je de opdracht Pin. Hiermee komt het item in het tabblad Pinned, waardoor het niet automatisch wordt gewist (afbeelding 5).
Vanuit het systeemvak kun je met de rechtermuisknop Local Pinned Items openen. Dit is een submenu waar je snel de eerste tien Local Pinned items bovenhaalt. Is het lijstje met vastgemaakte items langer, dan selecteer je hier de bovenste opdracht Show Local Pinned Items Tab. In de tab Pinned is het trouwens mogelijk de naam van ieder item te bewerken. Dat maakt het eenvoudiger om items terug te vinden.
Er verschijnt een voorvertoning als je in Clipboard Manager over een opgeslagen item gaat.
Het is heel makkelijk om sneltoetsen vast te leggen.
Je bepaalt zelf hoelang ClipboardFusion gekopieerde items vasthoudt en hoeveel.
Klemborditems die je wilt bewaren, pin je vast.

Voorvertoning
Wanneer je met de muisaanwijzer over de verschillende gekopieerde elementen in de Clipboard Manager gaat, krijg je de inhoud te zien van het item. Bovendien verschijnt in het voorvertoningsvakje ook de naam van het programma waarin je de tekst of de afbeelding hebt gekopieerd. Je ziet ook datum en tijdstip staan waarop het item aan ClipboardFusion is toegevoegd. Via de rechtermuisknop is het verder mogelijk om de inhoud van een tekstitem te bewerken. Selecteer de opdracht Edit, waarna je de tekst kunt aanpassen (afbeelding 6).
7 Hotkeys
ClipboardFusion werkt nog vlotter als je gebruikmaakt van sneltoetsen. In de Settings selecteer je HotKeys. Daarmee verschijnt een lijst van een heleboel acties waarvoor je zelf een sneltoets instelt. Wil je bijvoorbeeld met zo’n hotkey alle vastgepinde items zien? Selecteer dan bij Actions het onderdeel Show Local Pinned Menu. Vervolgens verschijnt er een pop-up waarin je de sneltoets vastlegt om dit onderdeel te activeren (afbeelding 7).
Scrubbing
Wanneer je een opgemaakt tekstfragment uit een document of een webpagina kopieert, ontdoet ClipboardFusion dat automatisch van alle opmaak. Deze functie heet scrubbing. Je kunt de app zo instellen dat dit scrubben alleen gebeurt wanneer je bijvoorbeeld twee keer achter elkaar Ctrl+C indrukt.
Dit regel je door met rechts in het systeemvak op het pictogram van ClipboardFusion te klikken. Daarna ga je
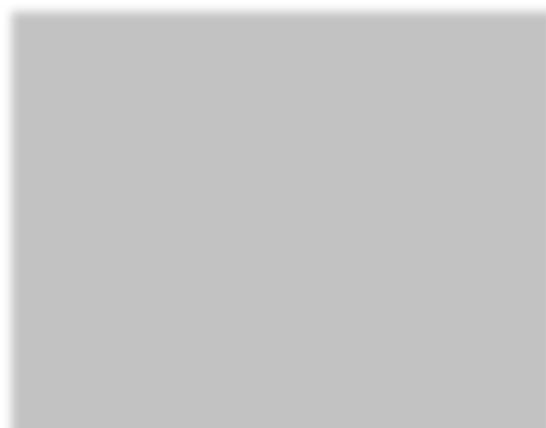

8
De Trigger Command Settings kun je via het systeemvak bereiken.

naar Trigger Command Settings. Hier heb je de keuze tussen Disabled, Enable on Copy, Enable on Double Copy en Enabled Except on Double-Copy (afbeelding 8). Met Double- Copy bedoelt het programma twee keer Ctrl+C indrukken.
Triggers
ClipboardFusion gebruikt zogenoemde triggers die de gekopieerde tekst aanpassen. In Settings bij het tabblad Triggers zit er al een die de opmaak verwijdert. Tegelijkertijd wordt de witruimte voor en na de tekst weggehaald en er worden line breaks geplaatst (afbeelding 9).
Als je op deze trigger dubbelklikt, kun je aan de linkerkant beslissen of deze al dan niet moet worden ingeschakeld. Bij Event laat je de optie op Trigger Command Received staan. Dat betekent dat de trigger afhankelijk is van een bepaalde instructie.
Bij Actions stel je in wat er moet gebeuren als de trigger wordt geactiveerd. Je kunt een trigger die je niet gebruikt,



Uitgesloten programma’s
Bij Settings zit een tabblad Ignore Programs. Dit is een lijst van programma’s die ClipboardFusion negeert. Na installatie zitten daar al vier programma’s in: drie wachtwoordmanagers en Excel. Je kunt programma’s uit de lijst verwijderen en je kunt ook programma’s toevoegen met de knop Add. Als je daarop klikt, krijg je de lijst van alle applicaties op je pc met het pad naar het exe- bestand van het programma.
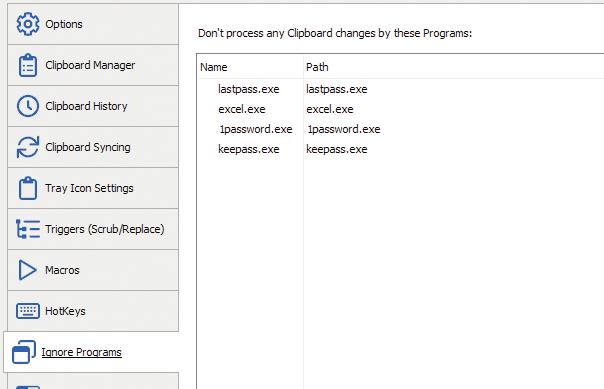


Je kunt programma’s aanduiden waarin ClipboardFusion niet werkt.
Iedere keer dat er in gekopieerde tekst <b> staat, vervangt ClipboardFusion dit door <strong>.
Je bepaalt de acties die moeten volgen als een trigger actief wordt.
9

uitschakelen zonder te verwijderen. Dan wijzig je in het vorige venster de Trigger Command Setting in Trigger Command Disabled.
Kopieer en vervang
De trigger-functie kun je ook toepassen om bepaalde tekst automatisch te vervangen. Stel dat je aan een html- document werkt en je wilt de code <b> vervangen door <strong>. In dat geval klik je in het tabblad Triggers op het pijltje van de knop Add en selecteer je Text Replace.
Bij Match Text typ je <b> in. In het vak Replace Text noteer je <strong>. Vink de optie Ignore Case aan, zodat er geen rekening wordt gehouden met hoofdletters en kleine letters. En als je speciale tekens gebruikt, zoals in het voorbeeld van de html-tekst, dan zet je ook een vinkje bij Allow special characters. Klik op OK en vergeet in het venster Edit Trigger de optie Trigger is enabled niet aan te vinken.
In de Settings klik je op Apply. Test de werking en kopieer een tekst waarin <b> staat. Je zult zien dat de code <strong> in de Clipboard Manager al de plaats heeft ingenomen van <b> (afbeelding 10).
Je moet de macro’s nog wel even downloaden.
Macro-ondersteuning
De poweruser waardeert zeker de ingebouwde macrofunctie van de app. In het begin is het tabblad Macros in de Settings nog leeg. Maar met de knop Download premade Macros haal je zestig kant-en-klare scripts binnen die allerlei kleine opdrachten automatiseren (afbeelding 11), zonder dat je zelf nog code moet schrijven.
Er zijn scripts om decimale getallen naar hex om te zetten, om gekopieerde afbeeldingen op de harde schijf te bewaren, om een link op Facebook te plaatsen en om gekopieerde tekst op de harde schijf als een apart bestand weg te schrijven. Je selecteert het gewenste script en klikt op Install Macro(s). Daarna verschijnen de geïnstalleerde macro’s gebruiksklaar in ClipboardFusion.










