
11 minute read
Printer delen
by Reshift
Printen via je thuis netwerk Afdrukken vanaf al je computers
Wanneer je een thuisnetwerk hebt, kun je niet alleen bestanden delen, maar ook je printer. Zo kunnen al je gezinsleden gemakkelijk vanaf hun eigen plek documenten naar een en dezelfde printer sturen. Het delen van die printer kan op verschillende manieren. Wij laten je zien hoe.
Advertisement
Tekst Toon van Daele
De eenvoudigste mogelijkheid om een printer aan alle netwerkgebruikers ter beschikking te stellen, is via een netwerkprinter. Die kun je via wifi en/of een ethernetpoort aan je thuisnetwerk koppelen. Deze printers zijn doorgaans iets duurder dan usb-modellen. Heb je een usb-printer, dan betekent dat gelukkig niet dat je die niet over je netwerk kunt delen.
Hoe je je printer aan je thuisnetwerk koppelt, hangt af van de producent en van het printermodel. Vaak kan dat via het interactieve scherm op de printer zelf en kun je bijvoorbeeld een vast ip-adres instellen. Mocht je voor verdere configuratie op zoek zijn naar het ip-adres van je printer: vaak vind je dat via de webinterface van je router. Je kunt ook een gratis tool als Angry IP Scanner gebruiken (afbeelding 1) – te downloaden via www.angryip.org.


1



Printer koppelen
Heb je meer instructies nodig, dan vind je die doorgaans ook terug op de website van de fabrikant. Desnoods googel je naar iets als ‘setup <printermodel>‘. Als het goed


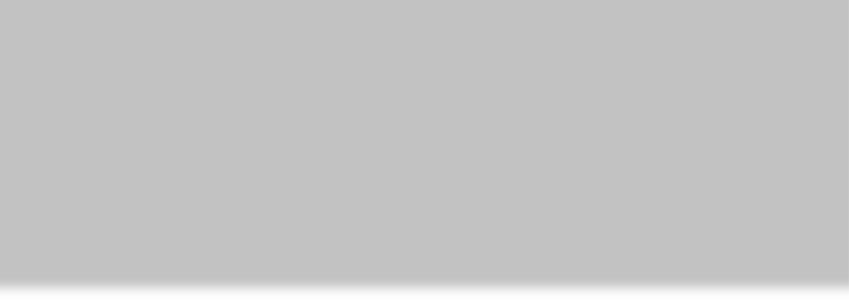
De meeste netwerkprinters kun je bereiken en configureren via een webinterface.
Met Angry IP Scanner kun je apparaten in je netwerk terugvinden aan de hand van het ip-adres.
Via de knop Een printer of scanner toevoegen, kun je zoeken naar printers. is, laat je netwerkprinter zich na de configuratie ook benaderen en beheren vanuit de webinterface. Daarvoor vul je het ip-adres van je printer in de adresbalk van je browser op een willekeurige netwerk-pc in (afbeelding 2).
Als je netwerkprinter is aangesloten op het netwerk, moet je ’m nog bereikbaar maken vanaf een pc. We gaan ervan uit dat je Windows 10 gebruikt. Open Instellingen en kies Apparaten / Printers en scanners. Klik op Een printer of scanner toevoegen (afbeelding 3). Mogelijk verschijnt de netwerkprinter even later en hoef je hem alleen maar aan te klikken. Bevestig met Apparaat toevoegen.
Niet gevonden?
Wordt je printer niet weergegeven? Klik dan op De printer die ik wil gebruiken, staat niet in de lijst. Er zijn verschillende opties, maar doorgaans lukt het met Een printer met behulp van een TCP/IP-adres of hostnaam toevoegen. Vink dus deze optie aan en druk op Volgende. Laat Type apparaat ingesteld op Automatische detectie, vul het ip-adres van je printer in en laat het vinkje staan bij Query op


Printen via je thuis netwerk
4



5




printer uitvoeren en printerstuurprogramma automatisch selecteren. Druk nogmaals op Volgende (afbeelding 4).
Het kan zijn dat er alsnog een dialoogvenster verschijnt waarin je de fabrikant en het printermodel selecteert. Staat het juiste model er niet tussen, klik dan op Windows Update. Deze zoektocht kan wel een tijdje duren (afbeelding 5). Druk daarna op Volgende en geef je printer een naam. Nog steeds niet het juiste model? Klik dan op Bladeren en verwijs naar een map op je pc of naar een dvd die wél het juiste stuurprogramma bevat en volg de verdere instructies.
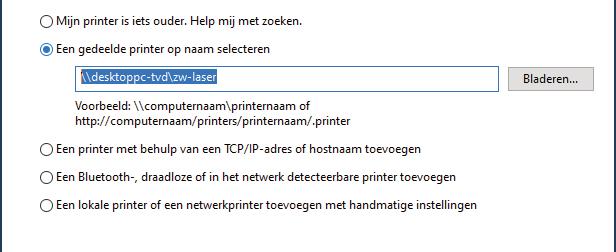
Delen via Windows
Over naar het volgende scenario. Je hebt een usb-printer zonder netwerkmogelijkheden. We gaan ervan uit dat je die aan je pc hebt gekoppeld en dat je vanaf die pc probleemloos kunt afdrukken. Hoe maak je deze lokale printer nu beschikbaar voor de andere netwerk-pc’s?
Zorg eerst dat je netwerk goed is ingesteld (zie ook het kader ‘Windows-netwerk’), open dan Instellingen en kies Apparaten / Printers en scanners. Kies de gewenste printer en klik op Beheren. Selecteer Printereigenschap-

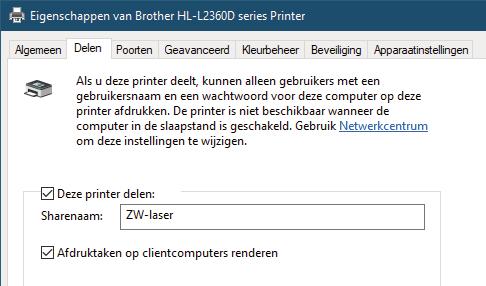

6
Op een andere manier een printer toevoegen: via het ip-adres van het apparaat.
Windows is best even zoet met het ophalen van een actuele printerlijst.
Geef een duidelijke sharenaam aan je gedeelde printer.
Netwerkdetectie en bestands- en printerdeling moeten ingeschakeld zijn.

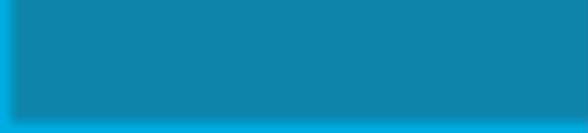

Windows-netwerk
Voordat je een printer in Windows kunt delen, moet je een aantal instellingen van je netwerk controleren. Concreet komt het erop neer dat je voor het netwerkpro el van je pc Privé kiest en dat de functies Netwerkdetectie en Bestands- en printerdeling zijn ingeschakeld.

Desnoods tik je zelf het UNCpad naar de gedeelde printer in. pen, open het tabblad Delen en plaats een vinkje bij Deze printer delen (eventueel kies je eerst Opties voor delen wijzigen). Geef je printer een Sharenaam en bevestig met OK (afbeelding 6).
Het is natuurlijk de bedoeling dat je deze printer vanaf een andere pc in je netwerk kunt gebruiken. Dat doe je deels op dezelfde manier als hiervoor beschreven, bij ‘Printer koppelen’. Levert de knop Apparaat toevoegen niet de gedeelde printer op, klik dan op De printer die ik wil gebruiken, staat niet in de lijst en kies deze keer de optie Een gedeelde printer op naam selecteren. Hier vul je dan het UNC-pad naar de gedeelde printer in. Dat ziet er als volgt uit: \\<computernaam>\<printersharenaam>, bijvoorbeeld \\hoofdpc\zw-laser (afbeelding 7).
Desgevraagd vul je het Windows-account in (naam en wachtwoord) van de pc waaraan de printer hangt. Als het goed gaat, wordt de printer nu geïnstalleerd. Druk op Volgende en op Testpagina afdrukken om te controleren of er daadwerkelijk kan worden afgedrukt. Rond de wizard af met de knop Voltooien.
Delen via router
Het zou natuurlijk makkelijker zijn als je je printer kon aansluiten op een apparaat dat altijd is ingeschakeld, zoals je router. Die moet dan wel over een usb-poort beschikken. Controleer dat dus eerst in de (online) handleiding.
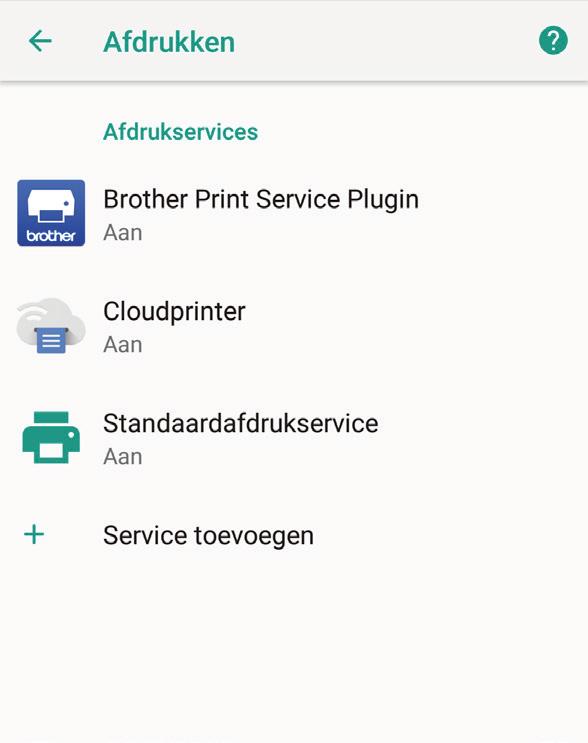
Meestal komt het erop neer dat je de printer eerst koppelt aan de usb-poort van de router. Vervolgens meld je je vanaf je pc aan bij de webinterface van de router. Daar vind je vast een optie waarmee je aangesloten apparaten kunt detecteren. Op onze Linksys Smart Wi-Fi EA6400-router vonden we de knop Apparaat toevoegen terug in de rubriek Lijst met apparaten, waarna ook de knop USB- printer verscheen (afbeelding 8). de afdrukservice van je toestel aanspreekt, in combinatie met een printer die via wifi bereikbaar is. De meeste printerfabrikanten bieden (via Google Play) zo’n (gratis) afdrukservice aan (afbeelding 8) . iOS gebruikt de afdruktechnologie AirPrint, waardoor je normaliter niet meer hoeft te doen dan via de Deel-knop de printer in je netwerk te selecteren. Wel moeten zowel de apps als de printer ondersteuning hebben voor AirPrint. Via www.tiny.cc/ apprinter vind je een actuele lijst met AirPrint-compatibele printers. Maar wat als jouw printer geen ondersteuning biedt? Via www.tiny.cc/ kopprin vind je instructies voor het koppelen van een printer op macOS. Voor iOS kun je je printer via usb aan je pc koppelen, waarna je met O’Print (www. oprintware.com; voor Windows) of HandyPrint (www.tiny.cc/handy5; voor macOS) je iOS-apparaat doet geloven dat de gedeelde printer AirPrint-compatibel is. Of je zoekt je heil in merkgebonden print-apps.
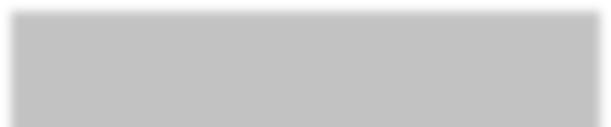
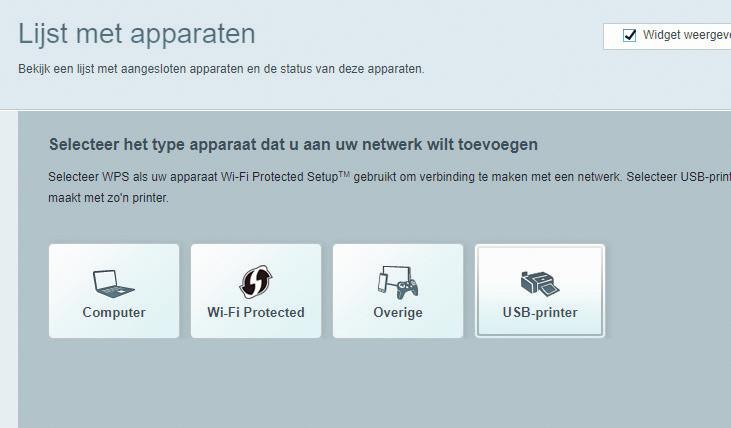

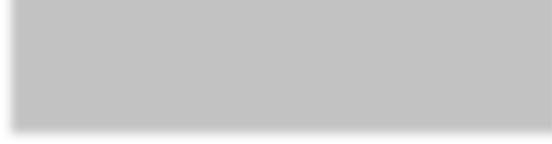
8
Bij veel routers is het mogelijk om een usb-printer aan te sluiten en te delen.
Op dit Android-toestel zijn liefst drie afdruk services geïnstalleerd. 9
Delen via NAS
Heb je een NAS, dan kun je zo’n usb-printer ook hieraan koppelen. De exacte procedure hangt af van de fabrikant en het model. Op de website van de fabrikant vind je hiervoor de nodige instructies. Voor Synology kun je terecht via www.tiny.cc/synology-usbprinter; voor QNAP kun je via www.qnap.com/nl-nl/download het model van je NAS opgeven, waarna je onder Document een gebruikershandleiding downloadt.

Ook via je NAS kun je een usb-printer aan je netwerk-pc’s koppelen.
So ware nodig
Zodra je router je printer heeft gedetecteerd, is de kans groot dat je speciale connectie-software moet installeren op alle pc’s waarmee je wilt afdrukken. Op onze router leverde de knop USB-printer een link op naar deze software. Het volstond om dit bestand uit te pakken en vervolgens het exe-bestand uit te voeren voor de installatie van een USB Control Center-tool. Die detecteerde de aangesloten printer en stelde voor het bijbehorende stuurprogramma te installeren. Daarna was de printer klaar om af te drukken.
De procedure van jouw router zal enigszins anders zijn, maar zal in grote lijnen overeenkomen, zodat ook jij snel aan de slag kunt met je gedeelde usb-printer.
Mobiel afdrukken Heb je een NAS? Dan kun je daaraan ook een usb-printer koppelen
AirPrint en NAS
Wellicht kun je ook via je NAS AirPrint-ondersteuning toevoegen. We nemen Synology als voorbeeld, in combinatie met een netwerkprinter.
Open het Configuratiescherm van je NAS en kies Externe Apparaten / Printer. Klik op Netwerkprinter toevoegen en vul het ip-adres van je printer in. Bedenk een naam, kies LPR als protocol en geef ook de wachtrij een naam. Druk op Volgende, plaats een vinkje bij Apple Wireless Printing inschakelen en selecteer het juiste printermerk en -model. Bevestig met Toepassen.

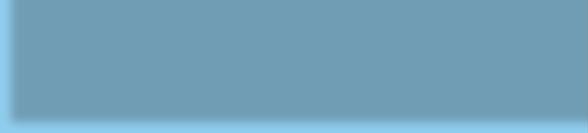


Stokje overdragen
Na jaren noeste arbeid voor dit mooie blad, draagt Dick van de Schraaf het stokje over aan Martijn Overman. Beiden zijn oudgedienden en blikken terug op hun samenwerking, die teruggaat tot de begindagen van Windows XP.
Dick Martijn
Afscheid nemen van iets wat je dierbaar is, is nooit leuk. Maar als je het kunt overdragen aan iemand voor wie het net zo dierbaar is, verzacht dat de pijn. Ofwel: na bijna 20 jaar Computer Idee heb ik de leidsels van het blad kortgeleden overgedragen aan Martijn Overman. En dat voelt heel goed. Trouwe lezers kennen Martijn ongetwijfeld. Hij heeft jarenlang voor Computer Idee gewerkt, aanvankelijk als hardware- en algemeen redacteur, later als eindredacteur. Hij en ik hebben ooit nog samen op Schiphol gezeten, voor een productie die de gevaren van openbare wifi moest onderstrepen. Op een laptop hadden we een accesspoint geïnstalleerd met de naam Schiphol Free Wifi. Reizigers maakten via onze laptop verbinding met internet, niet wetend dat wij via een packetsni er een groot deel van hun internetverkeer konden volgen. Inclusief Hotmail-accounts.
Op zoek naar een nieuwe uitdaging is Martijn enkele jaren geleden enthousiast ingestapt toen hij hoofdredacteur van PCM kon worden. Dat was zo’n succes, dat de directie van Reshift niet lang over een opvolger hoefde na te denken toen eenmaal duidelijk werd dat ik toch met pensioen zou gaan. Ik weet zeker dat Computer Idee onder zijn leiding het leukste computermagazine van Nederland en België blijft. En ik wens hem hierbij dan ook heel veel succes met zijn benoeming. O nze samenwerking gaat terug tot het voorjaar van 2002, toen ik aantrad bij Computer Idee. Dick was net begonnen als eindredacteur en omdat het roken op de afdeling kort daarvoor was verboden, was het rookhok zijn favoriete werkplek. We hebben samen onder drie hoofdredacteuren gediend, voordat Dick zelf die functie kreeg.
Er is in die bijna 20 jaar veel veranderd, maar ook veel niet. Om met dat laatste te beginnen: er zijn auteurs die je ook in het colofon van de allereerste edities kon tegenkomen! En er is niet een ander computerblad dat al sinds de oprichting tweewekelijks verschijnt. Ook onveranderd is onze missie om in begrijpelijke taal ingewikkelde techniek uit te leggen.
Wat wel is veranderd, zijn de onderwerpen. Dick refereerde al aan ons gezamenlijk wifi-avontuur in 2008. Websites waren toen grotendeels onversleuteld, zodat het meeluisteren een fluitje van een cent was. Zo’n artikel is gelukkig inmiddels achter haald. Ook de Windows-pc als centraal thema is niet langer vanzelfsprekend. Mobiele apps, domotica en Linux zijn voor veel lezers minstens zo relevant.
Er blijft in die snel veranderende wereld van computers en techniek meer dan genoeg te bespreken. Nu ik de kans krijg om in de voetsporen van Dick te treden, voelt dat als een grote verantwoordelijkheid, die ik maar wat graag op mij neem!










