
12 minute read
Zorin OS
by Reshift
Laagdrempelig best uringssysteem Zorin OS Lite voor je oude pc
Gedateerde computers hebben te weinig power om Windows zonder morren te draaien. Toch wil dat niet zeggen dat zo’n pc of laptop rijp is voor de sloop. Probeer het laagdrempelige besturingssysteem Zorin OS Lite eens. Na installatie kun je vanuit de heldere gebruikersomgeving onder meer internetten, e-mailen, documenten bewerken en spelletjes spelen.
Advertisement
Tekst Maikel Dijkhuizen
Download de 32- of 64bit-versie van Zorin OS.
Bij de makers van Zorin OS staat gebruiksgemak hoog in het vaandel. Met deze Linux-distributie bieden zij een Windows-achtig alternatief voor verouderde systemen die te traag zijn voor Microsofts besturingssysteem. Je hoeft waarschijnlijk niet lang te wennen; de navigatiestructuur komt namelijk grotendeels overeen met die van Windows (afbeelding 1). Zo is er een bureaublad met snelkoppelingen en een taakbalk met startknop.
Er zijn verschillende versies van het besturingssysteem. Dit artikel focust zich op Zorin OS Lite, omdat die de laagste eisen aan je computer stelt. Een singlecore-processor van AMD of Intel met een kloksnelheid van minimaal 700 MHz is al voldoende. Verder heeft het systeem 512 MB werkgeheugen en 8 GB schijfruimte nodig.



Als nieuwe gebruiker weet je waarschijnlijk al snel je weg te vinden.
1
Installatie-dvd
Heb je geen usb-stick die je voor de installatie van Zorin OS kunt gebruiken? Je brandt het installatiebestand als alternatief op een dvd. Vanzelfsprekend moet de beoogde computer dan wel over een cd/dvd-station beschikken. Stop het schij e in de computer en klik met de rechtermuisknop op het iso-bestand van Zorin OS. Via Schijfkopie bestand branden / Branden maak je de installatieschijf. Bij Usb-stick opstarten moet je nu het systeem in plaats van de usb-stick vanaf de dvd opstarten.


Installatiebestand
Je gaat eerst het juiste installatiebestand ophalen. Surf naar www.zorinos.com en klik op Download Zorin OS. Scrol nu een stukje omlaag totdat je de Lite-versie ziet staan. Bevestig met Download / Skip to download. Je hebt keuze tussen een 32- en 64bit-versie van het besturingssysteem (afbeelding 2). Voor een oud systeem heb je waarschijnlijk de 32bit-versie nodig. Klik in dat geval op Download 32-bit en wacht het downloadproces af. Gezien de bestandsgrootte van ruim 2 GB kan dat even duren.
Usb-stick
Voor de installatie van Zorin OS heb je een usb-stick van minimaal 4 GB nodig. Hierop zet je het installatiebestand, waarna je het besturingssysteem kunt installeren. De makers adviseren voor de preparatie van de usb-stick het programma BalenaEtcher, maar wij hebben betere ervaringen met UNetbootin (afbeelding 3). Surf met een willekeurige pc naar https://unetbootin.github.io. Er bestaan versies voor Windows, macOS en Linux. Download het programma en open dit bestand. Onder Windows verschijnt UNetbootin meteen, want er is verder geen installatie nodig.
Steek een usb-stick in de behuizing. Let op: het programma wist alle bestaande gegevens van de usbstick! Stel deze gegevens daarom zo nodig eerst veilig.
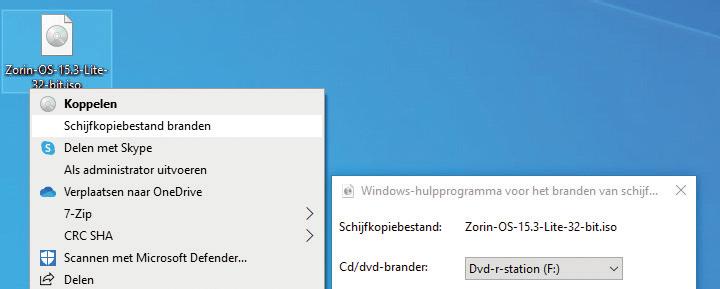

In plaats van een usb-stick gebruik je voor de installatie een lege dvd.
Laagdrempelig best uringssysteem

Selecteer in UNetbootin de optie Schijfimage en klik daarna op de knop met de drie puntjes. Je selecteert nu het zojuist gedownloade iso-bestand, waarna je bevestigt met Openen. Controleer onderaan achter Schijf: of de juiste schijfletter van de usb-stick is geselecteerd. Je klikt als laatste op OK. Na ongeveer tien minuten is de usbstick klaar voor gebruik. Klik op Sluiten en ontkoppel het opslagmedium van het systeem.
3






4
Usb-stick opstarten

Steek de geprepareerde usb-stick in het systeem waarop je Zorin OS wilt installeren. Open vervolgens het instellingenmenu of het BIOS van de computer (bij nieuwere systemen wordt dit ook wel de UEFI/BIOS genoemd. Druk tijdens de opstartfase op de goede toets om het instellingenmenu te openen. Dit is bijvoorbeeld F2, F10, F12 of Delete. De juiste toets verschilt per systeem. Soms staat tijdens het opstartproces in beeld hoe je het instellingenmenu kunt bereiken.
Zodra je in het BIOS zit, is het de bedoeling dat je het systeem vanaf de usb-stick laat opstarten (afbeelding 4). Meestal vind je deze instellingen bij Boot of Boot Menu. Wijs de usb-stick aan als eerste opstartschijf. Druk daarna op de juiste toets om de gewijzigde instellingen te bewaren en de computer te herstarten (meestal is dat F10). Na enkele ogenblikken komt het installatievenster van Zorin OS tevoorschijn.

Installatie starten
Selecteer in het eerste installatievenster Try or Install Zorin OS en druk op Enter. Het logo van het besturingssysteem verschijnt in beeld. Na even wachten kom je in de ietwat trage live-omgeving van Zorin OS terecht. Hoewel er nog niets is geïnstalleerd, kun je alvast even rondkijken. Weet je zeker dat je deze Linux-distributie definitief wilt installeren? Dubbelklik in dat geval op Install Zorin OS. Er komt een installatiemenu tevoorschijn.
Verbind in het installatiemenu de computer alvast met draadloos internet.
UNetbootin is een eenvoudig programma waarmee je het iso-bestand van Zorin OS naar een usb-stick kunt wegschrijven.
Wees er zeker van dat je het systeem vanaf de usb-stick opstart.
Via het wifi- pictogram onder heb je toegang tot de draadloze netwerkinstellingen.
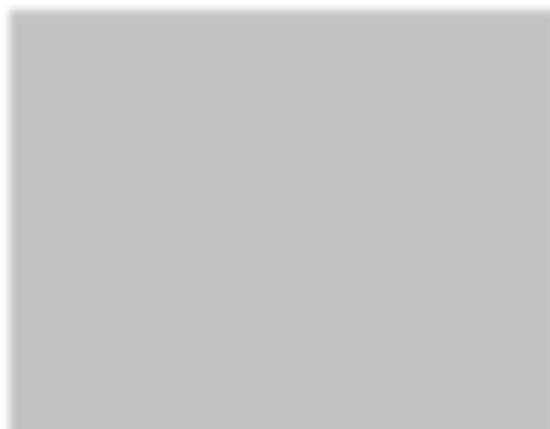

Installatiemenu
Je selecteert uiteraard Nederlands als taal en klikt vervolgens op Verder. Kies de gewenste toetsenbordindeling, waarna je in het volgende venster de wifi-instellingen opgeeft. Klik hiervoor op de netwerknaam en typ daarna het bijbehorende wachtwoord. Bevestig vervolgens met Connect / Verder (afbeelding 5). Bij gebruik van een bekabelde netwerkverbinding is het overigens niet nodig om wifi-instellingen op te geven.
Zorin OS vraagt of je tijdens de installatie nieuwe pakketten (updates) wilt ophalen. Verder is het mogelijk om stuurprogramma’s van bepaalde hardware automatisch te installeren. Ga daarmee akkoord en klik op Verder. Als er op het systeem nog een versie van Windows of een ander besturingssysteem staat, kun je Zorin OS eventueel daarnaast installeren. Op die manier ontstaat er een zogeheten dualboot-systeem.
Werkt het oorspronkelijke besturingssysteem niet meer goed? Selecteer dan Wis schijf en installeer Zorin OS. Laat de overige instellingen ongewijzigd en klik op Verder / Installeer nu / Verder. Geef daarna je geografische locatie door. In het volgende venster typ je een naam, computernaam, gebruikersnaam en tweemaal een wachtwoord. Als je geen zin hebt om telkens het wachtwoord op te geven, selecteer je de optie Automatisch aanmelden. Klik op Verder.
6 Kennismaken
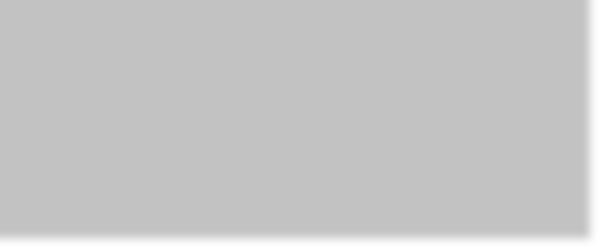
Zodra je het installatiemenu hebt doorlopen, duurt het nog even voordat de gebruikersomgeving van Zorin OS opduikt. Het overzetten van systeembestanden kost nu eenmaal tijd. Klik na pakweg een uurtje wachten op Nu herstarten. Je kunt de usbstick met installatiebestanden uit het systeem verwijderen. Log in met je gebruikersnaam

en wachtwoord, waarna je eindelijk met dit lichtvoetige besturingssysteem aan de slag kunt.
Fervente of voormalige Windows-gebruikers zien waarschijnlijk veel overeenkomsten. Zo open je linksonder via het Zorin OS-logo het startmenu. Op deze plek zijn onder meer de instellingen, persoonlijke mappen en voorgeïnstalleerde programma’s bereikbaar. Rechtsonder op de taakbalk bevinden zich diverse statuspictogrammen. Bij gebruik van een laptop check je onder meer de resterende accutijd en het wifi-bereik (afbeelding 6). Verder kun je hier meldingen opvragen en het volume regelen. Tot slot vind je rechts naast de startknop enkele snelkoppelingen naar (hulp)programma’s.

Updates installeren
Controleer als eerste of er updates zijn. Vaak zijn er bijvoorbeeld nieuwe versies van programma’s beschikbaar of is er voor het besturingssysteem een veiligheidsupdate. Klik linksonder op de startknop en ga naar Instellingen. Je scrolt daarna een stukje omlaag totdat je het onderdeel Updatebeheer tegenkomt. Zodra je daarop klikt, gaat de functie direct op zoek naar nieuwe updates (afbeelding 7). Werk via de knop Nu installeren het systeem zo nodig bij. Wacht tot slot rustig af totdat alles netjes is bijgewerkt en klik eventueel op Nu herstarten.
Apparaten koppelen
Linux-distributies hadden enige tijd de naam dat ze randapparatuur matig ondersteunen. Tijden veranderen, want Zorin OS accepteert zo’n beetje iedere usb-stick, externe harde schijf, webcam, printer, pc-speakerset, muis en toetsenbord. Steek gewoon de usb-kabel in een vrije poort en de betre ende hardware werkt waarschijnlijk meteen. Je kunt bovendien (een tweede) scherm op een VGA-, DVI- of HDMI-poort aansluiten.
Stuit je onverhoopt toch op moeilijkheden, dan kun je wellicht rechtstreeks de benodigde driver ophalen. Klik hiervoor op de startknop en navigeer naar Instellingen / Extra stuurprogramma’s. Ontdek of er voor aangesloten hardware een alternatieve driver beschikbaar is en installeer die naar eigen inzicht op het systeem (afbeelding 8). De kans is groot dat het betre ende randapparaat nu wél functioneert.

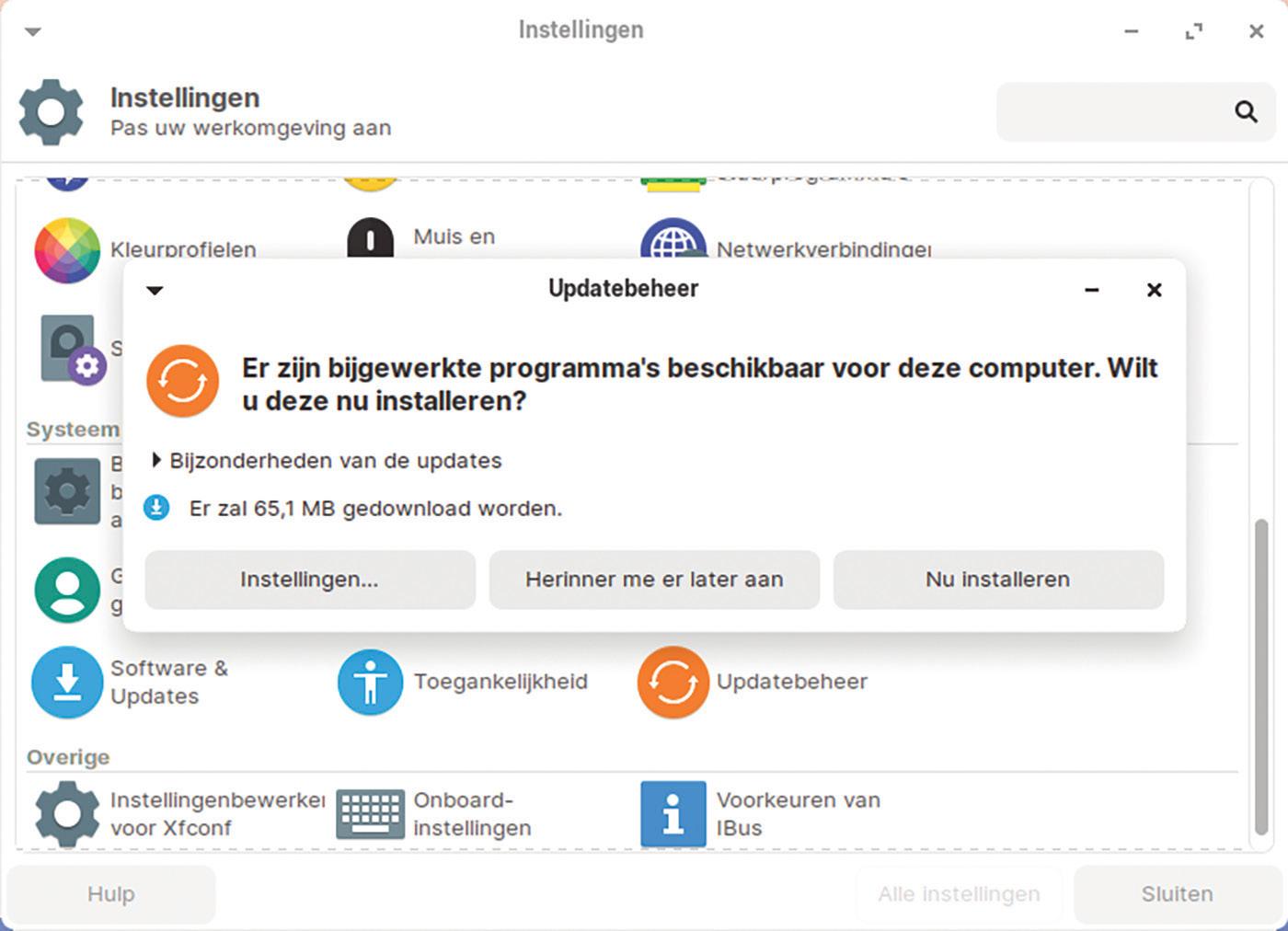
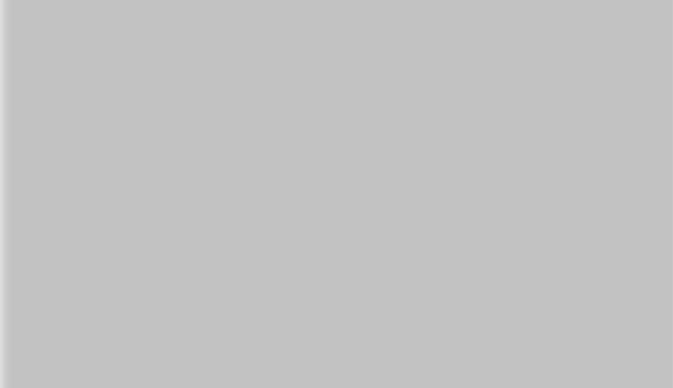



8


Geef het besturingssysteem een persoonlijk karakter met eigen foto’s als achtergrond.
Duik in de instellingen om te zien of er al updates zijn.
Soms spoort Zorin OS voor bepaalde hardware een alternatief stuurprogramma op.
7

Bij Zorin OS staat gebruiksgemak voorop
Fris bureaublad
Vind je die standaardachtergrond maar niets? Wijzig die dan eenvoudig. Klik met de rechtermuisknop ergens op het bureaublad en kies Bureaublad-instellingen. Je kunt nu een andere achtergrond aanwijzen, maar het is natuurlijk leuker om een eigen foto of afbeelding te gebruiken (afbeelding 9).
Koppel een usb-stick of externe harde schijf met fotobestanden en klik achter Map op backgrounds. Je klikt vervolgens op de aangesloten externe datadrager, waarna je naar de juiste map bladert. Kies daarna een foto die je voortaan permanent wilt weergeven. Of wil je steeds wisselen van foto? Vink dan onderaan de optie De achtergrond veranderen en bepaal na hoeveel seconden, minuten of uren je wilt wisselen. Je selecteert hierbij eventueel de optie Willekeurige volgorde. Sluit het venster rechtsboven met het kruisje.
Aanwezige so ware
Gunstig is dat Zorin OS van zichzelf al een aantal uitstekende programma’s in huis heeft. Misschien ken je er een paar, want bepaalde software is ook voor Windows beschikbaar. Open het startmenu en neem de categorieën
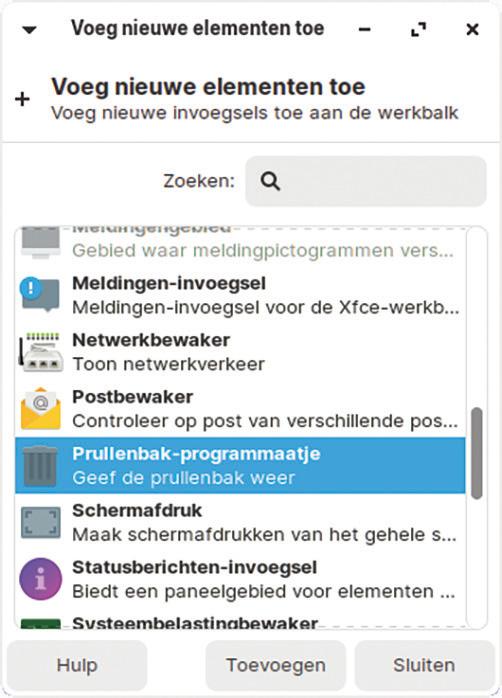
door om te zien welke voorgeïnstalleerde tools je direct kunt gebruiken. We geven je een aantal voorzetjes.
Voor internetgebruik voldoet de gebruiksvriendelijke browser Firefox uitstekend. Je kunt het programma eventueel met allerlei add-ons uitbreiden. Als e-mailclient doe je een beroep op Mozilla Thunderbird, terwijl je met het programma Parole mediabestanden kunt afspelen. Verder is er met GIMP (GNU Image Manipulation Program) een uitgebreide fotobewerker aanwezig en kun je met Pitivi video’s monteren.
Uiteraard ontbreken ook de nodige kantoorprogramma’s niet. Het aanwezige LibreO ice-pakket is een goed alternatief voor Microsoft O ice. Zo zijn de meeste Microsoft-documentformaten compatibel. Typ onder meer teksten (Writer), maak berekeningen (Calc) en presentaties (Impress). Met Sudoku, Mijnenveger, Mahjong en AisleRiot Patience is er zelfs al een aantal leuke spelletjes geïnstalleerd. Een pluspunt is dat het besturingssysteem ieder programma vlot opent.
Extra so ware

Vanwege het grote aantal standaardprogramma’s is deze Linux-distributie zeer veelzijdig, maar het kan natuurlijk altijd completer. Voeg daarom je favoriete programma’s toe. Je hoeft hiervoor niet zelf het web af te struinen. Vanuit het onderdeel Software voeg je namelijk rechtstreeks interessante programma’s toe (afbeelding 10). Open linksonder het startmenu en kies Software / Laten we winkelen.
Er verschijnt een aantal suggesties. Klik op een van de categorieën om gerichter naar programma’s te speuren. Bovendien kun je via het vergrootglas rechtsboven op trefwoord zoeken. We geven je wederom enkele voorbeelden. Als je een mediaspeler zoekt die alle mediabestanden vloeiend afspeelt, is VLC een absolute aanrader. Gebruik verder Calibre voor het beheer van e-books en Skype voor het voeren van videogesprekken. Voor het opnemen en bewerken van audiobestanden is Audacity de moeite waard. Liefhebbers van downloadnetwerken kunnen bijvoorbeeld SABnzbd+ of qBittorrent aan het systeem toevoegen. Tot slot zijn er allerlei vermakelijke spelletjes beschikbaar.
Van plan om iets te installeren? Klik op de programmanaam en vervolgens op Installeren. Bevestig de installatie desgevraagd met je wachtwoord. Het tooltje nestelt zich vanzelf in het startmenu.

Sleep in het vervolg bestanden naar het prullenbakpictogram op de taakbalk om ze te verwijderen.
Taakbalk aanpassen
Je past de taakbalk volledig naar eigen wens aan. Zo voeg je snelkoppelingen van favoriete programma’s aan dit onderdeel toe. Ga in het startmenu op zoek naar een veelgebruikt tooltje en klik met de rechtermuisknop op de programmanaam. Kies daarna Voeg toe aan werkbalk / Toevoegen. Het programmapictogram verschijnt helemaal rechts op de taakbalk (afbeelding 11). Vind je deze positie maar niks? Klik erop met de rechtermuisknop en kies Verplaatsen. Klik vervolgens op de gewenste plek. Op deze manier kun je het programmapictogram bijvoorbeeld naast de startknop plaatsen.
Je breidt de taakbalk ook naar hartenlust uit met extra statuspictogrammen. Klik met de rechtermuisknop op de taakbalk en kies Werkbalk / Nieuwe elementen toevoegen. Er verschijnt een behoorlijk lange lijst met opties. Zo kun je bijvoorbeeld de prullenbak, een pictogram met de processorbelasting en een afsluitknop in de taakbalk integreren. Selecteer het gewenste statuspictogram en bevestig met Toevoegen.
Tot slot pas je het uiterlijk van de taakbalk eenvoudig aan. Handig voor het geval je de pictogrammen bijvoorbeeld te klein vindt. Klik met de rechtermuisknop op de taakbalk en kies Werkbalk / Werkbalkvoorkeuren. Sleep voor een grotere weergave de schuifregelaars onder Afmetingen naar rechts.
Voeg nuttige systeempictogrammen aan het bureaublad toe.
Vanuit het onderdeel Software kun je een heleboel extra programma’s installeren.
10 12


Systeempictogrammen
Je voegt eenvoudig diverse systeempictogrammen aan het bureaublad toe (afbeelding 12). Ga in het startmenu naar Instellingen / Zorin Appearance. In plaats van pictogrammen kun je eventueel ook de volledige programmanamen in de taakbalk weergeven. Klik onder Vormgeving op het tweede beeld. Vink verder naar eigen wens de onderdelen Persoonlijke map, Prullenbak, Aangekoppelde volumina en Bestandssysteem aan. Deze onderdelen verschijnen meteen op het bureaublad. Gebruik ten slotte bovenaan de opties Thema en Lettertypen om diverse uiterlijke kenmerken van Zorin OS aan te passen.










