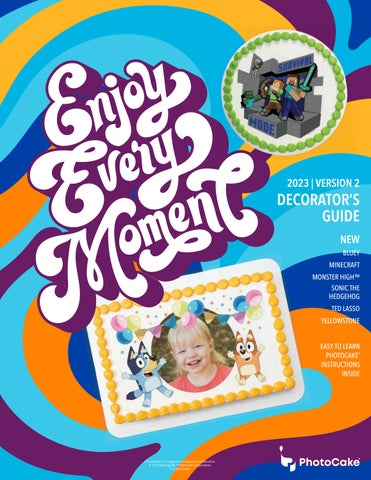1 minute read
THE BASICS PRINTING MULTIPLE PHOTOS
1 Start the Project
From the PhotoCake home screen click on “Photo”.
2 Select Edible Paper
Choose desired type of topping. Functionality applies to pre-cut media only.
3 Get and Edit the Photo
• Agree to copyright warning.
• Read and select green thumbs-up on instructions.
• Choose a photo from the ‘Select a Photo’ screen if using a CD/DVD, flash drive, memory card, or a previously saved photo. Click on the scanner icon to scan a photo.
• To crop or edit the photo, click on the photo selected
• Click on the Photo button on the right and then the ‘Edit Photo’ option
• You can choose to crop, change to gray scale, etc.
• Select 'Save' when done.
4
Edit the Topping
Edit the topping.
5
Add More Photos
Each print site can be customized.
A. To add another photo or image, click on the ‘+’ symbol under ‘Designs’
B. Click the ‘Photo’ or ‘Image’ button and then the icon with the + symbol to add an additional photo or image.
C. Continue to add photos or images as necessary. Photos or Images selected will appear under ‘Designs’.
D. Once editing is complete, select ‘Preview the Print’
6 Assign Designs to the Pre-Cut Print Sites
• Drag and drop the designs appearing on the right side over to the pre-cut sites desired
• You can choose to not print a site by clicking on the site or restore a site by clicking on the blank site again.
• A topping with a single design will automatically duplicate the design on every pre-cut site.
7
Print the Topping
Ensure you have the edible paper loaded into the printer. Select ‘Print’.