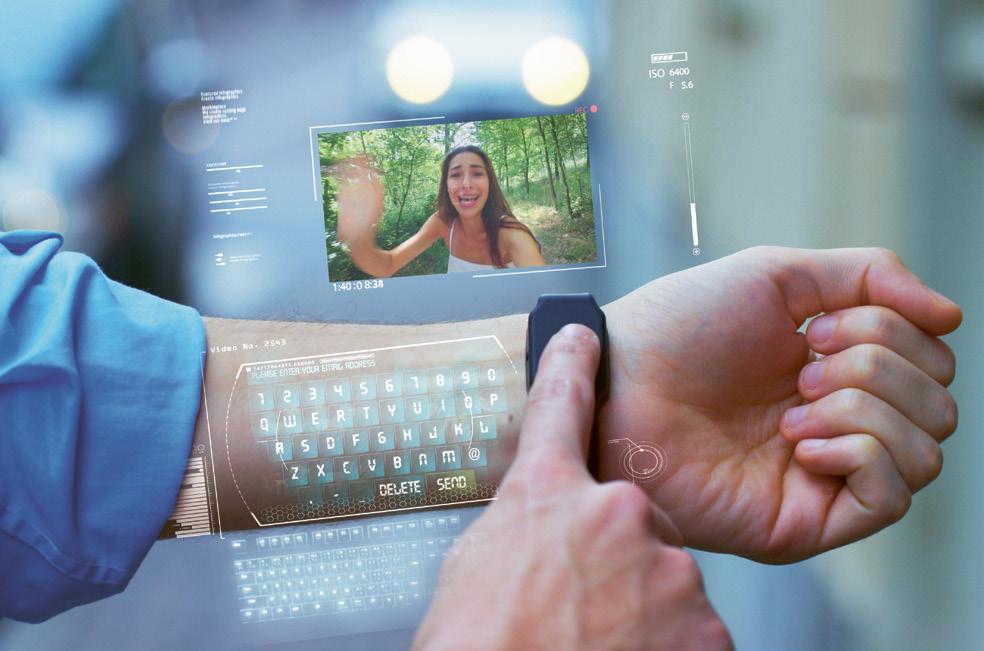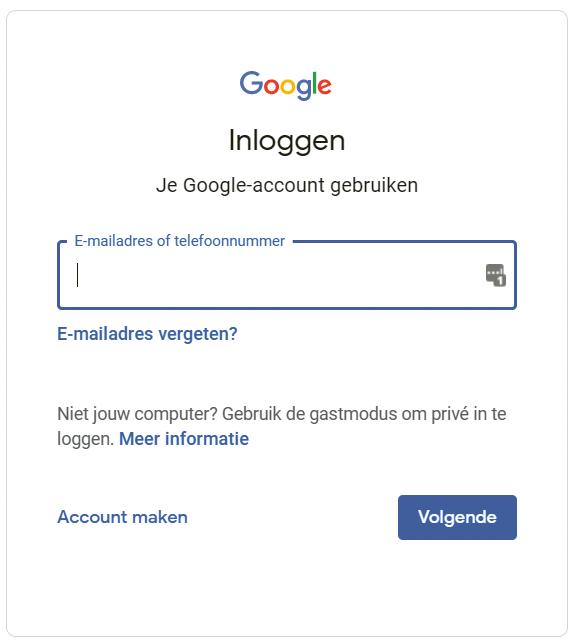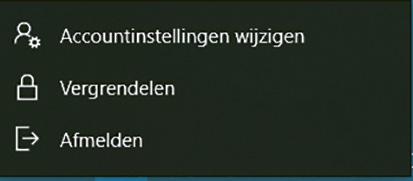BASISMODULE 1
MIJN COMPUTER
2
MIJN COMPUTER
Overal zie je computers. Je vindt ze in allerlei formaten: pc, laptop, tablet, smartphone, smartwatch ...
WAT JE LEERT IN DEZE MODULE • Verschillende types computers herkennen • Randapparaten herkennen • Dat een computer een informatieverwerkend systeem is met invoer, verwerking en uitvoer • De invoer, verwerking en uitvoer van verschillende computers ontdekken • De functie van een processor • De functie van een moederbord • Het verschil tussen werk- en opslaggeheugen • Verschillende soorten opslaggeheugen herkennen • Het verschil tussen besturings- en toepassingssoftware • Verschillende soorten besturingssoftware herkennen • Verschillende soorten toepassingssoftware herkennen • De onderdelen van een bureaublad benoemen • Vensters van programma’s manipuleren • Wat een computernetwerk is • Een veilig wachtwoord kiezen
MEDIAWIJSHEID H3b JiJ 33n vE1l1g w8wQQrd?
Wat je ook doet, overal moet je je eerst kenbaar maken. Heb jij een sterk en veilig wachtwoord? Doe de test!
INFORMATICATAAL • • • • • • • • • • • • • • • • • • • • • •
Inch Hardware Processor Moederbord Werkgeheugen Opslaggeheugen Software Besturingssysteem Toepassingsprogramma Update Browser Systeemvak Pictogram Tegels Bureaublad Prullenbak Taakbalk Taakweergave Titelbalk Statusbalk Netwerk Aanmelden
INHOUD
ENTER
MIJN TOESTELLEN
................................................................................................................................................................................................................
4
HOOFDSTUKKEN
1
HOE WERKT MIJN COMPUTER?
2
BEWAREN IS DE BOODSCHAP
3
PROGRAMMA’S BIJ DE VLEET
4
AAN DE START
5
SPELEN MET VENSTERS
6
SAMEN VERBONDEN
MEDIAWIJSHEID OEFENINGEN
......................................................................................................
6
............................................................................................................
8
12
............................................................................................................
............................................................................................................................................................................................................
..................................................................................................................................................
16 18
.................................................................................................................................................................
20
....................................................................................................................................................................................................................
24 26
............................................................................................................................................................................................................................................
STUDIEWIJZER
..............................................................................................................................................................................................................................
38
APPLY
DE COMPUTERKLAS VAN DE TOEKOMST
.........................................................
39
3
4
MIJN COMPUTER
MIJN TOESTELLEN Je ziet hier enkele computers afgebeeld. Ook een smartphone is een computer. Alle computers zien er beetje anders uit en toch lijken ze op elkaar. Niet alleen qua uiterlijk maar ook wat betreft de mogelijkheden.
>
Welke toestellen herken je hier? Vul de naam in van elk toestel.
>
>
Dit is een mobiele telefoon met extra functies zoals surfen op het internet, e-mailen, bewaren van een agenda ...
>
Dit is een draagbare computer in de vorm van een uurwerk die berichten kan versturen of je hartslag kan meten.
Je kunt niet zomaar alles doen op elk toestel. Maar wanneer kies je nu voor welk apparaat? Kruis aan welk(e) toestel(len) jij zou gebruiken om volgende handelingen uit te voeren.
het recentste nieuws lezen een filmpje bekijken over een dinosaurus een samenvatting maken voor de les geschiedenis een berichtje sturen naar een klasgenoot je online boodschappenlijstje raadplegen in een winkel een selfie maken op een klimaatbetoging een spelletje spelen een fotoboek maken met (bewerkte) vakantiefoto’s
Dit is een computer die makkelijk mee te nemen is en geschikt is om snel iets op te zoeken op internet, te mailen, foto’s of video’s te bekijken ...
Bij vaste computermodellen staat de systeemeenheid meestal onder of naast het beeldscherm.
MIJN TOESTELLEN
Een inch is een veelgebruikte Engelse maateenheid in de computerwereld en is gelijk aan 2,54 centimeter.
>
Een draagbare computer met een 15 - 17 inch scherm is handig voor thuis en op school, maar niet om overal mee te nemen. Wandel je in de stad en wil je iets snel opzoeken? Dan kies je beter voor een kleiner beeldscherm.
Naast de computer zijn er nog andere apparaten: de randapparaten. We gebruiken ze in combinatie met een computer. Welke randapparaten herken je? Vul de naam in en duid aan of het een invoer- of uitvoerapparaat is door het juiste pictogram onder de afbeelding aan te kruisen.
>
>
>
>
>
>
5
6
MIJN COMPUTER
1 HOE WERKT MIJN COMPUTER? 1>4 De werking van een computer wordt opgedeeld in 3 grote fasen: invoer, verwerking en uitvoer. Aan elke fase kunnen we apparaten koppelen. 1
2
Invoer
Verwerking
Op welke manier worden de gegevens ingevoerd?
1
3
Wat gebeurt er met de gegevens?
Invoer
Dit zijn alle gegevens die je invoert. Hieronder zie je enkele invoerapparaten. Vul de naam in van elk toestel.
>
>
>
>
Uitvoer
Hoe wordt de informatie gepresenteerd?
HOE WERKT MIJN COMPUTER?
2
Verwerking
Het moederbord en de processor zijn de ‘hersenen’ van de computer.
Moederbord
Het moederbord zorgt voor de communicatie met de verschillende onderdelen van de computer. 3
Uitvoer
Processor
De processor voert alle opdrachten uit. Dit bevindt zich op het moederbord en wordt steeds krachtiger. Voorbeeld: Intel Core i9, AMD Ryzen 9
Dit is alle informatie die je uitvoert. Hieronder zie je enkele uitvoerapparaten. Vul de naam in van elk toestel.
>
>
Desktop, laptop, tablet, smartphone of smartwatch? Elk toestel heeft een invoer, verwerking en uitvoer. Bij een smartphone is bijna alles geïntegreerd in één toestel. Welke in- en uitvoer gebruik je op een smartphone? Vul aan.
>
Invoer:
Uitvoer:
>
> Verwerking door processor
7
8
MIJN COMPUTER
2 BEWAREN IS DE BOODSCHAP 5>6 Terwijl je werkt met de computer houdt die alles tijdelijk bij wat je typt en invoert in zijn werkgeheugen of intern geheugen. Bewaren doe je op een extern geheugen, een opslagmedium of in ‘the cloud’. • Werkgeheugen of intern geheugen Hier houdt de computer tijdelijk de gegevens bij die je hebt ingevoerd. • Opslaggeheugen of extern geheugen Hier bewaar je de gegevens en informatie die je nog nodig hebt.
Werkgeheugen In het werkgeheugen of RAM-geheugen van een computer zitten de programma’s en de gegevens waarmee je op dat ogenblik werkt. Elke toepassing of app die je gebruikt, neemt een stukje van het werkgeheugen in. Hoe meer werkgeheugen, hoe sneller en duurder je toestel. Het is een vluchtig geheugen. Als je de computer afsluit zonder iets te bewaren, gaat al je werk verloren. Ook een kleine stroomonderbreking of een lege batterij kan je veel kopzorgen bezorgen. Regelmatig bewaren is dus de boodschap.
VRIJE RUIMTE
2 GB
VRIJE RUIMTE ACHTERGRONDPROGRAMMA’S
ACHTERGRONDPROGRAMMA’S
GEOPENDE PROGRAMMA’S
GEOPENDE PROGRAMMA’S
BESTURINGSSYSTEEM
BESTURINGSSYSTEEM
4 GB
BEWAREN IS DE BOODSCHAP
Desktops en laptops hebben meestal tussen 4 GB en 32 GB werkgeheugen. Hoeveel werkgeheugen heeft jouw toestel? > Volg de instructies: 1
2
3
SYSTEEM
3
2
4
1
Tablets en smartphones hebben tussen 2 GB en 8 GB werkgeheugen. Hoeveel werkgeheugen heeft jouw tablet of smartphone? Hoe heb je dit gevonden? Stel het stappenplan op. >
4
INFO
9
10
MIJN COMPUTER
Opslaggeheugen Wil je gegevens permanent bewaren, dan doe je dit op een opslaggeheugen. Op dit geheugen bewaar je: - documenten, afbeeldingen, video’s ...; - geïnstalleerde apps en programma’s; - het besturingssysteem.
USB-stick
Harde schijf
Geheugenkaart
Cloud
Met een USB-stick kan je vlot gegevens (documenten, foto’s ...) van het ene toestel naar het andere toestel kopiëren.
Meestal zit de harde schijf in de computer, maar vaak worden er externe harde schijven gebruikt.
Laptops, tablets en smartphones gebruiken kleine geheugenkaartjes om gegevens te bewaren.
De cloud verwijst naar een wereldwijd netwerk van servers die elk hun eigen functie hebben. Deze servers worden gebruikt voor het opslaan en beheren van gegevens, het uitvoeren van toepassingen zoals videostreaming (YouTube), mail (Gmail, Outlook), kantoorsoftware (Microsoft 365, G Suite) of sociale media (Facebook, Instagram). Met populaire clouddiensten zoals Dropbox, Google Drive en Microsoft OneDrive is het ook mogelijk om met andere apparaten online toegang te hebben tot je bestanden. Een groot voordeel is dat bestanden in de cloud niet verloren kunnen gaan als bv. je toestel stukgaat.
Welk opslaggeheugen zou jij gebruiken?
Geheugens heb je in alle formaten en types. Maar niet elk geheugen is bruikbaar voor elke opdracht. Verbind elk geheugen met de juiste opdracht.
Je hebt een mooie multimediavoorstelling gemaakt. Je wilt die aan je vrienden in Kroatië tonen.
Je moet voor school een presentatie maken over vulkanen. In de klas heb je geen (draadloos) internet.
Je hebt een fotobibliotheek van meer dan 50 000 foto’s. Regelmatig voeg je er nog nieuwe foto’s aan toe.
BEWAREN IS DE BOODSCHAP
Desktops en laptops hebben meestal tussen 240 GB en 4 TB opslaggeheugen. Hoeveel opslaggeheugen heeft jouw toestel? > Volg de instructies: 1
2
3
SYSTEEM
3
4
2 1
Tablets en smartphone hebben tussen 8 GB en 1 TB opslaggeheugen. Dit kun je vinden bij de app Bestanden. Je kunt dit gemakkelijk uitbreiden met een geheugenkaart. Hoeveel werkgeheugen heeft jouw tablet of smartphone? Hoe heb je dit gevonden? Stel het stappenplan op. >
4
OPSLAG
11
12
MIJN COMPUTER
3 PROGRAMMA’S BIJ DE VLEET 6 > 10 Naast hardware, alle apparaten, onderdelen daarvan en randapparaten, hebben we ook software of programma’s nodig om een computer draaiende te houden. • Besturingssysteem of systeemsoftware Dit is het programma dat jouw computer, tablet of smartphone aanstuurt. • Toepassingsprogramma’s of toepassingssoftware Dit zijn de programma’s die je gebruikt om teksten te bewerken, presentaties maken ...
Besturingssysteem
6>8
Bij het opstarten van jouw toestel zal je het logo zien van het besturingssysteem. Een besturingssysteem is nodig om: - je toestel te starten; - de hardware en software aan te sturen; - het geheugen te beheren; - ... Jouw besturingssysteem moet steeds up-to-date zijn. Met een verouderd besturingssysteem, heb je naast de vele internetgevaren ook beperkte mogelijkheden. Dit geldt zeker voor smartphones en tablets. Is het besturingssysteem verouderd dan kan je veel apps niet meer downloaden en geïnstalleerde apps niet meer upgraden.
Hieronder zie je de logo’s van besturingssystemen. Vul de naam van elk besturingssysteem in.
>
>
> Welke besturingssystemen gebruik jij? Duid aan op de afbeelding. >
>
PROGRAMMA’S BIJ DE VLEET
13
Regelmatig zijn er belangrijke updates van het besturingssysteem en de programma’s. Hiermee bescherm je de computer beter tegen nieuwe virussen en andere beveiligingsrisico’s die via het internet of het netwerk verspreid worden. Installeer dus alle updates, dan ben je steeds goed beschermd.
Is jouw besturingssysteem up-to-date? Vul de huidige versie van jouw toestel in. > Volg de instructies: 1
2
3
BIJWERKEN EN BEVEILIGING
4
WINDOWS UPDATE
4
3
2 1
Ook je smartphone moet up-to-date zijn.
14
MIJN COMPUTER
Toepassingssoftware
8 > 10
Met een toestel zonder programma’s en/of apps kun je weinig doen. Programma’s en apps zijn nodig om allerlei taken uit te voeren met je toestel.
• Offline
Er zijn programma’s en apps die je eerst moet downloaden en installeren. Nadien staan ze op je toestel en kan je ze steeds gebruiken, ook als je niet online bent.
Games Welke games speel jij het liefst? > >
• Online
Er zijn ook veel online toepassingen. Hiervoor hoef je niets te installeren. Zonder internetverbinding kan je ze niet gebruiken.
• Offline / Online
Mails lezen en maken
Van sommige programma’s bestaan beide versies. Soms heeft de online versie minder mogelijkheden.
> >
Vul bij elke toepassing twee programma’s in die je kent of gebruikt.
Beveiliging tegen virussen > >
PROGRAMMA’S BIJ DE VLEET
Teksten typen en opmaken
Chatten
>
>
>
>
Presentaties maken >
Surfen op het internet
>
> >
Foto’s bekijken en bewerken > >
Berekeningen en grafieken maken
Muziek beluisteren / video’s bekijken
>
>
>
>
15
16
MIJN COMPUTER
4 AAN DE START
Schakel jouw toestel in. Meestal moet je je eerst aanmelden met een gebruikersnaam en een wachtwoord of pincode.
Prullenbak Sleep de documenten die je niet meer nodig hebt naar de prullenbak. Maak hem regelmatig leeg. Daardoor krijg je meer vrije ruimte op de harde schijf.
Vergrendel of meld je af.
Met de aan-uitknop schakel je de computer volledig uit of kan je opnieuw starten.
Start Druk op de knop ‘Start’. Het startmenu bevat alle apps. Ze staan geordend in groepen.
Taakbalk Deze balk bevindt zich onderaan het bureaublad met de startknop en de knoppen van alle (geopende) programma’s. Hier vind je ook je favoriete apps.
AAN DE START
Tegels Elke tegel is een programma of app.
17
Bureaublad Het bureaublad is het werkoppervlak van de computer. Het scherm verschijnt nadat de computer is opgestart en zit achter alle geopende programmavensters.
Pictogrammen Dit zijn kleine afbeeldingen die een programma, map of bestand voorstellen.
Systeemvak Hier controleer je de actuele status van de computer: de wifi, het geluid, het toetsenbord, de klok, de batterij, de beveiliging ... Het is een onderdeel van de taakbalk en staat helemaal rechts.
> > >
> Ook een smartphone bevat deze onderdelen. Vul de cijfers van de onderdelen in. 1 startknop 2 statusbalk 3 vak favorieten 4 bureaublad 5 alle apps
Je smartphone bevat meerdere startschermen. Navigeer van het ene startscherm naar het volgende of vorige startscherm. Veeg met je vinger naar links of naar rechts over het startscherm.
>
18
MIJN COMPUTER
5 SPELEN MET VENSTERS Elk programma wordt weergegeven in een venster. Je kunt meerdere programma’s openen op het bureaublad. Elk programmavenster heeft vaste onderdelen.
Nieuw tabblad toevoegen
Titelbalk
Statusbalk
Taakweergave Je krijgt een verkleinde weergave van alle geopende programma’s’.
Geopende programma’s
Actief programma
SPELEN MET VENSTERS
Schermgrootte aanpassen
Menu
Schermgrootte aanpassen Venster minimaliseren of verkleinen Venster maximaliseren of vergroten Venster sluiten Je kunt het formaat van een venster ook aanpassen bij een niet gemaximaliseerd venster via de randen van het venster. Je bepaalt dan zelf het formaat van dit venster.
Een venster verplaatsen
- Neem een venster vast aan zijn titelbalk. - Sleep het venster naar de gewenste plaats.
Het scherm in twee splitsen
- Start twee programma’s. - Sleep een venster naar het midden van de linker- of rechterzijde van je scherm. Het programma zal de helft van je scherm innemen. - De andere geopende programma’s worden aan de andere kant verkleind weergegeven. - Klik op het programma dat je aan de andere kant van het scherm wilt.
19
20
MIJN COMPUTER
6 SAMEN VERBONDEN 11 > 12 De laatste jaren is communicatie heel belangrijk geworden. Zodra we met elkaar verbonden zijn, spreken we van een netwerk. Netwerken vinden we overal terug.
Wij zijn verbonden
Politie en burgers zijn verbonden met elkaar. Een buurtinformatienetwerk (BIN) verhoogt de veiligheid in de buurt. Centraal staat het uitwisselen van: - berichten van politie naar de burgers; - meldingen van burgers naar de politie. Vooraf moet je je wel eerst aanmelden bij de politie.
Alle toestellen verbonden
Veel toestellen in een huis zijn verbonden met elkaar in een netwerk: het thuisnetwerk.
Niet alleen een tv, tablet of smartphone bevinden zich in een netwerk. Ook slimme toestellen kunnen aangesloten worden op een netwerk. Welke slimme toestellen ken jij? Vul in. >
>
>
>
>
>
>
>
SAMEN VERBONDEN
De familie Smart is met elkaar verbonden. Het gezin heeft een gedeelde onlineagenda. Ze hebben een WhatsAppgroepje met de grootouders. Foto’s en video’s worden in de cloud bewaard. Na elke uitstap worden de foto’s en video’s via een Google Chromecast naar de tv gestreamd. Ken je nog andere ‘slimme’ voorbeelden? Bespreek klassikaal.
21
22
MIJN COMPUTER
Het netwerk van jouw school
Via het schoolnetwerk kan je jouw gegevens raadplegen op elke computer. Deze gegevens worden bewaard op de server of in de cloud. De server is de hoofdcomputer, een krachtige pc. De werkstations zijn vaak gewone pc’s.
Je bent niet alleen!
Om toegang te krijgen tot een netwerk, moet je je aanmelden. Je hebt een gebruikersnaam en wachtwoord nodig. Al je gegevens zijn kwetsbaar en moeten dus goed beschermd worden. Je moet je aanmelden voor: - het lezen van je mails op de computer; - de toegang tot het leerplatform van de school; - inloggen bij sociale netwerken; - ... Nadien moet je je weer afmelden. Vergeet dit niet, want dan kunnen anderen je berichten lezen en berichten in jouw naam versturen.
Aan- en afmelden bij Google
Aan- en afmelden bij Smartschool
Aan- en afmelden bij Microsoft
Aan- en afmelden bij Windows
SAMEN VERBONDEN
Netwerken kom je overal tegen
Twee of meer aan elkaar gekoppelde computers zijn overal aanwezig. Ken jij nog andere voorbeelden van digitale netwerken? Vul ook enkele netwerken in waarvan jij deel uitmaakt. DIGITALE NETWERKEN
NETWERKEN IN HET DAGELIJKS LEVEN
>
>
>
>
>
>
Welke netwerken herken je? Vul de naam in van elk netwerk.
>
>
>
>
23
24
MIJN COMPUTER
MEDIAWIJSHEID 13
H3b JiJ 33n vE1l1g w8wQQrd? Wat je ook doet, overal moet je je eerst kenbaar maken. Om toegang te krijgen tot een netwerk heb je meestal een inlognaam en een wachtwoord nodig. Al je gegevens zijn kwetsbaar en moeten dus goed beveiligd worden. Jouw wachtwoorden zijn dus enorm belangrijk! Gebruik steeds verschillende wachtwoorden voor de toegang tot je netwerken. Wordt jouw wachtwoord toch gestolen, dan is er maar één toegang waar je het wachtwoord van moet wijzigen.
1 Hoe lang is jouw wachtwoord? Tel alle letters, cijfers en/of andere tekens op. >
2 Welke karakters staan er in jouw wachtwoord? kleine letters grote letters
3 Test je wachtwoord op: www.testjewachtwoord.nl Mijn wachtwoord is: zeer zwak
cijfers
zwak
speciale tekens
goed sterk zeer sterk
Test je wachtwoord op: howsecureismypassword.net Vul in en schrap wat niet past. Mijn wachtwoord is in minuten / uur / dagen / weken / jaar te kraken.
MEDIAWIJSHEID
Er bestaan ook nog andere technieken om wachtwoorden in te geven. Herken je onderstaande technieken? Vul in: gezichtsherkenning / pincode / vingerafdruk / patroon swipen
>
>
>
>
Wachtwoordafspraken van klas
WAT NIET
WAT WEL
1 Gebruik geen voorspelbaar wachtwoord.
1 Zorg voor een sterk wachtwoord!
2 Gebruik niet steeds hetzelfde wachtwoord
2 Zorg ervoor dat je wachtwoord tenminste
voor elke account.
een hoofdletter, een getal of een symbool bevat.
3 Deel geen wachtwoorden. 3 Werk met een wachtwoordzin zoals 4 Bewaar wachtwoorden niet zichtbaar.
‘ik zal het vandaag leren in de klas’ en gebruik enkel de medeklinkers.
5 Gebruik geen voor de hand liggende
informatie: de naam van je hond, je geboortedatum ...
4 Teken een motief op je toetsenbord:
een vierkant, een ruit, een letter ... Verschuif de woorden op je toetsenbord. 5 Hoe langer je wachtwoord, hoe beter.
Als vuistregel kun je een minimumlengte van 12 karakters gebruiken.
25
26
MIJN COMPUTER
OEFENINGEN
Moeilijkheidsgraad van een oefening Makkelijk
Gemiddeld
Moeilijk
Het studeren van je les (zie p. 6 en 7) Je hebt je les goed gestudeerd, en toch heb je een onvoldoende. Hoe komt dat? Ook bij een leerproces is er sprake van een gegevensverwerkend proces.
Uitvoer
Geheugen
Verwerking
Taken van een leerproces Kruis aan bij elke taak: invoer, verwerking, geheugen, uitvoer.
Invoer
1
Je hebt je les doorgelezen maar stond niet stil bij de moeilijke woorden. Aan het einde van het hoofdstuk was je minder geconcentreerd bij het doornemen van je les. Je vergelijkt verschillende begrippen met elkaar. Je bestudeert aandachtig de opsommingen. Je leert een aantal begrippen uit het hoofd. Tijdens het leren luister je ook naar de radio. Je ondervraagt jezelf en controleert of je het antwoord kent op de verschillende oefeningen in het boek.
OEFENINGEN
Een spreekbeurt (zie p. 6 en 7)
2
Taken, spreekbeurten, groepswerk ... dagelijkse kost. Ook deze opdrachten hebben een gegevensverwerkend proces. Je maakt een spreekbeurt voor de les Nederlands. 1 Je typt de spreekbeurt uit in het programma Word. 2 Je zoekt foto’s op het internet en plaatst ze in de tekst. 3 De computer verwerkt alles tot een mooie lay-out. 4 Je bewaart de tekst op een USB-stick. 5 Tijdens je spreekbeurt deel je een samenvatting uit aan je klasgenoten en toon je de foto’s op het digitaal bord. Vul de vijf bovenstaande zinnen in bij een passende afbeelding van het gegevensverwerkend proces: invoer, verwerking, opslag en uitvoer.
>
>
>
>
>
27
28
MIJN COMPUTER
Invoer en uitvoer (zie p. 6 en 7)
3
Een roltrap en een automatische deur Ook bij een roltrap en automatische deur is er sprake van in- en uitvoer. Vul in.
Invoer: >
Verwerking: de processor ontvangt de gegevens en de roltrap start.
Uitvoer: >
Invoer: >
Verwerking: de processor ontvangt de gegevens en de deur gaat open en dicht.
Uitvoer: >
OEFENINGEN
Overal sensoren (zie p. 6 en 7)
4
Invoer gebeurt niet altijd met de gekende randapparaten zoals een scanner. Vaak wordt een sensor gebruikt voor de invoer. Een sensor is een kunstmatige uitvoering van wat in de biologie een zintuig wordt genoemd. Je kunt er dus mee zien, horen, voelen ... Een gemiddelde smartphone heeft minstens 10 sensoren met verschillende toepassingen. Hieronder vind je de meest bekende sensoren. Sensoren en hun omschrijving Wat meet elke sensor? Vul de juiste sensor in bij de juiste omschrijving.
>
• Je kunt een foto of video maken. • Je kunt een selfie of fotografisch zelfportret maken.
Sensoren Beeldsensor Geluidssensor Bewegingssensor Lichtsensor Temperatuursensor Vingerafdruksensor
>
• Dit is het bewegingselement in je smartphone. • 10 000 stappen per dag is goed voor de gezondheid.
>
• Op die manier kunnen ze je horen aan de andere kant. • Spraakcommando’s en zoekopdrachten inspreken.
>
• Je hoeft geen wachtwoord of code in te typen. Je kunt inloggen met je vinger. • Een extra laag van beveiliging wordt toegevoegd aan je smartphone.
>
• Hiermee wordt de hoeveelheid licht gemeten in de omgeving. • De helderheid van het scherm kan zo aangepast worden.
>
• Ooit al eens je smartphone in de volle zon laten liggen? Dan wordt die automatisch uitgeschakeld. • Het kan zowel de temperatuur binnen als buiten je smartphone meten.
29
30
MIJN COMPUTER
Veiligheid boven alles (zie p. 8 t.e.m. 11)
5
Opslaggeheugens mogen niet zomaar losgekoppeld worden van een computer. Een stappenplan om een USB-sleutel veilig te verwijderen Volg het stappenplan en denk na over de gevolgen van het niet juist verwijderen van een USB-sleutel.
In het systeemvak vind je het pictogram hardware veilig verwijderen en media uitwerpen.
Je krijgt een bericht van de aangesloten apparaten. Klik op het apparaat dat je wilt verwijderen.
Wat kan er gebeuren als je dit niet doet? > >
Welk label past bij welk toestel? (zie p. 8 t.e.m. 13)
6
Drie toestellen en drie labels Verbind de toestellen met een passend label.
Camera: aanwezig Batterij: aanwezig Aanraakscherm: ja Scherm diagonaal: 11 inch Besturingssysteem: iOS Opslagcapaciteit: 250 GB
Camera: Batterij: Aanraakscherm: Scherm diagonaal: 25 inch Besturingssysteem: Windows Opslagcapaciteit: 250 GB
Camera: aanwezig Batterij: aanwezig Aanraakscherm: aanwezig Scherm diagonaal: 4,7 inch Besturingssysteem: Android Opslagcapaciteit: 32 GB
OEFENINGEN
Herken het besturingssysteem (zie p. 12 en 13)
7
Ieder toestel heeft een besturingssysteem. Niet alle toestellen gebruiken hetzelfde besturingssysteem. Foto’s van toestellen Vul de naam in van het besturingssysteem bij elk toestel.
>
© Wachiwit / Shutterstock.com
>
© ymgerman / Shutterstock.com
>
© NYC Russ / Shutterstock.com
>
© Cory A Ulrich / Shutterstock.com
31
32
MIJN COMPUTER
Wat is een Chromebook? (zie p. 12 t.e.m. 15)
8
Een Chromebook is een goedkoper alternatief voor laptops met een Windows of MacOS besturingssysteem. Chromebooks werken met het besturingssysteem Chrome OS. Dat betekent dat Windows of Mac programma’s niet werken op deze apparaten. Maak een vergelijking tussen een Chromebook en een laptop. Vul de cijfers van de begrippen aan in de cirkels tussen de laptops. 1
Besturingssysteem 2 Apps en programma’s 3 Batterij 4 Webbrowser 5 Clouddienst
Chromebook
© 2020 Google LLC All rights reserved. Google and the Google logo are registered trademarks of Google LLC. © Used with permission from Microsoft. macOS® is a trademark of Apple Inc.
Andere laptop
OEFENINGEN
De top 10 apps van de klas (zie p. 14 en 15)
9
Dagelijks gebruik je apps. Maar welke apps zijn voor jou de belangrijkste? Stel een top 10 samen van jouw meest gebruikte apps. Gebruik de stickers die je terugvindt in de module.
33
34
MIJN COMPUTER
Herken jij deze programma’s? (zie p. 14 en 15)
10
Een computer zonder programma’s of apps, daar ben je niets mee. De logo’s en functies van enkele programma’s Verbind de logo’s en de taken van deze programma’s met elkaar. Vul de naam in van de programmagroep boven de afbeeldingen.
>
>
>
>
>
• Ik surf naar de site van de school. • Ik zoek naar informatie via Google.
• Ik schrijf een gedicht. • Ik schrijf een verhaal. • Ik maak een verslag.
• Ik bereken mijn uitgaven van deze maand. • Ik maak een grafiek. • Ik bereken het gemiddelde van een reeks getallen.
• Ik maak een fotocollage. • Ik voeg een tekst toe aan een foto. • Ik maak een stop-motion filmpje. • Ik voeg ondertitels toe aan een filmpje dat ik opgenomen heb.
• Ik stel mezelf voor met een presentatie. • Ik toon de grote lijnen van mijn spreekbeurt.
‘Net’werken: denk eerst goed na. (zie p. 20 t.e.m. 23)
11
Mogelijkheden van een netwerk 1 Je kunt randapparatuur delen. 2 Belangrijke gegevens kunnen misbruikt worden. 3 Je kunt bestanden delen. 4 Virussen hebben toegang tot alle computers. 5 Samenwerking is mogelijk. 6 Je kunt internet over meerdere pc’s delen. Vul de voor- en nadelen van een netwerk in.
VOORDELEN
NADELEN
>
>
> > >
>
OEFENINGEN
Eerst aanmelden! Vergeet ook niet af te melden. (zie p. 20 t.e.m. 23)
12
Welke gegevens heb je nodig om je aan te melden bij een netwerk? > >
35
36
MIJN COMPUTER
Wat is een goed of slecht wachtwoord? (zie p. 24 en 25)
13
Gebruik jij een veilig en uniek wachtwoord? Dan ben je goed beschermd tegen cybercrime of internetcriminaliteit.
Maak het niet te eenvoudig! Je wachtwoord moet makkelijk te onthouden zijn, maar moeilijk om te raden.
Het is tijd om mijn wachtwoord opnieuw te wijzigen! Ik kan beter iets eenvoudig kiezen zodat ik het me kan herinneren!
13 wachtwoorden Vul de wachtwoorden aan in de juiste kolom. In de rode kolom vul je de zwakke en slechte wachtwoorden in. In de groene kolom vul je de sterke en goede wachtwoorden in. • • • • •
123456 Pvdwa@ijs qwerty DzIkLe2019§ 123456789
• • • •
welkom! 12345 Max2000 wachtwoord
• • • •
12345678 DK2019!BRz5!a Karel1999 Van0258
OEFENINGEN
Woordzoeker
14
Zoek de onderstaande woorden.
Android Beeldscherm Besturingssysteem Chrome Netwerk Invoer Laptop
Moederbord Opslaggeheugen Printer Processor Smartphone Smartwatch Tablet
Toepassingssoftware Toetsenbord Uitvoer Verwerking Wachtwoord Werkgeheugen Windows
37
38
MIJN COMPUTER
STUDIEWIJZER
Ik heb de leerstof onder de knie.
Ik twijfel nog vaak.
Ik begrijp wat hard- en software is. Ik begrijp dat een computer werkt volgens invoer, verwerking en uitvoer. Ik begrijp wat een besturingssysteem is. Ik begrijp wat toepassingsprogramma’s zijn. Ik begrijp dat er verschillende soorten toepassingprogramma’s zijn. Ik ken de onderdelen van de startpagina van Windows. Ik kan vensters openen en sluiten. Ik kan vensters vergroten en verkleinen. Ik kan een venster verplaatsen. Ik kan twee vensters naast elkaar zetten. Ik begrijp wat een netwerk is. Ik kan me aanmelden. Ik kan een veilig wachtwoord aanmaken.
Ik maak nog fouten.
STUDIEWIJZER / APPLY
APPLY De computerklas van de toekomst In deze module heb je kennis gemaakt met hard- en software. Informaticalessen volg je in een computerklas. Maar hoe zie jij de toekomstige computerklas? Organiseer een debat met je leerkracht en maak een schets van jouw computerklas van de toekomst. -
Kies je voor desktops, laptops, tablets of smartphones? Welk besturingssysteem wil je gebruiken? Kies je voor betalende of vrije software? Hoe zou je het lokaal indelen? ... www.klasse.be/97090/is-dit-de-klas-van-de-toekomst
39
Colofon
Auteur Guy Steppe Herdruk 2022/92 Bestelnummer 90 809 0200 (module 1 van 4) ISBN 978 90 4863 720 1 KB D/2020/0147/217 NUR 126 - Thema YPMT6 Design en lay-out die Keure Verantwoordelijke uitgever die Keure, Kleine Pathoekeweg 3, 8000 Brugge RPR 0405 108 325 - © die Keure, Brugge Die Keure wil het milieu beschermen. Daarom kiezen wij bewust voor papier dat het keurmerk van de Forest Stewardship Council® (FSC®) draagt. Dit product is gemaakt van materiaal afkomstig uit goed beheerde, FSC®-gecertificeerde bossen en andere gecontroleerde bronnen.