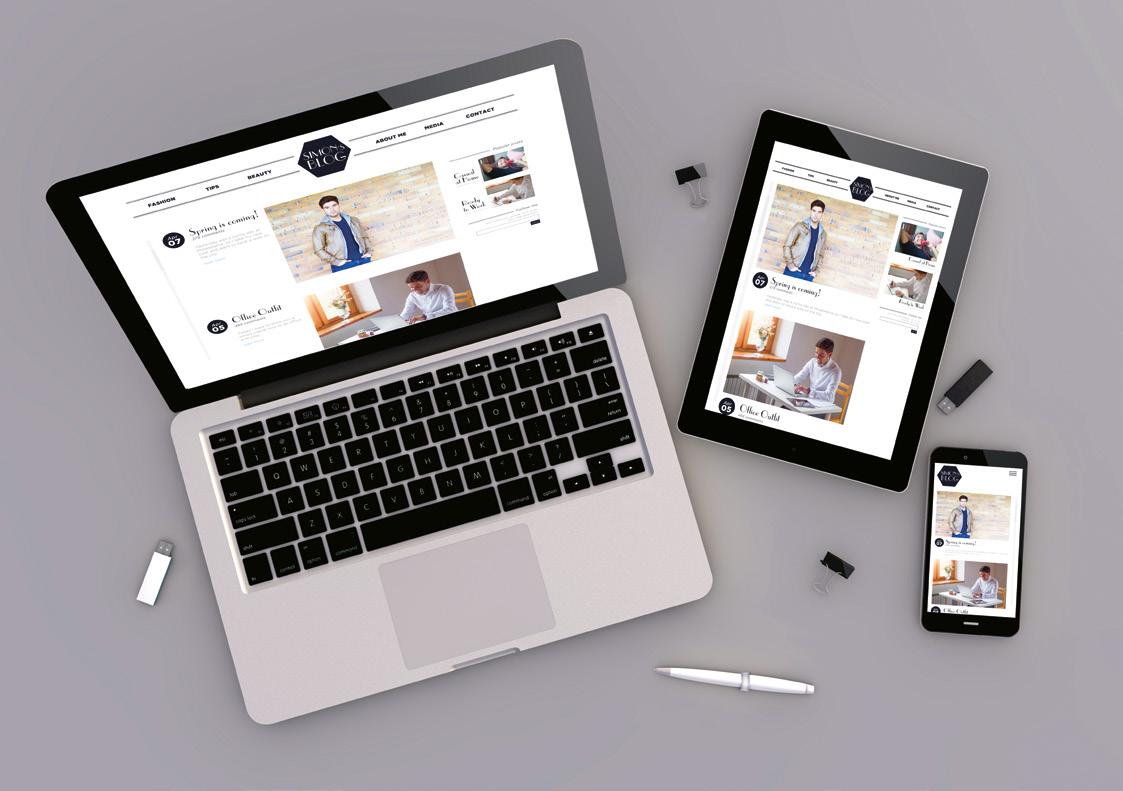BASISMODULE 3
OP VERKENNING
2
OP VERKENNING
Je maakt en bewaart veel bestanden zoals foto’s, video’s, teksten en presentaties. Maar waar staan ze op onze computer? Op internet gebruik je een webbrowser om naar webpagina’s te navigeren. Om bestanden op de computer te openen en te zoeken, gebruik je een bestandsbrowser. In deze module word je een padvinder in het zoeken naar bestanden op de computer.
WAT JE LEERT IN DEZE MODULE • • • • • • • • •
Wat een bestandsbrowser is Het belang van het ordenen van bestanden Windows Verkenner gebruiken Nieuwe mappen maken Bestanden selecteren en zoeken Bestanden en mappen verwijderen Bestanden en mappen van naam wijzigen Bestanden en mappen kopiëren of verplaatsen Het verband tussen een pictogram, type, extensie en programma • Dat een bit een basiseenheid is voor de werking van een computer • De verschillende eenheden bit, byte, kilobyte, megabyte, gigabyte … • Het belang van een reservekopie
MEDIAWIJSHEID Wapen je tegen verlies.
Je hebt foto’s van een verjaardagsfeestje genomen, een leuke video van je hond gemaakt, opdrachten voor school uitgewerkt ... Het zou jammer zijn om dit allemaal kwijt te raken. De oplossing is een reservekopie maken.
INFORMATICATAAL • • • • • • • • • • • • • • • • • • •
Bestandsbrowser Mappen – submappen Bestand Navigatievenster Lijst met bestanden Lint Tabblad Groep Kruimelspoor Pad Weergave-opties Pictogram Tegel Selecteren Prullenbak Kopiëren – knippen – plakken Extensie Bestandstype Bit – byte – kilobyte – megabyte – gigabyte … • Reservekopie
INHOUD
ENTER
BESTANDSBROWSERS
....................................................................................................................................................................................
4
HOOFDSTUKKEN
1
ORDE GEEFT RUST
2
DE VERKENNER ONTLEED
3
WELKE INFO ZIE IK?
4
NIEUWE MAPPEN MAKEN
....................................................................................................................................
5
BESTANDEN SELECTEREN
..................................................................................................................................
6
BESTANDEN EN MAPPEN VERWIJDEREN
7
DE JUISTE NAAM GEVEN
8
HET JUISTE BESTAND VINDEN
9
BESTANDEN KOPIËREN OF VERPLAATSEN
........................................................................................................................................................................................
.......................................................................................................................................................................
OEFENINGEN
10 12
14 16
............................................................................................................................................
18
....................................................................................................
20
......................
.................................................................................................................................
DE WERKING VAN EEN COMPUTER
MEDIAWIJSHEID
8
.................................
10 BESTANDEN HERKENNEN 11
.......................................................................................................................................
6
22
24 26
......................................................................
....................................................................................................................................................................................................................
28
...........................................................................................................................................................................................................................................
30
STUDIEWIJZER
..............................................................................................................................................................................................................................
38
APPLY
NAVIGEREN KUN JE LEREN
.................................................................................................................................................
39
3
4
OP VERKENNING
BESTANDSBROWSERS
Waarschijnlijk heb je al foto’s of video’s gemaakt met een smartphone en teksten of presentaties met een computer. Foto’s, video’s, teksten en presentaties zijn voorbeelden van bestanden. De bestanden die je gemaakt hebt, bewaar je op een opslaggeheugen. Wil je weten welke bestanden een opslaggeheugen bevat en waar ze juist staan? Gebruik dan een bestandsbrowser. Elke computer beschikt over die software. Ook bekende internetdiensten zoals Office 365 en G Suite hebben een eigen bestandsbrowser. Met een bestandsbrowser kun je: - bestanden zoeken, - bestanden openen, - bestanden kopiëren, - bestanden verplaatsen, - mappen maken, ...
OneDrive Bestanden
BESTANDSBROWSERS
Kruis aan welke besturingssystemen en internetdiensten je al hebt gebruikt voor desktop, laptop, tablet en smartphone.
Besturingssystemen voor desktop en laptop Windows MacOS Chrome OS
Besturingssystemen voor tablet en smartphone Android iOS
Internetdiensten voor desktop, tablet en smartphone Office 365 G Suite
→ → → → → → →
Bestandsbrowser (programma of app) Verkenner Finder Google Drive
Bestanden-app Bestanden-app
OneDrive Google Drive
Verkenner
Finder
5
6
OP VERKENNING
1 ORDE GEEFT RUST 1 Wanneer je op je bureau je schoolboeken, notities, huiswerk en toetsen laat rondslingeren, zal je nog moeilijk iets terugvinden. Je zult goed moeten zoeken om te vinden wat je nodig hebt. Op school heb je geleerd dat je al je materiaal per schoolvak moet opbergen in mappen. Een map kun je dan nog eens onderverdelen in huiswerk en toetsen. Je ordent en sorteert niet enkel op je bureau. Thuis laat je ook je kleren, sportgerief, schoenen en tassen niet rondslingeren. Ook voor ons afval hebben we verschillende vuilnisbakken. De overheid vraagt dat je sorteert. Dit doe je thuis, langs de weg of op festivals. Sorteren is een must!
Verbind het afval met de juiste container.
PMD
E-WASTE
GFT
PAPIER
GLAS
ORDE GEEFT RUST
Op de computer is het ook zo. Alle bestanden die je bewaart, plaats je niet zomaar op een opslaggeheugen. Je gaat de bestanden die bij elkaar horen ordenen in mappen en submappen. Je vindt dan alles gemakkelijker terug. Elke bestandsbrowser heeft enkele vaste standaardmappen die je kunt gebruiken.
Deze mappen kun je nog verder onderverdelen in submappen. Opslaggeheugens en mappen zijn georganiseerd volgens boomstructuren.
7
8
OP VERKENNING
2 DE VERKENNER ONTLEED In Windows Verkenner zie je de bestanden en mappen die op de harde schijf van je computer staan. Ook de bestanden op andere opslagmedia, verbonden met je computer, kun je hier zien. Met de Verkenner navigeer je doorheen deze bestanden en mappen.
Werkbalk Snelle toegang Dit bevat volgende vaste onderdelen: - Een pictogram dat zich aanpast aan de gekozen locatie van je pc: Afbeeldingen, Bureaublad, Documenten, Downloads, Muziek, Video’s …; - Eigenschappen; - Nieuwe map; - Werkbalk Snelle toegang aanpassen.
Knoppen Terug, Vooruit, Recente locaties en Omhoog Hiermee navigeer je snel door de mappen. - Je kunt hiermee naar een vorige of volgende locatie gaan. - Bij Recente locaties vind je de mappen die je het laatst bezocht hebt. - Met de knop Omhoog ga je naar een map ‘hoger’ in de boomstructuur.
Navigatievenster Hiermee navigeer je door de verschillende mappen. Het is onderverdeeld in: - Snelle toegang: mappen die je veel gebruikt; - Als je aangemeld bent met een Microsoft-account, dan zie je ook het onderdeel OneDrive; - Deze pc: bevat alle opslagmedia verbonden met de pc. Voor sommige mappen of onderdelen zie je een pijltje waarmee je de map kunt uitklappen. De map is uitgeklapt: je ziet de onderliggende mappen. De map is niet uitgeklapt: je ziet de onderliggende mappen niet.
Statusbalk Hier zie je informatie over: - het aantal bestanden in de map; - het aantal geselecteerde bestanden; - de grootte van de geselecteerde bestanden.
DE VERKENNER ONTLEED
Lint In het lint vind je veelgebruikte taken. Het lint bevat volgende tabbladen: Bestand, Start, Delen en Beeld. Elk tabblad bevat meerdere groepen: Klembord, Organiseren, Nieuw, Openen en Selecteren. In elke groep staan taken zoals Aan Snelle toegang vastmaken, Kopiëren, Plakken, Knippen … Je kunt het lint minimaliseren met
en terug uitvouwen met
.
Een extra tabblad verschijnt als je een bepaald type bestand (afbeelding, video ...) selecteert.
Zoekveld
Adresbalk Hiermee navigeer je door de mappenstructuur. De adresbalk werkt zoals een kruimelspoor. Je kunt direct zien waar je bent en welk pad je al hebt afgelegd.
op om de onderliggende mappen weer te geven.
Lijst met bestanden Hier zie je de inhoud van de huidige map. Als je het zoekveld gebruikt, vind je hier de gevonden resultaten.
TIP
De indelingen Details en Grote pictogrammen kun je ook snel instellen via het lint:
Weergave-opties Deze knoppen gebruik je om snel de weergave van de lijst met bestanden te wijzigen. Je kunt kiezen voor Details of Grote pictogrammen.
9
10
OP VERKENNING
3 WELKE INFO ZIE IK? 2 Zet het uiterlijk van de lijst met bestanden naar je hand. Wil je snel een overzicht van al je documenten? Of wil je de foto’s in een miniatuurweergave zien? Jij kunt dit zelf instellen. Tabblad: Beeld
Groep: Indeling
De beste indeling
De ene indeling is beter dan de andere. Enkele opdrachten met je bestanden. Omcirkel de indeling die jij zou gebruiken voor de volgende opdrachten.
Ik wil mijn foto’s bekijken en de mislukte foto’s verwijderen.
Ik wil het meest recente bestand vinden.
Ik zoek enkele kleine foto’s met een formaat van 600 x 450 pixels.
WELKE INFO ZIE IK?
Indeling - Extra grote pictogrammen - Grote pictogrammen - Normale pictogrammen
Voorbeeld
Bruikbaarheid Afbeeldingen kun je zo in een oogopslag zien. Andere documenten worden weergegeven met pictogram of een voorsmaakje van de inhoud. Je kunt de bestanden sorteren via de groep Huidige weergave:
- Kleine pictogrammen - Lijst
Kleine pictogrammen worden naast elkaar weergegeven met de bestandsnaam. In de lijstindeling worden de kleine pictogrammen onder elkaar weergegeven.
- Details
In deze weergave krijg je extra informatie over de bestanden. Je kunt de documenten sorteren:
- Tegels - Inhoud
-
op de kolomkoppen om de documenten volgens die indeling te sorteren.
-
nogmaals om aflopend of oplopend te sorteren.
De bestanden worden als normale pictogrammen weergegeven. Je krijgt extra informatie over bv. het type, de grootte, het programma waarmee het bestand geopend wordt. De informatie die je krijgt, wordt bepaald door het bestandstype.
11
12
OP VERKENNING
4 NIEUWE MAPPEN MAKEN 3 Om orde te scheppen in al je documenten en foto’s maak je nieuwe mappen aan. Je kunt dan de bestanden die bij elkaar horen verzamelen.
1
Ga naar de plaats waar de nieuwe map moet komen.
2
Maak een nieuwe map.
•
in het lint op Tabblad: Start Groep: Nieuw Opdracht: Nieuwe map
3
Geef de map een goede naam.
NIEUWE MAPPEN MAKEN
Orden je documenten
Voor de vakken op school heb je veel verschillende documenten zoals invulblaadjes, taken en toetsen. Dit moet je allemaal in je boekentas ordenen zodat je ze snel kunt terugvinden. Ook bestanden zoals Word-documenten of powerpointpresentaties op de computer moet je ordenen in mappen. Welke indeling maak jij? Kies een schoolvak en noteer welke mappen je zou maken om de bestanden van een vak te ordenen zodat je ze makkelijk kunt terugvinden.
>
>
>
>
>
>
13
14
OP VERKENNING
5 BESTANDEN SELECTEREN 4 Wil je werken met bestanden? Start eerst met het selecteren van bestanden! Gebruik de map: Foto’s selecteren.
Eén bestand selecteren 1
op een pictogram of de naam van het bestand dat je wilt selecteren.
1
Meerdere niet-opeenvolgende bestanden selecteren 1
op het eerste bestand. +
2
op de volgende bestanden.
1
2
2
2
2
BESTANDEN SELECTEREN
Meerdere opeenvolgende bestanden selecteren 1 2
op het eerste bestand. +
op het laatste bestand.
1
2
Alle bestanden selecteren 1 op: - Tabblad: Start - Groep: Selecteren - Opdracht: Alles selecteren
TIP
Met de sneltoets
+
selecteer je meteen alle bestanden.
15
16
OP VERKENNING
6 BESTANDEN EN MAPPEN VERWIJDEREN 5>6 Bestanden die je niet meer nodig hebt, kun je best verwijderen van je computer. Hiervoor gebruik je de prullenbak. Je vindt die op je bureaublad.
METAAL
Bestanden en/of mappen verwijderen METAAL
Recycleren
PLASTIEK
PAPIER
Permanent verwijderen
PAPIER
PLASTIEK
Het bestand zit in de prullenbak. Je kunt het nog terughalen.
Op de harde schijf
Druk op
Selecteer de bestanden of mappen die je wilt verwijderen.
of
.
Tabblad: Start Groep: Organiseren Opdracht: Verwijderen
Het bestand is definitief verwijderd. Je kunt het niet meer terughalen. Maak de prullenbak leeg om het bestand definitief te verwijderen. Je kunt het niet meer terughalen.
BESTANDEN EN MAPPEN VERWIJDEREN
Op een extern opslagmedium Selecteer de bestanden of mappen die je wilt verwijderen.
In de cloud Selecteer de bestanden of mappen die je wilt verwijderen.
Recycleren is niet mogelijk! Je kunt het bestand niet meer terughalen.
Druk op
.
of Tabblad: Start Groep: Organiseren Opdracht: Verwijderen
17
18
OP VERKENNING
7 DE JUISTE NAAM GEVEN 7 Een goede naamgeving van bestanden is belangrijk. Zo herken je snel je bestanden en kun je ze gemakkelijk terugvinden.
1
Selecteer een map of een bestand.
2
3
Bekijk het resultaat.
Wijzig de naam. •
in het lint op Tabblad: Start Groep: Organiseren Opdracht: Naam wijzigen
of •
op de naam en typ een nieuwe naam. Druk op
.
DE JUISTE NAAM GEVEN
Geef je documenten een goede naam
Om efficiënt te werken moet je je bestanden op een vaste manier benoemen. Geef de onderstaande bestanden een goede naam. Open de verschillende bestanden, bekijk de inhoud en noteer de nieuwe naam onder het bestand. Wijzig daarna ook de naam van deze bestanden op de pc. Bestanden hernoemen
Document1
>
Werkblad1
>
Presentatie1
>
19
20
OP VERKENNING
8 HET JUISTE BESTAND VINDEN 8 Op een opslaggeheugen kun je gemakkelijk 2 of meer terabyte aan documenten opslaan. Regelmatig zul je op zoek gaan naar bestanden. Een goede naam geven aan je bestanden is dus heel belangrijk.
Zoeken via Snelle toegang Als je vaak gegevens uit dezelfde map nodig hebt, kun je gebruikmaken van Snelle toegang. Je vindt dit bovenaan in het navigatievenster. Hier staan je meest gebruikte en laatst gebruikte bestanden en mappen.
HET JUISTE BESTAND VINDEN
Zoeken vanuit Verkenner - Open de Verkenner. - Selecteer in de lijst met bestanden de schijf of map waarin je wilt zoeken. - Typ in het zoekveld een zoekwoord. Dit is een woord waarvan je vermoedt dat het voorkomt in de bestandsnaam of in het bestand zelf. In de zoekresultaten zie je in welke bestanden het zoekwoord gevonden is. Het zoekwoord kan zowel in de naam als in de inhoud van een bestand staan. De locatie van de gevonden bestanden wordt ook getoond.
Zoeken vanaf de taakbalk Typ een zoekwoord in het zoekveld op de taakbalk. Dit mag een deel van de bestandsnaam zijn. Je ziet de resultaten voor alle documenten, afbeeldingen, apps, instellingen ... op je pc en in OneDrive.
21
22
OP VERKENNING
9 BESTANDEN KOPIËREN OF VERPLAATSEN 9 > 10
Bestanden kopiëren Speel op zeker en maak regelmatig een kopie van je bestanden op een andere schijf. 1
Selecteren
3
Selecteer de bestanden of mappen die je wilt kopiëren.
Nieuwe bestemming
Ga naar de nieuwe bestemmingsmap. • Zoek in het navigatievenster naar de nieuwe map. •
in de lijst met bestanden.
4
Plakken
Plak de bestanden of mappen. •
2
in het lint op Tabblad: Start Groep: Klembord Opdracht: Plakken
Kopiëren
Kopieer de bestanden of mappen. •
in het lint op Tabblad: Start Groep: Klembord Opdracht: Kopiëren
of • Gebruik de toetscombinatie
+
of • Gebruik de toetscombinatie
+
.
5
Het resultaat
Je hebt nu tweemaal hetzelfde bestand.
.
BESTANDEN KOPIËREN OF VERPLAATSEN
Bestanden verplaatsen Staan je bestanden niet op de juiste plaats? Verplaats ze dan naar een andere locatie op de harde schijf of een ander opslaggeheugen. 1
Selecteren
3
Selecteer de mappen of bestanden die je wil verplaatsen.
Nieuwe bestemming
Ga naar de nieuwe bestemmingsmap. • Zoek in het navigatievenster naar de nieuwe map. •
in de lijst met bestanden.
4
Plakken
Plak de bestanden of mappen. •
2
in het lint op Tabblad: Start Groep: Klembord Opdracht: Plakken
Knippen
Knip de bestanden of mappen: •
in het lint op Tabblad: Start Groep: Klembord Opdracht: Knippen
of • Gebruik de toetscombinatie
+
.
of • Gebruik de toetscombinatie
+
.
5
Het resultaat
Je hebt het bestand verplaatst naar een andere locatie.
23
24
OP VERKENNING
10 BESTANDEN HERKENNEN 11 Bekijk aandachtig de onderstaande bestanden. Je ziet dat ze verschillende pictogrammen hebben.
Pictogram + Bestandsnaam + Extensie + Bestandstype (verwijst vaak naar bijhorend programma)
Pictogram Het pictogram verwijst naar het programma waarmee het document is gemaakt of wordt geopend.
Bestandsnaam Een duidelijke bestandsnaam verwijst naar de inhoud van een bestand.
Extensie De extensie verwijst naar het programma waarmee het document is gemaakt of wordt geopend. Je kunt de extensie zichtbaar maken in de Verkenner: •
in het lint op Tabblad: Beeld Groep: Weergeven/verbergen Opdracht: Bestandsnaamextensies
Programma Elk bestand verwijst naar een bepaald programma. Je kunt het bestand niet openen als het bijhorende programma niet op je pc is geïnstalleerd.
BESTANDEN HERKENNEN
Bepaal het programma
Bekijk de toestellen, de pictogrammen van het gemaakte materiaal van de toestellen en de bijhorende extensies. Vul een programma in waarmee je de bestanden kunt openen.
Pictogram
.jpg .png .gif
.mp3 .wav
Extensie
.avi .mp4
>
>
>
>
>
>
>
>
A
N ES TA B
M
M
A
R
G
Het duo bestand en programma gaat steeds hand in hand.
O R P
Je merkt dus dat er een verband is tussen een bestand (bv. een brief, een rekenblad, een liedje of video) en het programma.
D
Programma >
25
26
OP VERKENNING
11 DE WERKING VAN EEN COMPUTER Een computer bedien je met een muis en toetsenbord of een aanraakscherm. Hierdoor lijkt de werking van een computer op het eerste zicht eenvoudig, maar binnenin komt er veel meer bij kijken. Elke computer werkt met bits en bytes. De processor zit vol met kleine schakelaars. Deze schakelaars worden aan- of uitgezet, zoals een lichtschakelaar. Staat de schakelaar uit, dan is het een 0. Staat de schakelaar aan, dan is het een 1. Deze nullen en enen zijn de bits.
Een bit is een nul of een één. Wil je één teken, letter, cijfer of leesteken weergeven, dan heb je 8 bits nodig. Dit is één byte.
DE WERKING VAN EEN COMPUTER
Om duidelijk te maken hoe groot een bestand juist is of hoeveel informatie een opslagmedium bevat of kan bevatten heeft men eenheden van informatie opgesteld. Een kilobyte is 1000 bytes of ongeveer een halve pagina tekst. Elke volgende eenheid is 1000 keer groter.
Yottabyte Zettabyte
1 ZB = alle digitale informatie op de planeet
Exabyte
5 EB = alle woorden ooit gesproken door de mens
Petabyte
20 PB = alle verwerkte data door Google in 1 dag
Terabyte
1 TB = 250 hd-films
Gigabyte
1 GB = 256 mp3-liedjes
Megabyte
1 MB = 500 pagina’s tekst
Kilobyte
1 kB = korte tekst
Byte
1 byte = 1 teken
Bit
27
28
OP VERKENNING
MEDIAWIJSHEID Wapen je tegen verlies Waarom een reservekopie nemen?
Je computer kan plots besmet worden met een virus of malware.
Je computer kan plots stukgaan. Een onderdeel van je computer kan het begeven.
Welke gegevens moet je veiligstellen? Foto’s en video’s
Zorg dat je een kopie hebt van al je foto’s en video’s. Zo kan je deze herinneringen lang bewaren.
Documenten
Maak een kopie van al je belangrijke documenten, bv. de documenten voor school of je sportclub, je creaties waar je trots op bent ... Kortom, alles wat je wilt behouden.
Gegevens op smartphone en tablet Ook je smartphone of tablet bevatten belangrijke gegevens die je liever niet verliest, zoals contacten of berichten.
Waar kan je je gegevens veilig bewaren?
Je kunt al je documenten bewaren in de cloud.
Je kunt al je gegevens bewaren op een opslaggeheugen en dit veilig bewaren.
MEDIAWIJSHEID
Je foto’s veilig stockeren
Zorg ervoor dat je je foto’s steeds veilig bewaart. Ook bij de bewerking van een foto bewaar je best de originele foto. Daarom is het een goed idee om een kopie te nemen van je originele foto’s. Bewaar deze kopie niet op dezelfde schijf van je pc. Je kunt ze opslaan op een USB-stick of clouddiensten zoals OneDrive en Google Drive. Test dit zelf uit en voer de onderstaande stappen uit. Volg de instructies:
1
2
3
4
Selecteren Selecteer je map met foto’s.
Kopiëren Kopieer je map met fotomateriaal.
Nieuwe bestemming Ga naar een ander opslagmedium.
Plakken Plak hier de map met fotomateriaal.
+
+
1 2
4
3
Je hebt nu een reservekopie gemaakt van de map met fotomateriaal.
29
30
OP VERKENNING
OEFENINGEN
Moeilijkheidsgraad van een oefening Makkelijk
Gemiddeld
Moeilijk
Schep orde in de chaos (zie p. 6 en 7)
1
Je documenten en foto’s netjes ordenen is een dagelijkse bezigheid. Je maakt een taak en je plaatst die onmiddellijk in de juiste map. Chaos Orden deze bestanden in verschillende mappen. Welke mappen ga je maken om al deze bestanden te rangschikken? Bedenk een goede naam voor elke map en noteer ze onder de mappen.
>
>
>
>
>
>
31
OEFENINGEN
Bestanden sorteren (zie p. 10 en 11)
2
De juiste indeling kiezen is belangrijk, maar bestanden sorteren op de juiste kolom kan ook handig zijn om snel je bestanden te vinden. Sorteren Sorteer de bestanden in deze map op de passende kolom. Omcirkel de kolom waarop je sorteert en noteer oplopend Beantwoord de onderstaande vragen.
of aflopend
Hoeveel foto’s in de map beginnen met de naam IMG?
Hoeveel geluidsbestanden staan in de map?
Wat is het grootste bestand? Hoe groot is het?
Foto’s, foto’s en nog eens foto’s (zie p. 12 en 13)
3
Smartphones, tablets en opslaggeheugens zitten boordevol video- en fotomateriaal. Een goede structuur is hier zeker belangrijk. Maak zelf de onderstaande mappenstructuur.
.
32
OP VERKENNING
Bestanden sorteren en selecteren (zie p. 14 en 15)
4
Vaak kan het handig zijn om verschillende manieren van selecteren toe te passen. Sorteren en selecteren Maak de onderstaande selecties en noteer je werkwijze.
Selectie
Werkwijze
Maak een selectie van de audio- en videobestanden.
>
Selecteer alle dieren.
>
OEFENINGEN
Selectie
Werkwijze
Maak een selectie van de submappen.
>
Selecteer alle Word-documenten.
>
Selecteer alles.
>
33
34
OP VERKENNING
Bestanden en mappen verwijderen (zie p. 16 en 17)
5
Bestanden en mappen kun je verwijderen met +
Met
.
kun je ook bestanden en mappen vewijderen.
Wat is het verschil tussen een bestand verwijderen met
Toets
of
+
Werking >
+
>
Mislukte foto’s verwijderen (zie p. 16 en 17)
6
We maken veel foto’s. Foto’s die onscherp, te donker of te licht zijn, gooi je best meteen in de prullenbak. Opruimen Bekijk alle foto’s en verwijder de mislukte foto’s. Noteer welke foto’s je hebt verwijderd.
>
>
>
>
?
OEFENINGEN
Foute mappen (zie p. 18 en 19)
7
Bij het maken van de onderstaande mappen is er een en ander fout gelopen. Foute mappen Bekijk eerst de inhoud van deze mappen. Geef daarna de map een goede naam.
Map
Nieuwe mapnaam
> Nieuwe map
> Nieuwe map (2)
> Nieuwe map (3)
Bestanden zoeken (zie p. 20 en 21)
8
Je hebt een aantal lekkere recepten verzameld in een map. Als je in de koelkast kijkt, vind je een ingrediënt dat je zeker wilt eten vanavond. Recepten Zoek de recepten die de onderstaande ingrediënten bevatten. Noteer de namen van deze recepten.
pilipili
>
champignons
>
35
36
OP VERKENNING
Bestanden kopiëren (zie p. 22 en 23)
9
China Kopieer deze foto’s naar de map Fotomateriaal met submap Vakantiefoto’s.
In de juiste map plaatsen (zie p. 22 en 23)
10
Juiste map
Juiste map Maak de drie onderstaande submappen aan. Plaats in iedere map telkens drie foto’s die er thuishoren. Noteer de naam van elke foto onder het pictogram.
paddenstoelen
>
>
>
gebouwen
>
>
>
telefooncellen
>
>
>
OEFENINGEN
Extensies rangschikken (zie p. 24 en 25)
11
Afval sorteren we in de juiste container: papier, gft, pmd ... Extensies Sorteer de bestanden van deze map. Verbind het pictogram van het bestand met de juiste container. Elke groep van extensies verwijst naar een bepaald type van bestanden. Noteer onder elke container het type van bestanden.
.docx .odt .txt
>
.xlsx .ods
>
.mp3 .wav
>
.mp4 .mov
>
.pptx .ppts
>
>
37
38
OP VERKENNING
STUDIEWIJZER
Ik heb de leerstof onder de knie.
Ik twijfel nog vaak.
Ik begrijp wat een bestandsbrowser is. Ik begrijp het belang van het ordenen van mijn bestanden. Ik kan doorheen mijn bestanden navigeren met een bestandsbrowser. Ik kan op meerdere manieren bestanden zoeken op mijn computer. Ik kan mappen maken. Ik kan bestanden en mappen verwijderen. Ik kan de naam wijzigen van bestanden en mappen. Ik kan bestanden en mappen kopiëren. Ik kan bestanden en mappen verplaatsen. Ik begrijp het verband tussen een pictogram, type, extensie en programma. Ik begrijp wat een bit is. Ik ken de betekenis van bit, byte, kilobyte, megabyte … Ik begrijp het belang van een reservekopie. Ik kan een reservekopie maken van mijn bestanden.
Ik maak nog fouten.
STUDIEWIJZER / APPLY
APPLY Navigeren kun je leren De broodkruimelnavigatie ken je ondertussen. Dit is vernoemd naar de sprookjes Hans en Grietje of Klein Duimpje. Zie je het verband? Het wordt niet enkel in de Verkenner toegepast maar op meerdere plaatsen waar je moet navigeren. - Op websites:
- In de cloud (bv. OneDrive):
- De bestandsbrowser op je tablet of smartphone:
Kun je nog andere voorbeelden vinden waar de broodkruimelnavigatie op één of andere manier wordt gebruikt? Ga via je pc, tablet of smartphone lokaal en op het internet op zoek naar verschillende voorbeelden van broodkruimelnavigatie en verzamel minstens 10 screenshots.
39
Colofon
Auteur Guy Steppe Herdruk 2022/92 Bestelnummer 90 809 0200 (module 3 van 4) ISBN 978 90 4863 720 1 KB D/2020/0147/217 NUR 126 - Thema YPMT6 Design en lay-out die Keure Verantwoordelijke uitgever die Keure, Kleine Pathoekeweg 3, 8000 Brugge RPR 0405 108 325 - © die Keure, Brugge Die Keure wil het milieu beschermen. Daarom kiezen wij bewust voor papier dat het keurmerk van de Forest Stewardship Council® (FSC®) draagt. Dit product is gemaakt van materiaal afkomstig uit goed beheerde, FSC®-gecertificeerde bossen en andere gecontroleerde bronnen.