

Klaar voor macOS Ventura
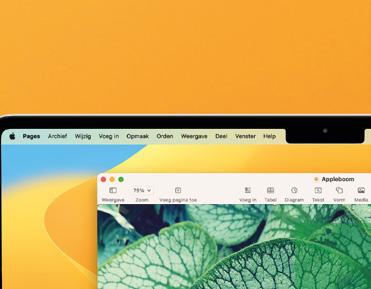
De grote Mac-update van het jaar is macOS Ventura. Wij nemen je mee door alle nieuwe functies!
Het is al een tijdje geleden: tijdens Apple’s Worldwide Developer Conference (WWDC) in juni kregen we een sneakpreview van macOS 13, ook wel macOS Ventura genoemd. Vernoemd naar een stadje aan de kust van Californië, de Amerikaanse staat die
Apple’s thuisbasis vormt. Wanneer je Ventura straks downloadt en installeert, zie je direct een nieuw hip achtergrondje. Verder ga je vooral merken dat het systeem weer een stukje naar iOS toegroeit, zodat er nog meer eenheid ontstaat in Apple’s ecosysteem. De app Systeemvoorkeuren
is omgedoopt tot Systeeminstellingen, enkele iOS-apps maken hun debuut op de Mac en bepaalde functies die nieuw zijn in iOS 16, zien we ook hier terug. Je ontdekt het allemaal in deze macOS Ventura-gids.

Werkt macOS Ventura op mijn Mac?

macOS Ventura is geschikt voor de volgende Macs: MacBook Air




2018 en later, MacBook Pro 2017 en later, MacBook 2017 en later, Mac mini 2018 en later, iMac (Pro) 2017 en later, Mac Pro 2019 en later, en de Mac Studio 2022.

Welke Mac heb ik eigenlijk?
Dat kun je heel gemakkelijk checken. Klik hiervoor op het appeltje linksboven in het scherm van je Mac en dan op ‘Over deze Mac’. Bovenaan in het lijstje vind je het type Mac dat je hebt.


Werken alle nieuwe functies op mijn Mac?
Ventura heeft enkele functies exclusief voor M1- en M2-Macs. De functies die je mist op Intel-Macs, zijn behoorlijk niche. Het gaat om live bijschriften in FaceTime, het dicteren van emoji’s en een speciale modus voor wanneer je de 12,9-inch iPad Pro (vijfde generatie) als tweede scherm gebruikt.



Wanneer verschijnt
macOS Ventura
MacOS Ventura verschijnt ergens dit najaar. De exacte datum weten we nog niet, dus houd onze website ( icreatemagazine.nl ) in de gaten. Je kunt de update downloaden via de Systeemvoorkeuren: klik op Software-update en doorloop de stappen op het scherm. Updaten naar Ventura is gratis.
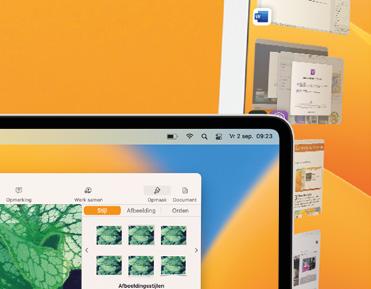


Maak kennis met Stage Manager
Met Stage Manager kun je je beter concentreren op één app – maar de rest blijft binnen handbereik.

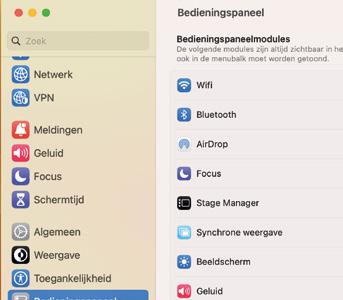
1 Miniaturen
Als je meerdere vensters open hebt van dezelfde app, bijvoorbeeld Safari, dan zie je ze afzonderlijk terug in de miniaturen links in het scherm.
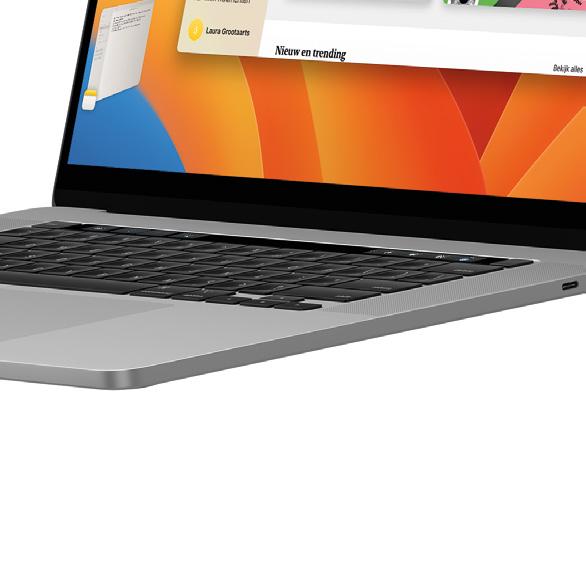

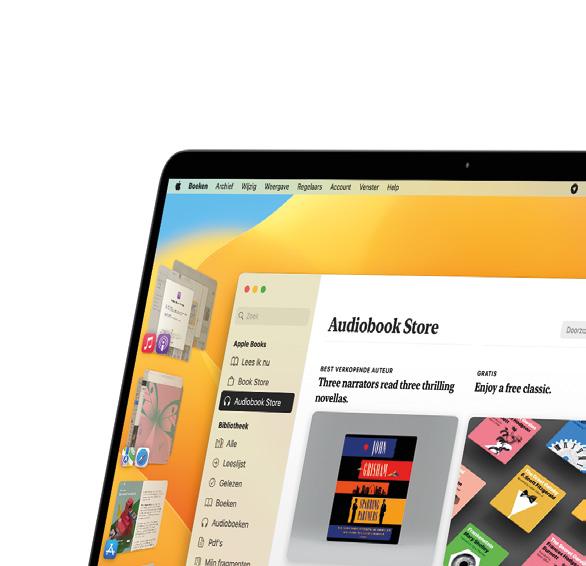


2 App in het midden



De app waarmee je bezig bent, verschijnt pontificaal in het midden van het scherm en heeft een groter formaat. De andere apps worden gereduceerd tot miniaturen aan de zijkant van het scherm.
3 Stage Manager activeren
Heb je veel apps geopend en vind je het lastig om je te focussen op één daarvan, dan is Stage Manager een uitkomst. Zo scheid je direct de hoofd- van de bijzaken. Je activeert Stage Manager via de gelijknamige knop in het Bedieningspaneel.

Sleep apps van de zijkant naar het bureaublad om ze te groeperen met de huidige app; dat wordt dan een Appset genoemd. Klik je op een andere Appset, dan verklein je de huidige.
Zet Stage Manager naar je hand
Stage Manager is nogal rechttoe rechtaan. Toch zijn er nog wat zaken die je kunt personaliseren.
Het maximale aantal Appsets bedraagt op dit moment vijf. Bij het sluiten van een app met het gele bolletje linksboven, minimaliseert hij voortaan richting de strook links en niet meer richting het Dock.
1
Systeeminstellingen





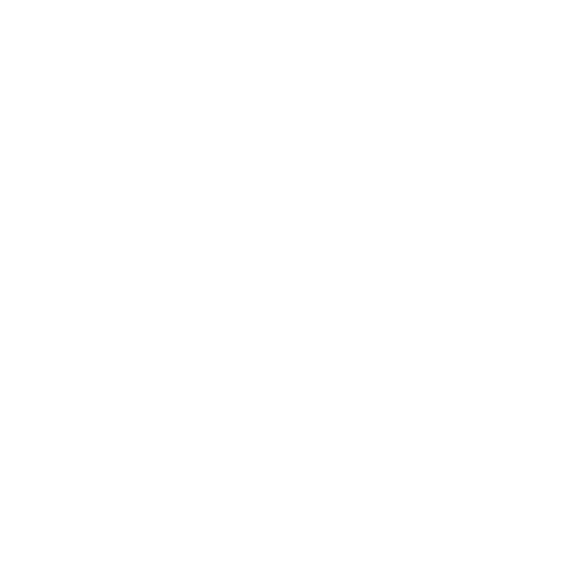
Via ‘Systeeminstellingen>Bureaublad en Dock’ zet je Stage Manager aan of uit. Klik je achter de schakelaar op ‘Pas aan’, dan krijg je enkele opties voor het finetunen van Stage Manager –daarover zo nog meer.
2


In de menubalk Ga naar ‘Systeeminstellingen>Bedieningspaneel’ en klik op het menuutje achter Stage Manager. Kies dan voor ‘Toon in menubalk’ – zo krijg je nog gemakkelijker toegang tot Stage Manager.
3 Aan en weer uit
Via de Stage Manager-knop in de menubalk kun je de functie snel aan- en uitzetten – misschien vind je dit een fijn alternatief voor de knop in het Bedieningspaneel. Ook ga je zo snel naar de bijbehorende instellingen.


De ultieme iCloud-gids
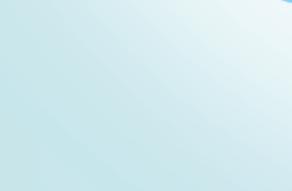

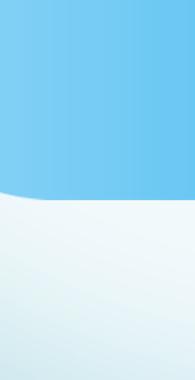



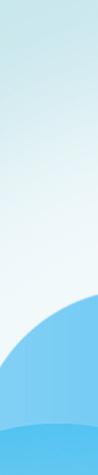
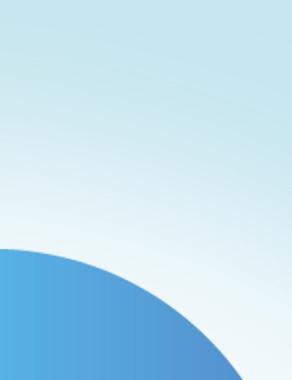





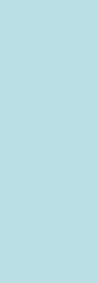

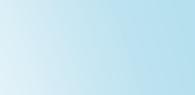
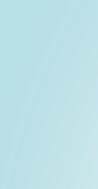



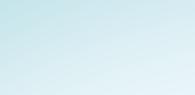






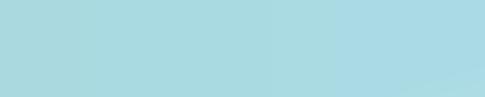







iCloud kreeg er de afgelopen jaren steeds meer functies bij. We geven je een uitgebreide rondleiding en staan ook stil bij de opties van het nieuwe iCloud+.
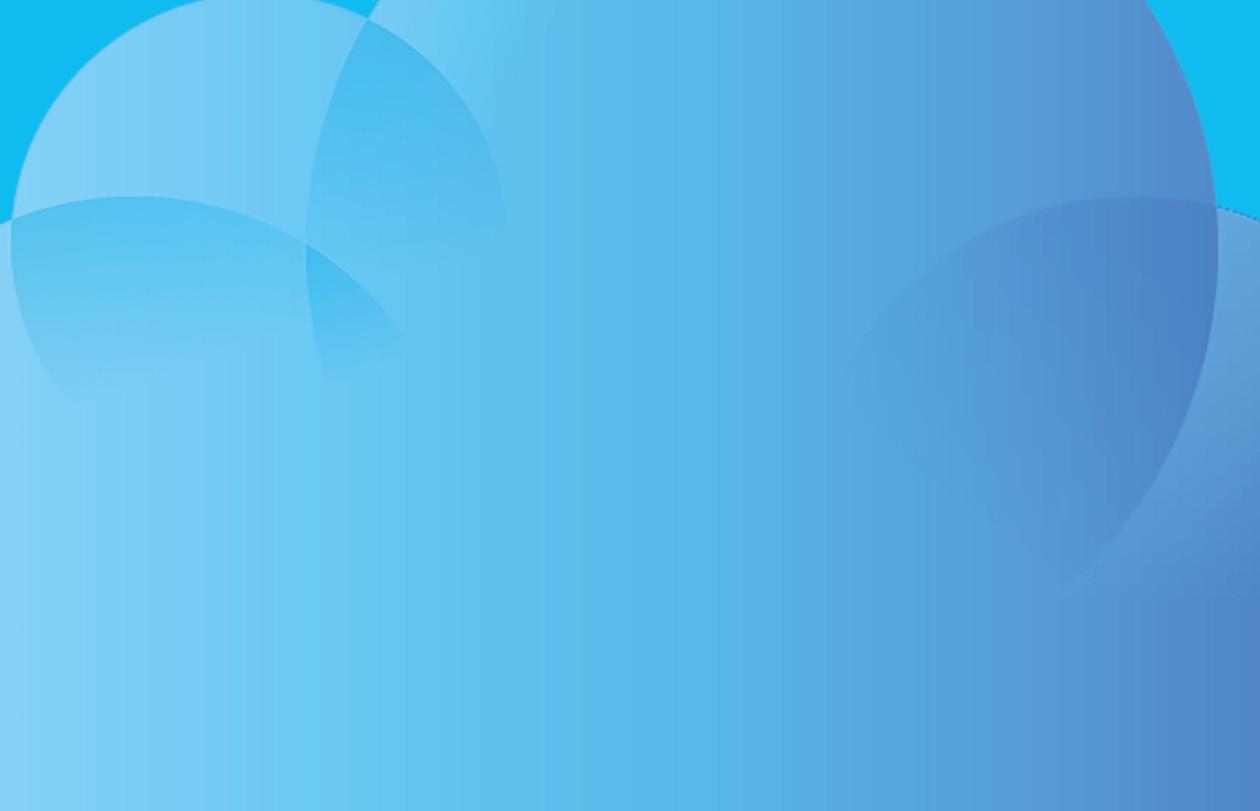

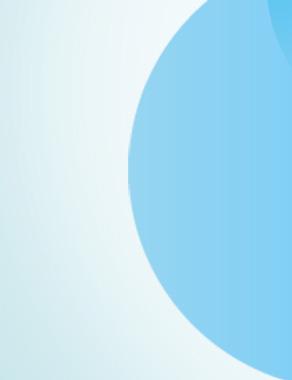



Wat hoort bij iCloud?
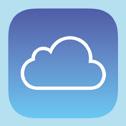

Foto’s
Standaard worden alle foto’s en video’s die je op je Mac, iPhone en iPad opslaat in je iCloud bewaard. Dat noemt Apple iCloud-foto’s. Dankzij deze functie weet je zeker dat al je vakantiefoto’s veilig zijn, zelfs als je iPhone kapotgaat. Bovendien is dit handig voor eigenaren van een iPhone met beperkte opslag – zo kun je namelijk een hoop ruimte vrijmaken. Door je kiekjes in iCloud op te slaan, hoef je ze immers niet meer dubbel op je apparaat te hebben.
iCloud Drive

Hiermee kun je bestanden synchroniseren tussen al je apparaten, net zoals met Dropbox of Google Drive. Je komt bij de bestanden via Finder op de Mac of de Bestanden-app van iOS of iPadOS. Vrijwel elk type bestand kun je zo uploaden en synchroniseren. Daarnaast heb je de optie om de map Bureaublad en Documenten van je Mac op alle apparaten gelijk te houden – je kunt er dan dus ook bij via je iPhone.
Safari, Woning, Berichten, Siri en meer Ook gegevens uit andere Apple-apps, zoals Safari, Woning en Siri, worden via iCloud synchroon gehouden op al je apparaten. Zo heb je in Safari op je iPhone dezelfde bladwijzers als in Safari op je Mac, en verschijnt je smart-home apparatuur ook op al je Apple-devices. Daarnaast mogen ook apps van derden gebruikmaken van iCloud. Op die manier heb je ook bij een app die niet door Apple gemaakt wordt, overal dezelfde bestanden en instellingen.

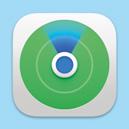





Sleutelhanger en Zoek mijn
Sleutelhanger en ‘Zoek mijn’ zijn de twee veiligheidsdiensten die onder iCloud vallen. Met de eerste maak je krachtige wachtwoorden die meteen bewaard worden in een iCloud-sleutelhanger. Alle apparaten waarop je bent ingelogd met je Apple ID, hebben toegang tot die sleutelhanger. Op die manier gebruik je dus krachtige wachtwoorden, en iCloud zorgt ervoor dat je die niet meer zelf hoeft te onthouden. Met ‘Zoek mijn’ spoor je al je Apple-producten op waarop je met je iCloud-account bent ingelogd. Sinds kort horen hier ook de AirTags en AirPods bij.
iCloud Mail

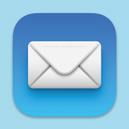
Als je een iCloud-account hebt, dan hoort er ook een iCloud-e-mailadres bij. Dat werkt net als elk ander mailadres, met als groot voordeel dat je nergens apart hoeft in te loggen. Ben je ingelogd met je Apple ID, dan heb je al toegang tot je iCloud Mail.
Contacten, Agenda’s, Herinneringen en Notities
Het lijkt bijna magisch. Maak een nieuwe contactpersoon op je iPhone, en hij verschijnt ook automatisch op je Mac. Maak op je Mac een agenda-afspraak aan, en hij verschijnt op je iPad. En hetzelfde geldt voor Herinneringen en Notities. Al deze dingen worden gelijk gehouden dankzij iCloud.
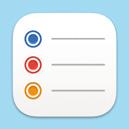
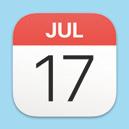
Reservekopieën
Ten slotte staan in je iCloud ook de reservekopieën van je iPhone, iPad en Apple Watch. Deze nemen veel ruimte in beslag, maar ze zijn dan ook heel belangrijk en nuttig. Stel dat er onverwacht iets met je iPhone gebeurt. Als je een reservekopie hebt, dan kun je al je gegevens in een mum van tijd op een nieuwe iPhone zetten en ben je niets kwijt.
iCloud werkt zo stilletjes op de achtergrond dat je soms niet doorhebt wat er allemaal bij hoort. We geven je een overzicht.
De ultieme Safari-gids


Is Safari onbekend terrein of wil je meer weten over de browser? Haal dan je Apple-apparatuur voor de dag, want samen met deze gids is het tijd om Safari te trotseren.






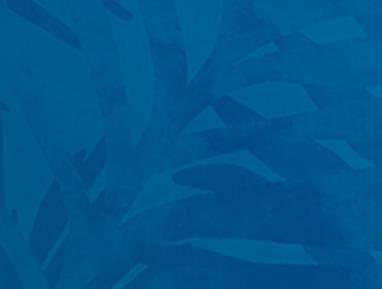

Tekst: Annemiek Lourensen













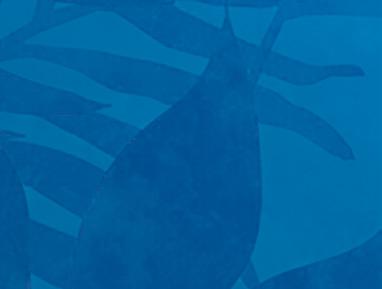



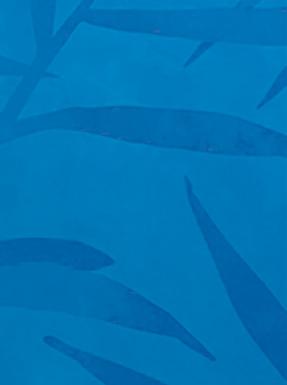


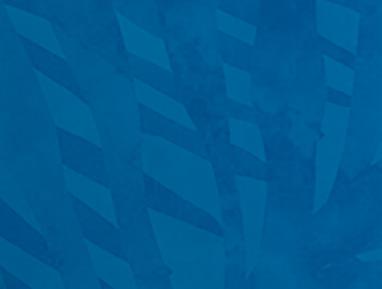







Safari, Chrome, Edge – we hebben allemaal zo onze eigen browservoorkeur. Op je iPhone, iPad of Mac reik je al gauw naar de eerste, oftewel de standaardbrowser van Apple. Maar waar de één elke minuscule instelling daarvan beheerst, gebruikt de ander hem juist puur uit gemak. Val jij onder die laatste groep, dan gaat er een wereld voor je open: er zijn talloze functies om te ontdekken, zeker nu met de recente updates. Sommige schatten diep verborgen, dus zelfs de grootste avonturiers kunnen nog wat leren. Hoe kan het ook anders, met zo’n naam en dat kompas als icoontje. Pak al je Apple-toestellen er maar bij, want deze gids neemt je mee op safari … in Safari!






Stijlvol op Safari
First things first: personaliseren. Met deze stijlopties past je browser helemaal bij jou.







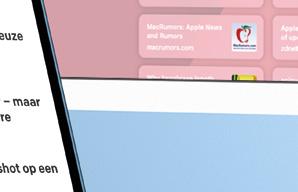
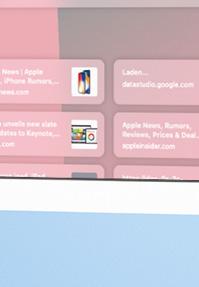



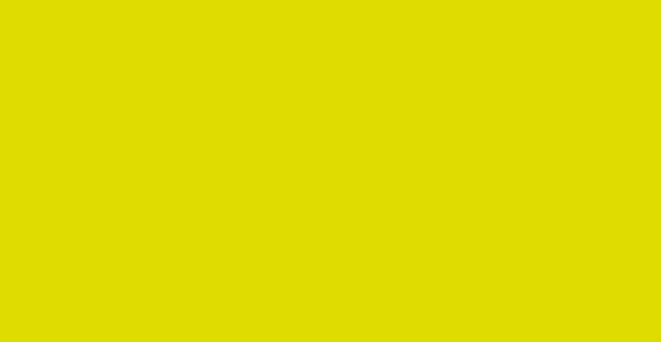



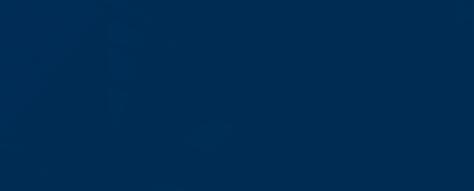
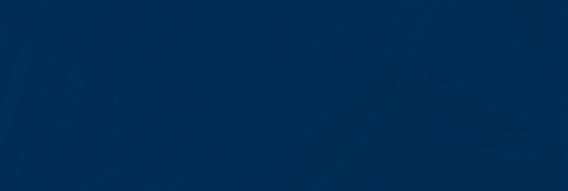






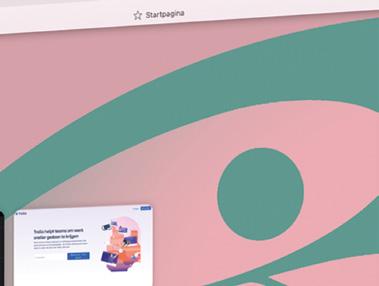
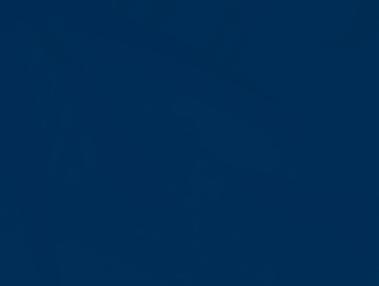

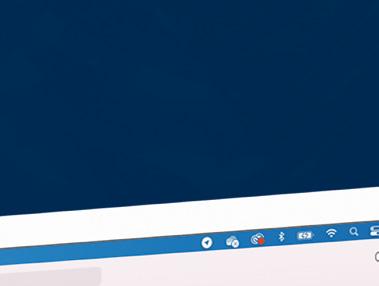




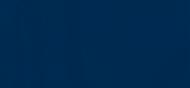
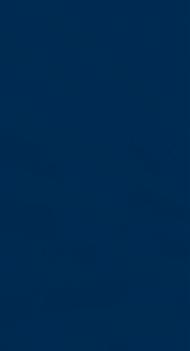








Achtergrond toevoegen op je Mac
Lettergrootte kiezen voor je Mac
Op de Mac kun je de lettergrootte in Safari zo aanpassen, dat hij nooit kleiner is dan een specifiek formaat. Open Safari, ga naar ‘Safari>Voorkeuren>Geavanceerd’. Vink de optie ‘Gebruik nooit een lettergrootte kleiner dan’ aan en verstel

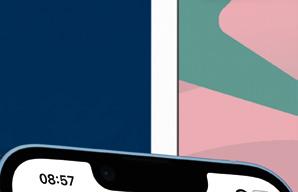

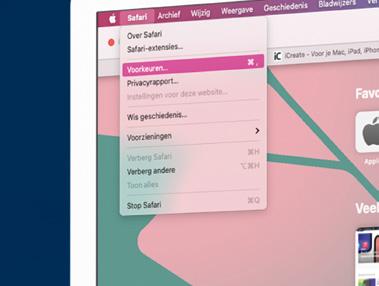
je een nieuw tabblad, klik je op het schuifbalk–icoontje en kies je een standaardafbeelding of een persoonlijke via de ‘+’. De tweede: Ctrl-klik in een nieuw tabblad en ga naar ‘Kies achtergrond’. het formaat met een cijfer.
3 Achtergrond toevoegen op je iPhone of iPad



Je iPhone en iPad mogen ook schitteren. Open een nieuw tabblad in de browser, scrol naar beneden en tik op ‘Wijzig’. Kies nogmaals tussen een standaardafbeelding of een persoonlijke. Neem de laatste voor een unieke browse-beleving!
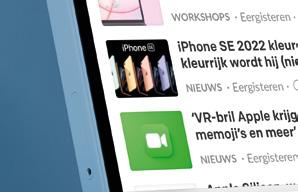



4
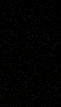

Lettergrootte kiezen voor je iPhone en iPad
Je iPhone en iPad hebben een andere manier om de lettergrootte te verstellen. Open een webpagina in Safari en tik naast de adresbalk op ‘aA’. Met de kleine en grote ‘A’ verander je de lettergrootte. De pagina past zich vanzelf aan.
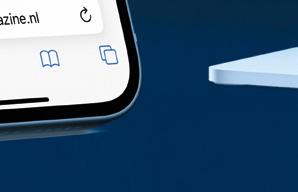

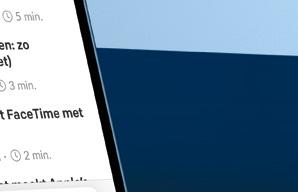
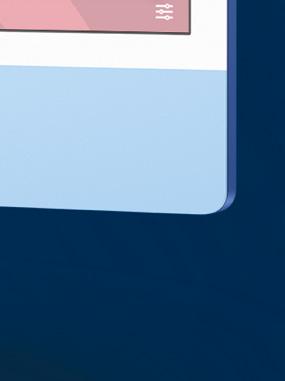


 kleuren van websites toe’.
kleuren van websites toe’.

