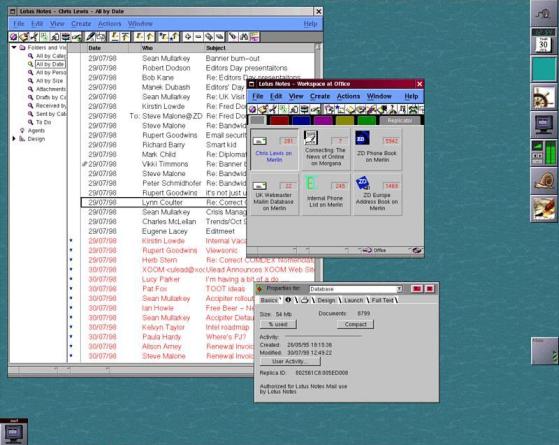9 minute read
Inkscape
WrittenbyMarkCrutch IIn nk kssc ca ap pe e--P Pa arrtt1 10 05 5
Last time, I described the (unreliable) tooltip mode that was introduced to the Measurement Tool in version 1.0. That wasn’t the only change to this tool, but the other addition is, thankfully, a little more reliable.
Advertisement
MEASUREMENTTOOL
For this simple example, I have five squares – identical apart from their colours – arranged in a line. I’ ve got the “Ignore first and last” option selected on the Measurement tool’s control bar (the button outlined in red), and have dragged a measurement line from the top-left to the top-right of the arrangement. As you can see, I’m presented with a single measurement for the length of the line.
But what if we also wanted to see how wide the boxes are? For that we can enable the “Show measures between items” button (the one to the right of the red outline). This shows the distances between each line or point that the measurement line crosses.
That’s good, but we already know that the boxes are all the same size, so it would be sufficient to just label one of them. That’s where the new button – to the left of the red outline – comes in. The tooltip describes it as “Measure only selected” . With this toggle enabled, you ’ll get additional measurements displayed for selected objects, as well as the overall dimension of your measurement line. By selecting the first box, then drawing the same top-left to top-right measurement line, we can get a clearer view of the two values we’re interested in.
With a single element selected the state of the “Show measures between items” button has no effect. But when you select two or more objects within the path of the measurement line, it changes the result quite significantly. By selecting just the red and green boxes, and with the “ measure between items” toggle turned off, this is the display that Inkscape produces:
It’s a little hard to make out, but there is a small red cross at the top-right of the green square. The displayed value of 82.77mm represents the distance between the start of the measurement line (the small circle at the top-left of the red square), and that red cross
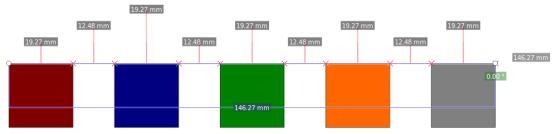



ON-CANVASALIGNMENT
– that is to say, the entire width of the selection, irrespective of the unselected blue box that happens to lie in the middle.
With the “ measure between items” toggle enabled we get a different collection of numbers.
There are now two additional red crosses – at the top-right corner of the red square, and the top-left corner of the green one. In other words, the points that intersect with the measurement line, but only if they ’re from the selected items. The numbers then show the distances between each pair of marks along the line, as well as our 82.77mm total for the selection, displayed further down (appearing over the blue box in this image). And we still have a total length for the whole measurement line displayed at the right.
This is a great new feature for this tool, giving you the ability to more precisely indicate which parts of a complex drawing should be measured, and which should be ignored. It does have a slight problem in that changing the selection can cause all the additional measurements to disappear. Redrawing the measurement line brings them back though, so it’s a small annoyance rather than a major bug.
You may have noticed that none of the squares in these images give the appearance of being selected: you can’t see the usual dashed line and handles that you would expect when the Selection tool is active. These are suppressed when using the Measurement tool – a good thing, too, otherwise they would clutter and confuse the layout. But it might leave you wondering which objects are selected and which aren’t. Worry not! The new tooltip feature, although rather broken in the numbers it displays (see last month’s column), does reliably state that each element is either “Selected” or “Not selected” as you move the mouse over them. Although, in most cases, those red crosses are also a bit of a giveaway.
Another new feature in version 1.0 is the ability to align selected objects on the canvas, rather than via the Align & Distribute dialog. Oddly, however, you do need to make a visit to that dialog to enable the feature, even though its implementation is entirely based around the Selection tool. Let’s first turn the option on, using the new toggle button which is just hanging out on its own at one side of the Align & Distribute dialog (outlined in red in this image). You can safely close the dialog once you ’ ve enabled the mode though, as the setting does persist.
With this toggled on, the Selection tool acquires a third mode. Even the most novice of Inkscape users is familiar with the first mode, indicated by doubleended arrows that allow you to resize selected objects. Once in that state, clicking on a selected object will cycle to the second mode, where a new set of doubleended arrows are used to rotate and skew. With this new toggle button activated, a third click will cycle to the new mode, where a radically different set of handles will greet you.
The two thin blue lines are just guides that I’ ve added to make it


clearer where the top and left edges of the selection group lie, to help orient you in the screenshots to follow. Their position on the canvas doesn’t change, so, by treating them as fixed references, it should be clearer to see how the items move around on the page.
The handles in question are the eight black icons around the outside of the selection, and the one in the very center, but the first thing to note is that these aren’t really handles – not in the sense that the term is used for the other two modes. You can’t drag these around. You can try, but all that occurs is that they disappear from the screen until you release the mouse button. These ‘handles’ are really just buttons that happen to be positioned where the selection handles usually live.
Ignoring the central button for now, clicking any of the others will align all the selected objects to the relevant edge or corner. As an example, here’s what happens if you click on the button The objects are moved so that the left edges of their respective bounding boxes are all aligned along the left edge of the selection. Hold Shift while clicking the same button, on the other hand, and the right edges of the bounding boxes are aligned along the left edge of the selection instead.
Holding Shift+Ctrl while clicking the handle provides one final alignment option: the entire selection is moved so that the right edge of the selection aligns with its previous left edge. In other words, it’s shifted by the width of the selection.
Equivalent movements take place, with the direction changed accordingly, for each of the four buttons on the sides of the selection. The four corner buttons also behave similarly, but align two edges at once. For example, the three images below show what you get when clicking on the top-left button, clicking the same button while holding Shift, and finally when holding Shift+Ctrl.
Clicking the top-left corner button is equivalent to clicking the left edge button, followed by the top edge button (or vice-versa). The same goes for the Shift and Shift-Ctrl variants. The corner buttons are therefore just a shortcut for aligning both horizontally and vertically with one click, but you can still perform this operation as two steps if you wish. This is especially important to note if you wish to use different alignments for the two axes – for example, a click on the left edge button, but a Shift-click on the top edge button.
The center button will move objects vertically so that they ’re aligned on the horizontal axis of the original selection group, while a Shift-click will move them horizontally to center them on the vertical axis. One useful trick is to perform a click followed by a Shiftclick (or vice versa) to center the objects along both axes (i.e. stack them up with a common center point). These three options are shown in the image below. Note that Shift-Control clicking on the



center button has no effect.
All of the alignment capabilities offered by the new mode are also available via the Align & Distribute dialog, with the “Relative to” popup set to “Selection Area” , but the on-canvas buttons are probably a bit more obvious and intuitive.
In my opinion there are three things missing from this new feature which would have improved it: • A toggle button on the Selection tool’s control bar as well as (or instead of) the one in the Align & Distribute dialog. As the Selection tool is the way in which you interact with the new capabilities, it doesn’t make sense to me that you need to open the dialog every time you want to toggle this feature on or off. • A keyboard shortcut for toggling this mode on and off. • A way to use other types of “Relative to” alignment. I most commonly use “First selected” or “Page” , and it would be great to have easy access to those modes via the on-canvas handles. Perhaps a duplicate pop-up in the tool control bar, or leveraging the unused Alt key to provide a second set of alignment options.
Nevertheless this is a nice addition to the standard tools which, hopefully, will gain in features and prominence with future releases.
Mark uses Inkscape to create three webcomics, 'The Greys' , 'Monsters, Inked' and 'Elvie' , which can all be found at http:// www.peppertop.com/

WrittenbyS.J.Webb
BACK NEXT MONTH
SJWebb is a researcher coordinator. When he is not working, he enjoys time with his wife and kids. He thanks Mike Ferarri for his mentorship.