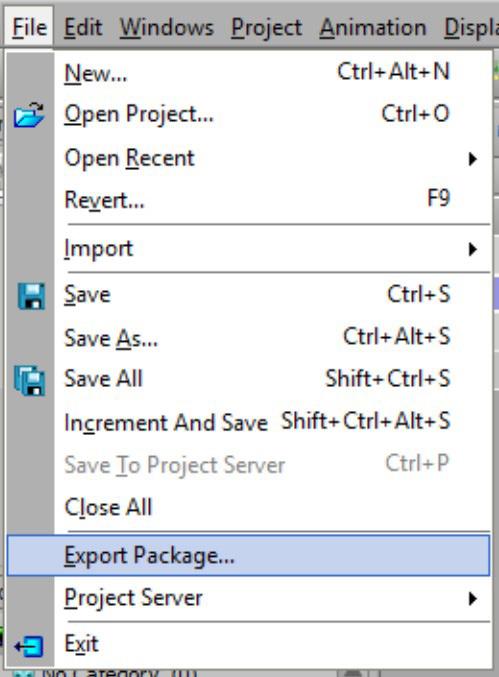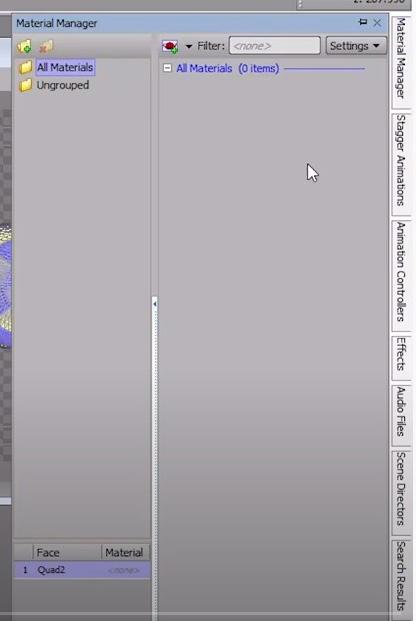1Xpression CG notes Xpression CG notes *Time codes taken from the CG for Beginners (XPression) Tutorial video
2Xpression CG INDEXnotesCreating a new project..................................................................3 Setting the file location.................................................................4 Workspace overview......................................................................4 Organizing your graphics.............................................................7 Adding objects into a scene.........................................................9 Moving objects around..................................................................9 Adding materials to an object....................................................10 Creating a lower third..................................................................13 Adding a text object.....................................................................15 Making a full screen graphic......................................................16 Exporting a package....................................................................17
3Xpression CG notes Xpression CG notes Creating a new project 00:00:00 – 00:00:44 File>NewClick no in the pop up window New Project Window EDITING MODE HD SDI = 1080i at 29.97 (fps) • fps = frames per second VIDEO [1920 = Width] X [1080 = Height] **Leave all other settings at their default
4Xpression CG notes Xpression CG notes Setting the file Location 00:00:47 – 00:02:30 - Browse button • Choose Your Folder on Desktop • Back up your work often • Create a folder with your first and last name Under Name - Call the file whatever you want • Make sure the file makes sense to you and to others working on your production • the name should reflect the episode name or number and the name of the program it belongs to • EXAMPLE: YourShow_Episode2 Leave “Create Project Structure” box checked - this creates a series of subfolders that you will use later (very helpful) Click OK button Xpression Workspace Overview 00:02:41 00:05:21 Project Manager top left corner of the screen - this is where you will organize your project
5Xpression CG notes Xpression CG notes Scene Manager 00:08:02 – 00:11:50 - underneath the Project Manager - create new scenes and scene groups here Object Library 00:03:19 – 00:03:39 - right side of screen - add elements to your scenes here • text • shapes (primitives) • light sources • camera movements
6Xpression CG notes Xpression CG notes Object Manager 00:03:40 – 00:04:07 -bottom left area of screen -area where you can view which objects have been added to the scene -you can select objects here -you can manipulate object parameters here -the hierarchy is very important here (layers) •whatever is in the bottom layer takes on visual priority Object Inspector 00:04:09 – 00:04:50 - to the right of the Object Manager - more ways to manipulate individual objects in the scene - tabs will change depending upon the object you are working with [image] • text • sphere • cube • quad - indicates which object you have selected and the current parameters of each (*)
7Xpression CG notes Xpression CG notes Material Manager 00:04:51 00:05:17 - break out from the side tab group - where you apply skins to objects - where you apply appearance characteristics to surface of objects: • colors • textures • images Organizing your graphics into Categories 00:05:31 00:08:00 - area of project manager where you organize your “stuff” • add as many categories as you need to keep things organized for yourself • no right or wrong categories…whatever makes sense to you - to create a new category, right click on the name of your project in the project manager • select new>new category • name the category whatever you want - some suggestions: • lower thirds • credit rolls • full screen graphics • bugs - for each new category, you should create a new scene to go with it • in the case of credit rolls, the scene you create is different • credit rolls require a Scene Group - scene – for single image or object (lower third, bug, text, full screen graphic, etc.) - scene group – collection of scenes that move together • credit roll
8Xpression CG notes Xpression CG notes • if it were Star Wars, the opening story explanation would be a different scene in the group for each line of the text Main Viewport 00:08:02 00:11:50 - how we ACTUALLY see the scene we are creating
9Xpression CG notes Xpression CG notes Adding objects into a scene 00:13:26 00:15:06 - Object library on the right • Should be empty if it’s a new project - You will primarily work with two types of objects 1. Primatives 2. Text - Select the primitive you want to use • Example – quad - Double click on it in the Object Library • Will automatically place it in the Object Manager AND Main Viewport - Good practice to get into: • As soon as you add a new object into your scene, rename it to something that makes sense to the scene • When we get into creating lower thirds this will make more sense why you should do this…things can get really complicated REALLY quick Moving Objects Around in the Main Viewport 00:12:55 00:13:16 Selection Tool 00:14:53 – 00:15:37 - Hold down ctrl+ the mouse to move any object you have selected in the Main Viewport Move Tool 00:15:50 – 00:16:55 - Has two arrows • Red arrow pointing to the left • Green arrow pointing upwards • Both are connected by a yellow ball in the center - Green Arrow • Moves the object up and down on the Y axis - Red Arrow • Moves the object from left to right or from right to left on the X axis - Yellow ball • Allows for freeform movement in all directions Rotation Tool 00:16:55 – 00:17:32 - Has rings instead of arrows - Rotates the object on the axis associated with the colored ring • Red ring = X axis • Green ring Y axis • Blue ring = Z axis • Yellow Ball = rotates freely on all axis
10Xpression CG notes Xpression CG notes Scale Tool 00:17:34 – 00:18:12 - Looks similar to Move Tool • Has blocks instead of arrows - Allows the user to stretch and pull object on both the X and Y axis • Red Block = X axis • Green Block = Y axis • Yellow Ball = freeform scale Pivot Tool 00:18:15 – 00:19:48 - Up until now, the pivot point of objects has been fixed in the center of the object - the Pivot Tools allows uses to move the pivot point anywhere along the X or Y axis of the object • Red arrow (facing inward) = X axis • Green arrow (facing inward) = Y axis Adding Materials to the surface of an object 00:27:53 - 00:32:50 - Objects in the scene start out with no materials on them • They appear blue with a yellow checkerboard pattern • Have a red line around them when selected - Using the Object Manager, select an object • Note the red line around it indicating its selected • Click on the Material Manager (side tab) this should start out empty because you haven’t created any yet
11Xpression CG notes Xpression CG notes - click on the Create New Material button • object should appear in the library called “Material 1” • Material Editor window will open
12Xpression CG notes Xpression CG notes - In the Preview window of Material Editor the default material is applied to a “cubesphere” • You CAN change it to something else if you want, but staff recommends that you stick with the default - Choose a color from the color picker for your new material - Give the new material a name - Click NOTE the object has NOT changed yet. This is because the material hasn’t been APPLIED to it. All we did was create a new material. Applying the material to the image - Make sure the object is selected (Red outline) - Reopen the Material Manager side tab o Find the material that you just created • Double click on it o The object in the Main Viewport should now have the material on it
13Xpression CG notes Xpression CG notes Creating a SIMPLE Lower Third Graphic 00:32:56 - 00:35:41 - Add a Quad to the your project - Use the scale tool to reduce the size and shape to a bar that stretches across the length the of Main Viewport and is approximately one in high (give or take…you can eyeball it) - Use the move tool to move the object to the lower third area of the screen - Create a new material • Make it any color you want • Bear in mind that the color of the material will determine the color of the font you use for your text - Apply the material to your quad • The quad will now be visible to you in the Scene Manager - Add a text object to your scene from the Object Library - Click on the text and an I-bar will appear in the Main Viewport (text prompt)
14Xpression CG notes Xpression CG notes • Use the Move Tool to drag the new text object down over top of the bar that you just created • Notice that the Object Inspector has changed • First tab became the Scene Fonts tab Type “John Smith” • Click outside of the text object in the Main Viewport • Notice the change in the Inspector when the text object isn’t selected • Reselect the text object in the Object Manager (did you get a purple bar?) • Make any changes you want to the font and its appearance • Change the font size • Change the border • Change the stroke • Give it a drop shadow • Rename the object “NAME” in the Object Manager
15Xpression CG notes Xpression CG notes Adding a new text object - Use the move tool to move it under the Name line in the Lower Thirds - Type the word “Title” - Change the name in the Object Manager window to Title • Under the Fonts section of the Inspector, click the NEW button • This will create a new font for the text object • If you don’t do this and go to make changes to it, you will make changes to the NAME text object as well…and we don’t want to do that. • New font will appear in the “stock” row until it is applied to the text object • This is similar to creating a new material for an object…it doesn’t actually appear on it until its applied to it Applying a new font to a text object - Select the Title text object • Click the Apply button Title text object will change appearance • The new font will move from the Stock row to the Used row • Rename the second text object Title in the Object Manager if you haven’t already • Make any changes you want to the appearance of your title
16Xpression CG notes Studio Package: Xpression CG notesXpression CG notes Rule(s) of Thumb • Name texts are generally larger than the Title text object, bold, and use a block typeface (font) • Title text objects are generally smaller than the Title text object, and use a regular typeface (font) • Text object color should contrast the color used for the material of the bar behind them • Stay away from fancy fonts, serif fonts, and overly thin fonts Making a full screen (graphic) object 00:53:09 - 00:57:13 - Used for background images - Choose the background object from the Base Objects part of the Object Library • Double click to add it to your scene • Notice that it doesn’t show up like a text object or a primitive • If you select it, you can barely see the red line around it • Its there, trust me - Open the Material Manager Window and chose Image • A window will open for you to load an image onto the full screen background • Bear in mind, when selecting an image, make sure of the following: • Its either created by you (you took the picture) • Its in the public domain (it has no copyrights with it) • The resolution is the same as the project • Our standard resolution is 1920 X 1080 for HD • Its color profile is RGB not CMYK • - Go back into your Material Manger, and double click on the full screen image you want to use for the background• It should become the skin of the background object in your scene
17Xpression CG notes Xpression CG notes Exporting a Package If you are working in Classroom 1, you will need to export a package of your project in order for all the elements in it to transfer over when you open it in Studio A or B control rooms. 1. Choose Export Package... from the File drop down menu 2. Click the Browse... button to choose the destination for the package • Staff recommends you save this to the Desktop of the computer you are working on, and then transfer the package to your file on the Member Data Drive (m:)
18Xpression CG notes Xpression CG notes 3. Give the project package an appropriate name (relevant to the show your project is for) • Click the Save button 4. Click the Next >> button in the Export Project Package window 5. Confirm the package is saving to the desktop 6. Click the Export button • The progress will reach 100% when the export is completed • Click the Close button 7. Move the package from the desktop to your folder on the Member Data Drive (m:) 8. Now go to either studio A or B control room and launch Xpression CG on the CG computer
19Xpression CG notes Xpression CG notes 9. Navigate to the Xpression package you created in Classroom 1 and drag it to the desktop of the CG computer you are on 10. In Xpression, go to File>Open and double click on the package file 11. Choose your destination for package deployment • Staff recommends choosing Desktop 12. Click the Next button 13. Click Deploy • If you are asked to replace an existing font file, click Yes Xpression will now open the contents of your package