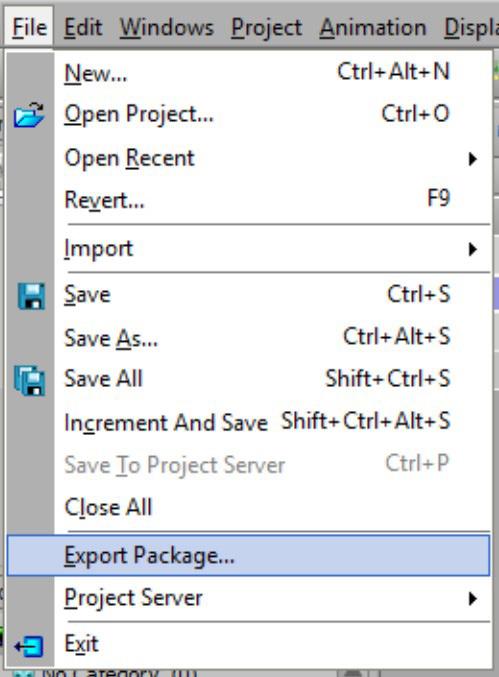1 minute read
Organizing your graphics
from Xpression Notes
by Team_FPA
Xpression CG notes
Material Manager 00:04:51 – 00:05:17 - break out from the side tab group - where you apply skins to objects - where you apply appearance characteristics to surface of objects: • colors • textures • images
Organizing your graphics into Categories
00:05:31 – 00:08:00
- area of project manager where you organize your “stuff” • add as many categories as you need to keep things organized for yourself • no right or wrong categories…whatever makes sense to you - to create a new category, right click on the name of your project in the project manager • select new>new category • name the category whatever you want
- some suggestions: • lower thirds • credit rolls • full screen graphics • bugs - for each new category, you should create a new scene to go with it • in the case of credit rolls, the scene you create is different • credit rolls require a Scene Group - scene – for single image or object (lower third, bug, text, full screen graphic, etc.) - scene group – collection of scenes that move together • credit roll

Xpression CG notes
• if it were Star Wars, the opening story explanation would be a different scene in the group for each line of the text
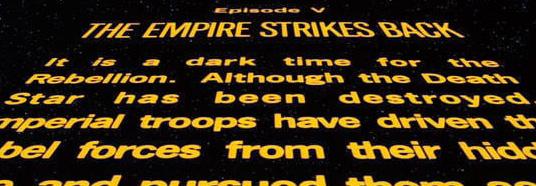
Main Viewport 00:08:02 – 00:11:50

- how we ACTUALLY see the scene we are creating