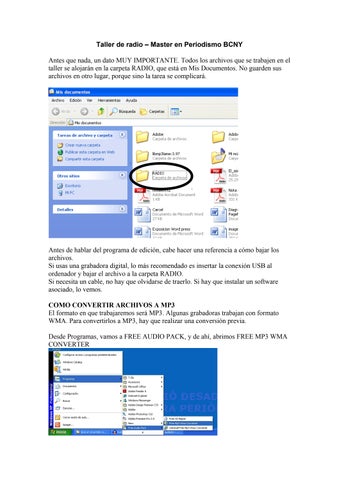Taller de radio – Master en Periodismo BCNY Antes que nada, un dato MUY IMPORTANTE. Todos los archivos que se trabajen en el taller se alojarán en la carpeta RADIO, que está en Mis Documentos. No guarden sus archivos en otro lugar, porque sino la tarea se complicará.
Antes de hablar del programa de edición, cabe hacer una referencia a cómo bajar los archivos. Si usas una grabadora digital, lo más recomendado es insertar la conexión USB al ordenador y bajar el archivo a la carpeta RADIO. Si necesita un cable, no hay que olvidarse de traerlo. Si hay que instalar un software asociado, lo vemos. COMO CONVERTIR ARCHIVOS A MP3 El formato en que trabajaremos será MP3. Algunas grabadoras trabajan con formato WMA. Para convertirlos a MP3, hay que realizar una conversión previa. Desde Programas, vamos a FREE AUDIO PACK, y de ahí, abrimos FREE MP3 WMA CONVERTER
Luego, es cuestión de elegir el archivo, y seleccionar CONVERTIR. Los archivos se convierten en MP3, y se guardan en la carpeta CONVERTIDOS MP3, en RADIO
Verificar que esta casilla no esté marcada, y que la ruta sea a RADIO-CONVERTIDO MP3
Si usas una grabadora analógica, o si se requiere un software que no tienes, la otra forma es conectar la ficha mini-jack de la Consola en la salida de EAR, darle al play, y con el Audacity lo vamos bajando (ver explicación más adelante).
USO DE AUDACITY En el Escritorio, ya está el icono del programa Audacity
Para grabar o pasar audio de la grabadora: Se presiona el botón de GRABAR, y se verifica que esté seleccionado MICROPHONE Si se baja el audio de la grabadora, obviamente, poner Play en el aparato
En la consola, hay que controlar que los controles de volumen no estén saturados, virando al rojo. Se puede regular desde la consola o desde los controles del Audacity Para importar audio digital Desde donde hayamos guardado el archivo de audio original, vamos a ARCHIVO, IMPORTAR, AUDIO. El programa codificará el MP3 para poder trabajar
Trabajando con el espectro de audio Los comandos de edición del Audacity son similares a los del Word Selección de fragmento
Visualización
Comando para subir o bajar volumen en sectores precisos
Desplazar barra tiempo
Fragmento seleccionado
Cortar
Copiar
Pegar
Silencio antes y luego fragmento
Sustituir x silencio
Visualización
ATENCIÓN: si se guarda el archivo, sirve sólo para volver a trabajar en él, pero no sirve para oirlo en su versión definitiva. Cuando ya hayamos terminado de trabajar, hay que Exportar como MP3 Para ello, se va a ARCHIVO, EXPORTAR, y se guarda en la carpeta RADIO. Verificar que abajo diga, en Tipo, Archivos MP3
Controles de la consola Estos son los controles más importantes de la consola:
Control grabación linea externa
Para oir desde el ordenador o grabadora
Para oir desde el microfono
Volumen de mezclador de audios Control grabación micrófono
Volumen de auriculares
PARA SUBIR LOS ARCHIVOS ON LINE El programa donde alojaremos los archivos on line se llama Podomatic (www.podomatic.com).
Al ingresar, hay que ir a Log in con estos datos
Usuario: mper0809 Clave: periodismo
Para subir un archivo, hay que ir a My Podcast, y luego a Post New Episode
Hay que ir a buscar el archivo desde “Upload media from your computer”
Se selecciona el archivo, y a través de los distintos pasos, se pone el titulo del archivo, la descripción, una foto (se sugiere que no sea más grande que de 100 x 100 pixels) y los tags (palabras claves para su búsqueda. Se recomienda incluir los tags de Master en Periodismo BCNY, IL3 y MPER)
Para acceder y oir los archivos, hay que ir a la página http://mper0809.podomatic.com. Allí veran comandos y opciones para enviar el audio a otras personas, o colocarlo en blogs o páginas web