
6 minute read
Project Backup and Access Sharing
Purpose
The Philips MasterConnect app offers the capability to store user created projects in the cloud. This capability allows users to access their projects (even when a phone is lost) and give project access to specific contributors.
Before you can use the Project backup and access sharing function, an activation step in project settings of the app is required:
Choose ‘Project backup’ in the project settings Activate ‘Sync projects with the cloud’ Confirm
Definitions
• Upload: Local data of a project are transferred to the Cloud. • When a Project has been created or edited, the app will ask if you want to upload the Project. Each time you upload a project the version in the cloud will be overwritten. • Download: Cloud data of a project are transferred to your device. • Each time you download a project the local version will be overwritten. • Sync: The app checks the local and the Cloud data of your projects. Projects that have an updated version in the Cloud will be downloaded, projects that have an updated local version will be uploaded.
How to?
• When a project has been created or updated, the user will be prompted to upload the project to the cloud. Once a project is uploaded, the previous project will be overwritten. • To grant project access, simply open and edit the project to add contributor email address(s), see screenshots on page 64.
Remarks
Accounts • Usage of the same account name on different phones is allowed, with different email addresses. • If an error is found on login, please ‘Add another account’ and use the same email address to login. All project data will be available. • If a project is created with a newly registered email, it can take up to 30 minutes for access to be granted. • Be aware that only users who have already registered for Philips MasterConnect app can be added as contributors. • A contributor who invites someone else must not invite his own account from which he sends the invitation.
Projects • Simultaneous editing the same project on different phones is not allowed. • When another user has modified a project to which you are invited, a notification about the changes does not show up when your app is already active but only when the app is restarted. • Projects can only be deleted when all contributors have been removed first from the project list.
Syncing & Sharing • Always check if uploading, downloading, and syncing have been completed successfully. If not, try again. Downloading of an incomplete project can result in loss of project data. • Project backup sometimes fails. If it continues to fail after a retry, please use the “Report a Problem” feature (see page 79) to send the app data logs to the MasterConnect Team for analysis. • The time for syncing depends on the number of devices in a project (typically 4 seconds per device). • Project size must not exceed 500 devices. • Ensure the screen timeout/auto lock is not activated during Syncing. This is a general remark for both Android and iOS phones.
For iOS phones in particular, please adapt the phone Settings. • Do not use another app during data synchronization (sync). • When deleting or adding devices to a group, always sync (upload) the project to the Cloud. This syncing must be done every time a change is done per group. Make sure the project is synced successfully by verifying the syncing notification. • After sharing access to a new contributor, it can take some minutes for the new contributor to get the project fully downloaded. • If “Distinct cloud and local names” is enabled, each contributor of a project can adjust a project name. This name can differ from the one originally used when the project was created and backed-up in the cloud at that moment. Each contributor can use a different name for the same project. Back ups • Energy reports are not backed up in the Cloud. Therefore, after downloading a project from the Cloud, previously generated energy reports will not be shown. Nevertheless, when generating a new report, this report will be based on all previously generated energy data and provides accurate information. • Profiles are not part of the cloud back up process. • Scene parameters are stored in the devices, however, parameter settings from the app are not backed up in the cloud. • Up- or downloading projects with daylight areas is only possible with app version 1.9.0. or newer.
General • Device Wifi must be enabled (but commissioning can still take place offline). • Do not reset a device that is saved in the cloud. It is not removed from the project but cannot be controlled anymore. • To retrieve lost devices, please contact your local account manager for support. • This feature is not available in China.
Use case 1: User 1 creates a project and adds User 2 as contributor
Figure 5: Use case 1




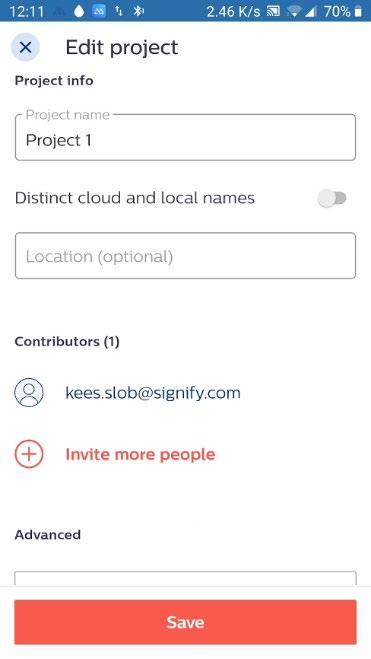




Create a new project App will ask if you want to upload the project. Press UPLOAD Create a group and add devices to the group, in this case two LIGHTS (SNS210MC) App will ask if you want to upload the Project. Press UPLOAD App will confirm that the project has been uploaded successfully Go to the project editor. Press invite more people. Type the email address of the person to be added as contributor. Press the plus sign next to the email address
Press SAVE


Use case 2: User 2 downloads a project, edits, and uploads again
Working in one project simultaneously






User 2 opens the app and is notified that project data can be synced. Click Sync Project 1 is downloaded to phone of User 2 User Two edits Project 1, e.g. sets CCT to 5000K, and saves the project. Project 1 can be synced. After pressing Sync, Project 1 will be uploaded User 2 gets a notification that project has been synced successfully


You cannot work simultaneously in one project. If installers want to work simultaneously in one building, we suggest the following way of working: • User 1 creates Project Floor 1 and adds User 2 as contributor. User 1 commissions Project Floor 1 • User 2 creates Project Floor 2 and adds User 1 as contributor. User 2 commissions Project Floor 2 • If needed more projects and users can be added • All users are continuously updated about the status of all Floors and work on their own Projects only





