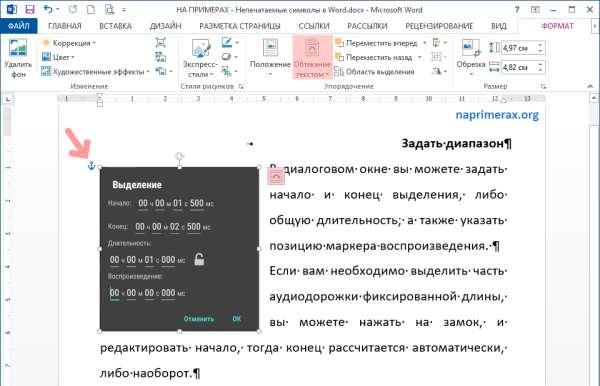
4 minute read
СОЗДАНИЕ ЗАПОЛНЯЕМОЙ ФОРМЫ
Включить режим отображения непечатаемых символов: ГЛАВНАЯ → гр. АБЗАЦ → кн. ОТОБРАЗИТЬ ВСЕ ЗНАКИ
8. СОЗДАНИЕ ЗАПОЛНЯЕМОЙ ФОРМЫ
Advertisement
Чтобы создать в Word форму, которую смогут заполнять другие люди, начните с шаблона и добавьте к нему элементы управления содержимым. К таким элементам относятся: ✓ флажки, ✓ текстовые поля, ✓ элементы выбора даты ✓ раскрывающиеся списки. Создание заполняемых форм начинается с шести основных шагов.
Шаг 1. Отображение вкладки "Разработчик".
1. Щелкните вкладку Файл. 2. Выберите пункт Параметры. 3. Выберите пункт Настроить ленту. 4. В разделе Настроить ленту установите в списке Основные вкладки флажок Разработчик и нажмите кнопку ОК.

Шаг 2. Открытие шаблона или документа, на основе которого будет создана форма.
Чтобы сэкономить время, за основу для формы можно взять шаблон. Если хотите начать с нуля, возьмите пустой шаблон.
Создание формы на основе шаблона
1. Щелкните вкладку Файл. 2. Щелкните Создать. 3. В поле Поиск шаблонов в сети введите тип создаваемого содержимого и нажмите ВВОД. 4. Щелкните шаблон формы, который хотите использовать, а затем нажмите кнопку Создать.
Использование пустого шаблона
1. Щелкните вкладку Файл. 2. Нажмите кнопку Создать. 3. Выберите Новый документ.

Шаг 3. Добавление содержимого в форму
На вкладке Разработчик нажмите кнопку Режим конструктора и вставьте нужные вам элементы управления.
Примечание: Форму с элементами управления содержимым можно распечатать, однако поля вокруг них напечатаны не будут.
Вставка элемента управления "стандартный блок"
Используйте стандартные блоки, когда хотите предоставить пользователям возможность выбрать определенный блок текста. Например, эти элементы управления полезны, когда создается шаблон договора, в котором в зависимости от конкретных требований нужно добавить разные варианты стандартного текста. Вы можете создать для каждого варианта элемент управления содержимым "форматированный текст" и поместить их все в элемент управления "стандартный блок", который будет служить контейнером. Элементы управления "стандартный блок" также можно использовать в формах. 1. Щелкните место, куда нужно добавить элемент управления. 2. На вкладке Разработчик в группе Элементы управления выберите следующий элемент управления содержимым:
Чтобы задать свойства элемента управления, см. Шаг 4. Установка или изменение параметров элементов управления содержимым.
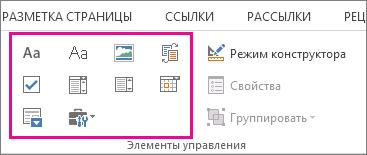
Вставка элемента управления текстом, куда пользователи могут вводить текст
В элементе управления содержимым "форматированный текст" пользователи могут выделять текст полужирным шрифтом или курсивом, а также вводить несколько абзацев текста. Чтобы ограничить возможности пользователей, вставьте элемент управления содержимым "обычный текст". 1. Щелкните в том месте, где хотите вставить элемент управления.
2. На вкладке Разработчик щелкните Элемент управления содержимым "форматированный текст" или Элемент управления содержимым "обычный текст" . Чтобы задать свойства элемента управления, см. Шаг 4. Установка или изменение параметров элементов управления содержимым.
Вставка элемента управления "рисунок".
Элемент управления "рисунок" часто используется в шаблонах, однако его можно добавить и в форму. 1. Щелкните в том месте, где хотите вставить элемент управления. 2. На вкладке Разработчик щелкните Элемент управления содержимым "рисунок". Чтобы задать свойства элемента управления, см. Шаг 4. Установка или изменение параметров элементов управления содержимым.
Вставка поля со списком или раскрывающегося списка
В поле со списком пользователи могут выбрать один из предложенных вами пунктов или ввести собственный вариант. В раскрывающемся списке пользователи могут только выбрать один из имеющихся пунктов. 1. На вкладке Разработчик щелкните Элемент управления содержимым "поле со списком" или Элемент управления содержимым "раскрывающийся список" . 2. Выделите элемент управления содержимым, а затем на вкладке Разработчик щелкните Свойства. 3. Чтобы создать список вариантов, щелкните Добавить в разделе Свойства раскрывающегося списка. 4. Введите значение в поле Отображаемое имя, например Да, Нет или Возможно. Повторяйте этот шаг до тех пор, пока все нужные вам значения не окажутся в раскрывающемся списке. 5. При необходимости задайте остальные свойства. Примечание: Если установить флажок Содержимое нельзя редактировать, пользователи не смогут изменять выбранные пункты.
Вставка элемента управления "выбор даты"
1. Щелкните в том месте, где нужно вставить элемент управления "выбор даты". 2. На вкладке Разработчик щелкните Элемент управления содержимым "выбор даты". Чтобы задать свойства элемента управления, см. Шаг 4. Установка или изменение параметров элементов управления содержимым.
Вставка флажка
1. Щелкните в том месте, где нужно вставить элемент управления "флажок".
2. На вкладке Разработчик щелкните Элемент управления содержимым "флажок". Чтобы задать свойства элемента управления, см. Шаг 4. Установка или изменение параметров элементов управления содержимым.
Шаг 4. Установка или изменение параметров элементов управления содержимым
У каждого элемента управления содержимым есть параметры, которые можно установить или изменить. Например, для элемента управления "Выбор даты" вы можете выбрать различные форматы отображения даты. 1. Щелкните элемент управления содержимым, который вы хотите изменить. 2. На вкладке Разработчик щелкните Свойства и измените свойства нужным вам образом.
Шаг 5. Добавление в форму пояснительного текста
Пояснительный текст может сделать форму, которую вы создаете и распространяете, более удобной в использовании. Пояснительный текст, который показывается по умолчанию в элементе управления содержимым, можно изменить. Чтобы настроить пояснительный текст по умолчанию для пользователей формы, выполните одно из следующих действий. 1. На вкладке Разработчик нажмите кнопку Режим конструктора. 2. Щелкните элемент управления содержимым, у которого вы хотите изменить замещающий пояснительный текст. 3. Отредактируйте и отформатируйте замещающий текст. 4. На вкладке Разработчик нажмите кнопку Режим конструктора, чтобы отключить возможность конструирования и сохранить пояснительный текст.
Примечание: Не устанавливайте флажок Содержимое нельзя редактировать, если хотите, чтобы пользователи формы заменяли пояснительный текст своим собственным.
Шаг 6. Защита формы
Если вы хотите ограничить возможности редактирования или форматирования формы пользователями, воспользуйтесь командой Ограничить редактирование. 1. Откройте форму, которую хотите заблокировать или защитить. 2. Щелкните Главная > Выделить > Выделить все или нажмите сочетание клавиш CTRL+A. 3. Щелкните Разработчик > Ограничить редактирование.
Совет: При желании вы можете проверить форму, перед тем как распространять ее. Откройте и заполните форму, а затем сохраните ее копию в нужном месте.










