
2 minute read
ПРИМЕР УМНОЙ ТАБЛИЦЫ EXCEL 2007 2016
Ограничения Таблиц Excel
Несмотря на неоспоримые преимущества и колоссальные возможности, у Таблицы Excel есть недостатки. 1. Не работают представления. Это команда, которая запоминает некоторые настройки листа (фильтр, свернутые строки/столбцы и некоторые другие). 2. Текущую книгу нельзя выложить для совместного использования. 3. Невозможно вставить промежуточные итоги. 4. Не работают формулы массивов. 5. Нельзя объединять ячейки. Правда, и в обычном диапазоне этого делать не следует. Однакона фоне свойств и возможностей Таблиц, эти недостатки практически не заметны.
Advertisement
2. ПРИМЕР УМНОЙ ТАБЛИЦЫ EXCEL 2007-2016
Постановка задачи
Имеется таблица Excel, в которой постоянно приходится сортировать, фильтровать, рассчитывать значения и т. д., содержимое ее периодически изменяется (добавляется, удаляется, редактируется) такого вида:
Размер - от нескольких десятков до нескольких сотен тысяч строк - не важен. Задача - всячески упростить и облегчить работу, превратив эти ячейки в "умную" таблицу.
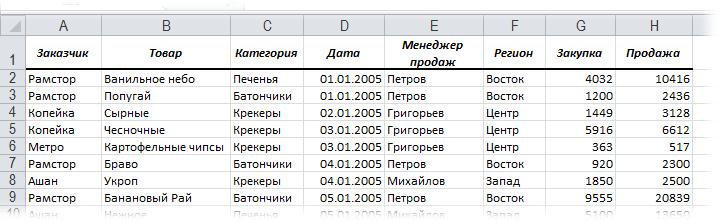
Решение
Выделяем любую ячейку в таблице и на вкладке Главная (Home) разворачиваем список Форматировать как таблицу (Format as table):
В раскрывшемся списке стилей выбираем любой вариант заливки на вкус и цвет и в окне подтверждения выделенного диапазона нажимаем ОК, в результате получаем умную таблицу примерно такого вида:
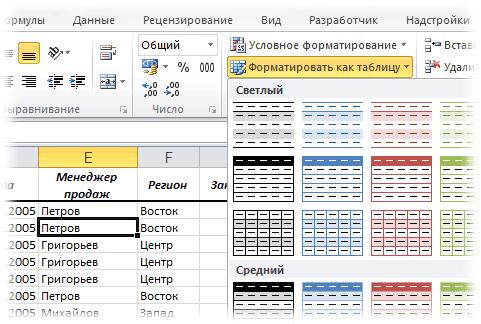
После такого преобразования диапазона в "умную" Таблицу имеем следующие возможности: 1. Созданная Таблица получает имя Таблица1,2,3 и т.д. которое, можно изменить на более адекватное на вкладке Конструктор (Design). Это имя можно использовать в любых формулах, выпадающих списках и функциях, например в качестве источника данных для сводной таблицы или массива поиска для функции ВПР (VLOOKUP). 2. Созданная один раз Таблица автоматически подстраивается в размерах при добавлении или удалении в нее данных. Если дописать к такой Таблице новые строки - она добавится ниже, если добавить новые столбцы –увеличится по ширине. В правом нижнем углу Таблицы можно увидеть автоматически перемещающийся маркер границы и, при необходимости, скорректировать его положение мышью:
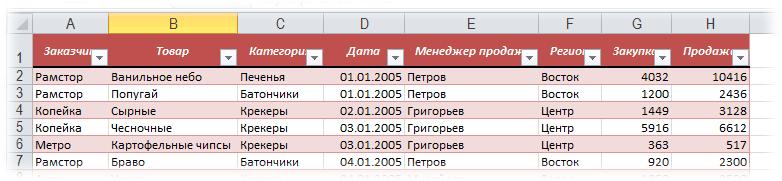
3.

В заголовках Таблицы автоматически включается Автофильтр (можно принудительно отключить на вкладке Данные (Data)). При добавлении новых строк - автоматически копируются все формулы.
5.
6. При создании нового столбца с формулой - она будет автоматически скопирована на весь столбец – нет необходимости копировать формулу маркером автозаполнения. При прокрутке Таблицы вниз заголовки столбцов (A, B, C…) меняются на названия полей, т.е. не нужно закреплять заголовки диапазона:
7.

Включив флажок Показать итоговую строку (Total row) на вкладке Конструктор (Design) мы получаем автоматическую строку итогов в конце Таблицы с возможностью выбора функции (сумма, среднее, количество и т.д.) по каждому столбцу:
8.

К данным в Таблице можно адресоваться, используя имена отдельных ее элементов. Например, для суммирования всех значений в столбце НДС можно воспользоваться формулой: =СУММ(Таблица1[НДС]) вместо =СУММ(F2:F200) Также возможно использовать еще следующие операторы (предполагается, что таблица имеет стандартное имя Таблица1): • =Таблица1[#Все] - ссылка на всю таблицу, включая заголовки столбцов, данные и строку итогов • =Таблица1[#Данные] - ссылка только на данные (без строки заголовка) • =Таблица1[#Заголовки] - ссылка только на первую строку таблицы с заголовками столбцов • =Таблица1[#Итоги] - ссылка на строку итогов (если она включена) • =Таблица1[#Эта строка] - ссылка на текущую строку, например формула =Таблица1[[#Эта строка];[НДС]] - будет ссылаться на значение
НДС из текущей строки таблицы.










