
3 minute read
УМНЫЕ ТАБЛИЦЫ. ДОПОЛНИТЕЛЬНЫЕ СВЕДЕНИЯ
3. УМНЫЕ ТАБЛИЦЫ. ДОПОЛНИТЕЛЬНЫЕ СВЕДЕНИЯ.
Microsoft предложил использование умных таблиц еще в Excel 2003 и назывались "списками" ("lists"). В Excel 2007 их переименовали в ТАБЛИЦЫ (TABLES), а то что раньше называлось таблицами, предложено называть ДИАПАЗОНОМ (range). Термин умные таблицы достаточно хорошо описывает суть работы. Действительно, иметь дело в Excel с умными таблицами куда проще и приятнее, чем с обычными.
Advertisement
Зачем они нужны?
Тот кто много работает в Excel со временем понимает, что, создавая свои таблицы, надо придерживаться определенных правил: 1. Всем столбцам давать уникальные названия в колонках. 2. Не допускать пустых столбцов и строк в таблице. 3. Не допускать разнородных данных в пределах одной колонки. Если уж решили, что, например, в колонке E должен хранится объем продаж в штуках, то не надо туда же вносить объём продаж, скажем, в деньгах у части строк таблицы. 4. Не объединять ячейки без крайней необходимости. 5. Форматировать таблицу, чтобы она выглядела одинаково во всех своих частях, т. е. элементарно рисовать сетку, выделять цветом заголовки столбцов. 6. Закреплять области, чтобы заголовок был всегда виден на экране. 7. Ставить фильтр по умолчанию. 8. Вставлять строку подитогов. 9. Грамотно использовать абсолютные и относительные ссылки в формулах, чтобы их можно было копировать без необходимости внесения изменений. 10.При работе с таблицей не выделять цветом строки/столбцы за пределами таблицы. Соблюдение этих простых правил поможет работать более продуктивно и осмысленно, осваивая действительно интересные и сложные задачи. В Excel 2013 разработчики предусмотрен функционал умных таблиц, обладающие многими полезными свойствами.
Создание умной таблицы
Создать умную таблицу можно выполнив следующие действия в таблице: 1. Способ 1 - на ленте ГЛАВНАЯ выбираем Форматировать как таблицу, выбираем дизайн (доступны 60 стандартных способа форматирования) 2. Способ 2 – Нажимаем комбинацию Ctrl-T 3. Способ 3 - На ленте ВСТАВКАвыбрать Таблица, подтверждаем координаты таблицы и наличие/отсутствие заголовков, нажимаем OK.
Форматирование
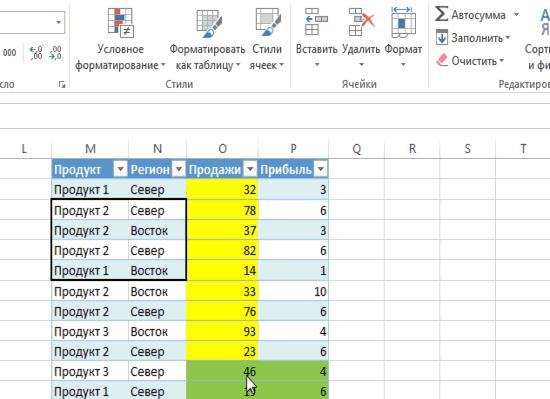
Если до того, как поумнеть, ваша таблица имела форматирование (рамки, цвета букв и фона и т.п.), то возможно стоит это форматирование сбросить, чтобы оно не "конфликтовало" с форматированием умной таблицы. Для этого: 1. Выделить таблицу целиком - 2 раза нажать Ctrl-A (латинская "A"!) 2. На ленте ГЛАВНАЯ щёлкнуть Стили ячеек, далее стиль Обычный
При этом все проблемы с форматированием сразу решаются. Однако придётся восстанавливать форматы столбцов ячеек: формат даты, времени, нюансы числового формата (типа количества знаков после точки) и т.д.
Предпросмотр стиля таблицы
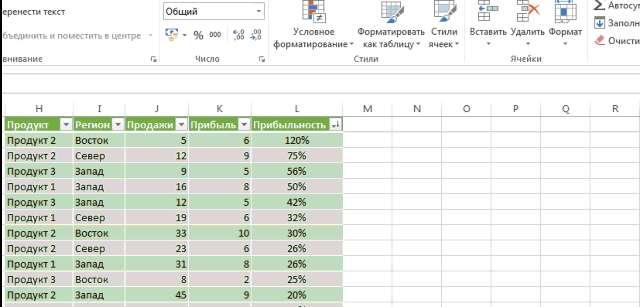
В меню Форматировать как таблицу можно просмотреть, как будет выглядеть ваша таблица при применении имеющегося стандартного стиля.
Преимущества умных таблиц:
1.
2. 3. 4. 5.
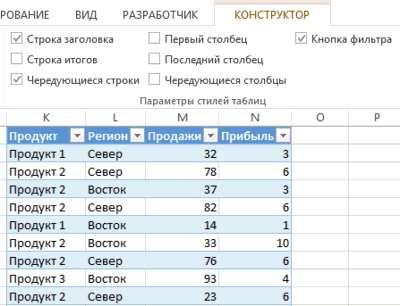
Чередующийся цвет строк или столбцов! Да знаете ли вы, что раньше для этого надо было 10 минут колдовать с условным форматированием с бубном и крысиными костями! Включение строки итогов в одно нажатие! Фильтр по умолчанию Первый и последний столбец могут быть выделены жирным шрифтом. При прокрутке таблицы столбцы видны БЕЗ закрепления областей!
6. Упрощенное выделение таблицы, столбцов, строк
7.

Умная таблица имеет имя и его можно изменять.

Хоть умная таблица и появляется в Диспетчере имен, но она не полностью равносильна именованному диапазону. Например, не получится напрямую столбец умной таблицы использовать в качестве источника строк для выпадающего списка функции Проверка данных (Data validation). Приходится создавать именованный диапазон, который ссылается уже на умную таблицу. В этом случае данный именованный диапазон, при добавлении новых строк, расширяется автоматически.
Вставка срезов.

В Excel 2016 появилась такая полезная функция как срезы. Это наглядные фильтры, которые можно добавлять к сводным таблицам, а также и к умным таблицам тоже.
Структурированные формулы.

Структурированные формулы оперируют не адресами ячеек и диапазонов, а столбцами умной таблицы, диапазонами столбцов и специальными областями таблиц (типа заголовков, строки итогов, всей областью данных таблицы):
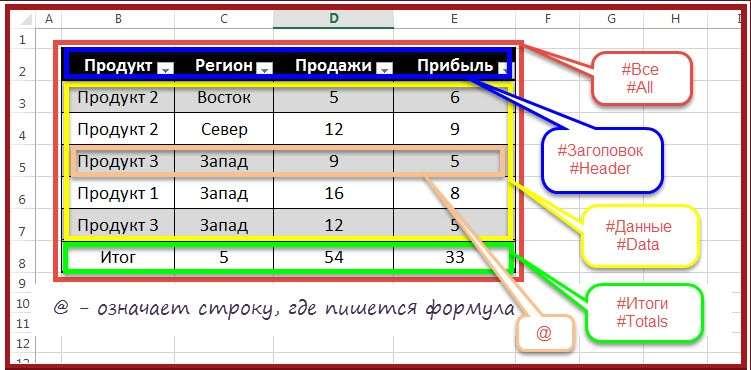
На рисунке показаны команды по работе с умными таблицами, в таблице 1 приведены часто используемые формулы. В результате выполнения использованных команд, ячейки будут перекрашены в соответствующий цвет той или иной команды.










