
10 minute read
РАБОТА С ИЗОБРАЖЕНИЯМИ В MS WORD 2016
11. Для обновления номеров страниц активируем переключатель ОБНОВИТЬ
ТОЛЬКО НОМЕРА СТРАНИЦ → кн. ОК.
Advertisement
Для обновления всего содержание активируем переключатель ОБНОВИТЬ
ЦЕЛИКОМ → кн. ОК. 12. Для отображения на экран СХЕМЫ ДОКУМЕНТА и перемещения по заголовкам содержания: вкл. ВИД → гр. ПОКАЗАТЬ → кн. ОБЛАСТЬ
НАВИГАЦИИ
4. РАБОТА С ИЗОБРАЖЕНИЯМИ В MS WORD 2016
Вставка изображения
Изображения, рисунки, фотографии, можно добавлять в документ Word из различных источников: лазерных носителей, флэш-дисков, жесткого диска или различных веб-ресурсов. Для того чтобы вставить в документ изображение, необходимо щелкнуть в том месте куда будет добавлено изображение жесткого диска, после чего: 1. Перейдите на вкладку Вставка → Рисунок 2. В открывшемся окне Вставка рисунка найдите файл с изображением, щелкните по нему; 3. Нажмите кнопку Вставить
Вставка изображения может быть выполнена тремя различными способами. 1. Вставить - в этом случае изображение будет помещено в документ без связи с исходным файлом. Изображение помещается в документ без изменений. В то же время, изменения, вносимые в исходный файл, никак не влияют (не изменяют) изображение, вставленное в документ. 2. Связать с файлом - в данном случае в документ помещается лишь эскиз изображения, а сам рисунок не размещается в теле документа. Если вносить изменения в изображение, то они не отражаются на эскизе рисунка (будут видны при последующем открытии документа). Если перенести документ на другой носитель, не поместив на него использованное изображение, то оно удалится. Вывод: связанные изображения должны либо находиться в теле документа, либо размещаться в папке документа и быть связаны (процедуру вставки изображения необходимо провести повторно).

3. Вставить и связать - изображение вставляется полностью, но остается связь с исходным файлом. То есть изменения, вносимые в оригинал, так же будут отражены во вставленном изображении. Его имеет смысл использовать, в случае если вам необходимо переносить документ на другие носители или размещать в Интернете одним файлом, но при создании документа вы хотите видеть изменения в изображениях. При переносе на носитель документа с эскизом изображения, связь с оригиналом теряется (если он не размещен на том же носителе и путь к нему не обновлен). При работе с окном Вставка рисунка можно вставлять изображения способом Вставить (файл изображения добавляется как внедренный рисунок без связей с оригиналом) - для этого дважды щелкните по файлу изображения. Данный способ вставки используется в Word по умолчанию.
Вставка изображения с веб-страницы
Первый способ: 1. Открыть документ Word, а затем веб-страницу с изображением; 2. Щелкнуть правой кнопкой мыши на рисунке (на веб-странице) и в контекстном меню выбрать пункт Копировать; 3. Щелкнуть правой кнопкой мыши в нужном месте страницы документа Word и выбрать пункт Вставить.
Второй способ:
1. Открыть документ Word и веб-страницу с изображением. 2. Щелкнуть изображение и перетащить его в документ Word.
Данный способ подходит только в случаях, когда уменьшенная копия изображения содержит в себе ссылку на полноразмерное изображений. Ссылка может быть привязана к чему угодно, но чаще всего это копия изображения или тематический текст. Если перетащить неразвернутое изображение (в составе веб-страницы), то переместится только ссылка на него. Она привяжется к находящемуся в буфере обмена тексту или изображению, который автоматически будет вставлен с данной гиперссылкой. В отдельном случае, можно увидеть надпись «Ошибка! Недопустимый объект гиперссылки». Она сообщает о том, что изображение не может быть перемещено. Гиперссылка на него не может быть привязана к информации, помещенной в буфер обмена. Для вставки изображений с веб-страницы можно их предварительно сохранить на жестком диске компьютера, а затем вставить в документ описанными выше способами: 1. Открыть изображение на веб-странице, а затем щелкнуть на нем правой кнопкой мыши; 2. В контекстном меню выбрать пункт Сохранить рисунок как...
Замена одного рисунка другим
Если изображение в документе необходимо заменить на другое, при неизменных настройках размера и положения рисунка в документе, выполнить следующее:
Первый способ.
1. Выделить в документе Word нужное изображение 2. Открыть вкладку Формат → гр. Изменить → кн. Изменить рисунок 3. В открывшемся окне Вставка изображения → выбрать изображение кн.
Вставить.
Второй способ.
1. Щелкнуть по изображению правой кнопкой мыши в окне документа Word 2. В контекстном меню выбрать пункт Изменить рисунок 3. В окне Вставка изображения выбрать нужное изображение.

Обтекание текстом
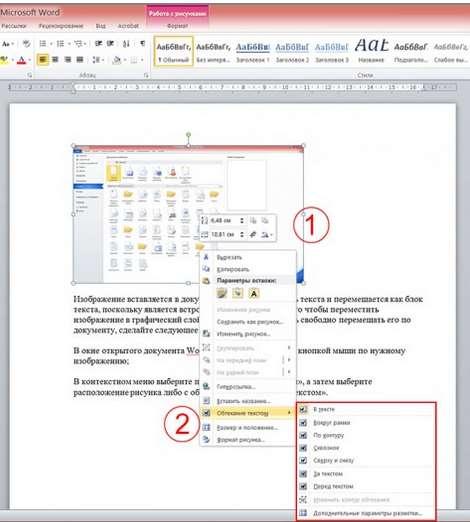
Изображение вставляется в документ Word как часть текста и перемещается как блок текста, поскольку является встроенным объектом. Для того чтобы переместить изображение в графический слой и получить возможность свободно перемещать его по документу, выполнить следующее: 1. В окне открытого документа Word щелкнуть правой кнопкой мыши по нужному изображению; 2. В контекстном меню выбрать пункт Обтекание текстом, а затем выбрать расположение рисунка либо с Обтеканием, либо Перед текстом.
Замещающие рамки рисунков
По мере вставки в документ изображений увеличивается размер документа, и нагрузка на компьютер возрастает. На маломощных компьютерах документ Word с большим количеством изображений (особенно цветных и высокого качества) может замедлять просмотр документа. В данном случае можно ускорить работу,
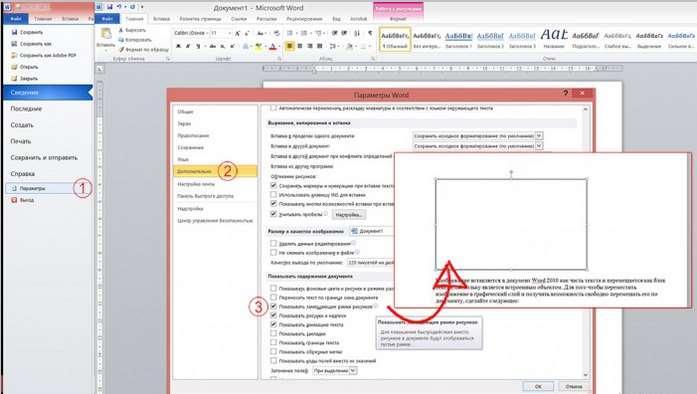
отображая вместо картинок только их рамки. Тем более это удобно, если необходимо просмотреть (редактировать) только текст. 1. Щелкнуть вкладку Файл → Параметры 2. Выбрать закладку Дополнительно 3. В группе Показывать содержимое документа → установить флажок Показывать замещающие рамки рисунков → кн. ОК.
Настройка яркости и контрастности изображения
Настройка яркости изображения подразумевает осветление или затемнение изображения. При использовании этих средств настройки, программа Word автоматически осуществляет изменения в диапазоне цветов, то есть настройка яркости по теням, светлым и средним тонам не доступна. Настройка используется при помощи специальных шаблонов, которые имеют разные степени экспозиции. Экспозиция, в свою очередь, определяет степень осветления/затемнения. Контрастность, является отношением самых светлых областей изображения к самым темным. В цветовом контрасте – это разность цветовых оттенков. В Word яркость и контрастность регулируется одними и теми же шаблонами. В свою очередь, шаблоны могут иметь нулевые значения яркости или контрастности, что позволяет отдельно регулировать уровень их значений. В случае тонкой настройки (окно Формат рисунка), ситуация аналогичная. Для настройки яркости и контрастности изображения, выполнить следующее:
Первый способ.
1. Выделить изображение в документе Word, перейти к вкладке Формат
2. В группе Изменить щелкнуть по кнопке Коррекция, в открывшемся окне выбрать нужное значение яркости из коллекции образцов. Если нужна более тонкая настройка, щелкните по кнопке Параметры коррекции рисунка. Откроется окно Формат на вкладке Настройка рисунка. 3. В области Яркость указать нужное значение (в процентах) и щелкнуть кн.
Закрыть.
Второй способ.
1. Щелкнуть на изображении в окне Word, в контекстном меню выбрать пункт Формат рисунка. 2. Перейти на вкладку Настройка рисунка, указатьнеобходимые значения яркости. Аналогично проводится изменение резкости. Уменьшение резкости приводит к размытию изображения, а повышение, напротив, к повышению четкости изображения. Однако при этом теряются плавные переходы в изображении, и увеличивается его зернистость.
Изменение насыщенности цвета
Насыщенность цвета – это интенсивность определённого цветового тона в палитре. «Чистый» цвет означает минимальное присутствие пикселей других цветов, их оттенков, равно как и оттенков основного цвета. Насыщенность показывает, как выглядит определенный цвет при различной степени освещенности. Насыщенность, или интенсивность цвета, меняется в зависимости от силы освещения. Чем ярче картинка, тем ярче и насыщенный цвета в ней – и это правило касается даже черного цвета и его оттенков. Изменяя насыщенность цвета можно кардинально менять вид всего изображения, поскольку с изменением насыщенности цветов, полностью изменяется состав цветовой палитры изображения. Для цветовой настройки изображения, выполнить следующее: ✓ Выделить рисунок в документе Word. ✓ Щелкнуть вкладку Формат → в гр. Изменить → кн. Цвет. ✓ В открывшемся окне в группе Насыщенность цвета выбрать подходящий образец. Для более тонкой настройки, выполнить следующие действия:
Первый способ.
1. Щелкнуть правой кнопкой мыши на нужном рисунке, в контекстном меню выбрать пункт Формат рисунка. 2. Щелкнуть по вкладке Настройка рисунка в открывшемся окне Формат рисунка перейдите к группе Насыщенность цветом.
Второй способ.
1. Щелкнуть кнопку Цвет, в открывшемся окне выбрать Параметры цвета рисунка. 2. Настроить области Заготовки и Насыщенность в группе Насыщенность цвета для установки нужных параметров.
Оттенок цвета
Изменение оттенка цвета позволяет понизить или повысить «температуру» изображения, уменьшить или увеличить насыщенность теплыми или холодными оттенками цвета. Пример теплых цветов – оттенки красного, желтого, оранжевого, а холодных – оттенки синего, бирюзового и серого. Чтобы изменить оттенок цвета рисунка, выполнить следующее: 1. Открыть вкладку Формат → в группе Изменить → кн. Цвет. 2. В открывшемся окне перейти в группу Оттенок цвета и выбрать один из предлагаемых образцов. Для более тонкой настройки перейти в окно Формат рисунка, в группе Оттенок цвета задать нужные значения.
Перекраска изображения
Для полной перекраски изображения, то есть придания ему определенного цвет (цветовой схемы), выполнитб следующие действия:
Первый способ.
1. На вкладке Формат → в группе Изменить → кн. Цвет. 2. В открывшемся окне перейти в группу Перекрасить, выбрать один из образцов.
Второй способ.
1. Щелкнуть правой кнопкой мыши на рисунке из контекстного меню выбрать пункт Формат рисунка. 2. В окне Формат рисунка щелкнуть по вкладке Цвет рисунка. 3. В группе Перекрасить щелкнуть кнопку Перекрасить в области
Заготовки, в раскрывшемся окне выбрать подходящий образец.
Художественные эффекты рисунка
При помощи художественных эффектов можно значительно улучшить внешний вид изображения, не прибегая к помощи специальных графических редакторов. Всего доступно 23 образца эффектов. Работа со слоями не доступна!!! Для придания рисунку художественного эффекта, выполнить следующее:
Первый способ.
1. В окне открытого документа щелкнуть на изображении. 2. Перейти на вкладку Формат в группу Изменить и щелкнуть по кнопке
Художественные эффекты. 3. В открывшемся окне выбрать подходящий образец.
Второй способ.
1. Щелкнуть правой кнопкой мыши на рисунке из контекстного меню выбрать пункт Формат рисунка.
2. В открывшемся окне открыть вкладку Художественные эффекты, затем щелкнуть по кнопке Художественные эффекты, выбрать подходящий образец. Для более тонкой настройки используются параметры художественных эффектов Прозрачность и Размер. ✓ Прозрачность - позволяет регулировать уровень прозрачности примененного эффекта. Чем больше прозрачность, тем меньше изменений внесенных в рисунок при применении эффекта будет отражено и наоборот. ✓ Размер - определяет «плотность» применяемого эффекта. Так для эффекта «Акварель» - это размер кисти, для эффекта «Светлый экран» - это размер сетки и т.д. Чем меньше значения, тем аккуратнее вносимые изменения и наоборот. Настройка параметров доступна только после применения эффекта к рисунку.
Удаление фона
Для удаления фона у изображения, щелкнуть по кнопке Удалить фон. Появятся дополнительные настройки: ✓ Пометить области для сохранения – сохраняет выбранный цвет фона ✓ Пометить области для удаления – удаляет выбранный цвет фона ✓ Удалить пометки – удаляет пометку цвета фона ✓ Отменить все сохранения – отменяет все сохранения для удаления фона ✓ Сохранить изменения – сохраняет изменения для удаления фона
Стили и трехмерные эффекты рисунка
Начиная с Microsoft Word 2007, стали доступны средства представления рисунков в особом, до этого невиданном для текстовых редакторов, виде трехмерных изображений. Если ранее необходимо было создавать изображения трехмерных объектов с помощью различных специализированных редакторов, то сейчас можно основные трехмерные эффекты применить к изображению, непосредственно в Microsoft Word.
Изменение формы рисунка
Первый способ.
1. Щелкнуть по рисунку, а затем перейдите на вкладку Формат 2. В группе Стили щелкнуть по кнопке развертывания диалогового окна
Формат фигуры
3. В открывшемся окне перейти на вкладку Формат объемной фигуры и придать нужную форму рисунку
Второй способ.
1. Щелкнуть правой кнопкой мыши на рисунке, из контекстного меню выберать пункт Формат рисунка 2. В открывшемся окне перейти на вкладку Формат объемной фигуры и внесите нужные изменения С объемными фигурами можно проводить различные манипуляции – менять высоту и ширину, цвет заливки контура, поворачивать, добавлять эффекты тени и сглаживания и т.д.
Окно «Формат объемной фигуры»
На примере определенного рисунка можно применить эффект объема (и прилагаемые к нему эффекты). Рассмотрим работу с эффектом Рельеф, который позволяет создать эффект «прозрачной рамки», а при использовании возможностей поворота фигуры позволяет создавать неповторимые и необычные объемные фигуры. Для настройки эффектов объема рисунка вызываем диалоговое окно Формат рисунка и используем вкладку Формат объемной фигуры. Структура вкладки следующая:
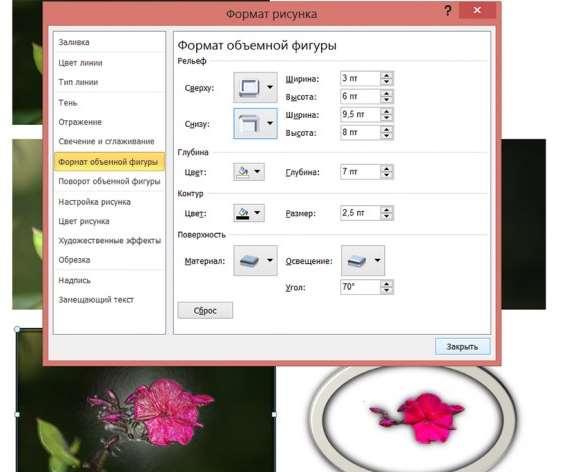
Рельеф - позволяет настроить форму краев (границ) изображения, задать их ширину и высоту как сверху, так и снизу. Для верхнего и нижнего краев изображения заданы 12 образцов рельефа. По умолчанию значения задаются в «пунктах», но можно вводить и в других единицах измерения –миллиметрах, сантиметрах, дюймах; Глубина - задает толщину трехмерного объекта. Наиболее наглядно это видно при задании объема фигуры в виде параллелепипеда с видом сбоку.
Глубина в данном случае – это расстояние между вертикальными ребрами фигуры, т.е. чем больше глубина, тем «толще» параллелепипед; Контур - задает толщину линии подчеркивающей края фигуры; Поверхность - позволяет выбрать образец материала, из которого будет состоять объемная фигура (область Материал), и тип применяемого к ней освещения (и его цветовой схемы), а так же угол падения (области Освещение и Угол).
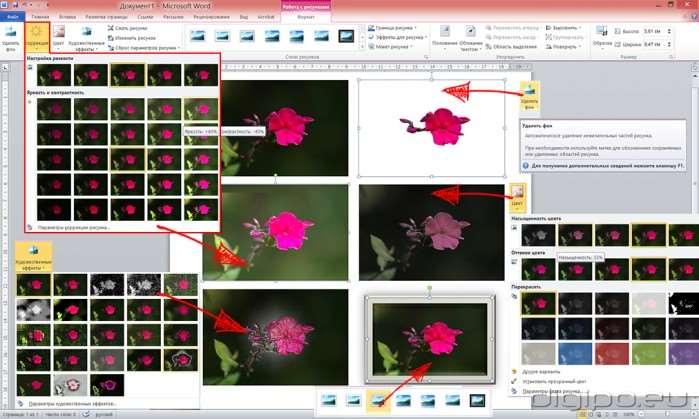
Вставка названия рисунка

Для правильного отображения в документе названия рисунка необходимо: 1. Щелкнуть правой клавишей по рисунку, из контекстного меню выбрать
Вставить название
2. В диалоговом окне дописать название рисунка и нажать ОК.










