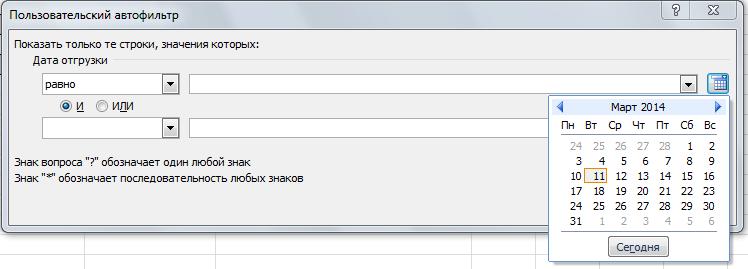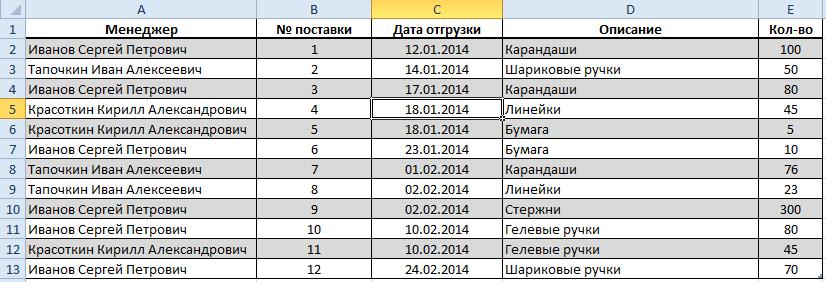
5 minute read
1. РАБОТА С ФИЛЬТРАМИ В MS OFFICE EXCEL
ТЕМА 4. БАЗЫ ДАННЫХ В MS EXCEL 2016
1. РАБОТА С ФИЛЬТРАМИ В MS OFFICE EXCEL
Advertisement
Рассмотрим, как можно искать информацию в MS Excel, используя фильтры. Для этого откроем эксель и набросаем в нем небольшую таблицу.
Выделите любую ячейку в строке с заголовками, затем перейдите на вкладку «Данные» и щелкните на кнопке «Фильтр»:

В строке с заголовками нашей таблицы в каждом столбце появятся «стрелки».


Обратите внимание, что если в Вашей таблице нет строки с заголовками, то Excel, автоматически вставит фильтр в первую строку с данными:
Подготовительный этап завершен. Можно приступать к поиску информ
ации. • Основы работы с фильтрами • Применение фильтров к таблице Щелкните на значке в столбце «Менеджер». Откроется следующее меню:
В данном меню с помощью флажков Вы можете отмечать те элементы, по которым необходимо фильтровать данные. Совет 1 Если в таблице много значений, то используйте строку поиска. Для этого начните вводить в нее часть слова, которое Вам необходимо найти. Список вариантов будет автоматически сокращаться.

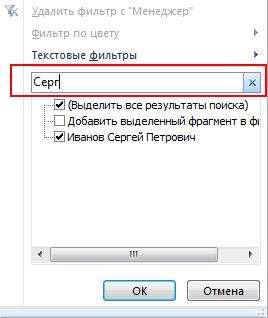
Минус этого способа в том, что можно отметить только одно значение или несколько значений, содержащих искомую фразу, но абсолютно разные значения найти не удастся. Т.е., например, сразу найти таким образом менеджеров по имени Сергей и Александр не получится, но можно найти все значения, содержащие «Серг»: Сергей, Сергеев, Сергиенко и т.п.
Совет 2. Например, Вам нужно отметить только 2 значения из нескольких десятков. Снимать флаяок вручную с каждой позиции кроме нужных достато чно затратно по времени. Для ускорения этого процесса снимите флажок с пункта «(Выделить все)». При этом снимутся все остальные флажки. Теперь можно отметить только те пункты, которые Вам нужны.

MS Excel поддерживает множественные фильтры, т.е. фильтр сразу по нескольким столбцам. Например, Вам необходимо найти все заказы менеджера Иванова от 18.01.2014. Для начала щелкните на в столбце «Менеджер» и выберите Иванова.
Теперь щелкните на «(Выделить все)» и нажмите «ОК».

в столбце «Дата отгрузки», снимите флажок с выберите 18.01.2014 или введите в строке поиска 18 и

Таблица примет следующий вид:

Аналогичным образом Вы можете продолжить фильтровать данные по столбцам «Описание», «Кол-во» и т.д. Обратите внимание, что в столбцах, по которым был применен фильтр, значок меняется на . Таким образом Вы всегда будете знать по каким столбцам происходит фильтрация данных.
Отмена фильтра Для того, чтобы снять все фильтры сразу, перейдите на вкладку «Данные» и нажмите на кнопку «Очистить».

Если необходимо снять фильтр только с одного столбца, оставив фильтры по другим, то щелкните на значке данного столбца, напр., «Дата отгрузки» и щелкните на пункте «Удалить фильтр с <Название столбца>»:
или


Если необходимо полностью отказаться от фильтров в таблице, то перейдите на вкладку «Данные» и щелкните на кнопке «Фильтр». Она перестанет подсвечиваться, из строки с заголовками исчезнут значки и и в таблице отобразятся все данные. До


После
Дополнительные настройки фильтров В зависимости от типа содержимого столбцов у фильтров появляются д ополнительные опции.
Текстовые фильтры Щелкните на значке столбца «Менеджер», наведите курсор на «Текстовые фильтры», дождитесь появления меню и выберите любой из критериев отбора или пункт «Настраиваемый фильтр…». Появится следующее окно:

2.
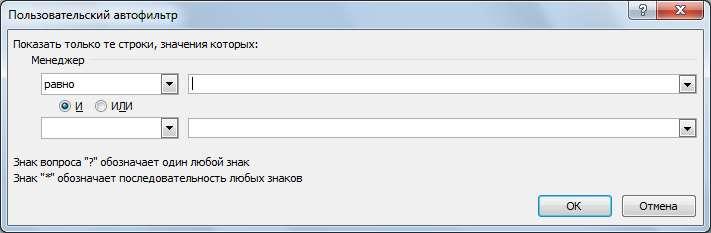
Условия «равно» или «не равно» предполагают, что искомое выраж ение стопроцентно совпадает с содержанием ячейки. Критерий «рав но» оставляет в таблице только те строки, в которых содержится выбранное значение. Соответственно, критерий «не равно» оставля ет все значения, кроме выбранного. Для упрощения задачи Вы можете выбрать нужное значение из выпадающего списка:
3.
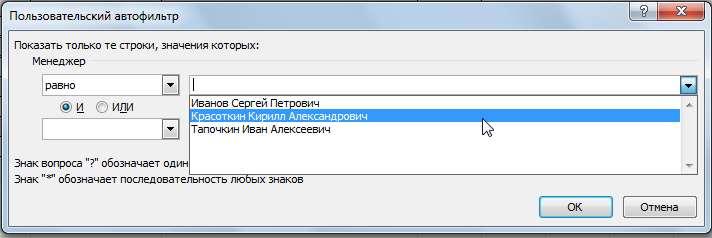
Условия «больше» и «меньше» предполагают, что в таблице останутся значения, которые по алфавиту начинаются с более ранней или более поздней буквы. Например, если выбрать значение
4.
5.
6.
7. «Иванов» при опции «больше», то в таблице останутся только те ячейки, которые начинаются на букву «Й»(Картов, Йогуртов и т.п.). А при опции «меньше» - значения на букву «З» (Захаров, Букин). Единственное отличие условий «больше или равно» и «меньше или равно» от предыдущего пункта в том, что в фильтр включает и выбранное значение. Если необходимо найти все значения, которые начинаются на «Ива», то используйте условие «начинается с», а если хотите узнать, сколько в таблице значений, оканчивающихся на «рович», то выберите опцию «заканчивается на». Соответственно, условия «не начинается с» и «не заканчивается на» предполагают, что Вам не надо отображать в таблице значения, содержащие искомую фразу. При выборе условий «содержит» или «не содержит» можно указать любую фразу или сочетание букв, которые необходимо включить или исключить из фильтра. Отличие этого пункта от пунктов 1, 4 и 5, в том, что искомая фраза может находится в любом месте ячейки. Например, задав в качестве фильтра «Ива», в результате получим «Иванов Алексей», «Сергей Иваровский», «кривая» и т.п.
Числовые фильтры

Большинство условий те же самые, что и в текстовых фильтрах. Рассмотрим только новые. 1. Условие «между». При выборе данного условия, в появившемся окне сразу же устанавливаются нужные критерии. Из списка выбрать нужные значения или вести их с клавиатуры.

2. Условие «Первые 10». Данный пункт имеет следующие опции: • Показать наименьшие или наибольшие значения. • Сколько значений отобразить. В данном пункте требуется пояснение по второму значению: % от количестваэлементов.Например, в таблице 15 строк счисловымизначениями. При выборе 20% в таблице останется только 15/100*20 = 3 строки.
3.

При выборе условий «Выше среднего» или «Ниже среднего» Excel автоматически высчитывает среднее арифметическое значение в столбце и фильтрует данные согласно критерию.
Фильтр по дате
Данные условия не требуют специальных расшифровок, поскольку их значение легко понять из названий. Единственное, что в стандартном окне выбора условий фильтра появляется кнопка Календарь для облегчения ввода даты.