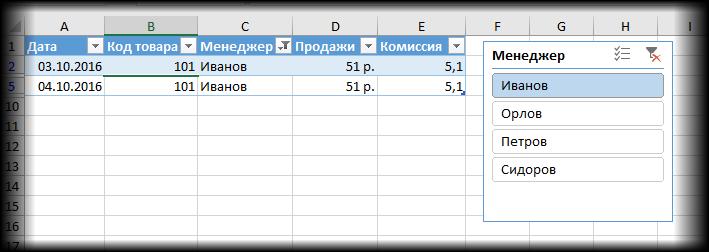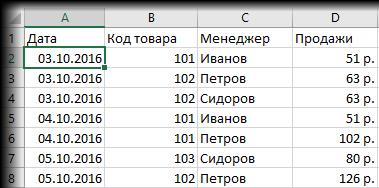
5 minute read
СОЗДАНИЕ ТАБЛИЦЫ EXCEL
9
Какие основные этапы вызова созданной функции пользователя?
Advertisement
вкд. Формулы - кн. Вставить функцию - категория Определенные пользователем выбрать имя функции в диалоговом окне Аргументы функции - указать аргументы пользовательской функции записать в ячейке Excel название созданной функции 10
Какие действия выполнит следующий макрос:
изменит начертание шрифта текста изменит название шрифта текста изменит размер, начертание, название шрифта в тексте ничего не изменит изменит размер шрифта
ТЕМА 3. SMART-ТАБЛИЦЫ В MS EXCEL 2016
В MS Excel есть много инструментов, о которых большинство пользователей не подозревают или же недооценивают. К таковым относятся Таблицы Excel. Вы скажете, что весь Excel – это электронная таблица? Нет. Рабочая область листа –это только множество ячеек. Некоторые из них заполнены, некоторые пустые, но по своей сути и функциональности все они одинаковы. Таблица Excel –это не просто диапазон данных, а цельный объект, у которого есть свое название, внутренняя структура, свойства и множество преимуществ по сравнению с обычным диапазоном ячеек. Такие таблицы называют умными таблицами.
1. СОЗДАНИЕ ТАБЛИЦЫ EXCEL
В наличии имеется диапазон данных о продажах.
Чтобы преобразовать этот диапазон в Таблицу, следует выделить любую ячейку и выполнить команду п/м Вставка → гр. Таблицы → кн. Таблица либо применить комбинацию клавиш Ctrl+T.
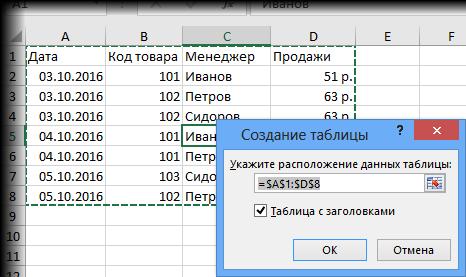
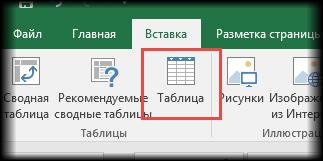
В диалоговом окне можно исправить диапазон и указать, что в первой строке находятся заголовки столбцов. После нажатия Ок исходный диапазон преобразуется в Таблицу Excel.
Структура и ссылки на Таблицу Excel
Каждая Таблица имеет свое название. Это видно во вкладке Конструктор, которая появляется при выделении любой ячейки Таблицы. По умолчанию оно будет «Таблица1», «Таблица2» и т.д.

Если в книге Excel планируется несколько Таблиц, то имеет смысл придать им смысловые названия. В дальнейшем это облегчит их использование (например, при работе в Power Pivot или Power Query). Например, изменим название на «Отчет». Таблица «Отчет» видна в диспетчере имен Формулы → Определенные Имена → Диспетчер имен.
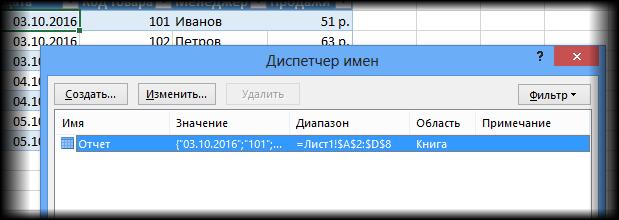
А также при создании формул в строке формул или же непосредственно в ячейке.
Эксель видит не только целую Таблицу, но и ее отдельные части: • столбцы, • заголовки, • итоги и др. Ссылки при этом выглядят следующим образом: =Отчет[#Все] – на всю Таблицу =Отчет[#Данные] – только на данные (без строки заголовка) =Отчет[#Заголовки] – только на первую строку заголовков =Отчет[#Итоги] – на итоги =Отчет[@] – на всю текущую строку (где вводится формула) =Отчет[Продажи] – на весь столбец «Продажи» =Отчет[@Продажи] – на ячейку из текущей строки столбца «Продажи» Для написания ссылок совсем не обязательно запоминать все эти конструкции. При вводе формулы все они видны в подсказках после выбора Таблицы и открытии квадратной скобки (в английской раскладке).

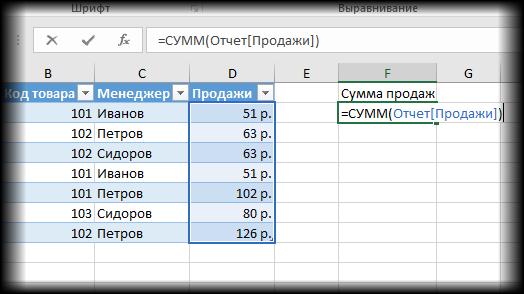

Выбираем нужное значение клавишей Tab. Не забываем закрыть все скобки, в том числе квадратную. Если в какой-то ячейке написать формулу для суммирования по всему столбцу «Продажи» =СУММ(D2:D8), то она автоматически записывается как =Отчет[Продажи]. Т.е. ссылка указывает не на конкретный диапазон, а на весь столбец.
Свойства Таблиц Excel
1. Каждая Таблица имеет заголовки, которые обычно выбираются из первой строки исходного диапазона.
2.

Если Таблица большая, то при прокрутке вниз названия столбцов Таблицы заменяют названия столбцов листа. При этом нет необходимости специально закреплять области таблицы.
3.
4.
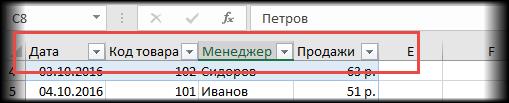
В таблицу по умолчанию добавляется автофильтр, который, при необходимости, можно отключать в настройках. Новые значения, записанные в первой пустой строке внизу, автоматически включаются в Таблицу Excel, и включаются в формулу (или диаграмму), которая ссылается на некоторый столбец Таблицы.
Новые ячейки также форматируются под стиль таблицы, и заполняются формулами, если они есть в каком-то столбце, т.е для продления Таблицы достаточно внести только значения. Форматы, формулы, ссылки –добавятся автоматически. 5. Новые столбцы также автоматически включатся в Таблицу.
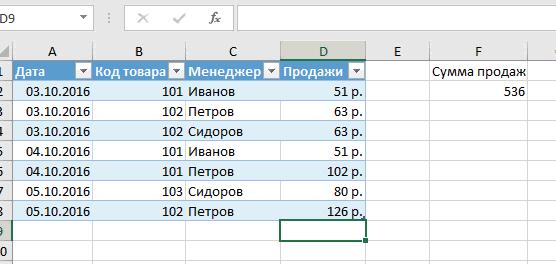
6.
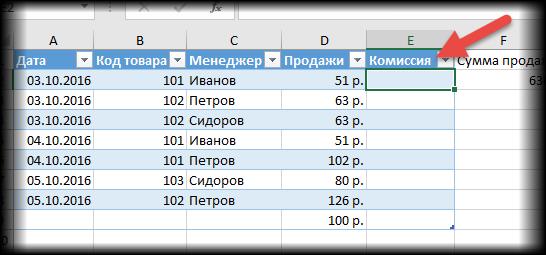
При внесении формулы в одну ячейку, она сразу копируется во всем столбце. Не нужно вручную копировать формулы.
Помимо указанных свойств есть возможность указать дополнительные настройки таблицы.
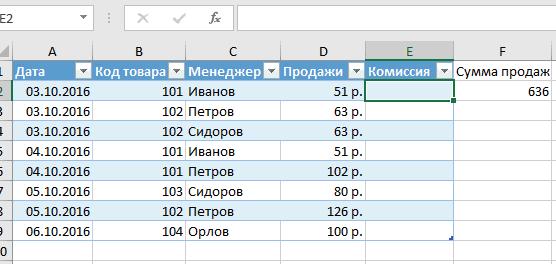
Настройки Таблицы
В контекстной вкладке Конструктор находятся дополнительные инструменты анализа и настроек. С помощью выключателей в группе Параметры стилей таблиц можно внести следующие изменения:

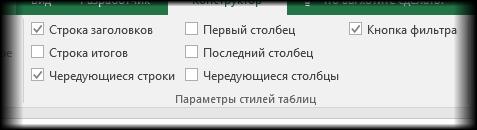
- Удалить или добавить строку заголовков. - Добавить или удалить строку с итогами. - Сделать формат строк чередующимися. - Выделить жирным первый столбец. - Выделить жирным последний столбец. - Сделать чередующуюся заливку строк. - Убрать автофильтр, установленный по умолчанию. В группе Стили таблиц можно выбрать другой формат. По умолчанию он такой как на рисунке выше, но это легко изменить при надобности.
В группе Инструменты можно создать сводную таблицу, удалить дубликаты, а также преобразовать в обычный диапазон. Однако самое интересное – это создание срезов.
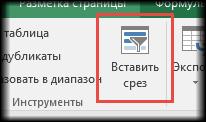

Срез – это фильтр, вынесенный в отдельный графический элемент. Нажимаем на кнопку Вставить срез, выбираем столбец (столбцы), по которому будем фильтровать значения, и срез готов. В нем показаны все уникальные значения выбранного столбца.
Для фильтрации Таблицы следует выбрать интересующую категорию.

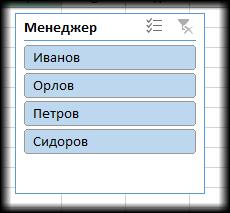
Если необходимо выбрать несколько категорий, то удерживая Ctrl или же предварительно фильтруем с помощью кнопки выбора , которая находится слева от кнопки снятия фильтра. Для настройки среза на ленте также появляется контекстная вкладка Параметры. В ней можно изменить стиль, размеры кнопок, количество колонок и т.д.