
39 minute read
LESSON 13: ADDING PICTURES AND SHAPES TO A WORKSHEET
Adding Pictures and Shapes to a Worksheet 13
LESSON SKILL MATRIX
Advertisement
Skills
Inserting Pictures
Exam Objective
Insert images Adding Shapes, Lines, Text Boxes, and WordArt Insert text boxes and shapes Formatting Graphics Modify object properties Adding Graphic Enhancements Using Picture Tools Modify object properties
Adding Alternative Text to Pictures Add alternative text to objects for accessibility Inspect a workbook for accessibility issues
Objective Number
5.3.2
5.3.1
5.3.3
5.3.3
5.3.4 1.5.7
SOFTWARE ORIENTATION
The Insert Tab’s Illustration and Text Tools
Excel isn’t just for crunching numbers or storing rows and rows of records. It contains a robust set of tools for turning data into charts; concepts and processes into diagrams; and adding photos, shapes, and other drawn content to make worksheets more interesting and more quickly understood. In this lesson, you focus on diagrams, images, shapes, and text-based graphics such as WordArt and text boxes, which are used to enhance a worksheet and help those viewing it to understand its content.
Most of the graphical elements you can add to an Excel worksheet are generated from the Insert tab, shown in Figure 13-1, in the Illustrations and Text groups. (Click the Text button, as shown in Figure 13-1, if the icons in the Text group aren’t displayed on the Ribbon by default.) Everything from pictures, SmartArt, shapes, text boxes, and WordArt are found in these two clusters of buttons. Once you’ve inserted the graphical element you need, tools are presented to allow you to format, size, and position them to meet your needs.
Illustrations group Text group Text button
Figure 13-1
The Insert tab’s Illustrations and Text groups
INSERTING PICTURES
As the saying goes, “A picture is worth a thousand words,” and in the case of Excel, pictures can be worth a thousand cells filled with text and numbers. Adding photos is easy in Excel, helping you take a mind-numbing worksheet packed with numbers and text and turn it into something interesting to look at, compelling to read, and easy to navigate.
Inserting a Picture from a File A graphic is an art-related object, such as a drawing, image, or shape. Using the Pictures button on the Insert tab, it’s quick and easy to add any picture you have stored.
STEP BY STEP Insert a Picture from a File
GET READY. LAUNCH Excel 2016 and OPEN a new blank workbook. Download the image files for this lesson and SAVE them in the Pictures folder. Alternatively, you can create a subfolder in your lesson folder named Lesson 13 Images and then SAVE the images in that subfolder.
1. Click the Insert tab, and then in the Illustrations group, click the Pictures button. The
Insert Picture dialog box opens. 2. Navigate to the folder that holds the image files for this lesson. Double-click the 13 Happy Kids image, or click it once and then click the Insert button. The picture is inserted into your worksheet.
Troubleshooting If your picture file isn’t listed in the Insert Picture dialog box after navigating to the folder where the picture is stored, click the All Pictures drop-down list to the right of the File name box and select All Pictures. Excel displays all picture file formats that it supports, such as BMP, JPG, PNG, TIFF, and more.
3. SAVE the workbook as 13 Insert Pictures Solution in the lesson folder on your flash drive.
PAUSE. LEAVE the workbook open to use in the next exercise.
When you insert a graphic into Excel, the upper-left corner of the graphic aligns with the active cell. However, the graphic appears on top of the worksheet grid. Although the graphic might cover up content in the grid, it doesn’t affect that content and is not actually inserted into any cell in the worksheet. You can move the graphic in the worksheet without affecting any existing data or other inserted graphics.
If you decide you want to use a different photo, select the current picture and on the Format tab, in the Adjust group, click the Change Picture button, and select From a File. In the Insert Picture dialog box, locate and select an alternate image to replace the selected picture on your worksheet.
Inserting an Online Picture Pictures, drawings, and illustrations can increase the appeal of many worksheets. You can search Bing’s image library using a simple keyword search. You also can browse your own OneDrive to insert an image you’ve stored there. It’s all done through the Online Pictures button on the Insert tab.
STEP BY STEP Insert an Image via a Bing Image Search
GET READY. USE the 13 Insert Pictures Solution workbook that is open from the previous exercise.
1. Click the Insert tab, and then in the Illustrations group, click the Online Pictures button. The Online Pictures dialog box opens (Figure 13-2).
Figure 13-2
The Online Pictures dialog box

2. Click in the Bing search box. 3. Type a keyword or phrase, such as children eating lunch to search the Internet via the Bing web browser for images containing those keywords in their metadata. 4. Click the magnifying glass icon at the right end of the search box or press Enter to begin the search. 5. The dialog box displays the images that meet the search criteria. To insert one of the images, click on it and click the Insert button in the dialog box. You can also doubleclick the desired image. Once an image is inserted, the dialog box closes automatically. 6. Click the newly inserted image to select it and then press the Delete key on your keyboard. Take Note Most images you find on the Internet are copyrighted, even if there isn’t a copyright symbol or copyright text associated with the image. If you intend to use an image you find on the Internet, you need to contact the image owner and seek permission. As an alternative, you can search for “public domain images” to find images that are not restricted by copyright, or purchase images from any number of stock image websites.
PAUSE. LEAVE the workbook open to use in the next exercise.
Metadata is information stored about images—keywords that describe the content of the image, the name of the photographer, the type of image, the date the image was taken or last edited, and so on. Any image search, through Bing or a web browser’s image search feature, relies on the metadata stored about each image to return results when a user searches for an image.
STEP BY STEP Insert an Image from OneDrive
GET READY. USE the 13 Insert Pictures Solution workbook that is open from the previous exercise. You must have a OneDrive account to complete this exercise. Accounts are free to set up and use at onedrive.com. OneDrive is Microsoft’s cloud solution for sharing and collaboration. Office 365 subscribers are automatically given space to store files within the OneDrive cloud.
1. Connect to your OneDrive account, navigate to the Pictures folder, and then upload the Excel Lesson 13 images. If a Pictures folder doesn’t exist, create it and then upload the images. 2. Click in cell J1 of the 13 Insert Pictures Solution workbook that is open from the previous exercise. 3. Click the Insert tab, and then in the Illustrations group, click the Online Pictures button. The Online Pictures dialog box opens.
4. Click the Bing button near the upper-left corner of the dialog box and select OneDrive.
Your OneDrive folders appear. 5. Double-click the Pictures folder or whichever folder contains the picture you want to insert. The folder opens, displaying the images it contains. 6. Scroll through the images, select the 13 Canned Veggies image, and then click the
Insert button. You can also double-click the desired image. Once an image is inserted, the dialog box closes automatically. 7. SAVE the 13 Insert Pictures Solution workbook and then CLOSE the workbook.
PAUSE. LEAVE Excel open for the next exercise.
ADDING SHAPES, LINES, TEXT BOXES, AND WORDART
Nothing directs a worksheet user’s attention to key information faster than an arrow or line that literally points to important data. Microsoft offers shapes in several Office products, which are editable lines, circles, arrows, stars, and more, used to draw the user’s focus to a particular part of the worksheet. You can also insert a standard text box, a box that may contain text or graphics and that you can insert anywhere in a worksheet. A text box may be used to explain complex content or provide the history or source of data, or create an eye-catching title through the use of WordArt.
Adding Shapes The Shapes feature offers eight different categories of shapes, along with a group entitled Recently Used Shapes so you can quickly redraw the same shapes. The categories—Lines, Rectangles, Basic Shapes, Block Arrows, Equation Shapes, Flowchart, Stars and Banners, and Callouts—provide the capability to draw nearly any shape.
STEP BY STEP Add a Shape
Figure 13-3
The Shapes gallery GET READY. LAUNCH Excel if it is not already open. 1. OPEN the 13 Add Shapes workbook from the data files for this lesson. 2. Click the Insert tab, and then in the Illustrations group, click the Shapes button. A gallery of shape categories displays, as shown in Figure 13-3.
Shapes button
Up Arrow shape
Figure 13-4
A block arrow drawn in a worksheet 3. In the Block Arrows section, click the Arrow: Up shape. 4. Move the mouse pointer onto the worksheet, just below the FUNDS RAISED column total. The mouse pointer displays as a crosshair. Draw the shape by clicking and dragging down and to the right. The shape displays as you drag. 5. When the shape is the desired size (this can be changed later, so don’t worry about the exact size), release the mouse button. 6. Click any blank cell. Your block arrow should look similar to Figure 13-4.

7. SAVE the workbook as 13 Add Shapes Solution in the lesson folder on your flash drive.
PAUSE. LEAVE the workbook open to use in the next exercise.
When inserting a shape, the direction you drag from the starting point controls the size of the shape and its proportions. If you want to create a perfect square or a circle, hold down the Shift key as you drag, and you draw a shape that’s equal in width and height. This applies to any shape, but is essential for squares and circles. The trick to successful use of this technique is to release the mouse button and then the Shift key.
When a shape is drawn, it has white handles on its perimeter. For graphics, a handle is a white circle on the side and/or corner of the selected graphic that you click and drag to increase or decrease the size of the graphic. You can also click inside a graphic and drag to move it, and change the color of its fill and/or outline. You’ll learn the specifics of these formatting changes later in this lesson.
Drawing Lines Lines can be used to point to something or to create a visual connection between two shapes or two areas of the worksheet. You can draw them at any angle, at any length, and once drawn, format their appearance.
STEP BY STEP Draw Lines
GET READY. USE the 13 Add Shapes Solution workbook that is open from the previous exercise.
1. Click the Insert tab, and then in the Illustrations group, click the Shapes button. 2. In the Lines section, click the Line Arrow. 3. Move the mouse pointer onto the worksheet (it displays as a crosshair), and click over the left side of cell D22 and drag diagonally up and to the right, toward cell D19. 4. When your line is complete, release the mouse button and click a blank cell. 5. SAVE the workbook.
Adding Text to a Shape Shapes of all kinds can be turned into geometric text boxes by typing text directly into the shape. Once in place, the text can be formatted to any font, size, or color, and positioned within the shape using the same alignment tools that align text in your worksheet cells.
STEP BY STEP Add Text to a Shape
Figure 13-5
Drawing the Explosion: 8 points shape GET READY. USE the 13 Add Shapes Solution workbook that is open from the previous exercise.
1. Click the Insert tab, and then in the Illustrations group, click the Shapes button. 2. In the Stars and Banners section, click the Explosion: 8 Points shape (the first shape in the category). 3. Click and drag the mouse pointer under the FUNDS NEEDED column, so the shape looks similar to Figure 13-5.
4. With the shape still selected, type Goal Exceeded!. The text begins in the upper left of the shape and wraps within the shape if the width is too small to display all text on one line. Don’t press Enter unless you want to force the text onto a new line to create a new paragraph or to place words or phrases on separate lines. 5. To format the text in the shape, select the text by clicking just to the left of the “G” in Goal and dragging through all text. Note that when you’re within the shape that contains text, the mouse pointer turns to an I-beam cursor. 6. With the text selected, use the formatting tools on the Mini Toolbar or on the Home tab to Bold and Center the text, and change the font size to 14. Grab a sizing handle on either side of the shape and pull to the left, right, or down until all text displays. 7. SAVE the workbook.
PAUSE. LEAVE the workbook open to use in the next exercise.
You can apply special effects to a shape by right-clicking the shape and choosing Format Shape from the shortcut menu. Use the options on the Format Shape pane to apply various special effects.
Adding a Text Box Shapes with text in them can function as a text box, but give you the freedom to make that box appear as a circle, a star, an arrow, a banner, or any polygon. If all you need is a basic white box that contains text, insert a text box and type the text into it.
STEP BY STEP Add a Text Box
Figure 13-6
Entering text into a text box GET READY. USE the 13 Add Shapes Solution workbook that is open from the previous exercise.
1. Click the Insert tab, and then in the Text group, click the Text Box button. (If necessary, click the Text button to access the Text group commands.) 2. Move the mouse pointer onto the worksheet over cell B20. The mouse pointer turns into a vertical cursor. 3. Click and drag to cell C24 to draw a small box. If you draw a box that’s too big or too small for the text you will type into the box, you can resize the box after typing the text. 4. The text box contains a blinking cursor. Type These numbers are preliminary. I need
to check with the director before releasing the worksheet to the board for review.
Compare your text box with Figure 13-6.
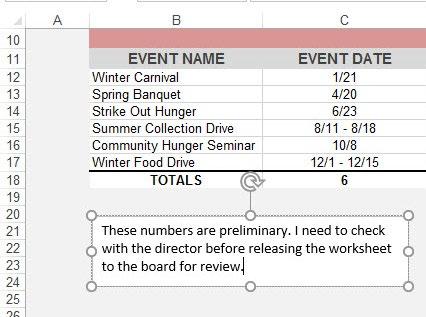
5. Click in cell A1 to make the text box non-active and to prepare for the next exercise. 6. SAVE the workbook.
PAUSE. LEAVE the workbook open to use in the next exercise.
You can use the formatting tools on the Home tab or on the Mini Toolbar to format text in a text box.
Using WordArt Looking for a way to add text to your worksheet and catch everyone’s eye? WordArt, a Microsoft Office feature that combines words and artistic effects, may be just what you need. Utilizing an extensive series of preset colored fills, drop shadows, outlines, and 3D looks, WordArt makes it easy to create a specialized text object quickly. You can use WordArt to add phrases like “Great job!” next to high sales numbers or to include staff or product names and short titles on your worksheet.
STEP BY STEP Use WordArt
Figure 13-7
The WordArt Styles gallery GET READY. USE the 13 Add Shapes Solution workbook that is open from the previous exercise.
1. Click the Insert tab, and then in the Text group, click the Insert WordArt button. The
WordArt styles gallery displays, as shown in Figure 13-7.
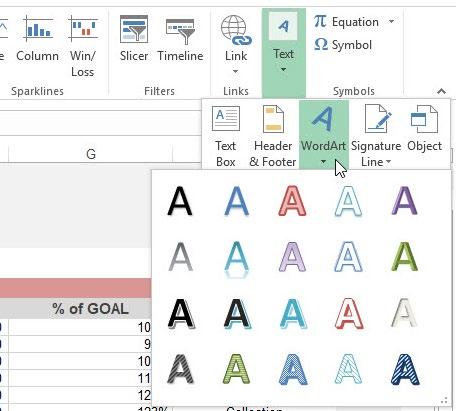
Insert WordArt button
WordArt gallery
Figure 13-8
WordArt in a worksheet 2. Select the Fill: Blue, Accent color 1; Shadow style. 3. A box of sample text displays on the worksheet. Drag the border of the text box to position the WordArt above the worksheet data. Then, triple-click in the box to select all sample text and type Great Fundraisers!. Notice in Figure 13-8 that the style you chose in Step 2 is applied to the text.
WordArt
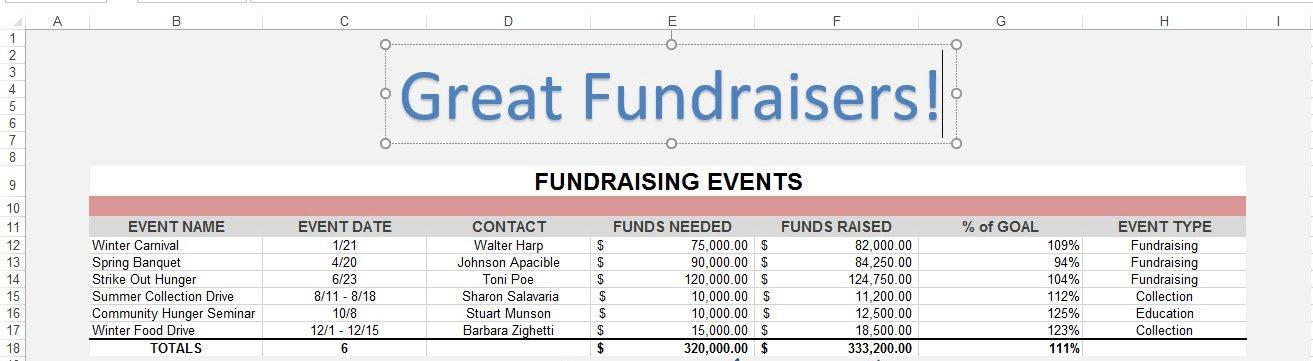
4. SAVE the 13 Add Shapes Solution workbook and then CLOSE the workbook.
PAUSE. LEAVE Excel open for the next exercise.
You can change your WordArt style, simply by selecting the WordArt object on your worksheet and then choosing another style in the WordArt Styles gallery on the Format tab. If you want to get rid of the style entirely and just use plain text, choose Clear WordArt from the bottom of the WordArt Styles gallery on the Format tab.
FORMATTING GRAPHICS
In addition to moving or copying graphics, you will most likely need to change their appearance at some point. Excel offers great tools to make your graphics look exactly as you’d imagined them—from styles to the use of the mouse and keyboard to change the appearance, placement, and stacking order of overlapping graphics.
Applying Styles to Shapes and Changing Styles Once you’ve drawn a shape, the Excel Ribbon changes to display Drawing Tools with the Format tab selected. In the steps below, you learn to apply Shape Styles and to customize shapes by choosing your own fill color, outline, and effects.
STEP BY STEP Apply a Style to a Shape
GET READY. LAUNCH Excel if it is not already open. 1. OPEN the 13 Format Graphics workbook from the data files for this lesson. 2. In the Fundraising Events worksheet, click the starburst shape to select it. 3. Click the Format tab, and then in the Shape Styles group, hold your mouse over each of the styles in the Shape Styles mini gallery. Excel displays a preview of each style using the selected shape. 4. To display the full list of styles, click the More button in the lower-right corner of the
Shape Styles mini gallery. The Shape Styles gallery displays (Figure 13-9).
Figure 13-9
The Shape Styles gallery
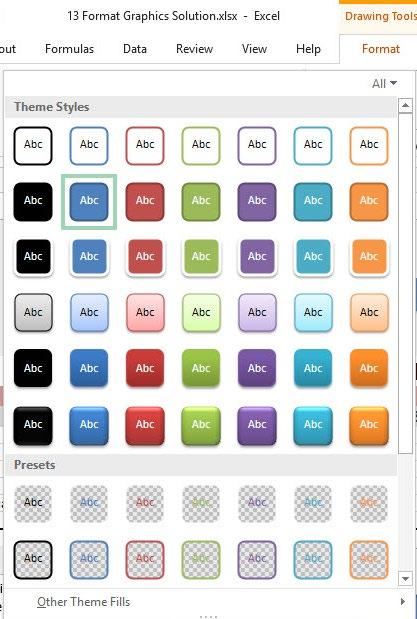
5. From the gallery, select Light 1 Outline, Colored Fill - Red, Accent 2. Use the
ScreenTips to locate this style. 6. To change the shape’s fill color, in the Shape Styles group, click the Shape Fill button.
The color palette displays. 7. From the palette under Theme Colors, select Dark Blue, Text 2 in the top row. The object’s background color changes to dark blue. 8. To change the shape’s outline (border) color, in the Shape Styles group, click the
Shape Outline button. The color palette displays. 9. From the palette under Theme Colors, select Red, Accent 2 in the top row. The color of the object’s border changes. 10. SAVE the workbook as 13 Format Graphics Solution in the lesson folder on your flash drive.
PAUSE. LEAVE the workbook open to use in the next exercise.
In addition to a shape’s fill color and outline, you can also change a shape’s effects. To apply a shape effect, in the Shape Styles group, click the Shape Effects button and select an effect from the gallery that displays. Examples of effect categories are Shadow, Reflection, and Glow.
Resizing a Graphic You can control the size of graphics when you initially draw them, such as the width and height of polygons, the length of lines, and the size of text boxes and WordArt objects. It’s easy to resize existing graphics as needed. The same techniques work to resize pictures, too.
STEP BY STEP Resize a Graphic
Figure 13-10
The starburst shape after resizing it GET READY. USE the 13 Format Graphics Solution workbook that is open from the previous exercise. 1. Select the starburst shape. 2. Point to the lower-left corner handle. When the mouse pointer turns to a two-headed arrow, drag inward to make the graphic smaller. With the handle still selected, drag outward to make the graphic larger. By pressing the Shift key while using a corner handle, you maintain the current width-to-height ratio when resizing a graphic. 3. To change the height of the shape, drag a top or bottom handle. This allows you to stretch the shape vertically. 4. To change the width of the shape, drag a side handle. Drag outward to widen it and inward to make it narrower. Adjust your starburst shape so it resembles Figure 13-10, with the text appearing on one line.

5. SAVE the workbook.
PAUSE. LEAVE the workbook open to use in the next exercise.
To change the length of a line you’ve drawn, select the line and then point to either of its two handles. When the mouse pointer turns to a two-headed arrow, drag outward to lengthen the line, or drag toward the center of the line to shorten it.
Certain polygons, such as stars, block arrows, and triangles have more than just the standard white handles on their corners and sides when selected. These shapes also have control handles, which are yellow circles used to change the depth of sides. Use these yellow handles to make your block arrow pointier or to deepen the sides of your stars, dragging inward to make the angles more acute, or outward to make the angles more obtuse or shallow.
Rotating a Graphic You can change the rotation of any shape with the mouse using the rotation handle that displays just outside the shape, above the top side handle.
STEP BY STEP Rotate a Graphic
GET READY. USE the 13 Format Graphics Solution workbook that is open from the previous exercise. 1. Select the starburst shape. 2. Point to the rotation handle. The mouse pointer turns to a circular arrow. 3. Drag the mouse counterclockwise. As you drag, the mouse pointer changes to a series of arrows in a circle. 4. When the shape is rotated to the desired angle, similar to Figure 13-11, release the mouse button. Move the shape down if necessary, so that it doesn’t overlap the table data.
Figure 13-11
The starburst shape after being rotated

5. SAVE the workbook.
PAUSE. LEAVE the workbook open to use in the next exercise.
Stacking Overlapping Graphics When graphics overlap, their stacking order is determined, by default, by the order in which they were drawn or inserted. So if you insert a photo and then draw a block arrow that points from it to a portion of the worksheet, if the objects overlap, the arrow will be on top of the photo. If you want to change this stacking order, use the Arrange group of tools on the Drawing Tools Format tab.
STEP BY STEP Control Stacking Order when Graphics Overlap
GET READY. USE the 13 Format Graphics Solution workbook that is open from the previous exercise. 1. Click the Overlap sheet tab. The worksheet contains several overlapping graphics. 2. Select the border of the WordArt graphic (Great Fundraisers!), which has other graphics stacked on top of it. Figure 13-12 shows the stack of graphics. The WordArt object, which is further down in the stack, is selected.
Figure 13-12
A stack of overlapping objects
Figure 13-13
The WordArt graphic is now on the top of the stack

© toddtaulman/iStockPhoto
3. On the Drawing Tools Format tab, in the Arrange group, click the Bring Forward button. The WordArt graphic moves up one level in the stack. 4. Click the Bring Forward drop-down arrow and select Bring to Front. The WordArt graphic displays at the top of the stack (Figure 13-13).

© toddtaulman/iStockPhoto
5. With the WordArt graphic still selected, click the Send Backward button to move it back one level. The Food Drive shape is now on top. 6. SAVE the 13 Format Graphics Solution workbook and then CLOSE the workbook.
PAUSE. LEAVE Excel open for the next exercise.
What if a shape is hidden beneath another graphic on the worksheet? Use the Selection pane. To display it, select any graphic, and on the Format tab, in the Arrange group, click the Selection Pane button. The pane contains a list of the graphics on the active worksheet. To restack the shapes using this pane, drag them, by name up or down in the list.
If you want to align objects, use the Align button in the Arrange group after having selected all of the graphics you want to align. Select them first (Shift+Click on the graphics you want to include in the alignment) and then click the Align button to choose from aligning them by their sides, tops, bottoms, or centers. The Distribute options are found in the Align drop-down list, too. If you want to keep objects together when copying or moving them, select Group > Group from the Arrange tools, right below the Align button.
ADDING GRAPHIC ENHANCEMENTS USING PICTURE TOOLS
You don’t need a separate image-editing application to change the colors, sharpness, and contrast of images you add to a worksheet. Excel provides simple tools for making quick changes to any photo, drawing, or shape you might add.
Making Corrections to a Graphic One of your photos doesn’t look good. Maybe it was taken with a low-quality camera, it’s a little blurry, or it’s too dark or too light. You don’t need to make it perfect, but it needs to be better, sharper, clearer, and more professional looking. Use the Corrections options on the Picture Tools Format tab to correct lighting and sharpness. You can also use options in the Format Picture pane to make further corrections.
STEP BY STEP Make Corrections to a Graphic
GET READY. LAUNCH Excel if it is not already open. 1. OPEN the 13 Enhancements workbook from the data files for this lesson. 2. In the Correction worksheet, select the photo. 3. Click the Picture Tools Format tab, and then in the Adjust group, click the Corrections button. The gallery shown in Figure 13-14 displays.
Figure 13-14
The Corrections gallery provides commands for making quick changes to improve your photo
Corrections button
© Zurijeta/iStockPhoto

4. Using the thumbnails of your selected photo from the Sharpen/Soften corrections section, make a choice that represents the adjustment you’re looking for—more sharpness for a blurry picture or perhaps softening for an image that’s too sharp or where the exposure was too harsh. At the far right end of the Sharpen/Soften section, select Sharpen: 50%. Take Note Point to the thumbnails that represent various corrections to preview the effect in your selected photo. If you like the effect, click the thumbnail. If not, move on and preview another.
5. To adjust a photo that’s too dark or too light, use the Brightness/Contrast settings, also represented by thumbnails showing your selected photo in varying stages of correction (refer to Figure 13-14). Hold your mouse over each of the settings to display their effect on your photo, but don’t select any of the settings.
Figure 13-15
Use cropping handles to remove portions of a photo 6. SAVE the workbook as 13 Enhancements Solutionin the lesson folder on your flash drive.
PAUSE. LEAVE the workbook open to use in the next exercise.
The Format Picture pane lets you make more fine-tuned adjustments to an image. To access the Format Picture pane, at the bottom of the Corrections gallery, click the Picture Corrections Options command.
The Format Picture pane also includes a Crop setting. Click this option and enter values for desired width and height and the offset (amount and location of cropping), or use the Crop tool, found in the Size group on the Format tab. With the Crop tool, you use crop handles, shown in Figure 13-15, to crop away unwanted portions of the photo. Drag a crop handle inward and click the Crop button again (or press Esc) to remove portions of a photo.
Cropping handles like this one appear on the sides and all four corners

© Zurijeta/iStockPhoto
Area to be cropped out of the photo
Using the Color Feature to Enhance Images You can make improvements to a photo’s color or apply special color effects, such as turning a four-color image into a duotone (an image with two colors). These color adjustments are intended for use in photos, where changing from color to black and white or to greater or reduced levels of color (also known as saturation) are useful.
STEP BY STEP Change the Color of an Image
GET READY. USE the 13 Enhancements Solution workbook that is open from the previous exercise.
1. Click the Color sheet tab and select the top photo, which shows a baby holding a spoon. 2. Click the Picture Tools Format tab, and then in the Adjust group, click the Color button. The gallery shown in Figure 13-16 displays.
Figure 13-16
The Color gallery offers a series of color adjustments
© zest_marina / iStockPhoto; © mangostock/iStockPhoto

3. Hold your mouse over each thumbnail of your photo to display its effect. 4. In the Recolor section of the Color gallery, in the first row, select Sepia. The image takes on brown tones. 5. On the Picture Tools Format tab, in the Adjust group, click the Color button and then select Picture Color Options at the bottom of the gallery. 6. In the Format Picture pane on the right, under Picture Corrections, move the
Sharpness slider to the right until you reach the 33% value. Use the spin arrows to finetune your selection, if necessary. 7. Click the Close button on the Format Picture pane. 8. SAVE the workbook.
PAUSE. LEAVE the workbook open to use in the next exercise.
Changing a Graphic with Artistic Effects In order to apply artistic effects, which are various artistic mediums and special effects, such as Paint Brush, Glass, and Pencil Sketch, you need to start with a photo.
STEP BY STEP Apply Artistic Effects
GET READY. USE the 13 Enhancements Solution workbook that is open from the previous exercise.
1. In the Color worksheet, select the donation box photo. Scroll the worksheet as necessary so the entire photo is displayed. 2. On the Picture Tools Format tab, in the Adjust group, click the Artistic Effects button.
The gallery of effects thumbnails is shown in Figure 13-17.
Figure 13-17
Choose from over 20 artistic effects

© mangostock/iStockPhoto
3. Hold your mouse pointer over each effect to display its preview on the photo. Select the Line Drawing effect. 4. You can customize the applied effect using the Format Picture pane. To display the pane, click the Artistic Effects button and select Artistic Effects Options. In the Format
Picture pane that displays on the right, in the Artistic Effects section, move the Pencil
Size slider to the right to observe its effect on the photo, stopping at the value 28. Then move the Transparency slider to the right, stopping at the value 51%. 5. Click the Close button on the Format Picture pane. 6. SAVE the workbook.
PAUSE. LEAVE the workbook open to use in the next exercise.
Applying a Picture Style Picture styles add borders, frames, shadows, and similar effects with one click of any of the Picture Style icons on the Picture Tools Format tab. Use one or more to make your photos “pop” with the appearance of a picture frame or 3D effect.
STEP BY STEP Apply Picture Styles
GET READY. USE the 13 Enhancements Solution workbook that is open from the previous exercise.
1. In the Color worksheet, select the donation box photo. 2. On the Picture Tools Format tab, in the Picture Styles group, hold your mouse over each of the styles in the mini gallery to display their effect on your photo. 3. In the lower-right corner of the mini gallery, click the More button to display the
Picture Styles gallery (Figure 13-18).
Figure 13-18
The Picture Styles gallery

© mangostock/iStockPhoto
4. Select Drop Shadow Rectangle, which is probably located on the first row, fourth from the left. The style is applied to your picture. 5. To change the picture border, click the Picture Border button, point to Weight, and select 3 pt. 6. SAVE the workbook.
PAUSE. LEAVE the workbook open to use in the next exercise.
To change a picture’s effects, click the Picture Effects button and choose an effect from any of the available palettes that appear. To apply a picture layout, click the Picture Layout button and make a selection from the palette of 30 layouts of pictures, captions, connectors, and so on.
Resetting a Picture to Its Original State You’ve applied corrections, you’ve changed colors, and you’ve chosen an artistic effect for a photo in your worksheet, and you’ve resized an image, too. Now you regret one or more of those changes and want to go back to its original state. What to do? Well, you could delete and re-insert the image, but it’s much easier to use the Reset Picture button, found on the Picture Tools Format tab in the Adjust group.
STEP BY STEP Reset a Picture
GET READY. USE the 13 Enhancements Solution workbook that is open from the previous exercise.
1. In the Color worksheet, scroll down and select the third photo (Give, Gain, Grow). 2. On the Picture Tools Format tab, in the Adjust group, click the Reset Picture dropdown arrow. Two options appear. 3. Select Reset Picture & Size to remove all changes made since the photo was initially inserted in the worksheet. 4. SAVE the workbook.
PAUSE. LEAVE the workbook open to use in the next exercise.
Using Picture Properties Picture Properties tell Excel how you want it to deal with the graphics you add to your worksheets, how they should relate to the worksheet itself, whether or not they’ll print with the worksheet content, and whether or not the text in shapes or text boxes can be edited after insertion.
STEP BY STEP Modify a Picture’s Properties
GET READY. USE the 13 Enhancements Solution workbook that is open from the previous exercise.
1. In the Color worksheet, right-click the baby feeding photo and select Size and
Properties from the shortcut menu. The Format Picture pane displays on the right side of the window. 2. Scroll down if necessary and click the Properties category. 3. Select the Move and size with cells option. This option associates the object with the cells it overlays. 4. Click the Close button on the Format Picture pane. 5. Grab the column border between column headings K and L and then drag to the right to widen column K. Notice that the picture becomes wider as well. 6. On the Quick Access Toolbar, click the Undo button to undo the column width setting. 7. SAVE the 13 Enhancements Solution workbook and then CLOSE the workbook.
PAUSE. LEAVE Excel open for the next exercise.
The picture properties are described as follows:
• Move and size with cells: This option is off by default, but if selected (by clicking the option button), if you change the width of columns or the height of rows, the adjacent graphic changes as well. Moving cells from one section of the worksheet to another or to another worksheet or workbook takes the graphic along for the ride. • Move but don’t size with cells: This option, which is selected by default, only connects the graphic with adjacent data. Changes to cell sizes won’t impact the size of the graphic. • Don’t move or size with cells: This option, also off by default, makes the graphics entirely independent of the worksheet content and leaves them behind if content is moved, and doesn’t cause any automatic resizing in response to the resizing of worksheet cells. • Print object: This check box is selected by default, and simply means that if you choose to print the worksheet or set a print area that contains the graphic, the graphic is printed. • Locked: Selected by default, this option pins the graphic to its current location until and unless the Locked option is unchecked. Note, however, that this option doesn’t take effect unless you also have the worksheet protected. To protect the worksheet, go to the Home tab, click the
Format button, and choose Protect Sheet. The resulting dialog box gives you your protection options. • Lock text: This option pertains only to shapes that contain text or to Text Box objects and it prevents changes to the text.
USING SMARTART GRAPHICS
Explaining complex procedures and relationships using Excel worksheet data can be challenging. A SmartArt graphic is a visual representation of information and ideas, such as an organization chart, a flow chart, or a process or Venn diagram. Using SmartArt, you can tell your worksheet’s story visually, through a combination of shapes and simple strings of text.
STEP BY STEP Create a SmartArt Graphic
GET READY. LAUNCH Excel if it is not already open. 1. OPEN the 13 SmartArt workbook from the data files for this lesson. 2. At the bottom of the workbook, click the New sheet icon to create a new sheet.
Rename it Process and move it to the end of the worksheet tabs. 3. Click the Insert tab, and then in the Illustrations group, click the Insert a SmartArt
Graphic button. The Choose a SmartArt Graphic dialog box opens. 4. The list of SmartArt categories displays on the left side of the dialog box. Click the
Process category. 5. Click the Alternating Flow diagram (Figure 13-19). This diagram pairs a colored box with the name of a step in the process with a bulleted list of the tasks related to the process.
Figure 13-19
Select a SmartArt diagram to display a preview and description of the graphic
Alternating Flow

Figure 13-20
The Alternating Flow diagram with text added 6. Notice that each diagram displays a preview and description to help you make a choice. Click OK to begin building the diagram. 7. On the left edge of the SmartArt graphic, click the arrow control to open the Text pane if it isn’t already displayed. In the Text pane, enter the names of each step in the process (the top-most bullet) and the tasks related to each step (the sub-bullets under each main bullet). Enter the text shown in Figure 13-20. Excel builds the diagram as you type text.
Text pane Clicking the arrow control opens the Text pane

8. SAVE the workbook as 13 SmartArt Solution in the lesson folder on your flash drive.
Each SmartArt diagram starts with a default number of objects. You can add more objects quickly by clicking the Add Shape button in the Create Graphic group on the SmartArt Tools Design tab. If your diagram also requires text beyond the label that will appear in the shape you’re adding, an Add Bullet button is available as well.
ADDING ALTERNATIVE TEXT TO PICTURES
If your Excel workbook files contain pictures, shapes, diagrams, or other objects, you can use the Accessibility Checker to locate possible accessibility issues in your files. Making adjustments suggested by the Accessibility Checker will help to ensure that someone with a disability can read and understand your content. You can add alternative text, also called alt text, to your graphic objects to make them accessible.
Adding Alt Text to Pictures You can add alternative text (alt text) to pictures as well as other graphic objects in your worksheets, including SmartArt, shapes, charts, and tables.
STEP BY STEP Add Alt Text to Pictures and other Graphics
GET READY. LAUNCH Excel if it is not already open. 1. OPEN the 13 Accessibility workbook from the data files for this lesson. 2. In the Fundraising Events worksheet, right-click the picture in the top-left corner and select Size and Properties on the shortcut menu. 3. In the Format Picture pane that displays on the right side of the window, scroll down if necessary and then click Alt Text. Excel displays two text boxes—Title and
Description. Use these options to specify what is read aloud to describe the object. 4. In the Title text box, type Give Gain Grow. In the Description text box, type
Fundraising incentive graphic. 5. Click the starburst graphic below the table data. The pane changes to the Format
Shape pane with the Alt Text options already expanded. In the Title text box, type Goal
Exceeded. Leave the Description text box blank. 6. Click the arrow shape that appears in column F. In the Format Shape pane, in the Title text box, type Up arrow. In the Description text box, type Points to total amount of funds raised. Compare your worksheet with Figure 13-21. Click the Close button on the
Format Shape pane.
Figure 13-21
Adding Alt Text (alternative text) to objects for accessibility
Alt Text added to arrow shape Alt Text section of Format Shape pane

PAUSE. LEAVE the workbook open to use in the next exercise.
Inspecting a Workbook for Accessibility Issues Before or after you add alternative text to a workbook, you can run the Accessibility Checker to find out if you have possible accessibility issues in your file that might need to be addressed before you distribute the workbook. The Accessibility Checker is located on the Info tab in Excel’s Backstage view.
STEP BY STEP Use the Accessibility Checker
GET READY. USE the 13 Accessibility Solution workbook that is open from the previous exercise.
1. Click the File tab and then click Info, if necessary. 2. Click the Check for Issues button and then click Check Accessibility. The Accessibility
Checker pane opens on the right side of the window. 3. In the Inspection Results box, under Missing alternative text, click Straight Arrow
Connector 6 and read the additional information at the bottom of the pane. Notice that the small arrow is selected in the worksheet, as shown in Figure 13-22.
Figure 13-22
Checking for possible accessibility issues in a worksheet
Accessibility issues that remain in worksheet

4. Press Delete to delete the small arrow—it is not needed in the worksheet. The related entry disappears from the Accessibility Checker pane. 5. In the Inspection Results box, under Merged Cells, click B9:H9 (Fundraising Events) and read the additional information at the bottom of the pane. 6. With the merged cell B9 selected in the worksheet, on the Home tab, click the Merge & Center button to unmerge the text. The entry disappears from the Accessibility
Checker pane, and Excel states that no additional accessibility issues were found. 7. SAVE the 13 Accessibility Solution workbook and then CLOSE the workbook.
STOP. CLOSE Excel.
Knowledge Assessment
Multiple Choice
Select the best response for the following statements.
1. The Shape Styles group is found on which of the following tabs? a. Insert b. Drawing Tools Format c. Home d. Styles 2. Which of the following object resizing handles is used to resize a shape or picture proportionally? a. Top center b. Left or right side c. Corner d. Rotate 3. Which of the following buttons is clicked to apply a shadow to a shape or line? a. Shape Effects b. Picture Effects c. Artistic Effects d. 3D Effects 4. When you type text into a shape, which of the following paragraph alignments is applied by default? a. Center b. Full Justify c. Right d. Left 5. Which of the following buttons gives you access to Bing’s online image search? a. Online Pictures b. Pictures c. Shapes d. SmartArt 6. If you want to move a shape up one level within a stack of overlapping graphics, which of the following buttons should be clicked? a. Restack b. Bring to Front c. Rearrange d. Bring Forward 7. Which of the following is not found in the Illustrations group on the Insert tab? a. WordArt b. Shapes c. Online Pictures d. SmartArt 8. In which of the following locations does the Format Picture pane appear by default? a. As a free-floating pane b. On the right side of the window c. On the left side of the window d. Centered across the bottom of the window 9. The Crop tool is found on which of the following Ribbon tabs? a. Drawing Tools Format b. Insert c. Picture Tools Format d. Home
Projects
10. When drawing lines, which of the following statements accurately describes how to change line thickness? a. Right-click the line and choose Thickness. b. In the Shape Outline menu, select Weight. c. You must set the thickness before drawing the line. d. In the Shapes menu, select the Thicker Line option.
Project 13-1: Adding Text to a Shape
In this project, you will practice adding graphics to a worksheet to enhance the document.
GET READY. LAUNCH Excel.
1. OPEN the 13 Cruises workbook from the data files for this lesson. 2. Click the Insert tab, and then in the Illustrations group, click the Shapes button. 3. In the Basic Shapes section, click the Sun shape. 4. Draw the shape to the right of the Mexico section. The star should be roughly the same height as all of the rows in the Mexico section. 5. With the shape selected, click the Drawing Tools Format tab, click the Shape Outline button, and select No Outline. 6. Right-click the shape and select Edit Text. Type ON SALE inside the shape. 7. Bold and Center the text. 8. Click and grab a corner handle and adjust the size of the graphic so you can display all of the words. 9. SAVE the workbook as 13 Cruises Solution in the lesson folder on your flash drive, and then CLOSE the workbook.
PAUSE. LEAVE Excel open for the next project.
Project 13-2: Enhancing a Photo
In this project, you will practice using your photo-enhancement skills.
GET READY. LAUNCH Excel if it is not already open. 1. OPEN the 13 Enhance Photo workbook from the data files for this lesson. 2. Select the photo. 3. Click the Picture Tools Format tab, and then in the Adjust group, click the Color button and select Set Transparent Color. 4. Click the white background of the photo. The background becomes transparent, blending into the blue background behind it. 5. With the photo still selected, click the Artistic Effects button in the Adjust group. 6. Select the Crisscross Etching effect. 7. With the photo still selected, on the Picture Tools Format tab, in the Picture Styles group, select the Drop Shadow Rectangle style. 8. SAVE the workbook as 13 Enhance Photo Solution in the lesson folder on your flash drive, and then CLOSE the workbook.
STOP. CLOSE Excel.






