
10 minute read
LESSON 5: USING FUNCTIONS
Using Functions 5
LESSON SKILL MATRIX
Advertisement
Skills
Exam Objective
Summarizing Data with Functions Perform calculations by using the SUM function Perform calculations by using the COUNT function Perform calculations by using the AVERAGE function Perform calculations by using the MIN and MAX functions 4.1.2 4.1.4 4.1.5 4.1.3
Objective Number
SOFTWARE ORIENTATION
Formulas Tab
The Formulas tab in Excel 2016, shown in Figure 5-1, provides access to a library of formulas and functions. On this tab, you can use commands for quickly inserting functions, inserting totals, and displaying a visual map of cells that are dependent on a formula.
Insert Function AutoSum Function Library
Figure 5-1
The Formulas tab in Excel 2016
Insert Function button next to formula bar
In this lesson, you learn how to use a variety of simple functions to perform calculations in a budgeting worksheet.
SUMMARIZING DATA WITH FUNCTIONS
Functions provide an easy way to perform mathematical work on a range of cells, quickly and conveniently. This section shows you how to use some of the basic functions in Excel: SUM, COUNT, COUNTA, COUNTBLANK, AVERAGE, MIN, and MAX.
Using the SUM Function Adding a range of cells is one of the most common calculations performed on worksheet data. The SUM function totals all of the cells in a range, easily and accurately. AutoSum makes that task even easier by calculating (by default) the total from the adjacent cell up to the first nonnumeric cell, using the SUM function in its formula. SUM is usually the first function most people learn how to use in Excel. In fact, you already saw it in action in Lesson 4, “Using Basic Formulas.”
STEP BY STEP Use the SUM Function
GET READY. LAUNCH Excel 2016.
1. OPEN the 05 Budget Start workbook from the data files for this lesson. Click Enable
Editing, if prompted. 2. In cell B7, type =SUM(B3:B6) and press Enter. The result, 2140, is the sum of January nonutility expenses.
Troubleshooting Remember that all formulas must start with an equal sign (=). A function is simply a predefined formula, so you must use the equal sign.
Figure 5-2
Using the SUM function 3. Click cell C7. Click the Formulas tab and then click the top part of the AutoSum button.
The SUM function appears with arguments filled in, but only C6 is included. Type C3: before C6 to correct the range (Figure 5-2). Press Enter. The result, 1340, is the sum of
February nonutility expenses.

4. Copy cell C7 to D7:M7 to enter the remaining subtotals. 5. Copy cell N6 to N7 to enter the total nonutility expenses. 6. SAVE the workbook as 05 Budget Math Solution in the lesson folder on your flash drive.
PAUSE. LEAVE the workbook open to use in the next exercise.
The alternative to the SUM function is to create an addition formula using cell references for every cell value to be added, such as the following:
=B7+C7+D7+E7+F7+G7+H7+I7+J7+K7+L7+M7
The easier way to achieve the same result is to use the SUM function or AutoSum. AutoSum is a built-in feature of Excel that recognizes adjacent cells in rows and columns as the logical selection to perform the AutoSum.
Using the COUNT, COUNTA, and COUNTBLANK Functions Statistical functions, such as SUM and COUNT, compile and classify data to present significant information. Use the COUNT function when you want to determine how many cells in a range contain a number. There are other variations of the COUNT function. The COUNTA function counts all nonblank entries in a range, whether they include text or numbers. The COUNTBLANK function counts the number of blank cells in a range.
STEP BY STEP Use the COUNT, COUNTA, and COUNTBLANK Functions
GET READY. USE the 05 Budget Math Solution workbook that is open from the previous exercise.
1. In cell O5, type COUNT and then press Enter. This is the label identifying the formula you will enter in the next step. 2. In cell O6, type =COUNT(A6:M6) and then press Enter. The result, 9, is the number of months in which you budgeted for miscellaneous expenses. The COUNT function disregards the entry in A6 because it doesn’t contain a number, and the function also disregards blank cells. 3. In cell P5, type COUNTA and then press Enter. This is the label identifying the formula you will enter in the next step. 4. In cell P6, type =COUNTA(A6:M6) and then press Enter. The result, 10, is the number of nonblank entries in the range. 5. In cell Q5, type COUNTBLANK and then press Enter. This is the label identifying the formula you will enter in the next step. 6. In cell Q6, type =COUNTBLANK(A6:M6) and then press Enter. The result, 3, is the number of blank entries in the range A6:M6 (Figure 5-3).
COUNT, COUNTA, and COUNTBLANK function results

Figure 5-3
The results of the COUNT, COUNTA, and COUNTBLANK functions 7. SAVE the workbook.
PAUSE. LEAVE the workbook open to use in the next exercise.
Using the AVERAGE Function The AVERAGE function adds a range of cells and then divides by the number of cell entries, determining the mean value of all values in the range. Regarding your personal budget, because the cost of electricity and gas fluctuates seasonally, it might be interesting to know the average monthly amount you might spend over the course of an entire year.
STEP BY STEP Use the AVERAGE Function
GET READY. USE the 05 Budget Math Solution workbook that is open from the previous exercise.
1. In cell O8, type AVERAGE and then press Enter. 2. In cell O9, type =AVERAGE(B9:M9) and then press Enter. The result, 175.8333, is your average expected monthly electricity bill. 3. In cell O10, type =AVERAGE(B10:M10) and then press Enter. The result, 93.33333, is your average expected monthly gas bill (Figure 5-4).
Figure 5-4
The results of the AVERAGE function
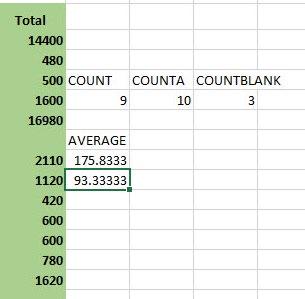
AVERAGE function results
4. SAVE the workbook.
PAUSE. LEAVE the workbook open to use in the next exercise.
Using the MIN Function The MIN function allows you to determine the minimum value in a range of cells. Let’s use this function to determine what your minimum electricity and gas bills will be. Instead of entering the formula manually, you’ll use the Function Library group on the Formulas tab to build the formula.
STEP BY STEP Use the MIN Function
GET READY. USE the 05 Budget Math Solution workbook that is open from the previous exercise.
1. In cell P8, type MIN and then press Enter. 2. Click cell P9 and then click the Formulas tab. 3. Click the AutoSum drop-down arrow and then select Min from the menu. The range
B9:O9 is automatically selected (Figure 5-5). This range is incorrect, so you need to edit it.
4. Click cell B9, hold down the Shift key, and then click cell M9. The range B9:M9 appears in the function, which now looks like =MIN(B9:M9) as shown in Figure 5-6. Press Enter.
The result, 150, appears, which is the lowest expected electricity bill for the year.
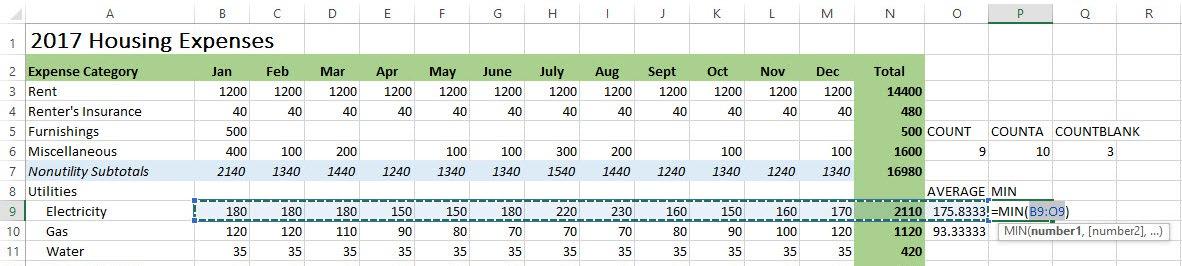
Figure 5-5
The wrong range is selected for the MIN function.

Figure 5-6
Modifying the MIN function 5. Copy cell P9 to cell P10. The result, 70, is the lowest expected gas bill for the year. 6. SAVE the workbook.
PAUSE. LEAVE the workbook open to use in the next exercise.
Using the MAX Function The MAX function returns the largest value in a set of values. The MAX function works the same way as MIN, except MAX determines the maximum value in a range of cells. To use MAX in a formula, let’s enter the function manually.
STEP BY STEP Use the MAX Function
Figure 5-7
The results of the MAX function GET READY. USE the 05 Budget Math Solution workbook that is open from the previous exercise.
1. In cell Q8, type MAX and then press Enter. 2. In cell Q9, type =MAX( and then drag over the range B9:M9. Press Enter. Notice that
Excel supplies the missing right parenthesis when you press Enter. The result of this function, 230, is the highest monthly electricity bill that you expect to receive. 3. Copy cell Q9 to Q10. The result, 120, is the highest monthly gas bill that you expect to receive (Figure 5-7).
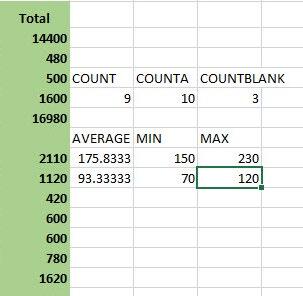
MAX function results
4. SAVE the 05 Budget Math Solution workbook and then CLOSE the workbook.
STOP. CLOSE Excel.
Knowledge Assessment
Multiple Choice
Select the best response for the following statements.
1. Which of the following calculates the total from the adjacent cell through the first nonnumeric cell by default, using the SUM function in its formula? a. AVERAGE b. AutoSum c. COUNT d. MAX 2. You want to add a range of cells and then divide by the number of cell entries, determining the mean value of all values in the range. Which function should be used? a. MIN b. AVERAGE c. COUNT d. MAX 3. You want to calculate the number of nonblank cells in your worksheet. Which function should be used? a. SUM b. COUNTA c. MIN d. MAX 4. Which of the following statements accurately describes the default selection for
AutoSum? a. You must make the selection before clicking AutoSum. b. By default, AutoSum totals all entries above the cell in which the formula is located, even if the cells contain a mix of numeric and nonnumeric content. c. By default, AutoSum calculates the total from the adjacent cell through the first nonnumeric cell. d. AutoSum does not have a default selection. 5. The COUNT and MIN functions are examples of which category of functions? a. Text b. Statistical c. Financial d. Logical
True / False
Circle T if the statement is true or F if the statement is false.
T F 1. The AVERAGE function returns the mean value in a range of selected cells. T F 2. The COUNT function returns the total number of cells in the selected range that contain both text and numbers. T F 3. The MAX function returns the total of all cells in the selected range. T F 4. The MIN function returns the smallest value in a range of cells. T F 5. You must use the AutoSum button to enter a SUM function—you cannot type it manually in a cell.
Projects
Project 5-1: Using Statistical Functions
In this project, you work for Wingtip Toys and have been playing three new games each day to master them, hoping to demo the games in the retail store. You’ve been keeping track of your wins and losses in a worksheet. A “1” indicates a win and a “0” indicates a loss.
GET READY. LAUNCH Excel.
1. OPEN the 05 Game Stats workbook from the data files for this lesson. 2. In cell E3, type =AVERAGE(B3:D3) and then press Enter. 3. Use the fill handle to copy the formula in E3 to E4:E12. 4. Click cell G2. 5. On the Formulas tab, in the Function Library group, click the AutoSum drop-down arrow and then select Count Numbers. 6. Click cell B3 and drag the mouse pointer to cell D12. 7. Release the mouse and then press Enter to accept the range B3:D12. The result, 30, is the total number of times you played the games in 10 days. 8. In cell G3, type =SUM(B3:D12) and then press Enter. The result, 17, represents the total number of times you won the games. 9. In cell G4, type =G2-G3 and then press Enter. The result, 13, represents the total number of times you lost the games. 10. SAVE the workbook as 05 Game Stats Solution in the lesson folder on your flash drive and then CLOSE the workbook.
PAUSE. LEAVE Excel open to use in the next project.
Project 5-2: Completing the Analysis Sheet in the Budget Workbook
Relecloud Airlines wants to analyze the sales and expense data from its four-year history. In this project, you will complete the Analysis sheet to summarize the data.
GET READY. LAUNCH Excel if it is not already open. 1. OPEN the 05 Income Analysis Start workbook from the data files for this lesson. 2. On the Analysis sheet, calculate average sales for each of the four service categories using range names. Use Name Manager to examine range names in the workbook before you enter the formulas. 3. Calculate the average expenses for each of the four service categories. 4. Calculate the maximum sales for each of the four service categories. 5. Calculate the maximum expenses for each of the four service categories. 6. SAVE the workbook as 05 Income Analysis Solution in the lesson folder on your flash drive and then CLOSE the workbook.
STOP. CLOSE Excel.






