
19 minute read
LESSON 3: USING OFFICE BACKSTAGE
Using Office Backstage 3
LESSON SKILL MATRIX
Advertisement
Skills
Printing with Backstage
Changing the Excel Environment
Exam Objective
Set a print area Print all or part of a workbook Set print scaling Modify page setup Customize the Quick Access Toolbar
Accessing and Using Excel Templates Create a workbook
Objective Number
1.5.1 1.5.3 1.5.4 1.3.4
1.4.3
1.1.1
SOFTWARE ORIENTATION
Microsoft Excel 2016 Backstage View
The Ribbon is a visual interface that allows you to work in a file and perform tasks such as changing fonts, creating charts, and formatting numbers. The Backstage view, on the other hand, is a visual interface that enables you to use and master Excel’s file management features. The left pane of Backstage view (Figure 3-1) gives you access to workbook and file-related commands through a series of tabs, including Info, New, Open, Save, Save As, Print, Share, Export, Publish, Close, Account, and Options. Each tab provides related options and settings to help you manage your Excel workbook files.
Return to Document icon
Tabs in left pane
Close workbook
Figure 3-1
The Open page in Backstage view
Additional options affect display in right pane Close window
ACCESSING AND USING BACKSTAGE VIEW
In the Excel 2016 window, the green File tab displays in the upper-left corner. This is your access to Backstage view. When you click the File tab to access Backstage view, the left pane displays commands related to managing files (refer to Figure 3-1). You also can access the Backstage view by pressing Alt+F. If you want to return to your workbook from Backstage view, click the Return to Document icon in the upper-left corner or press Esc.
PRINTING WITH BACKSTAGE
Backstage view contains Excel’s Print commands and options. You can use the Print settings to manipulate workbook elements such as margins, orientation, paper size, and so on. Many of these commands are also available from the Page Layout tab on the Ribbon.
Setting the Print Area You can use the Print options in Backstage view to print only a selected portion, or print area, of an Excel workbook. In this exercise, you learn to select an area of a workbook for printing. You print just the list of items in the worksheet. Note that this command is typically used in a much larger worksheet that prints on multiple pages, so that you can specify a smaller print area if you don’t want to print the entire worksheet or workbook.
STEP BY STEP Set the Print Area
Figure 3-2
Selecting a print area GET READY. LAUNCH Excel 2016. OPEN the 03 Contoso Potluck workbook from the data files for this lesson.
1. Click cell A3, hold the mouse button, and then drag to cell A13. Your selected cell range should be highlighted in gray (Figure 3-2).
2. Click the File tab and then click Print in the left pane. 3. Under Settings, click the first button, labeled Print Active Sheets (the name on the button changes if you make a different selection). A drop-down menu of options displays for setting the print area. 4. From the menu that appears, click Print Selection. You have now set the print area.
Notice in the Print Preview pane on the right that only the list of items to bring is shown; the text in rows 1 and 2 is not shown (Figure 3-3).

Figure 3-3
Selected print area in the Print Preview pane

5. Click the Return to Document icon. You will not print at this time. 6. SAVE the workbook as 03 Contoso Potluck Solution in the lesson folder on your flash drive.
PAUSE. CLOSE Excel.
Take Note Specifying a print area from the Backstage view does not save the setting with the workbook. If you want to save the print area for later use, select the range for the print area, and then on the Page Layout tab, click Print Area, and then Set Print Area. To reset the print area, click Print Area, and then Clear Print Area.
Printing Selected Worksheets In this exercise, you learn to access the options for printing individual worksheets in a workbook. You can use these options to print the current worksheet only or to print multiple worksheets.
STEP BY STEP Print Selected Worksheets
GET READY. LAUNCH Excel.
1. OPEN the 03 Contoso Potluck Depts workbook from the data files for this lesson. This is a modified version of the potluck workbook you used previously. In this case, there are three different worksheets for three different departments. 2. Click each of the three worksheet tabs: HR, Operations, and Finance. Notice that the title in C1 shows the department name and there are a different number of items to bring to each potluck depending on the size of the department. Click the HR tab. 3. Press Ctrl+P to display the Print options in the Backstage view. In the Print Preview pane, the first worksheet displays. Excel prints only the active sheets by default. Notice that the page number shows 1 out of 1, indicating that only one of the worksheets will print, and it will all fit on one page. 4. Press Esc or click the Return to Document icon. 5. While the HR worksheet is active, hold down Ctrl and click on the Finance tab. Now both the HR and Finance worksheets are selected. 6. Click the File tab and then click Print. Now in the Print Preview pane, the bottom of the screen shows 1 of 2 with the HR worksheet preview. Click the right arrow to go to the second page and notice that the Finance worksheet previews (Figure 3-4).
Figure 3-4
Two worksheets will print

Page 1 is the HR worksheet
7. In the Settings section of the Print options, click the Print Active Sheets button. In the menu that appears, notice that you can select several printing options for your workbook or worksheet. 8. Click the Return to Document icon to return to the workbook without printing.
PAUSE. CLOSE the workbook without saving. LEAVE Excel open for the next exercise.
Printing an Entire Workbook In most scenarios in business, workbooks are composed of multiple worksheets. It is much easier to print an entire workbook than to print the workbook’s worksheets individually. In this exercise, you review the commands in Backstage view to print an entire workbook.
STEP BY STEP Print an Entire Workbook
GET READY. LAUNCH Excel if it is not already open. 1. Click the File tab and then click Open if it is not selected. Because you just used the 03 Contoso Potluck Depts workbook, it should be at the top of the list in the right pane. 2. Click 03 Contoso Potluck Depts to open it. 3. Click the File tab and then click Print. Notice that the complete workbook does not display in the Print Preview pane. This is because you did not save the workbook after you selected multiple sheets in the previous exercise. 4. Under Settings, click the Print Active Sheets button and then click Print Entire
Workbook (Figure 3-5). Now in the Print Preview pane, the bottom of the screen shows 1 of 3. 5. Click the Return to Document icon to return to the workbook without printing.
PAUSE. CLOSE the workbook without saving. CLOSE Excel.
Figure 3-5
Printing an entire workbook

Select Print Entire Workbook
Applying Printing Options The Print command in Backstage view offers a number of options for customizing printed workbooks. This exercise prepares you to customize such options as page setup, scale, paper selection, and gridlines, all using the commands in Backstage view.
STEP BY STEP Apply Print Options
Figure 3-6
Print Settings area of Backstage view GET READY. LAUNCH Excel. OPEN the 03 Contoso Potluck HR workbook from the data files for this lesson.
1. With the HR-P1 worksheet active, click the File tab and select Print. View the options in the Print Settings area (Figure 3-6). Notice that the worksheet is small and it might be nice to have lines for people to write in on a printed page.

Worksheet print options
Page orientation options
Paper type options
Margin options
Scaling options
Figure 3-7
Final view of the HR-P2 worksheet in Print Preview 2. Under Settings, click the Margins button and then click Wide. The new margins will allow the worksheet to be hole-punched and put in a binder. 3. Click the Scaling button to display the choices below. The scaling options ensure that all columns, rows, or the entire worksheet fit on one page. • The current choice is No Scaling, so the document prints the same size as in the worksheet. • If you want to fit everything that is on the worksheet on one page, select Fit Sheet on
One Page. • If there are just a couple of columns extra, click Fit All Columns on One Page. • If there are just a couple of rows extra, click Fit All Rows on One Page. 4. In this case, you want to make the text larger without changing the font. Click Custom
Scaling Options. The Page Setup dialog box opens. 5. Make sure that the Page tab is selected and select Landscape so the page prints horizontally. 6. In the Scaling area, type 175 for the % normal size. 7. Click the Sheet tab and in the Print section, select the Gridlines check box. 8. Click OK to return to Backstage view. Notice that the bottom of the screen still shows, 1 of 1, meaning that only one page will print and notice that Print Preview shows larger text with boxes around each cell. 9. Without printing the document, click the Return to Document icon and then click the
HR-P2 worksheet. 10. Press Ctrl+P to go to the Print tab of the Backstage view and notice that the bottom of the screen indicates that the document will print on two pages. 11. Change the Settings to print Landscape, the Scaling to Fit Sheet on One Page, and add gridlines based on the previous steps in this section. The Print Preview should look like Figure 3-7.

12. SAVE the workbook as 03 Contoso Potluck HR Print Ready Solution in the lesson folder on your flash drive.
PAUSE. CLOSE the workbook and LEAVE Excel open for the next exercise.
CHANGING THE EXCEL ENVIRONMENT
Backstage view also offers a number of commands and options for changing the Excel work environment. In this section, you learn to manipulate various elements of the Excel environment, such as the Ribbon and the Quick Access Toolbar. In doing so, you modify Excel’s default settings.
Default settings are pre-set options that determine how Excel will behave when performing an action. For example, a default printer is the one your documents always print to unless you change the setting. By default, there is one worksheet in a workbook and the font is Calibri, 11 points—but you can change those settings too.
Take Note After you customize the Quick Access Toolbar and the Ribbon in the following exercises, you will follow steps to return Excel to the default settings.
Customizing the Quick Access Toolbar You can’t change the size of the Quick Access Toolbar, but you can customize it by adding and removing command buttons. In this exercise, you customize the Quick Access Toolbar by adding commands for functions you use most frequently in Excel, and by organizing the command buttons on the toolbar to best suit your working needs and style.
STEP BY STEP Customize the Quick Access Toolbar
GET READY. OPEN a new blank workbook.
1. Click the File tab to access Backstage view. 2. In the left pane, click the Options tab. The Excel Options dialog box opens. 3. In the left pane of the dialog box, click Quick Access Toolbar to display the Quick
Access Toolbar options. In the right pane, the list on the left includes the commands that you can add to the toolbar. The list on the right shows the commands that are currently shown on the toolbar. 4. In the list on the left, scroll down and click Format Painter (Figure 3-8), and then click the Add button in the center of the two lists to add the Format Painter to the Quick
Access Toolbar.
Figure 3-8
Customizing the Quick Access Toolbar
Default commands group Commands list

5. Using the same process, move five more commands you use often to the Quick
Access Toolbar. When you are done, click OK to apply your changes (the changes don’t take effect until you click OK). 6. Notice that your Quick Access Toolbar now includes additional command buttons.
Similarly, you can remove any command that you added to the toolbar. At any time, you can reset the toolbar to its default settings. 7. Right-click anywhere in the Quick Access Toolbar and then click Customize Quick
Access Toolbar. Near the lower-right corner of the Excel Options dialog box, click the
Reset button, and then click Reset only Quick Access Toolbar. Click Yes to confirm and then click OK.
PAUSE. CLOSE the workbook without saving. CLOSE Excel.
Customizing the Ribbon As mentioned in Lesson 1, the Ribbon is a visual interface that allows you to manipulate items on your worksheet. You can add a new Ribbon tab, add a group on any Ribbon tab, and add commands within a group. A group of commands on the default Ribbon tabs are related in functionality. For example, on the Home tab, the Font group allows you to change the font, font size, add bold, italic, or underline, or change the color of the cell or font.
The Excel Options dialog box also offers selections for customizing the Ribbon. You can add and remove commands, and you can change the location of Ribbon commands to make accessing those you use most frequently more convenient. In this exercise, you use the commands in the Excel Options dialog box to create a new tab and command group to contain your frequently used commands. Then you will reset the customizations to return to the default Ribbon.
STEP BY STEP Customize the Ribbon
GET READY. LAUNCH Excel and OPEN a new blank workbook.
1. Click the File tab to open Backstage view. 2. Click the Options tab. 3. In the Excel Options dialog box, click Customize Ribbon. The Customize the Ribbon options appear. By default, Popular Commands is selected in the Choose commands from drop-down box. The list of Popular Commands appears in the list below the dropdown box. Also, by default, the Main Tabs option appears in the Customize the Ribbon box on the right, with the Ribbon’s main tabs listed below. 4. In the list of Popular Commands, click Format Painter. Note the Add button in the center of the dialog box is now active. 5. In the Customize the Ribbon list on the right, click the + preceding Home to expand the list of command groups within the Home tab if it isn’t already expanded. You can use this method to display the current groups available on a Ribbon tab. 6. Under the Customize the Ribbon options, click the New Tab button shown in Figure 3-9 to insert a new blank tab into the Customize the Ribbon list. When you click New
Tab, a New Group is automatically created inside the new tab.
Figure 3-9
Customizing the Ribbon
Figure 3-10
Rename group dialog box
New Tab button Reset to default settings button

7. Click the New Tab (Custom) list item on the right to select it, and then click the
Rename button. In the Rename dialog box that opens, type My New Tab, and then click
OK. 8. Under your new tab, click New Group (Custom) to select it. Click the Rename button again. This time, the Rename dialog box allows you to select a symbol (Figure 3-10).
Select the hand symbol. In the Display name box, type My New Group, and then click OK.

ClipArt courtesy of Microsoft
Hand symbol
Type a group name
Figure 3-11
Added Ribbon commands 9. In the Customize the Ribbon list on the right, click the My New Group list item. In the command list on the left, click on a command of your choice, and then click the Add button. The command appears on your new Ribbon tab. In the Choose commands from list, select All Commands and then add another command from this list. In the Choose commands from list, select File Tab and then add another command. Your screen should look similar to Figure 3-11.
Customize Ribbon option selected File Tab Newly added tab Custom group
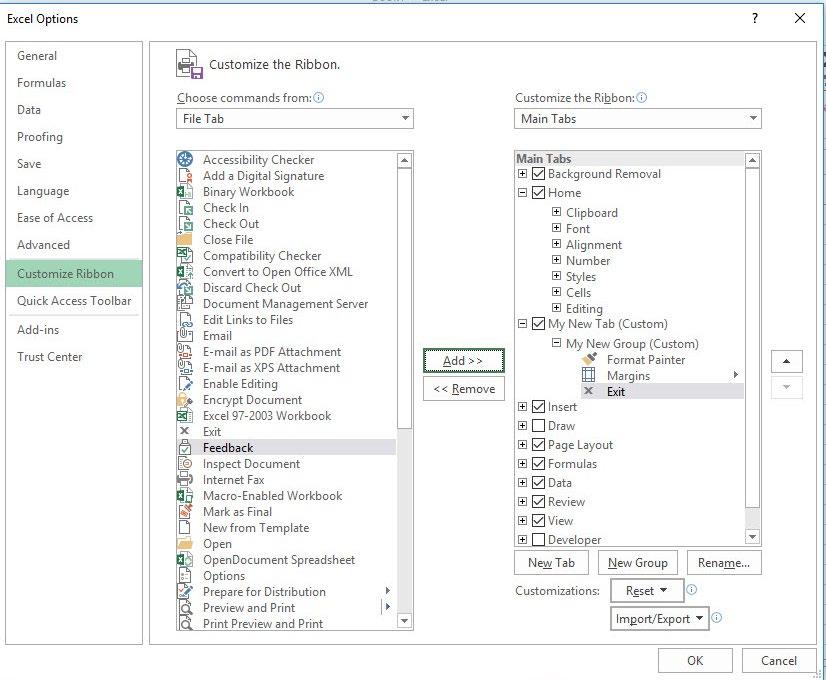
Commands added to Ribbon group
10. Click OK to close the Excel Options dialog box. When you exit, your tab named My
New Tab is displayed on the Ribbon. 11. Click the My New Tab tab. Your commands display in the tab’s My New Group. 12. Right-click anywhere in the Ribbon and then click Customize the Ribbon. Near the lower-right corner of the Excel Options dialog box, click the Reset button and then click
Reset all customizations. Click Yes to confirm and then click OK.
PAUSE. CLOSE Excel.
ACCESSING AND USING EXCEL TEMPLATES
Excel has several templates that are available when you start Excel or when you click the File tab and select New, and many more templates for which you can search. Templates are files that
already include formatting and formulas complete with designs, tools, and specific data types. This exercise familiarizes you with where the templates are located and how to select and use them.
Selecting a Template from the New Tab Templates allow you to create professional workbooks in a fraction of the time it would take you to develop them from scratch. Examples of these are budgets, loan models, invoices, calendars, and so on.
STEP BY STEP Select a Template from the New Tab
GET READY. LAUNCH Excel and OPEN a new blank workbook.
1. Click the File tab and then click New. The New window displays a series of featured templates. You already used the Blank workbook template in this book. 2. Scroll down if necessary and then click the Project tracker template.
Troubleshooting In some cases you will need to search for a template if it doesn’t appear by default. If you can’t find the Project tracker template, type it in the Search for online templates box and press Enter.
3. Click the Create button. Notice that there are two worksheets in this workbook:
Project Tracker with the sample data you can change and Setup that allows you to input a list of categories and employees. When you are finished looking at this template, click
File and then click Close. If prompted, do not save changes. 4. Click the File tab and then click New. 5. Look for and click the Academic calendar (any year) template and click the Create button. 6. Click the month name and select the current month name from the drop-down list. 7. Scroll down the worksheet to display additional months in the template. 8. SAVE the workbook as 03 My Calendar Solution in the lesson folder on your flash drive. 9. Click the File tab and then click New. Notice that the Academic calendar (any year) template appears near the beginning of the list of templates because it was recently used. 10. Click in the Search for online templates box at the top of the window. Type Budget and then press Enter. Notice that Excel displays a downloaded list of templates as well as a Category list on the right so you can narrow the choices (Figure 3-12).
Figure 3-12
Budget templates displayed in the New window
Home button returns to the original New window Search box allows you to look for additional templates Categories of templates
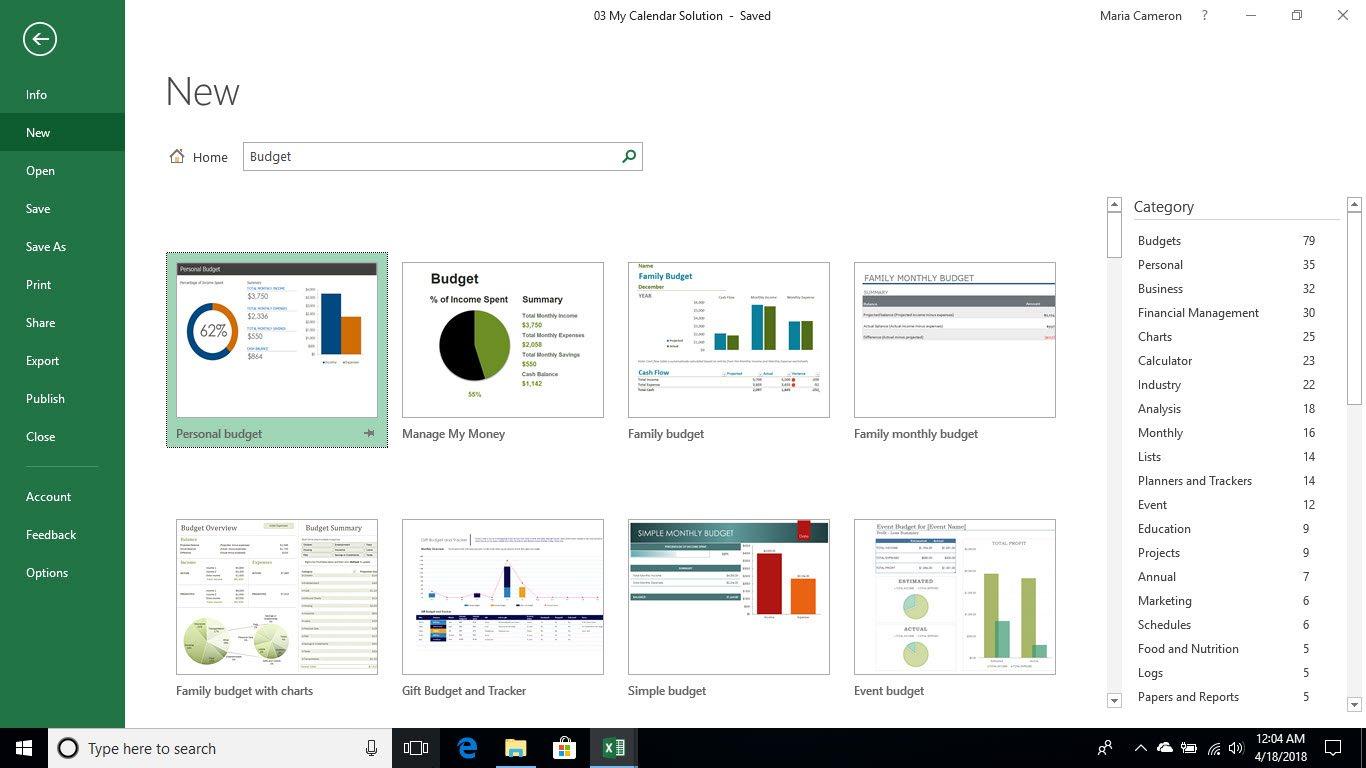
STOP. CLOSE Excel.
Take Note You can modify the calendar workbook with your name, company name, and favorite pictures to personalize your calendar and make it your own or use as a gift for others.
Knowledge Assessment
Multiple Choice
Select the best response for the following statements.
1. Which of the following is where you can save, select a template, change document properties, and close or exit Excel? a. Backstage b. Print c. Edit d. Windows 2. To change printer, layout, or margin settings, you click the File tab and use which of the following options? a. Info b. Options c. Print d. Open 3. Which of the following can be customized for quicker access to your most commonly used commands? a. Print Preview b. Quick Access Toolbar c. Printer setup d. Workbook 4. When you modify the Ribbon, which of the following is created? a. Command b. Tab c. Button d. Worksheet 5. Which predesigned file already has a significant amount of formatting, text, and other features? a. Blank workbook b. Preset file c. Text file d. Template
True/False
Circle T if the statement is true or F if the statement is false.
T F 1. To access an Excel template, you can click the File tab and then click New. T F 2. If you have too many columns on a page, the only option to display them all on a printed page is to decrease the column width. T F 3. You can access Backstage view by pressing Ctrl+B. T F 4. In Excel, you can add your most commonly used commands to the Quick Access Toolbar. T F 5. You can create a completely new Ribbon tab as well as groups on that ribbon.
Projects
Project 3-1: Searching for and Using a Template
In this project, you will find a template for a To Do list and add an item to the list.
GET READY. LAUNCH Excel and OPEN a new blank workbook.
1. Click the File tab, click New, and then search for the To do list template. 2. Click the template and then click the Create button. 3. Add a to do list item in row 12 of the To Do List worksheet. 4. SAVE the workbook as 03 My To Do List Solution in the lesson folder on your flash drive. If Excel displays a message box, click Yes. CLOSE the workbook.
PAUSE. LEAVE Excel open for the next project.
Project 3-2: Printing a Specific Area of a Worksheet
In this project, you will print a selected area in the worksheet and then print a specific worksheet.
GET READY. OPEN the file you saved in the previous project, titled 03 My To Do List Solution.
1. Select the range B1:C12. 2. Click File to display Backstage view. 3. Click Print in the left pane of Backstage view. 4. Under Settings, click the Print Active Sheets button, and then click Print Selection. 5. Click the Print button to print the selected area of the worksheet. 6. Return to Backstage view, click the Print tab, click the Print Selection button, and then click Print Active Sheets. 7. Click the Print button to print the active worksheet. 8. CLOSE the workbook without saving.
STOP. CLOSE Excel.






