
27 minute read
LESSON 4: USING BASIC FORMULAS
Using Basic Formulas 4
LESSON SKILL MATRIX
Advertisement
Skills
Exam Objective
Understanding and Displaying Formulas Display formulas Using Cell References in Formulas Insert references
Using External Cell References Insert references
Objective Number
1.4.8
4.1.1
4.1.1
SOFTWARE ORIENTATION
Excel enables you to create many formulas by simply typing in a cell or using your mouse pointer to select cells to include in a formula. For example, you can create basic formulas for addition, subtraction, multiplication, and division using these methods. However, as you have discovered in previous lessons, the user interface offers tools that make it easier to work with data. In this lesson, you use a few command groups on the Formulas tab to display formulas and name ranges to be used in formulas.
Name Box Formula bar View and edit named ranges Define Name Create from Selection Show Formulas
Figure 4-1
The Formulas tab in Excel 2016
Use Figure 4-1 as a reference throughout this lesson as you become familiar with some of the command groups on the Formulas tab and use them to work with formulas. You learn about additional commands on the Formulas tab in the next lesson, which addresses functions.
UNDERSTANDING AND DISPLAYING FORMULAS
The real strength of Excel is its capability to perform common and complex calculations. The formula is one of the essential elements of Excel, which enables you to add, subtract, multiply, and divide numbers. When you enter a formula in a cell, the formula is stored internally and the results are displayed in the cell. You can view the underlying formula in the formula bar when the cell is active, when you double-click the cell to edit it, or by using the Formulas tab.
STEP BY STEP Display Formulas
GET READY. LAUNCH Excel 2016 and OPEN a new blank workbook.
1. Click cell A1. 2. Type =7+8*3/2-4 and press Enter. You just entered a formula. Take Note Formulas should be typed without spaces, but if you type spaces, Excel removes them when you press Enter.
Figure 4-2
Viewing a formula in the formula bar 3. Click cell A1. Notice that the result of the formula displays in the cell, but the formula itself appears in the formula bar (Figure 4-2).

Result of the formula displays in the cell Formula displays in the formula bar
4. Double-click cell A1. The formula appears in both the active cell and the formula bar. You can edit the formula in this mode. 5. Press Enter. 6. Click the Formulas tab, and then in the Formula Auditing group, click Show Formulas. The formula in cell A1 displays within the cell. Take Note While you are displaying formulas in the worksheet, the results of those formulas will not be shown.
7. Click Show Formulas again to turn off formula display. 8. SAVE the workbook as 04 Formula Practice Solution in the lesson folder on your flash drive.
PAUSE. LEAVE the workbook open to use in the next exercise.
A formula is an equation that performs calculations, such as addition, subtraction, multiplication, and division, on values in a worksheet. In Excel, a value can be a number, a cell address, a date, text, or Boolean data, but is usually a number or cell address in terms of formulas. A formula consists of two elements: operands and calculation operators. Operands identify the values to be used in the calculation. An operand can be a constant value, or a variable such as a cell reference, a range of cells, or another formula. A constant is a number or text value that is entered directly into a formula. A variable is a symbol or name that represents something else, which can be a cell address, a range of cells, and so on. Calculation operators specify the calculations to be performed. To allow Excel to distinguish formulas from data, all formulas begin with an equal sign (=).
Take Note You can begin a formula with a plus (+) sign or a minus (−) sign as the beginning calculation operator, but Excel changes it to an equal sign when you press Enter. Excel doesn’t recognize a construct like 3+4= as a legitimate formula. Excel treats it like an ordinary string of characters.
Table 4-1
Excel arithmetic operators Excel uses four types of calculation operators: arithmetic, comparison, text concatenation, and reference. This lesson covers several arithmetic operators and the equal sign, which is a comparison operator. The arithmetic operators are listed in Table 4-1.
Arithmetic Operator Name
Plus sign
Minus sign
Asterisk
Forward slash
Percent sign
Caret
Calculation Example
Addition
Subtraction 5+2
5–2
Negation
Multiplication
Division –5
5*2
5/2
Percent 20%
Exponentiation 5^2
When you build a formula, it appears in the formula bar and in the cell itself. When you complete the formula and press Enter, the value displays in the cell and the formula displays in the formula bar if you select the cell. You can edit a formula in the cell or in the formula bar the same way you can edit any data entry.
When you click the Show Formulas button on the Formulas tab, all formulas in your worksheet display. Click the Show Formulas button again to toggle off display of formulas.
UNDERSTANDING ORDER OF OPERATIONS
If you use more than one operator in a formula, Excel follows a specific order—called the order of operations—to calculate the formula. Parentheses play an important role in controlling the order of operations.
STEP BY STEP Understand Order of Operations
Figure 4-3
Parentheses added to the formula GET READY. USE the 04 Formula Practice Solution workbook that is open from the previous exercise. 1. Click cell A1 to make it the active cell. 2. Click in the formula bar. 3. Insert parentheses around 7 + 8. 4. Insert parentheses around 3 / 2. 5. Insert another set of parentheses around (7 + 8) * (3 / 2), as shown in the formula bar in
Figure 4-3. Press Enter. The result in A1 changes to 18.5.

6. SAVE the workbook as 04 Order of Operations Solution in the lesson folder on your flash drive, and then CLOSE the workbook.
Excel applies the rules of mathematics to determine how formulas are calculated. The following is the order in which arithmetic operators are applied:
• Negative number (−) • Percent (%) • Exponentiation (ˆ) • Multiplication (*) and division (/) (left to right) • Addition (+) and subtraction (−) (left to right) For example, consider the original formula:
7 + 8 * 3 / 2 − 4 = 15
Following arithmetic operator priorities, the first operation is 8 multiplied by 3 and that result is divided by 2. Then 7 is added and 4 is subtracted.
You can use parentheses in a formula to override the standard order of operations. Excel performs calculations on formulas inside parentheses first. Parentheses inside of parentheses are called nested parentheses. Calculations are performed on formulas in the innermost set of parentheses first, and from left to right if nested parentheses are at the same level. Therefore, the result of the following formula with parentheses is different from the previous one:
((7 + 8) * (3 / 2)) − 4 = 18.5
Following arithmetic operator priorities, the first operation is the sum of 7 + 8 multiplied by the quotient of 3 divided by 2. Then, 4 is subtracted.
Take Note While modifying a complex formula, if you decide to revert back to the original formula and start over, just press Esc. If you’ve already pressed Enter, you’ll need to click the Undo button on the Quick Access Toolbar.
USING CELL REFERENCES IN FORMULAS
As you learned in Lesson 1, “Overview,” each cell in an Excel worksheet has a unique identifier indicating its column and row, such as A1 (column A, row 1) or E4 (column E, row 4). When you create a formula, you can reference a cell’s identifier rather than typing the number that appears in that cell. A cell reference identifies a cell’s location in the worksheet, based on its column letter and row number. Using a cell reference rather than the data displayed in a cell gives you more flexibility in your worksheet. If the data in a cell changes, any formulas that reference the cell change as well. For example, if cell E1 contains the number 12 but is later changed to 15, any formula that references cell E1 updates automatically. The same principle applies to a cell that contains a formula and is referenced in another formula.
Using Relative Cell References in a Formula A relative cell reference is one that adjusts the cell identifier automatically if you insert or delete columns or rows, or if you copy the formula to another cell. A relative cell reference is, therefore, one whose references change “relative” to the location where it is copied or moved.
GET READY. OPEN the 04 Budget Cell References workbook from the data files for this lesson.
1. Click cell B18. 2. Click in the formula bar and replace 1200 with B3. Notice that cell B3 is highlighted and surrounded by a blue border while you’re modifying the formula (Figure 4-4).
Figure 4-4
Entering a relative cell reference
Entering a relative cell reference

Cell B3 is highlighted and surrounded by a blue border
Take Note You can use either uppercase or lowercase when you type a cell reference in a formula. For example, it does not matter whether you type B4 or b4 in the formula you enter. Excel changes the reference to uppercase when you press Enter.
1. Press Enter. The formula in cell B18 now uses a relative cell reference to cell B3. 2. Copy cell B18 to cell B21. The displayed result changes to 400. 3. Notice in the formula bar that the formula in cell B21 is =B6+500-100, but the formula you copied is =B3+500-100. That’s because the original cell reference of cell B3 changed to cell B6 when you copied the formula down three cells, and cell B6 is blank.
The cell reference is adjusted relative to its position in the worksheet. 4. An alternate way to use a cell reference is to click the cell being referenced while creating or modifying a formula. With cell B21 still active, click in the formula bar and select B6 within the formula. 5. Click cell B3. Cell B3 becomes highlighted and surrounded by a blue dashed border, and cell B3 appears in the formula bar rather than cell B6. Press Enter. 6. SAVE the workbook as 04 Budget Cell References Solution in the lesson folder on your flash drive.
PAUSE. LEAVE the workbook open to use in the next exercise.
You use relative cell references when you want the reference to automatically adjust when you copy or fill the formula across rows or down columns in ranges of cells. By default, new formulas in Excel use relative references.
In this exercise, you learn two methods for creating formulas using relative references:
• By typing the formula directly into the cell • By clicking a cell to include in the formula rather than typing the cell reference The second method is usually quicker and eliminates the possibility of typing an incorrect cell identifier, especially if you need to create a formula with many cell references. For example, it might be easy to make a mistake typing =D2+D7+D9+D12+D14 rather than just clicking each cell to add it to the formula.
You can also reference a range of cells in a formula, which you learn about later in this lesson.
Cell referencing raises another important point about Excel. When you perform math on a series of numbers on paper, they’re usually right next to each other in a column or a single row. In a worksheet, the numbers don’t have to be adjacent: You can create formulas that reference cells anywhere in the worksheet.
Take Note When constructing a worksheet, plan on using relative cell references unless you know there will be a reason not to adjust the cell identifier when you insert or delete columns and rows.
Using Absolute Cell References in a Formula Sometimes you do not want a cell reference to change when you move or copy it. To make an absolute cell reference, use the dollar sign ($) before the column and row of the cell you want to reference.
Figure 4-5
An absolute cell reference GET READY. USE the 04 Budget Cell References Solution workbook that is open from the previous exercise. 1. Click cell B18. 2. Click in the formula bar and insert dollar signs in the B3 cell reference so it looks like $B$3. 3. Press Enter. The formula in cell B18 now uses an absolute cell reference to cell B3. 4. Copy cell B18 to cell B21. The displayed result is 1600, which matches B18. 5. Copy cell B21 to cell C21. The displayed result is still 1600. 6. Notice in the formula bar that the formulas in cells B21 and C21 are =$B$3+500-100.
Figure 4-5 shows the formula for cell C21. Regardless of where you copy the formula in the worksheet, the formula still refers to cell B3.

An absolute cell reference contains two dollar signs
Cells B21 and C21 show the results of the same absolute cell reference
7. SAVE the workbook.
PAUSE. LEAVE the workbook open to use in the next exercise.
An absolute cell reference refers to a specific cell or range of cells regardless of where the formula is located in the worksheet. Absolute cell references include two dollar signs in the formula, preceding the column letter and row number. The absolute cell reference $B$3, for example, always refers to column (B) and row (3). When you copy the formula to any other cell in the worksheet, the absolute reference will not adjust to the destination cells.
Using Mixed Cell References in a Formula You can also create a mixed reference in which a column or a row is absolute, and the other is relative. For example, if the cell reference in a formula is $A5 or A$5, you would have a mixed reference in which one component is absolute and one is relative.
Figure 4-6
A mixed cell reference GET READY. USE the 04 Budget Cell References Solution workbook that is open from the previous exercise. 1. Click cell B21. 2. Click in the formula bar and delete the dollar sign before 3 in the formula so it looks like $B3. 3. Press Enter. The formula in cell B21 now uses a mixed cell reference. 4. Copy cell B21 to cell C22. The displayed result is 440, which is different from the result in B21. That’s because the formula in C22 references cell B4 (Figure 4-6). The dollar sign before the B in the formula is absolute, but the row number is relative.

A mixed cell reference contains one dollar sign
Cell C22 shows the result of a mixed cell reference
5. Delete the contents of cell B21, cell C21, and cell C22. 6. SAVE the workbook.
PAUSE. LEAVE the workbook open to use in the next exercise.
A mixed cell reference is a cell reference that uses an absolute column or row reference, but not both.
In the exercise, the column portion of the cell reference is absolute and remains unchanged in the formula regardless of where the formula is copied. The row portion of the formula is relative (no dollar sign precedes the row number of 3), so that part of the cell reference changes when the cell is copied.
If you copy a formula across rows or down columns, the relative reference automatically adjusts, and the absolute reference does not adjust. For example, when you copied the formula containing the mixed reference $B3 to a different cell in column C, the reference in the destination cell changed to $B4. The column reference remained the same because that portion of the formula is absolute. The row reference adjusted because it is relative.
USING EXTERNAL CELL REFERENCES
You’ve been creating or modifying cell references that refer to cells in the same worksheet. However, you can also refer to cells in another worksheet in the same workbook or to another workbook entirely. References to cells located in a separate workbook are considered external references. Unless you specify another worksheet or workbook, Excel assumes your cell references are to cells in the current worksheet.
Referring to Data in Another Worksheet An external reference refers to a cell or range in a worksheet in another Excel workbook, or to a defined name in another workbook. (You learn how to define range names later in this lesson.) You might need to use this strategy, for example, to create a summary of data in one worksheet based on data in another worksheet. The basic principles for building these formulas are the same as those for building formulas referencing data within a worksheet.
STEP BY STEP Refer to Data in Another Worksheet
Figure 4-7
Creating a link to a worksheet in the same workbook GET READY. USE the 04 Budget Cell References Solution workbook that is open from the previous exercise. 1. Click the Summary sheet tab. 2. Click cell D8. You want the average payment for electricity to appear in this cell, similar to the content that appears in B20 in the Expense Details worksheet. However, your formula must reference the Expense Details worksheet to gather the data. 3. Type =SUM(‘Expense Details’!N8)/12 and press Enter. This formula divides the value of cell N8 in the Expense Details worksheet by 12. The result is 176, rounded due to cell formatting applied to the worksheet (Figure 4-7).

The formula includes a reference to the Expense Details worksheet, which is in the same workbook as the Summary worksheet
Cell D8 shows the result of a formula that references a cell in the Expense Details worksheet
4. SAVE the workbook.
The format of a formula that references a cell in another worksheet is SheetName!CellAddress. That is, you enter the external worksheet name followed by an exclamation point, and then the cell address in the external worksheet. For worksheet names that include one or more spaces, you need to enclose the name in single quotation marks, similar to ‘Sheet Name’!CellAddress.
You can also refer to a range of cells in an external worksheet. For example, in the exercise, you can use a similar formula, =SUM(‘Expense Details’!B8:M8)/12, to accomplish the same task. This formula adds the values in the range B8:M8 and then divides them by 12 to produce the average monthly payment for electricity over one year.
Microsoft calls references to cells in another worksheet or in another workbook links because you are essentially linking to data in those remote locations.
Referencing Data in Another Workbook The procedure for referencing data in another workbook is nearly the same as referencing data in another worksheet in the same workbook. The difference is that, when creating a reference to cells in another workbook, you must enclose the other workbook name in square brackets ([ ]) and both workbooks must be open.
STEP BY STEP Reference Data in Another Workbook
Figure 4-8
An external reference to a cell in another workbook GET READY. USE the 04 Budget Cell References Solution workbook that is open from the previous exercise. 1. OPEN a second workbook, the 04Budget2016 workbook from the data files for this lesson. 2. Return to the 04 Budget Cell References Solution workbook. On the Summary sheet, click cell C3. 3. Type =([04Budget2016.xlsx]Summary!B3) (Figure 4-8) and press Enter. The formula links to cell B3 on the Summary sheet in the workbook named 04Budget2016.

The formula includes an external reference to the Summary worksheet in the 04Budget2016 workbook
Cell C3 contains the formula with an external reference
4. SAVE the 04 Budget Cell References Solution workbook and then CLOSE the workbook. 5. CLOSE the 04Budget2016 workbook.
PAUSE. LEAVE Excel open for the next exercise.
USING CELL RANGES IN FORMULAS
In Excel, groups of cells are called ranges. The cell groups are either contiguous or non-contiguous. You can name (define) ranges, change the size of ranges after you define them, and use named ranges in formulas. The Name Box and the Name Manager help you keep track of named ranges and their cell addresses. You can also use the Paste Names command to create a list of named ranges and their addresses in a worksheet.
Naming a Range When you refer to the same cell range over and over, it might be more convenient to give it a name. Excel recognizes the name as the cell range and uses the values in those cells to do what you specified. For instance, if you have a series of sales figures in a column, instead of referring to them as the range C4:C10, you can name them SalesQ3. Any time you use the name SalesQ3 in a formula, Excel would then use the values in those cells.
STEP BY STEP Name a Range of Cells
GET READY. OPEN the 04 Budget Ranges workbook from the data files for this lesson. 1. Click Enable Content, if prompted. If a message box is displayed, click Continue. Click
Yes if prompted to make the file a Trusted Document. Click the Expense Details sheet tab. 2. Select B3:D14. These are the cells to be named. 3. To the left of the formula bar, click the Name Box. 4. Type a one-word name for the list, such as Q1Expenses, and then press Enter. The range name appears in the Name Box (Figure 4-9). Excel saves this name and uses it in any subsequent reference to this range.
Figure 4-9
Using the Name Box to name a range
The range name appears in the Name Box The highlighted cells that are part of the range

5. An alternative way to name a range is to use the New Name dialog box. Select
B16:M16. 6. Click the Formulas tab, and then in the Defined Names group, click Define Name. The
New Name dialog box opens (Figure 4-10). 7. Excel uses the row heading as the range name, shown in the Name text box. You can change the name if you like. For this exercise, leave the default name. 8. Click the Scope drop-down arrow. Your options are Workbook, Expense Details, and
Summary. The last two entries correspond to individual sheets in the workbook. Select
Workbook.
Figure 4-10
Using the New Name dialog box to name a range
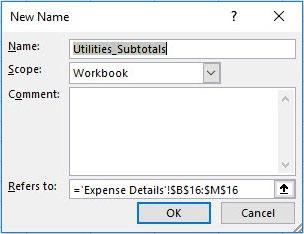
9. Type comments in the Comment text box, if you like. 10. Leave the reference that appears in the Refers to text box. This is the range you selected. Notice that the sheet name is also included automatically. 11. Click OK. The name Utilities_Subtotals is saved for the range B16:M16. 12. A third way to name a range is to use the Create Names from Selection dialog box.
Select N2:N14. This selection includes the column heading label. 13. On the Formulas tab, in the Defined Names group, click Create from Selection. The
Create Names from Selection dialog box opens. 14. Excel determines that you want to use the column heading label as the range name.
Click OK. The range is saved with the name Total. 15. Click the Name Box drop-down arrow. You have three named ranges from which to select. Press Esc to close the list. 16. SAVE the workbook as 04 Budget Ranges Solution in the lesson folder on your flash drive.
PAUSE. LEAVE the workbook open to use in the next exercise.
As you learned in Lesson 2, a range is a group of adjacent cells that you select to perform operations on all of the selected cells. You refer to a cell range by separating the first and last cell in the range by a colon, such as B1:B9 and D4:G9.
A named range is a group of cells, and occasionally a single cell, with a designated name. The most common reason to name a range is to refer to it in formulas and functions. Naming ranges or an individual cell according to the data they contain is a time-saving technique, even though it might not seem so when you work with limited data files in practice exercises. However, naming a range in a large or complex worksheet enables you to go to the location quickly, similar to a bookmark.
After selecting a range of cells, you can name the range using three different methods:
• By typing a name in the Name Box next to the formula bar • By using the New Name dialog box • By using the Create Names from Selection dialog box Rules and guidelines for naming ranges include the following:
• Range names can be up to 255 characters in length. • Range names may begin with a letter, the underscore character (_), or a backslash (\). The rest of the name may include letters, numbers, periods, and underscore characters, but not a backslash. • Range names may not consist solely of the letters “C”, “c”, “R”, or “r”, which are used as shortcuts for selecting columns and rows.
• Range names may not include spaces. Microsoft recommends you use the underscore character (_) or period (.) to separate words, such as Fruit_List and Personal.Budget. • Range names cannot be the same as a cell reference, such as A7 or $B$3. All names have a scope, either to a specific worksheet or to the entire workbook. The scope of a name is the location within which Excel recognizes the name without qualification. Excel requires that a name must be unique within its scope, but you can use the same name in different scopes. In the New Name dialog box, if you select a worksheet name from the Scope list, the scope is at the local worksheet level. If you select Workbook, the scope is at the global workbook level.
If you defined a named range after you entered a cell reference in a formula, you might want to update the existing cell reference to the defined name. Select an empty cell, click the arrow next to Define Name, and click Apply Names. In the Apply Names dialog box, click one or more names, and click OK.
Take Note You can use the same name for equivalent ranges in other worksheets within a workbook. Include the name of the worksheet in brackets before the range name to identify which worksheet you’re referring to.
After creating named ranges, you can select a name in the Name Box list to select the named range on the worksheet.
Creating a Formula that Operates on a Named Range You can use the name of any range in a formula, just as you can use a cell identifier.
STEP BY STEP Create a Formula that Operates on a Named Range
GET READY. USE the 04 Budget Ranges Solution workbook that is open from the previous exercise.
1. In the Expense Details sheet, click cell A21. 2. Type First Quarter Expenses and then press Tab. 3. In cell B21, type =SUM(. 4. On the Formulas tab, in the Defined Names group, click Use in Formula. 5. Select Q1Expenses from the list (Figure 4-11), type ) to close the formula and then press
Enter. The total amount of expenses for January through March appears in cell B21.
Figure 4-11
Using a named range in a formula
Selecting Q1Expenses from the Use in Formula drop-down list
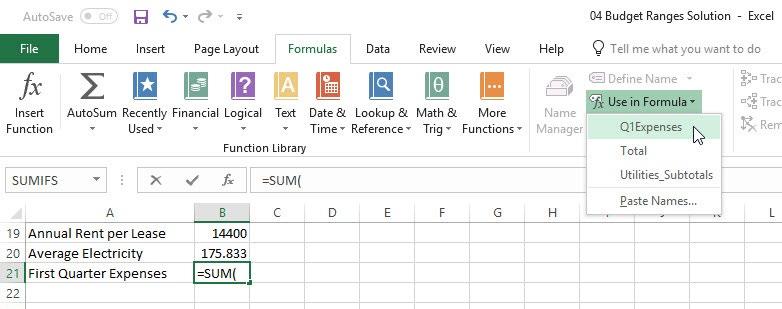
6. SAVE the 04 Budget Ranges Solution workbook and then CLOSE the workbook.
Knowledge Assessment
Multiple Choice
Select the best response for the following statements.
1. Which of the following is not an arithmetic operator? a. + b. − c. * d. ] 2. Per the order of operations, which of the following is calculated first? a. Addition (+) and subtraction (−) (left to right) b. Exponentiation (ˆ) c. Percent (%) d. Negative number (−) 3. Which of the following is an acceptable name for a named range? a. C7 b. subtotal_west c. subtotal west d. subtotal/west 4. Which of the following is an example of an absolute cell reference? a. A9 b. A$9 c. $A$9 d. A9:E9 5. Which of the following is an example of a mixed cell reference? a. A9 b. A$9 c. $A$9 d. A9:E9
True / False
Circle T if the statement is true or F if the statement is false.
T F 1. To allow Excel to distinguish formulas from data, all formulas begin with an equal sign (=). T F 2. Regarding a named range, the scope of a name is the location within which Excel recognizes the name without qualification. T F 3. You can create a new range by selecting the cells and typing a name in the Name Box next to the formula bar. T F 4. The order of operations determines which parts of a formula are calculated before other parts of the formula. T F 5. The formula = 6 * 2 / 3 produces the same result as = 6 * (2 / 3).
Projects
Project 4-1: Working with the Order of Operations
In this project, you will practice working with the order of operations.
GET READY. LAUNCH Excel and OPEN the 04 Project Operations Practice workbook from the data files for this lesson.
1. Select cell C3 and then modify the formula by inserting parentheses around 5+2. Press
Enter. The new formula should be =(5+2)*8. The value in cell C3 changes from 21 to 56. 2. Select cell D2. Click in the formula bar and then place parentheses around 65–29. Press
Enter. The new formula should be =(65–29)*8+97/5. The value in cell D2 changes from −147.6 to 307.4. 3. Select cell D2. Click in the formula bar and then place parentheses around 97/5. Press
Enter. The new formula should be =(65–29)*8+(97/5). The value in cell D2 remains the same at 307.4. 4. Select cell D2. Click in the formula bar and then change the parentheses so the formula looks like =(65–(29*8)+97)/5. Press Enter. The value in cell D2 changes to –14. 5. SAVE the workbook as 04 Project Operations Solution in the lesson folder on your flash drive, and then CLOSE the workbook.
PAUSE. LEAVE Excel open for the next project.
Project 4-2: Naming a Range and Using the Range in a Formula
In this project, Relecloud Airlines wants you to analyze the sales and expense data from its four-year history.
GET READY. LAUNCH Excel if it is not already open. 1. OPEN the 04 Income Analysis workbook from the data files for this lesson. 2. On the Sales sheet, select B4:E4, and then use the Define Name command on the
Formulas tab to name the range. Accept the defaults in the dialog box. 3. Select B5:E5 and use the Name Box to name the range. Use the row heading as the range name using an underscore to separate the words. 4. Select A6:E6. Use the Create from Selection command on the Formulas tab to name the range. Use the default option in the dialog box. 5. Create a named range for A7:E7 using the method of your choice. 6. Create a formula in cell F4 that sums the values in B4:E4 using the range name. 7. Repeat Step 6 for the other three income sources. 8. Create range names on the Expenses sheet using the method of your choice. 9. Total the four expense categories on the Expenses sheet as you did on the Sales sheet.
Be careful to select the worksheet range name rather than the workbook range name in each case. You use this workbook again in Lesson 5 and create formulas with functions on the Analysis sheet. 10. SAVE the workbook as 04 Income Analysis Solution in the lesson folder on your flash drive, and then CLOSE the workbook.
STOP. CLOSE Excel.






