
10 minute read
B. ABRIR Y CERRAR CUENTA EN PROGRAMA REST
B. Abrir y cerrar cuenta en Programa REST
Sigue los pasos que a continuación te detallo para abrir una cuenta, imprimir el voucher y cerrar una cuenta en el Programa REST:
Advertisement
Inicio
1. Abre el programa dando clic en el ícono ubicado en el escritorio de con el nombre del restaurante. 2. Ingresa tu clave de acceso o desliza la tarjeta. 3. Se despliega la pantalla de inicio donde se puede ver el centro de consumo, turno y usuario.
4. Revisa la actividad en la que se está trabajando ya sea desayuno, lunch o cena, según la hora. Cambia la actividad con el botón “10 Cambiar actividad” y reinicia el sistema. (Este paso se deberá realizar en cada estación)

Abrir nueva mesa
5. Selecciona el siguiente botón vacío para abrir una nueva cuenta y anota el número de la mesa. Nota: En caso de tener una mesa con REFINE, para agregar artículos con cargo adicional es necesario abrir una nueva cuenta. No se puede tener en una misma factura, productos con precio de venta $0 y productos con cargo.
Si la mesa ya se encuentra abierta te aparecerá una ventana indicándote qué usuario la tiene abierta.
6. En la pantalla principal verás tu usuario (a), el área de captura (b), los botones de los grupos de artículos (c), así como los botones para visualizar los artículos de Plan
Europeo (d), Refine Todo Incluido (e) o el Menú completo (f).


b
a f d

c e
Número de comensal
7. Si tus clientes te indican que requieren cuentas separadas utiliza la opción para asignar el número de comensal. Cambia el número antes de ingresar los artículos para asignarlos a la cuenta correspondiente. 8. Para ingresar los artículos, selecciona el grupo donde se encuentran los artículos que vas a ingresar, por ejemplo: “Sopas”, “Entradas”, etc. 9. Selecciona los platillos que solicita el huésped los cuales se irán enlistando en la columna de la izquierda.
10.Selecciona para aumentar o para disminuir la cantidad del mismo platillo o para cancelarlo.
También podrás ingresar los platillos utilizando el teclado para ello da clic en la barra de
texto y escribe el artículo utilizando los códigos numéricos que se muestran en los botones siguiendo esta fórmula: Grupo (2 dígitos)+artículo (3 dígitos)*cantidad*número de comensal + Enter Si es una pieza y es para el comensal 1 no necesitas escribir estos datos. Ejemplo: El grupo de sopas tiene el número 104 por lo que: 104001*1*2 = 1 Sopa de lima para la silla 2


Comentarios
11.Si requieres agregar una observación en algún artículo selecciona el artículo y presiona la tecla F8 o el botón “F8 Comentarios”, elige si deseas que sea temporal (el comentario no se guardará para futuras ocasiones) o permanente si requieres que el comentario esté siempre disponible para futuros pedidos. a. Temporal: oprime el botón temporal, ingresa el comentario en el campo y oprime OK.
La nota aparecerá debajo del símbolo + o .
b. Permanente: oprime el botón o botones para ingresar el comentario que requieras, verás en la parte superior una barra negra donde irán apareciendo tus comentarios, al terminar oprime de nuevo F8 o el botón de “F8 comentarios”. Esta opción solo la deberá utilizar el Supervisor del Restaurante.

Nota: si requieres un comentario permanente y también uno temporal ingresa primero el permanente y regresa al menú de comentarios para ingresar el temporal, ingresa el comentario temporal al inicio o al final del texto ya ingresado.
Ordenar productos por tiempos
12. Cuando hayas terminado de ingresar todos los productos ordénalos según los tiempos en los que requieras que se elaboren en la cocina, para ello selecciona el artículo que


quieras bajar y utiliza las flechas para colocarlo en la ubicación que necesites (a). 13. Selecciona el último platillo de cada tiempo y oprime el botón “2 tiempo” (b) o “3 tiempo” (c) para indicar dónde comienza el 2º o el 3º tiempo. 14. Una vez que hayas terminado de seleccionar todo el pedido oprime la tecla F4 o el botón “F4 Enviar” (d) para que se imprima el pedido en la impresora correspondiente ya sea (cocina fría, cocina caliente, bar, postres o pizzas).
Nota: la cocina o el bar recibirá el voucher completo indicando los tiempos de servicio que indicaste.
a

b c
d
Enviar a trabajar
15. Para informar a la cocina que requieres que trabaje el 2º o 3º tiempo oprime el botón “FIRE” y después el botón “2 TIEMPO” o “3 TIEMPO”. La cocina recibirá un ticket diciendo “trabaja 2 TIEMPO” indicando el número de mesa y el mesero. Nota: cuando la orden ya se envió a trabajar los registros se muestran en color rojo. 16. Presiona F4 Enviar para mandar a trabajar los artículos, se imprimirá un ticket de trabajo en la cocina o bar correspondiente y los artículos se pondrán de color rojo.

17. Si deseas cancelar un producto que ya se envió a trabajar (color rojo) deberás solicitar autorización del Supervisor ya que te solicitará una clave/tarjeta y el motivo de la cancelación. Si hay más de 2 piezas del artículo a cancelar, proporciona la cantidad.
18. Selecciona el artículo a cancelar y oprime 19. Ingresa el motivo de la cancelación y OK
20. Se mostrarán los artículos cancelados en color morado y aparecerá por duplicado con la cantidad en negativo.
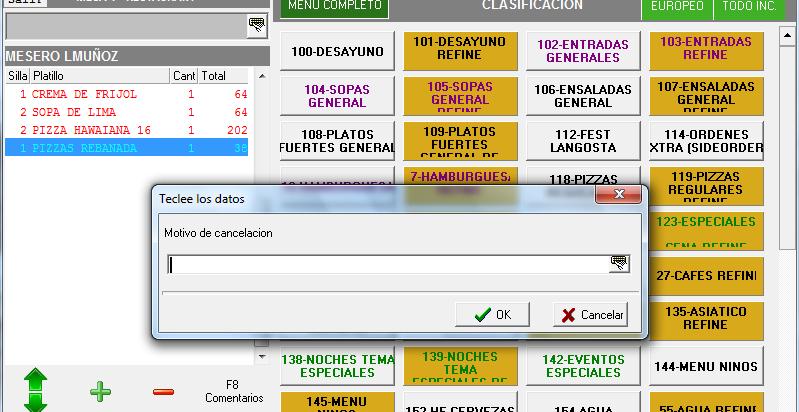

21. Al finalizar el servicio una vez que el huésped te ha solicitado la cuenta si te solicita pago con cuentas separadas puedes reasignar los consumos a la silla correspondiente antes de facturar. Para ello selecciona el botón “Opciones” y “Reasignar Consumos”

22. En la siguiente ventana podrás crear una nueva silla con el botón “Nueva silla”.

23. Al seleccionar cada silla aparecen los consumos asignados en la columna de la izquierda, selecciona los productos que requieras retirar de la silla y oprime el botón
. 24. En la columna de la derecha se enlistan los consumos disponibles, si requieres asignar
un platillo a la silla, selecciona un artículo y oprime la tecla .
Asignar mesa a otro mesero (Se requiere la autorización del supervisor)
25. Si requieres asignar la mesa a otro mesero selecciona el botón “opciones” y “Cambiar mesero”. 26. En la ventana selecciona el número de mesa, aparecerá el mesero que está trabajando esa mesa. Si requieres reasignar todas sus mesas selecciona la casilla “asignar todas las mesas a otro mesero”.
27. Busca el nombre del mesero a quién deseas asignar y da clic en Aplicar.

Impresión de voucher y cobro
28. Cuando el cliente te haya solicitado la cuenta, abre la mesa y oprime el botón “F5 Voucher” o la tecla F5 abrirá la siguiente ventana:

29. Selecciona la forma en la que imprimirás el voucher:
Las sillas se marcan de un solo color y se aplica una sola cuenta.
Las sillas se marcan de diferentes colores y se aplican tantas cuentas
como sillas. También se puede agrupar escogiendo un color y luego las sillas que se desean agrupar.
Otras opciones:
Si se tiene necesidad de reagrupar las sillas para facturar.
Para regresar a pantalla de mesas abiertas.
Para salir a la pantalla principal
Imprimir voucher
30. Una vez seleccionadas las sillas a facturar oprime F5 Facturar para imprimir el voucher. 31. Aparecerá la ventana para seleccionar la forma de pago. a. Si estás seguro que el cliente pagará haciendo cargo en su habitación y cuentas con su tarjeta, selecciona el botón F3 Tar Club. b. Si no sabes cómo pagará el cliente selecciona Efectivo y más adelante cambia la forma de pago a la correspondiente.

Cargo a la habitación: a. Selecciona F3 Tar. Club y al aparecer la ventana “Read cards” pasa la tarjeta del huésped en el lector.

Si no cuentas con la tarjeta del cliente cierra la ventana del lector e ingresa manualmente los datos: Club, Villa y Tarjeta y oprime Enter para que muestre el nombre del huésped y el estatus de la tarjeta. Para consultar el número de la tarjeta abre una nueva ventana del sistema REST y selecciona el botón “Tarjeta” (te recomiendo que siempre tengas abiertas 2 ventanas para este fin).
Nota: Si en el campo Tarjeta colocas 1 y Enter aplicará el cargo a la tarjeta del titular de la habitación.
Podrás buscar al huésped por unidad o por nombre según la información que tengas disponible. Selecciona el club al que pertenezca el huésped por ejemplo:
ORA (Royal Sands), anota el número de habitación en el campo “Unit” o el nombre del huésped y oprime “Buscar”. Se mostrarán los huéspedes registrados en la misma habitación, identifica el huésped que está solicitando el servicio y anota en la comanda el número de la llave que es el número de la tarjeta o selecciónalo y oprime Ctr + C para copiarlo y posteriormente pegarlo en el sistema REST.
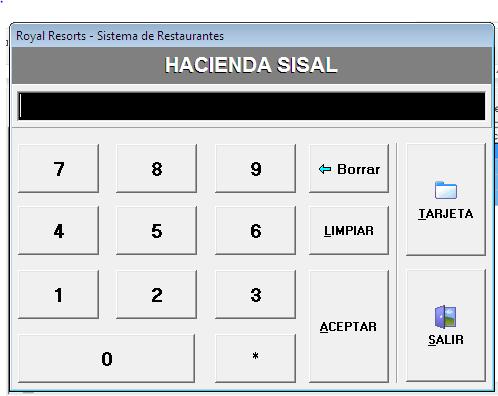

Cargo a Tarjeta Personal (Z): Selecciona “F3 Tar. Club” Ingresa siempre en el campo Club ORS, anota el código de la tarjeta Z correspondiente, en el campo “Tarjeta” anota 1 y oprime enter.
32. En la ventana de facturación, si aplica algún descuento ya sea por ser Socio o por alguna promoción en especial, selecciona el botón “Descuentos” (a). 33. Ya que tengas toda la información de la forma de pago, oprime le botón Facturar (b) para imprimir el voucher.
a d b

34. Si seleccionaste la opción de descuento consulta con tu Supervisor para que asigne el descuento correspondiente en la siguiente ventana.
Si es una tarjeta de consumo (Z) con descuento asignado o si aplicarás un descuento de Socio a un cliente, confirma en la siguiente ventana el descuento que le corresponde, si requieres hacer algún cambio en el descuento consulta a tu supervisor para que realice el cambio. Da clic en Aceptar.

35. En la siguiente ventana anota el número de comensales atendidos. Es muy importante que siempre registres el número real ya que será tomado en cuenta en el reporte de
“Cheque promedio”.

36. Al dar OK se imprime el voucher. 37. Una vez que tengas el ticket firmado por el huésped ingresa al Programa REST, busca la mesa que vas a cerrar y oprime la tecla F6 o el botón “F6 Cerrar”.


38. Abrirá la ventana de “Cierre de cuentas en la que te muestra los vouchers a cerrar (a), la forma de pago que seleccionaste en el paso anterior (b), el tipo de cambio del día (c) y tienes las opciones siguientes para definir la forma de pago adecuada:
a d
c b

Si el huésped dejó propina registrada en el voucher para cargo a su habitación o en tarjeta de crédito/débito oprime el botón Propina, en la ventana siguiente anota la cantidad en pesos y oprime “Sí”. Nota: si hay 2 o más cuentas por cerrar ingresa la propina que indicó el huésped distribuida equitativamente entre todas las cuentas, a menos que el huésped te indique que se cargue de otra forma.
Úsalo para cambiar la forma de pago, esta opción NO reimprimirá el voucher para ello tendrás que cancelar el voucher.




