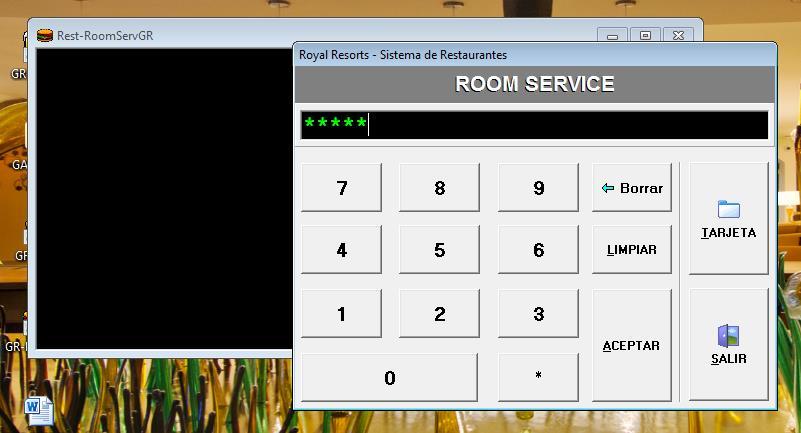
8 minute read
B. ABRIR Y CERRAR CUENTA EN PROGRAMA REST
B. Abrir y cerrar cuenta en Programa REST
Sigue los pasos que a continuación te detallo para abrir una cuenta, imprimir el voucher y cerrar una cuenta en el Programa REST:
Advertisement
1. Abre el programa dando clic en el ícono ubicado en el escritorio de nombre “Rest-Room…”. 2. Ingresa tu clave de acceso:
3. Revisa la actividad en la que se está trabajando ya sea desayuno, lunch o cena, según la hora cambia la actividad con el botón “10 Cambiar actividad”.
4. Selecciona el siguiente botón disponible para abrir una nueva cuenta y anota el número de la mesa.
5. Si así lo requieres selecciona el número de comensal que solicitó los platillos. 6. Selecciona el grupo donde se encuentran los artículos que vas a ingresar, por ejemplo:
“Sopas”, “Entradas”, etc.

Número de comensal

7. Selecciona los platillos que solicita el huésped los cuales se irán enlistando en la columna de la izquierda, selecciona para aumentar o para disminuir la cantidad del mismo platillo o para cancelarlo.
También podrás ingresar los platillos utilizando el teclado para ello da clic en la barra de
texto y escribe el artículo utilizando los códigos numéricos que se muestran en los botones siguiendo esta fórmula: Grupo (2 dígitos)+artículo (3 dígitos)*cantidad*número de comensal. Si es una pieza y es para el comensal 1 no necesitas escribir estos datos. Ejemplo: El grupo de sopas tiene el número 4 por lo que: 04004*2*3 = 2 Clam Chowder para la silla 3 04001 = 1 sopa de lima para el comensal 1

8. Si requieres agregar una observación en algún artículo selecciona el artículo y presiona la tecla F8 o el botón “F8 Comentarios”, elige si deseas que sea temporal o permanente si requieres que éste comentario esté siempre disponible para futuros pedidos.
Temporal: oprime el botón temporal, ingresa el comentario en el campo y oprime OK.
La nota aparecerá debajo del símbolo + o .
Permanente: oprime el botón o botones para ingresar el comentario que requieras al terminar oprime de nuevo F8 o el botón de “F8 comentarios”.
Nota: si requieres un comentario permanente y también uno temporal ingresa primero el permanente y regresa al menú de comentarios para ingresar el temporal, ingresa el comentario temporal al inicio o al final del texto ya ingresado.
Ordenar productos por tiempos
9. Cuando hayas terminado de ingresar todos los productos ordénalos según los tiempos en los que requieras que se elaboren en la cocina, para ello selecciona el artículo que

Aquí aparecerá la nota
quieras bajar y utiliza las flechas para colocarlo en la ubicación que necesites. 10. Selecciona el último platillo de cada tiempo y oprime el botón “2 tiempo” o “3 tiempo” para indicar dónde comienza el 2º o el 3º tiempo. 11. Una vez que hayas terminado de seleccionar todo el pedido oprime la tecla F4 o el botón “F4 Enviar” para que se imprima el pedido en la impresora correspondiente ya sea (cocina fría, cocina caliente, bar, postres o pizzas).
Nota: la cocina o el bar recibirá el voucher completo indicando los tiempos de servicio que indicaste. 12. Para informar a la cocina que requieres que trabaje el 2º o 3º tiempo oprime el botón
“FIRE” y después el botón “2 TIEMPO” o “3 TIEMPO”.
La cocina recibirá un ticket diciendo “trabaja 2 TIEMPO” indicando el número de mesa y el mesero.
Nota: cuando la orden ya se envió a trabajar los registros se muestran en color rojo.
13. Si deseas cancelar un producto que ya se envió a trabajar (color rojo) deberás solicitar autorización del Supervisor ya que te solicitará una clave y el motivo de la cancelación.
Si hay más de 2 piezas del artículo a cancelar, proporciona la cantidad.


Reasignar consumos
14. Al finalizar el servicio una vez que el huésped te ha solicitado la cuenta si te solicita pago con cuentas separadas puedes reasignar los consumos a la silla correspondiente antes de facturar. Para ello selecciona el botón “Opciones” y “Reasignar Consumos”

15. En la siguiente ventana podrás crear una nueva silla con el botón “Nueva silla”.

16. Al seleccionar cada silla aparecen los consumos asignados en la columna de la izquierda, selecciona los productos que requieras retirar de la silla y oprime el botón
. 17. En la columna de la derecha se enlistan los consumos disponibles, si requieres asignar
un platillo a la silla, selecciona un artículo y oprime la tecla .
Facturación y cobro
18. Cuando el cliente te haya solicitado la cuenta, abre la mesa y oprime el botón “F5 Voucher” o la tecla F5 abrirá la siguiente ventana:

19. Selecciona la forma en la que imprimirás el voucher:
Las sillas se marcan de un solo color y se aplica una sola factura.
Las sillas se marcan de diferentes colores y se aplican tantas facturas
como sillas. También se puede agrupar escogiendo un color y luego las sillas que se desean agrupar. Otras opciones:
Si se tiene necesidad de reagrupar las sillas para facturar.
Para regresar a pantalla de mesas abiertas.
Para salir a la pantalla principal 20. Una vez seleccionadas las sillas a facturar oprime F5 Facturar para imprimir el voucher. 21. Aparecerá la ventana para seleccionar la forma de pago:
Cargo a la habitación: a. Selecciona F3 Tar. Club y pasa la tarjeta del huésped en el lector. Si no cuentas con la tarjeta del cliente cierra la ventana del lector e ingresa manualmente los datos: Club, Villa y Tarjeta y oprime Enter para que muestre el nombre del huésped y el estatus de la tarjeta. Si no conoces el número de la tarjeta podrás consultarlo abriendo una nueva ventana del sistema y selecciona “Tarjeta” (te recomiendo que siempre tengas abiertas 2 ventanas para este fin). Nota: Si en el campo Tarjeta colocas 1 y Enter aplicará el cargo a la tarjeta del titular de la habitación.


En la ventana “Información de huésped” selecciona el club OGR (Grand
Residences), anota el número de habitación en el campo “Unit” y oprime 2 veces “Enter”.

Se desplegarán los huéspedes registrados en esta habitación, identifica el huésped que está solicitando el servicio y anota en la comanda el número de la llave que es el número de la tarjeta o selecciónalo y oprime Ctr + C para copiarlo y posteriormente pegarlo. Revisa si es el huésped primario el cual está identificado con la palabra True en la columna Primario.
Cargo a Tarjeta Personal (Z): Selecciona “F3 Tar. Club” Ingresa siempre en el campo Club ORS, anota el código de la tarjeta Z correspondiente, en el campo “Tarjeta” anota 1 y oprime enter. 22. Ya que tengas toda la información oprime le botón Facturar para imprimir el voucher.


23. Si es una tarjeta de consumo (Z) con descuento asignado confirma en la siguiente ventana el descuento que le corresponde, si requieres hacer algún cambio en el descuento consulta a tu supervisor para que realice el cambio. Da clic en Aceptar.
24. En la siguiente ventana anota el número de comensales atendidos. Es muy importante que siempre registres el número real ya que será tomado en cuenta en el reporte de
“Cheque promedio”.
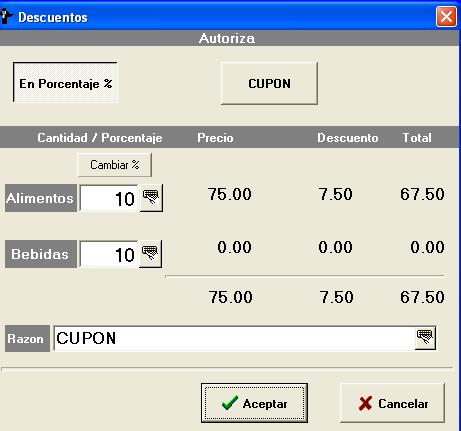

25. Una vez que tengas el ticket firmado por el huésped ingresa al Programa REST, busca la habitación/mesa que vas a cerrar y oprime la tecla F6 o el botón “F6 Cerrar”.


26. Abrirá la ventana de “Cierre de cuentas en la que te muestra los vouchers a cerrar y tienes las opciones siguientes:
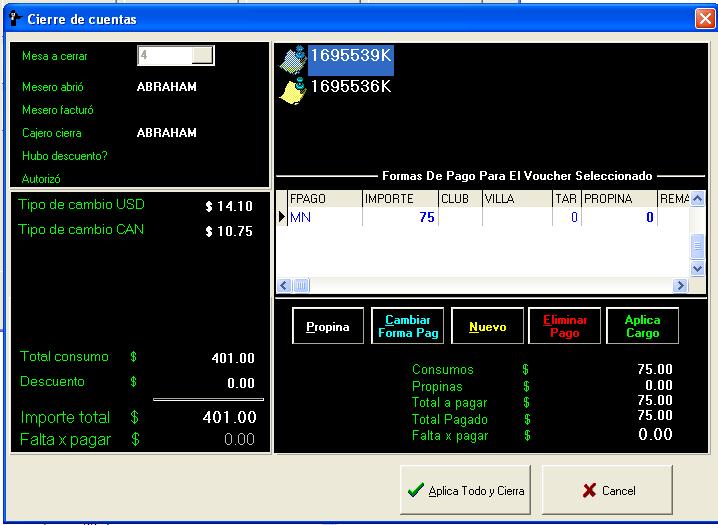

Si el huésped dejó propina registrada en el voucher para cargo a su habitación, oprime el botón Propina, en la ventana siguiente anota la cantidad en pesos y oprime “Sí”. Nota: si hay 2 vouchers ingresa la propina distribuida en los 2 o
más vouchers impresos, a menos que el huésped te indique que se cargue de otra forma.
Úsalo para cambiar la forma de pago, esta opción NO reimprimirá el voucher para ello tendrás que cancelar el voucher.
Se utiliza para agregar una nueva forma de pago.
Elimina una forma de pago en la factura.
Aplica cargo en la factura seleccionada.
27. Cuando hayas seleccionado las formas de pago correspondientes, revisa que la cuenta esté correcta y selecciona el botón “Aplica todo y cierra” o “Cancelar” para detener el proceso y regresar a la pantalla anterior. 28. Anexa la copia del voucher a tu comanda y entrégala a la Hostess.






