

EXCEL Pivottabeller
Det är inte ovanligt att lagra olika typer av register i Excel. Ett register kan vara en lista med adresser eller information om olika artiklar. I Excel arbetar du med tabeller när du hanterar listor med information.
I den här boken kommer du få lära dig att skapa tabeller och formatera dem så att informationen blir tydlig samt att utöka registret med data. Vi tittar även på hur du sorterar information samt hur du filtrerar data på olika sätt.
Med hjälp av en pivottabell kan du snabbt sammanfatta stora datamängder som är presenterade i listform och du kan enkelt disponera om pivottabellen för att visa andra intressanta uppgifter.
I boken har vi använt svensk version av Excel. Boken fungerar även utmärkt för dig som har engelsk version, då läromedlet har kompletterats med de engelska kommandona. Om du använder en annan version kan det se lite annorlunda ut hos dig, men vi hoppas att du ändå snabbt ska hitta rätt med hjälp av anvisningarna i texten.
De övningsfiler som används i boken kan du ladda ner från vår webbplats enligt instruktioner i boken. Där finns även lösningsförslag till övningarna i pdf-format. Lycka till!
Copyright © Docendo AB
Det är förbjudet att kopiera bilder och text i denna bok genom att trycka, fotokopiera, skanna eller på annat sätt mångfaldiga enligt upphovsrättslagen.
Våra böcker och tillhörande produkter är noggrant kontrollerade, men det är ändå möjligt att fel kan förekomma. Förlaget tar inget ansvar för de skador dessa fel kan orsaka för konsumenten. Vi tar gärna emot förbättringsförslag.
Produkt- och producentnamnen som används i boken är ägarens varumärken eller registrerade varumärken.
Tryckt av Elanders
Utgiven 2025
ISBN: 978-91-7531-183-8
Artikelnummer: 1392
Författare: Eva Ansell
Omslag: Docendo Bild på omslaget: © Adobe Stock
3
4 IMPORTERA DATA
5 PIVOTTABELLER
2 SORTERA OCH FILTRERA DATA
6 ANPASSA PIVOTTABELLER
Lägga till fält .................................................
och dölja fält
Visa och dölja delar av pivottabellen
Sortera via filterpilen
Sortera via snabbmenyn
Filtrera pivottabell
Filtrera via filterpil
7 BERÄKNA PIVOTTABELLER
8 PIVOTDIAGRAM
Skapa pivotdiagram ....................................
Skapa pivotdiagram från pivottabell.........
Skapa pivotdiagram från tabell
pivotdiagram
9 PRAKTISKA ÖVNINGAR SAKREGISTER TANGENTBORDSGENVÄGAR EXCEL
bort beräknat fält
bort beräknat fält
1 Tabeller
SKAPA TABELL
Genom att skapa en tabell av ett område på ett kalkylblad är det lätt att hantera och analysera informationen, oberoende av data som finns utanför området. Du kan snabbt sortera informationen eller filtrera den och bara visa det som du är intresserad av för tillfället. När du skapar en tabell får du automatiskt tillgång till funktionen Autofilter.
För att kunna hantera tabellen på ett bra sätt bör den innehålla rubriker. Dessa visas alltid högst upp i kalkylbladet när du bläddrar igenom tabellen.
När du ska arbeta med en tabell kan du välja att skriva informationen först, för att därefter skapa en tabell av den. Men du kan även skapa en tom tabell och skriva informationen direkt i tabellen.
När du skriver data i tabellen fungerar det på samma sätt som när du skriver i ett vanligt cellområde.
Verktyget Snabbanalys
Med verktyget Snabbanalys (Quick Analysis) kan du enkelt skapa en tabell av det markerade området.
1 Markera det cellområde som du vill definiera som en tabell.
2 Klicka på knappen Snabbanalys (Quick Analysis) som visas direkt nedanför och till höger om markeringen.
3 Klicka på Tabeller och välj Tabell (Tables, Table).
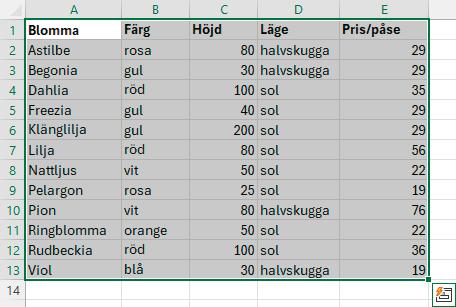

Skapa tabell 7
Redigera tabell 9
Formatera tabell 11
Extra övningar 16
En tabell kan uppfattas som ett register, eller en enkel databas, där raderna motsvarar poster och kolumnerna motsvarar fält.
Du kan skapa flera tabeller på samma kalkylblad men ändå hålla isär dem, eftersom varje tabell har ett begränsat område.




När du har skapat en tabell får den automatiskt ett standardtabellformat. I tabellen visas filtreringsknappar och du får tillgång till den anpassade fliken Tabelldesign (Table Design).
Fliken Infoga
Du kan även infoga en tabell via fliken Infoga (Insert). På detta sätt kan du skapa en tom tabell som du sedan fyller med information.
1 Markera det cellområde som du vill definiera som en tabell, eller placera insättningspunkten någonstans i cellområdet för tabellen.
2 Visa fliken Infoga och klicka på Tabell (Insert, Table) i gruppen Tabeller (Tables).

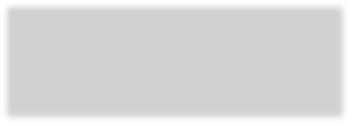
3 Kontrollera att området är rätt eller markera ett nytt på kalkylbladet. Bekräfta genom att klicka på OK. 1 2

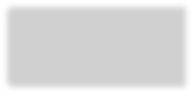
Avmarkera denna ruta om tabellen inte har några rubriker. Då skapar Excel en rubrikrad i tabellen där du kan infoga egna rubriker.


Tabellen får automatiskt standardtabellformat och fliken Tabelldesign (Table Design) visas.
Övning 1 – Skapa tabell
Öppna arbetsboken Fröpåsar som finns i övningsmappen. Skapa en tabell av området A1:F8


Spara arbetsboken.
Läs mer om format i avsnittet Formatera tabell på sidan 11.
För att skapa en tabell kan du även visa fliken Start och klicka på Formatera som tabell (Home, Format as Table) i gruppen Format (Styles). Du får då välja önskat tabellformat samtidigt som tabellen skapas.


Ta bort tabellområde
Vill du inte längre hantera informationen som en tabell visar du fliken Tabelldesign och klickar på Konvertera till område (Table Design, Convert to Range) i gruppen Verktyg (Tools). Klicka på Ja (Yes) för att bekräfta att du vill ta bort tabellområdet och konvertera tabellen till ett normalt område. Tabellområdet tas bort, men formateringen behålls.
För att även ta bort formateringen visar du fliken Start och klickar på Radera (Home, Clear) i gruppen Redigering (Editing). Välj Radera format (Clear Formats) på menyn.
REDIGERA TABELL
Infoga data i tabell
Vill du lägga till mer data i tabellen kan du göra på flera olika sätt:
• Markera sista cellen i tabellen och tryck på Tabb.
• Skriv informationen på raden nedanför tabellen. När du bekräftar första cellen utökas tabellen och knappen Alternativ för autokorrigering (AutoCorrect Options) visas. Vill du inte utöka tabellen klickar du på knappen och väljer Ångra automatisk utökning av tabell (Undo Table AutoExpansion).




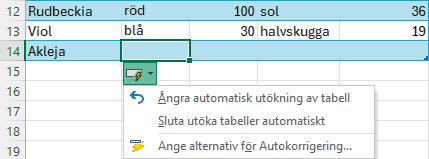
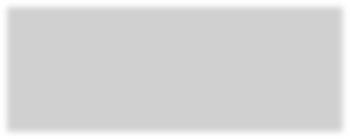
• Infoga en rad eller en kolumn mitt i tabellen genom att visa fliken Start och klicka på Infoga (Home, Insert) i gruppen Celler (Cells).
Ändra storlek på tabell
Om du vill ändra tabellens storlek kan du göra på ett par olika sätt. Genom att dra i storlekshandtaget som finns längst ner till höger i tabellens område kan du öka eller minska antal kolumner och/eller rader som ingår i tabellområdet.




På fliken Tabelldesign kan du klicka på Ändra storlek på tabell (Table Design, Resize Table) i gruppen Egenskaper (Properties). I dialogrutan Ändra tabellstorlek (Resize Table) kan du ange ett nytt område eller markera ett område på kalkylbladet.



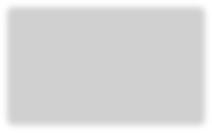
5 Pivottabeller
Med en pivottabell kan du snabbt kombinera stora datamängder för att jämföra och analysera olika uppgifter. I pivottabellen visar du bara den information som du för tillfället är intresserad av.
Du kan låta Excel analysera uppgifterna och rekommendera olika pivottabeller, men du kan även skapa pivottabellen helt själv.
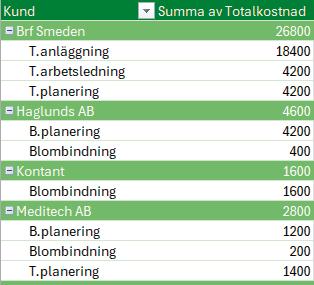

Du kan enkelt visa pivottabellen med olika fördefinierade layouter. I bilderna nedan visas samma information som på bilden ovan, men med andra layouter.


Skapa pivottabell 53
Redigera pivottabell 57
Ta bort pivottabell 58
Redigera källdata 59
Formatera pivottabell 60
Inställningar 64
Extra övningar 66


När du arbetar med en pivottabell finns det många fördelar att utgå från en tabell. Har du definierat området som en tabell och lägger till information infogas den automatiskt i pivottabellen när du väljer att uppdatera den.
Du kan även utgå från ett cellområde när du skapar pivottabellen, då gäller samma riktlinjer som när du skapar en tabell. Lägger du till mer information sist i cellområdet måste du ändra datakällan för att pivottabellen ska uppdateras.
För att underlätta arbetet med pivottabeller rekommenderar vi att du utgår från en tabell när du skapar pivottabellen. Tabellen behöver ha kolumnrubriker, vilka blir fältrubriker i pivottabellen. Det får inte finnas några tomma rader i tabellen.
Pivotera betyder vrida och vända. Det syftar på möjligheten att kunna ändra pivottabellen i efterhand så att den visar den data du är intresserad av för tillfället.
SKAPA PIVOTTABELL
För att skapa en pivottabell gör du på följande sätt:
1 Markera en valfri cell i tabellen eller inom ett cellområde med data.
2 Visa fliken Infoga och klicka på Pivottabell (Insert, PivotTable) i gruppen Tabeller (Tables).
Utgår du från en tabell kan du även klicka på Sammanfatta med pivottabell (Summarize with PivotTable) på fliken Tabelldesign (Table Design).
3 Kontrollera att området som infogats är rätt.
4 Vill du ändra cellområdet klickar du på knappen Dölj dialogruta och markerar rätt område på bladet, bekräfta med Retur.
5 Kontrollera att Nytt kalkylblad (New Worksheet) är markerat. För att infoga tabellen på aktuellt kalkylblad markerar du Befintligt kalkylblad (Existing Worksheet) och anger en cell där pivottabellen ska placeras.
6 Klicka på OK. 1



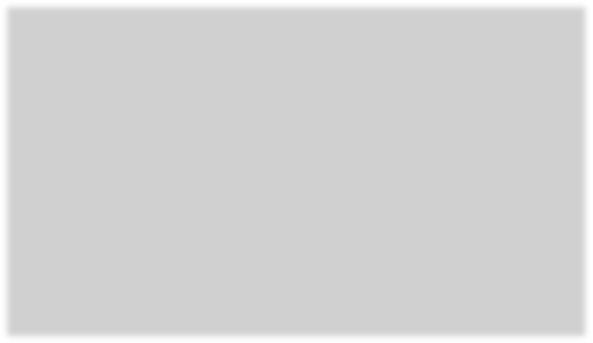




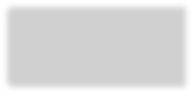
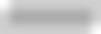

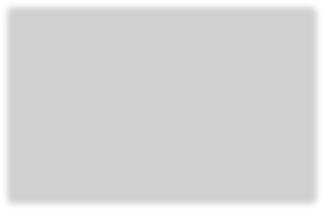
Nu skapas ett nytt kalkylblad och en tom pivottabellrapport visas tillsammans med fältlistan till höger i fönstret. Dessutom visas de två anpassade flikarna Pivottabellanalys och Design (PivotTable Analyze, Design) till höger på menyfliksområdet.
Om du inte ser fältlistan klickar du på Fältlista (Field List) i gruppen Visa (Show).


7 Markera de fält i fältlistan som du vill lägga till i pivottabellen.
Excel lägger in fälten som radetiketter, kolumnetiketter eller värden i den nedre delen av åtgärdsfönstret Pivottabellfält (PivotTable Fields). Fält som finns i rutan Värden (Values) tilldelas automatiskt en funktion, som standard summeras de.

7

Har du många fält i tabellen kan du skriva en del av fältnamnet i sökrutan för att lättare hitta rätt fält.


Du kan även dra fälten direkt till rutorna i områdesavsnittet.
Vill du filtrera informationen i pivottabellen kan du använda rutan Filter ( Filters). Läs mer om detta i avsnittet Rapportfilter på sidan 82.
Övning 35 – Skapa pivottabell
Öppna arbetsboken Order kvartal 1 som finns i övningsmappen. Skapa följande pivottabell på ett nytt blad med namnet Pivottabell. Spara arbetsboken.
Datumfält


När du lägger till fält med datum i pivottabellen grupperas det automatiskt och olika datumfält, som exempelvis Dagar och Månader (Days, Months), visas i fältlistan. Läs mer i avsnittet Gruppera datum på sidan 89.


Klicka på plus-tecknet för att visa datumen för en månad.

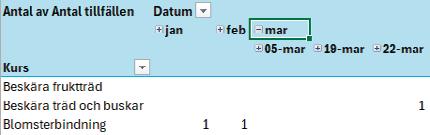


För att bara visa datum i pivottabellen markerar du endast fältet för datum i fältlistan.

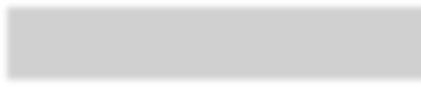
Rekommenderade pivottabeller


På fliken Infoga (Insert) finns alternativet Rekommenderade pivottabeller (Recommended PivotTables) som hjälper dig att skapa en lämplig pivottabell.
Excel analyserar informationen som du har markerat och visar några rekommenderade pivottabeller där uppgifterna presenteras på olika sätt.
I dialogrutan kan du förhandsgranska olika rekommenderade pivottabeller för att se hur informationen kan presenteras.
Markera den tabell som du vill använda och klicka på OK så skapas pivottabellen på ett nytt blad.
Om du inte tycker att någon av de rekommenderade pivottabellerna passar kan du klicka på Tom pivot tabell (Blank PivotTable) och skapa pivottabellen själv.






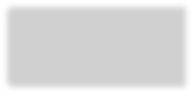



EXCEL Pivottabeller
Excel är ett avancerat kalkylprogram där du bland annat kan arbeta med olika typer av register. Det här är en bok för dig som redan kan grunderna i programmet och som vill lära dig mer om listor och pivottabeller.
Du får lära dig att skapa tabeller och formatera dem så att informationen blir tydlig och lättläst. Vi tittar även på hur du utökar tabellen med data och hur du sorterar och filtrerar informationen på olika sätt. Du lär dig att sammanfatta data med hjälp av pivottabeller samt att disponera om en pivottabell för att visa intressanta uppgifter. Du lär dig också att sortera och filtrera pivottabellen samt att skapa pivotdiagram.
Till boken hör många övningar i varierande svårighetsgrad. Filerna till dessa laddar du ner utan kostnad från vår webbplats docendo.se, där finns även lösningsförslag till övningarna i pdfformat. Boken fungerar även utmärkt för dig som har engelsk version, då läromedlet har kompletterats med de engelska kommandona.
Vår serie Inspira är grund- och fördjupningsböcker där du steg för steg får lära dig viktiga funktioner i programmen. Teoridelar varvas med övningar och böckerna fungerar både för lärarledd undervisning och självstudier.
ISBN 978-91-7531-183-8
9 789175 311838
