PORTAL TRAINING

Access the Store Portal through the Clarity tile on MILO

Log in to the Clarity portal with the following credentials:
Store-0 + your store number (example store 135= 0135).
*For all 4 digit store numbers it will just be your store number, example 2001.
Password- rfidstore (all lowercase).
The Home Screen (Store Dashboard) will show all recent stock counts that have been submitted or abandoned by the store. From this screen you can take a deeper dive into the stock count (option 1) or dig deeper into the Reserve/Damage workflow (option 2).
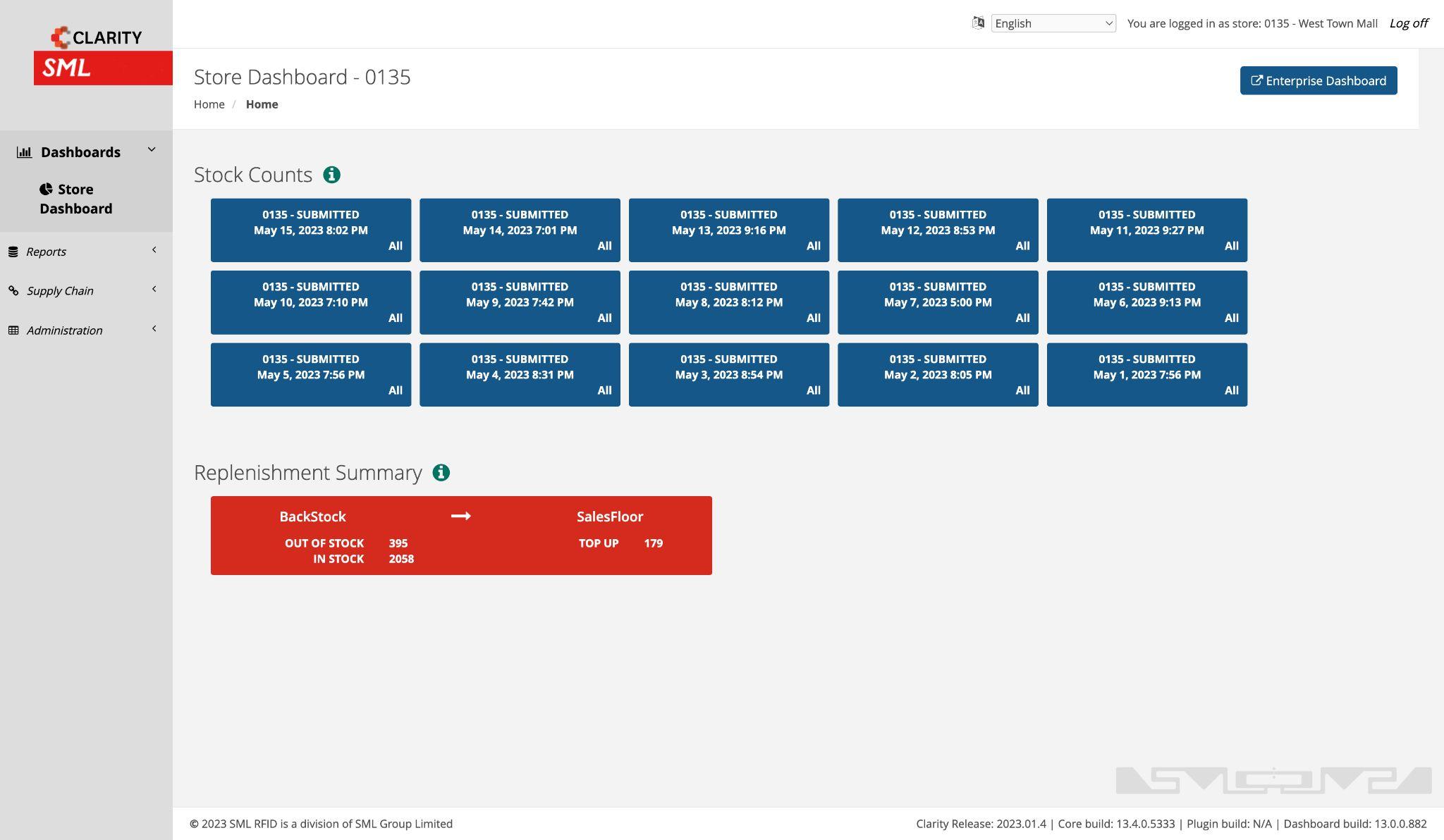
Option 1:
If you want to dig deeper into a particular stock count, click the box containing the stock count date needed. This will open the detailed report for the date selected.
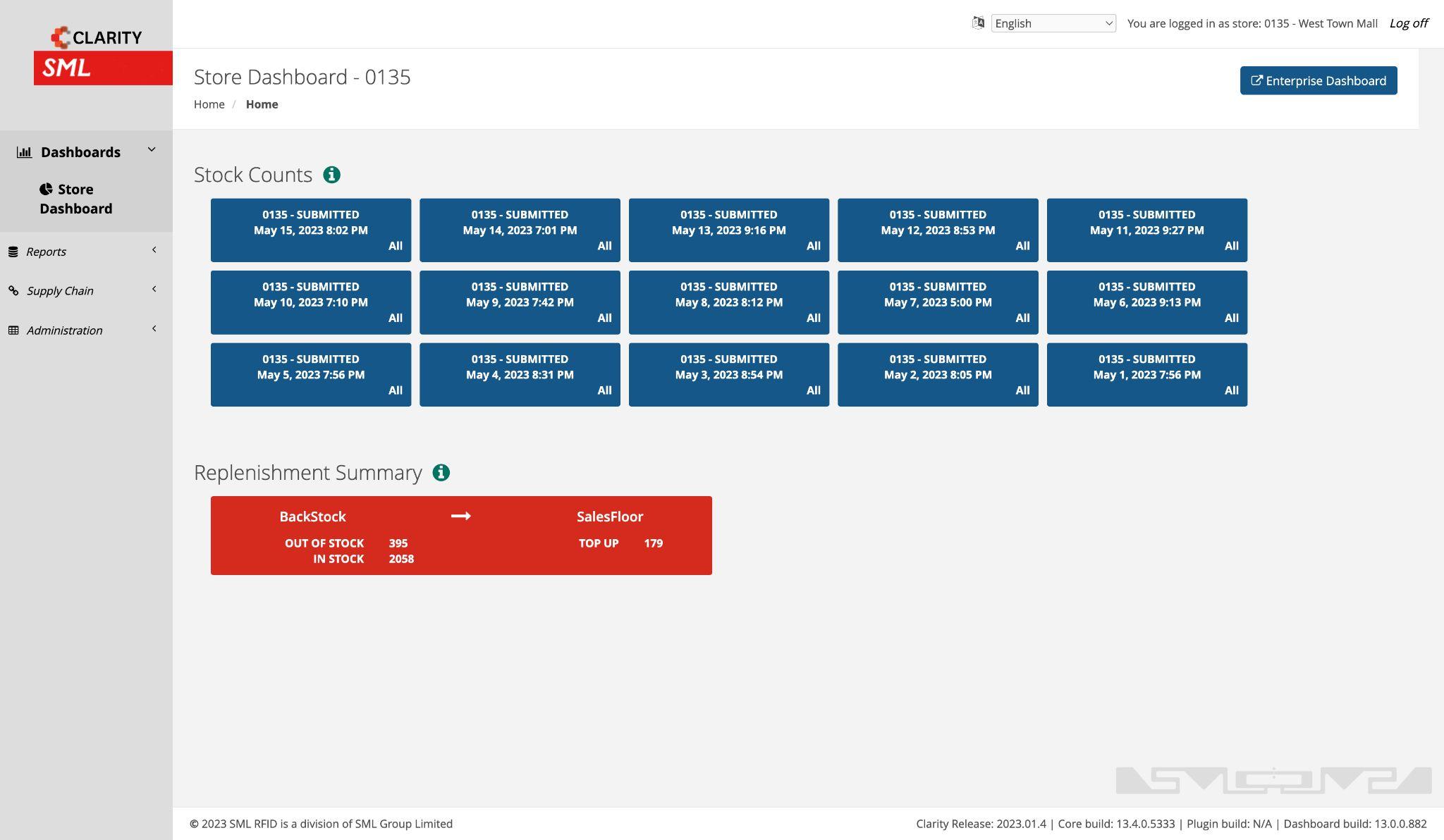
Pay attention to the time submitted on the stock count to reference the reserve/damage workflow. You MUST complete and submit the reserve/damage workflow BEFORE starting the nightly stock count. On this example the stock count was started at 8:02 PM and submitted at 8:54 PM. This will also show the quantity counted for reference.

To access your processed Reserve/Damage workflows, click “Status” from the Finished Stock Count screen.

Option 2: To access the Reserve/ Damage workflow from the Store Dashboard, click the REPORTS drop down menu.
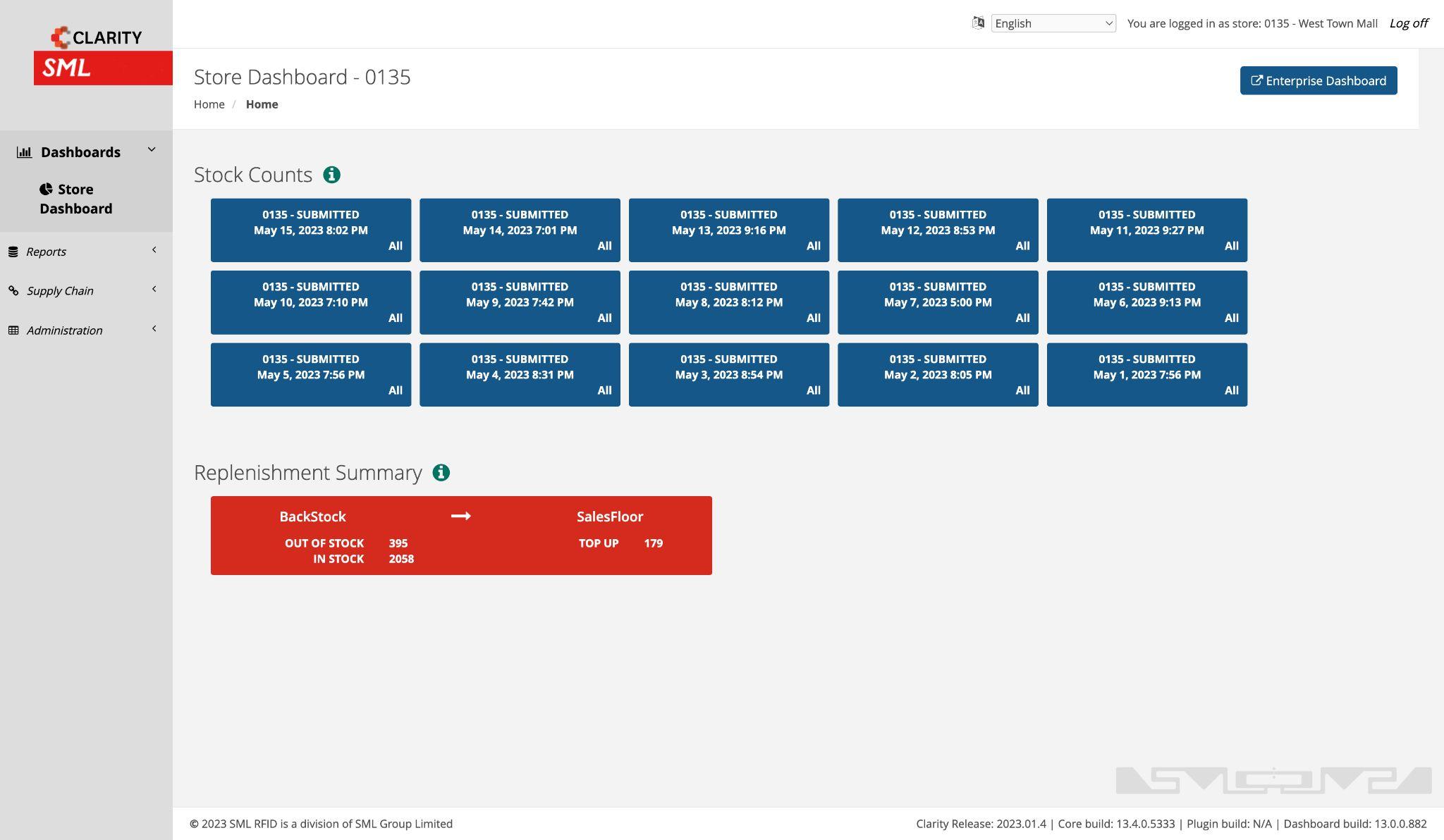
Option 2 continued: Click “STATUS”, from the REPORTS drop down menu.

In the status drop down box select either Reserved or Damaged. The Start and End Date MUST contain at the least a 48 hour window for accurate reporting . DO NOT choose the same date for START and END.
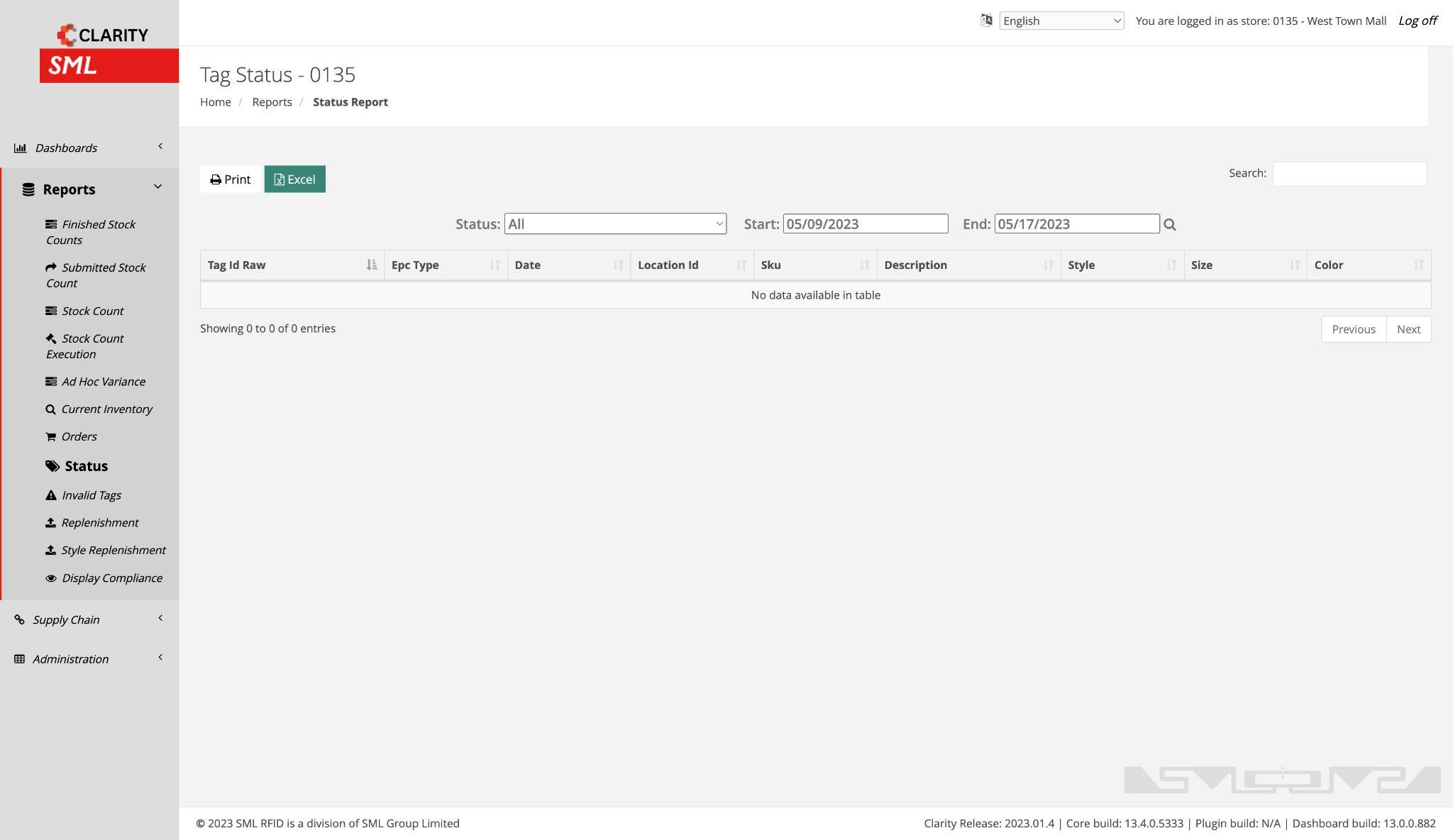
RFID
For this scenario we chose the RESERVE workflow.

If you need to research a specific sku , type the sku needed into the search box then press enter.
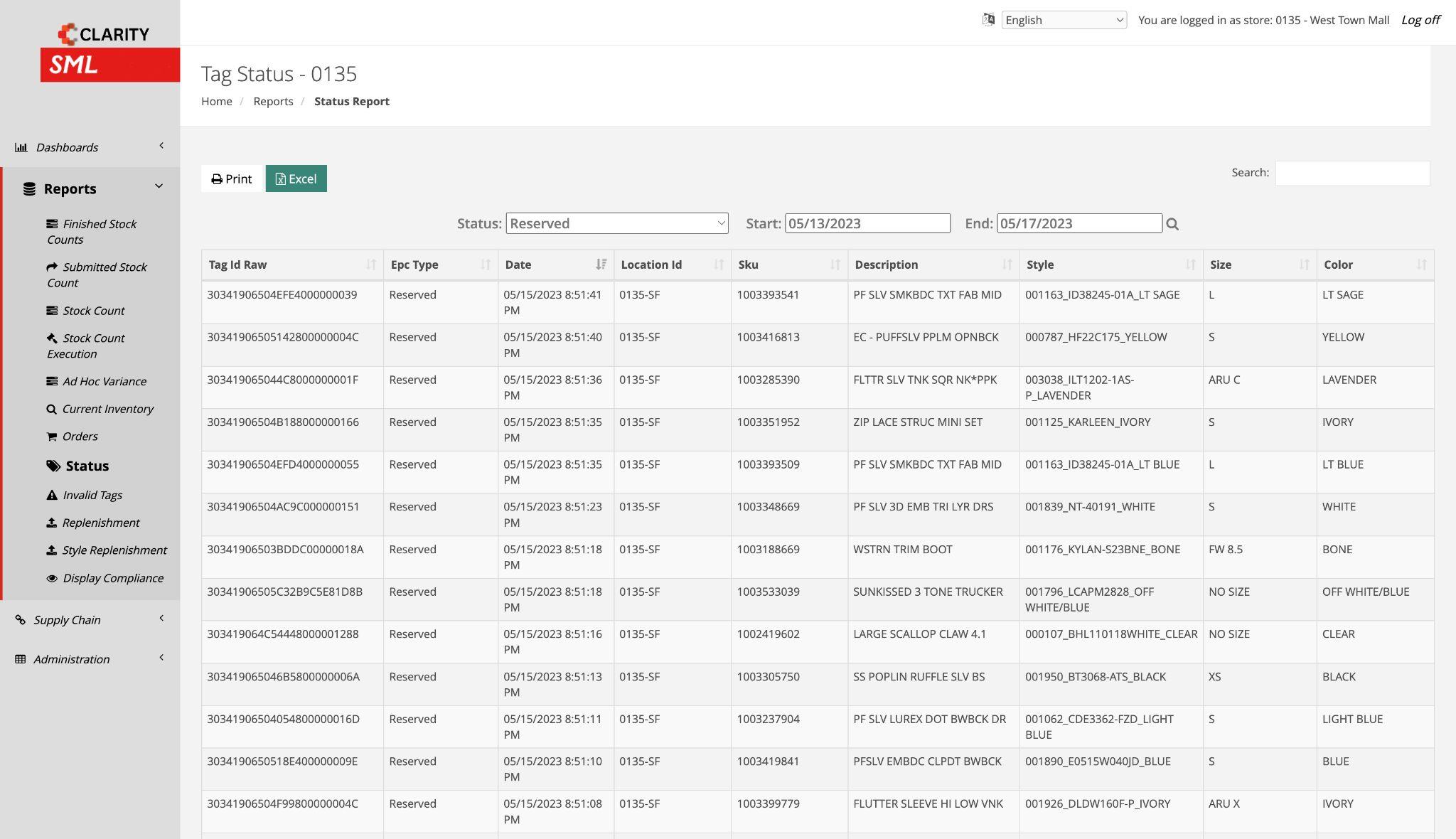
Notice on this example, the RESERVE process was submitted at 8:51 pm. This is during the active stock count resulting in your RESERVED items not decrementing your inventory until the following day. This will result in orders for these items getting pushed to your store causing an increase in your rejection rate.

Reject Process
Ship From Store - Item Not In Stock
● Access the Store Support Portal in MILO

○ Service Catalog
○ Store Request
○
SFS-Item Not In Stock Form
Question #1 : Reference page 5 and page 10 of the training, shown below.
Reserve Dashboard


Question #2 : Reference page 5 of the training, shown below.

Question #3 :
● Log in to the portal
● Choose the Stock Count from the previous night from the Store Dashboard

Question #3 continued : ● From the Finished Stock Count Dashboard, type in the sku in question into the Search bar. This will show you the number scanned the previous night in the Counted column.
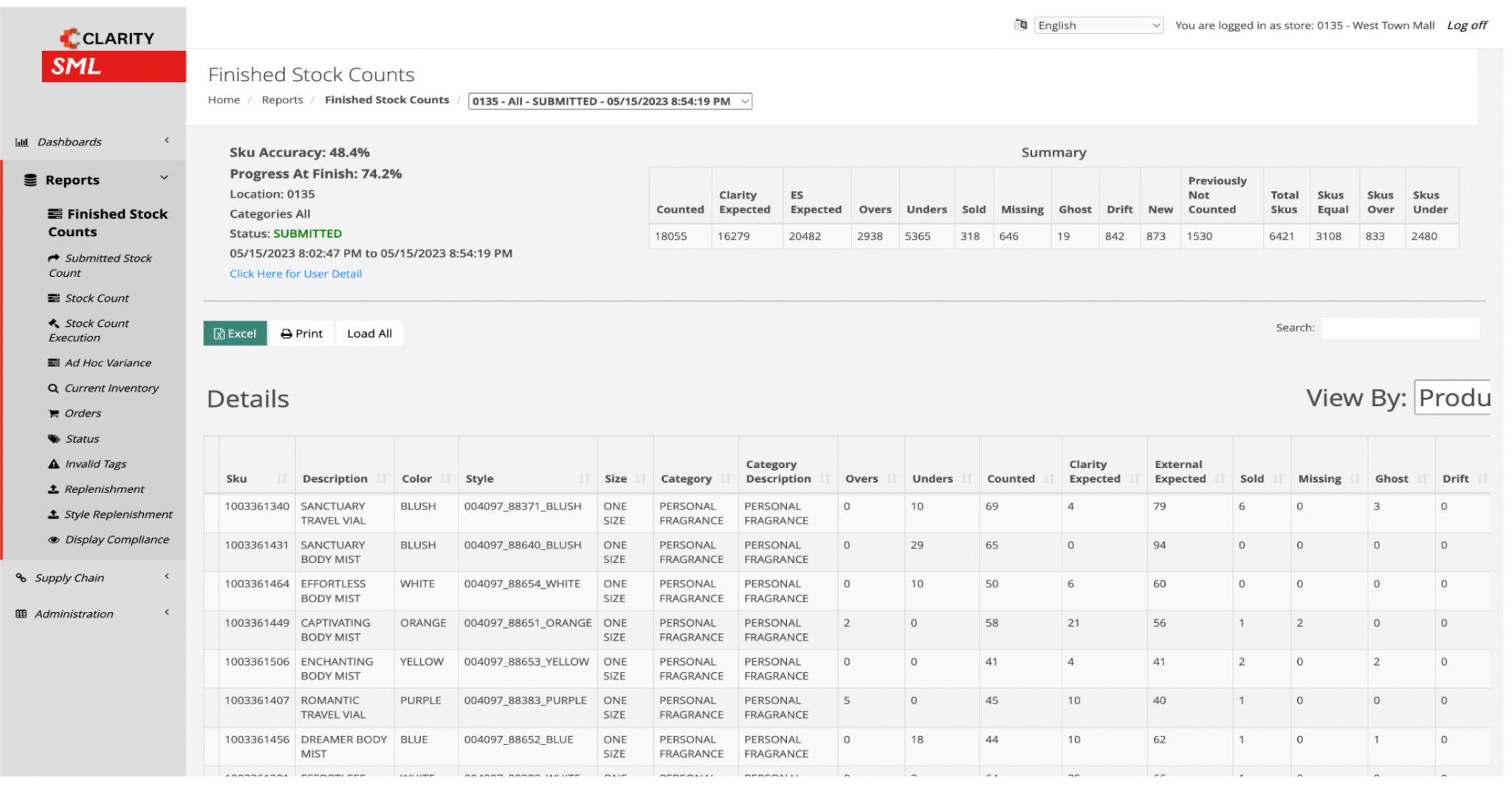

PORTAL TRAINING

