Xstore TRAINING GUDE



Register Login: employee ID
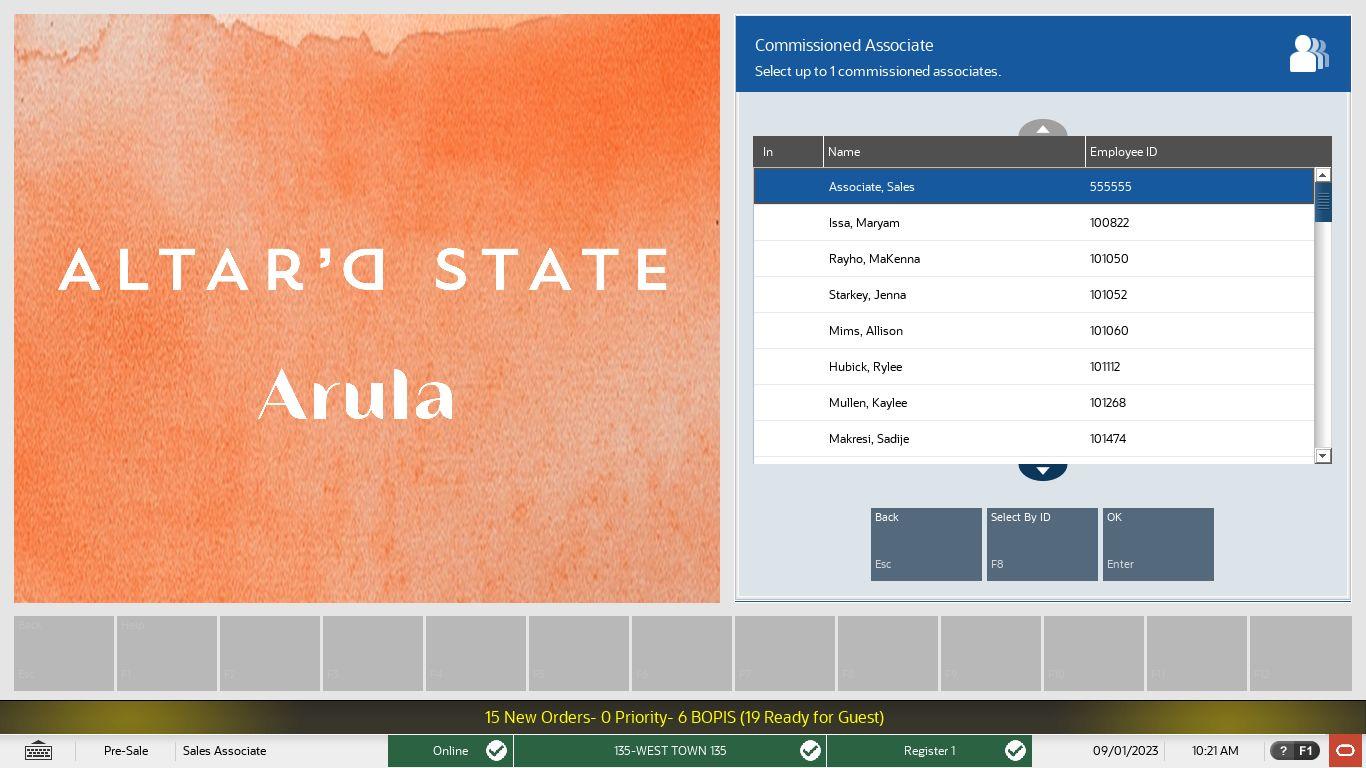
Password: must be 8 digits long
*First time users will enter the password of 1234, this will prompt you to set up your individual password and 3 security questions.
Ask the guest if anyone helped them today, click on the highlighted associate to clear the name, scroll to the commissioned associate and press enter.

Ask the guest “What is the best email address for you?”
Key in the email address and press PROCESS.
* If you receive push back, be sure to let them know of the benefits of having an email on file. If the guest still wishes to skip this step click NO GUEST PROFILE.
Notice the options to opt in for emails and digital receipts, click when applicable.
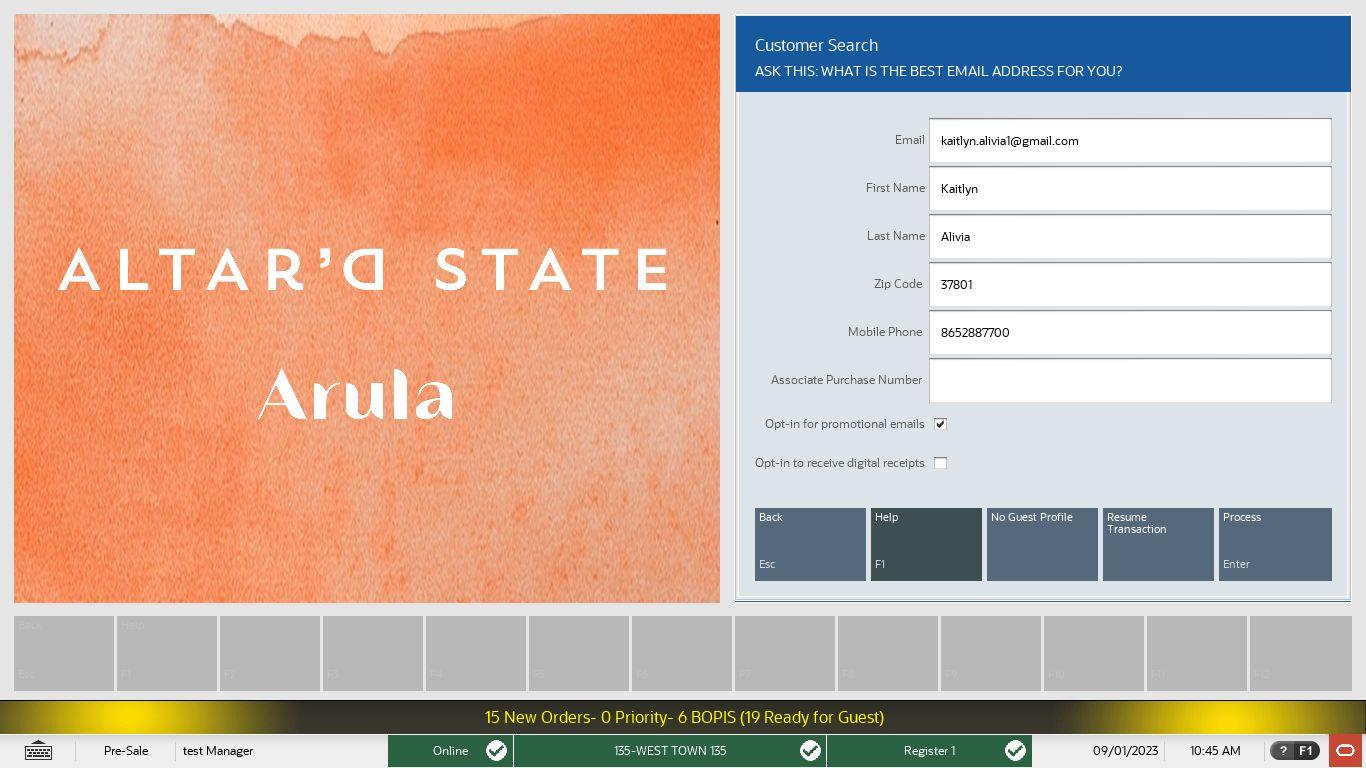

Scan or key in the UPC number of the items to be purchased. Promo/ sale prices will automatically ring up. When all items have been captured, click ADD TENDERS to progress to the payment screen.
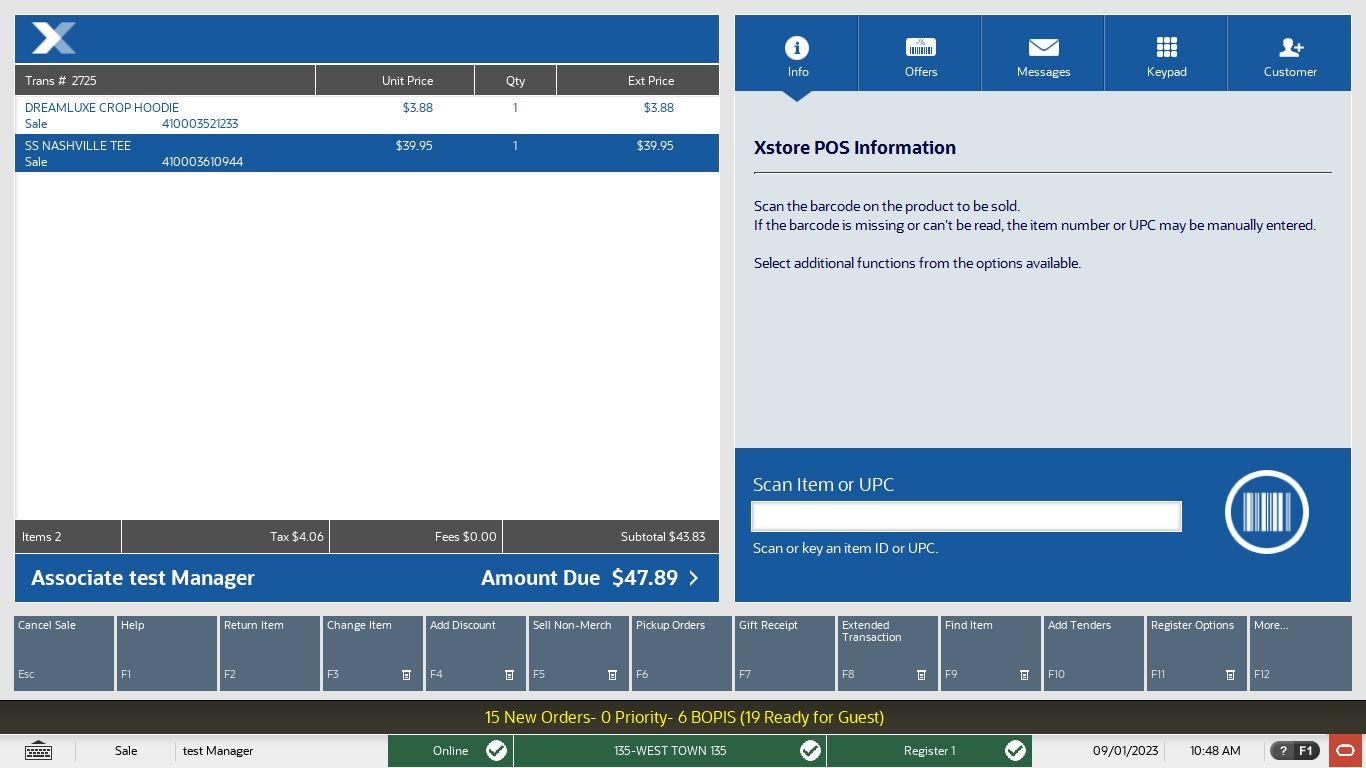
Scroll to highlight the appropriate payment option and press OK.

CASH: USD Currency
CREDIT/DEBIT: all major credit cards, debit cards, VISA/MC gift cards and apple pay.
CHECK: follow the prompts on the screen for the required information.
GIFT CARD: All SOFG brand cards
If additional items need to be added, click BACK TO SELL ITEM
CASH: click CASH and press ENTER.
Key in the Tender amount that you are given and press ENTER.
The POS will show the change due and ask for a receipt method.

* If an email was not previously recorded during the guest profile, you will have an option to key in an email if the email option is selected.

Log in to XSTORE with your Employee ID & Password

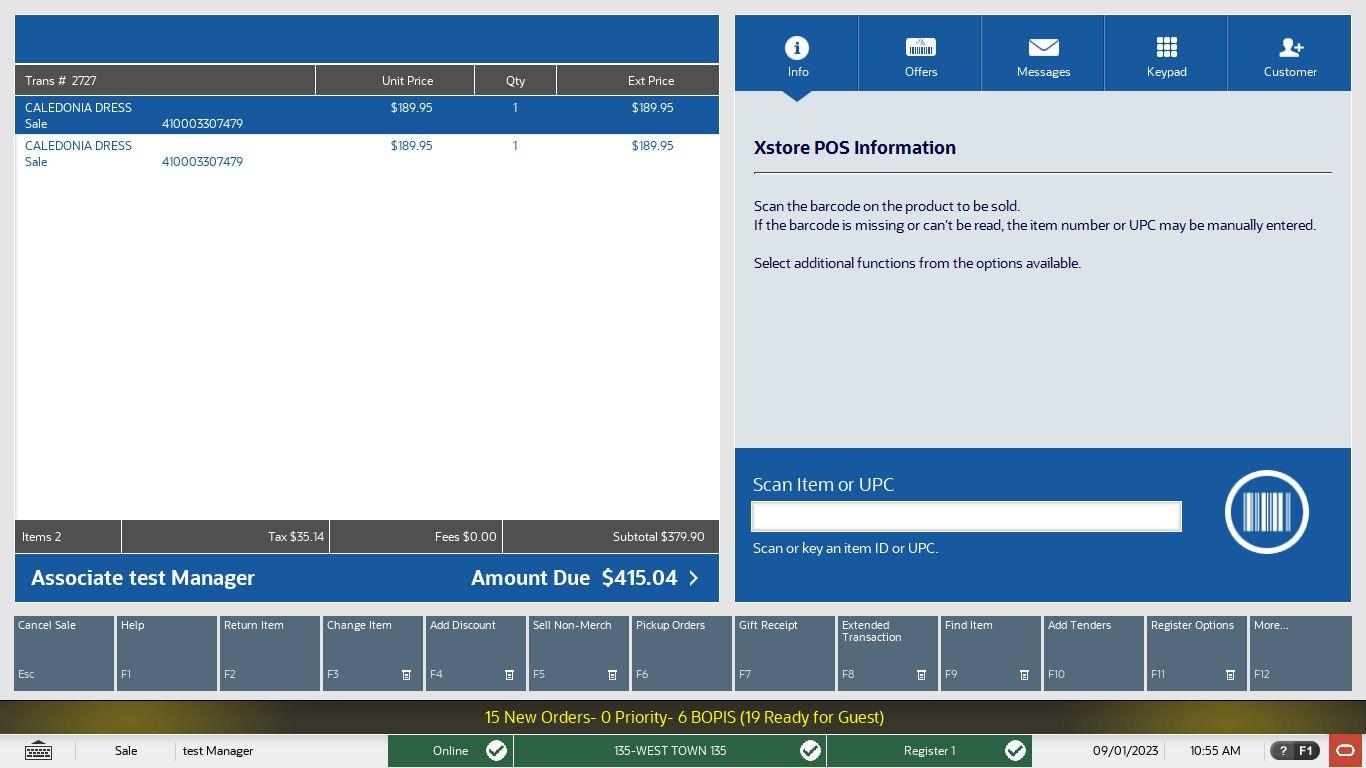
Key in the email address of the Guest and press Enter Scan the requested items
In this instance, the dresses are BOGO 50% but did not ring up correctly.
Click: ADD DISCOUNT ADD ITEM DISCOUNT OK
Click the item that you want to discount.
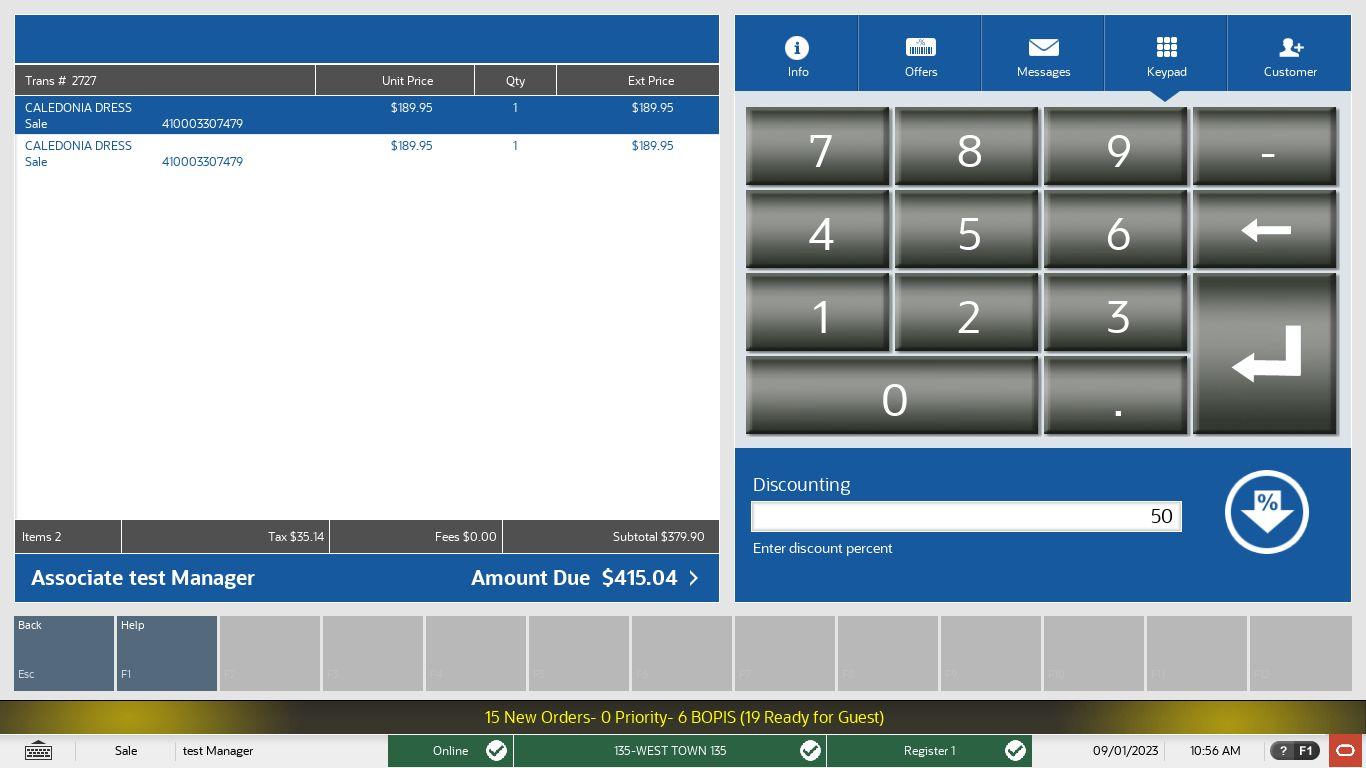
Key in the discount amount. In this instance it will be 50% off of the one dress.

The price of the item will now reflect correctly on the screen. You will notice the adjustment is flagged by a red icon and discount description.
If the transaction is complete, click ADD TENDERS and choose the appropriate tender.


BIRTHDAY COUPON
Log in to XSTORE with your Employee ID & Password
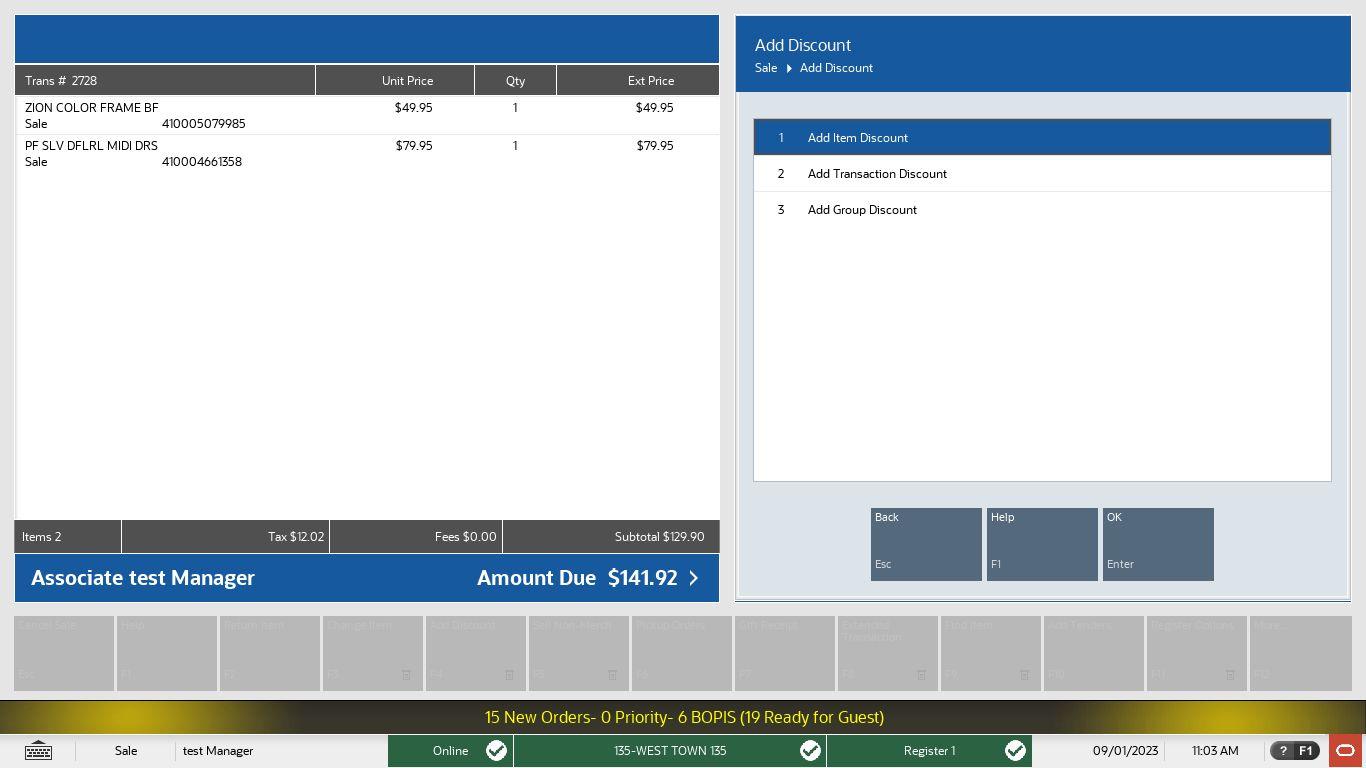
Key in the email address of the guest, press Enter Scan the requested items Click:
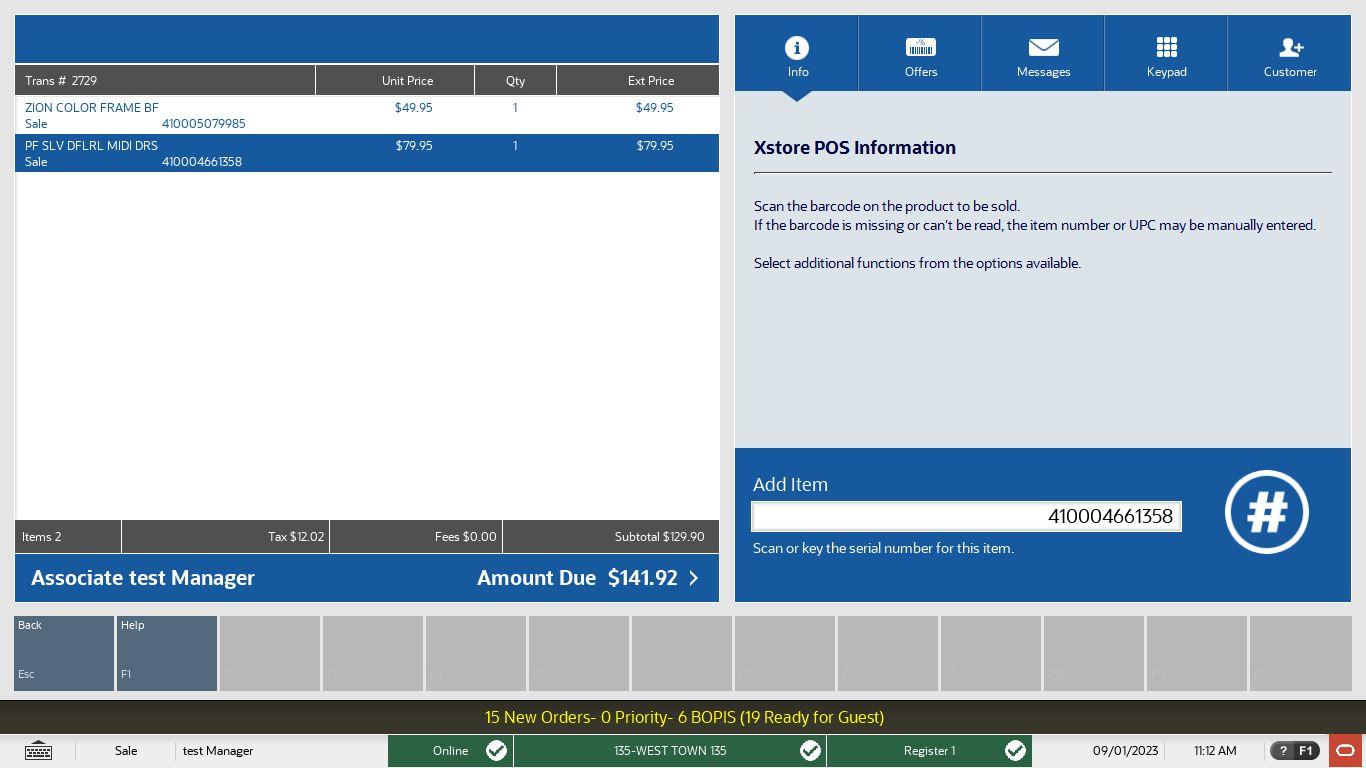
The HAPPY BIRTHDAY message will appear on the screen to show that the discount has been applied.
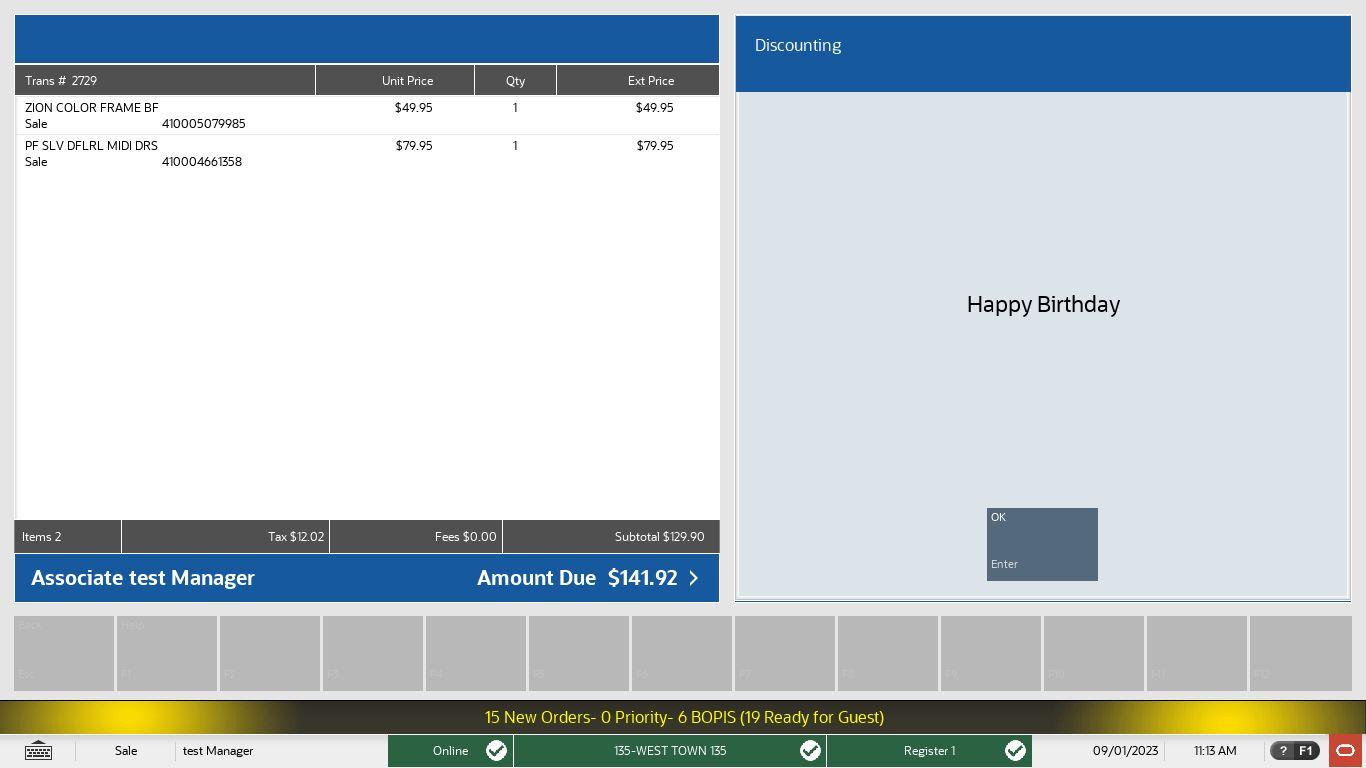
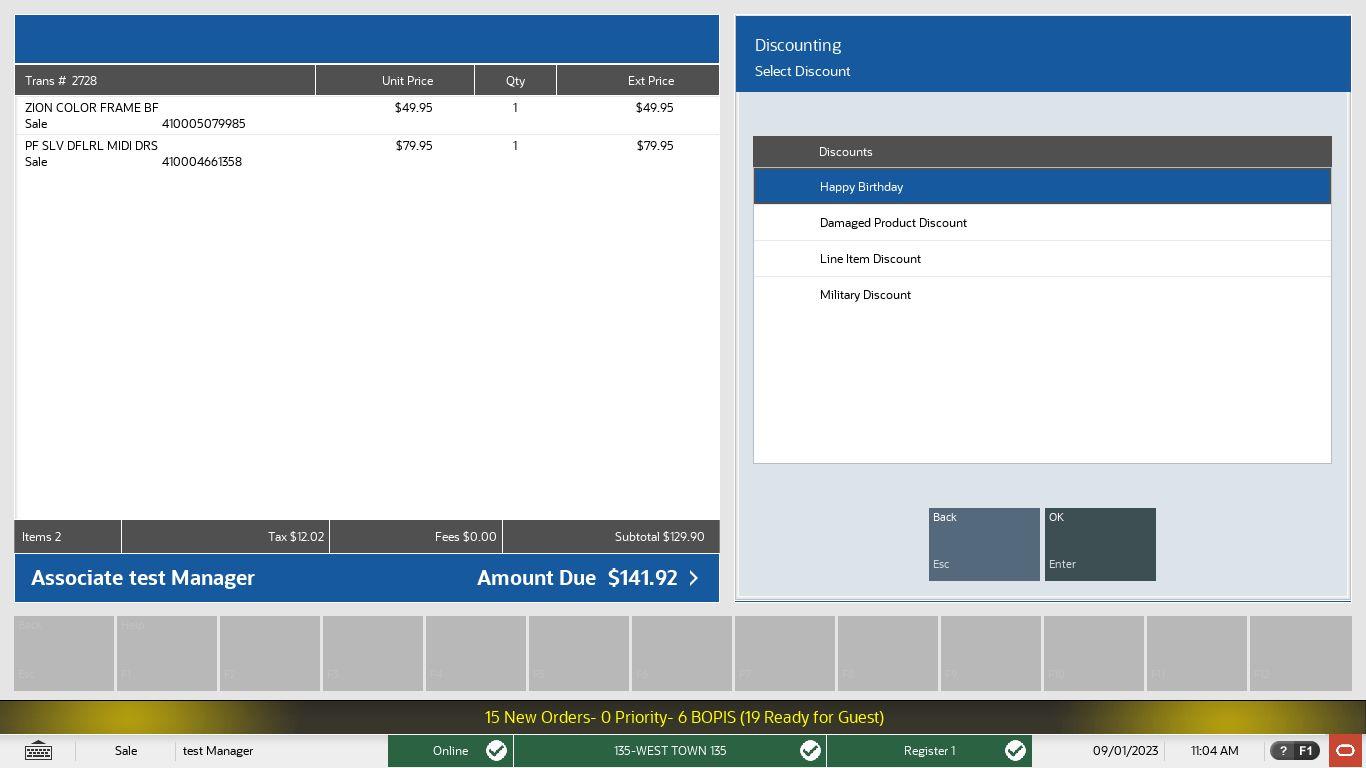
The discount will reflect on the screen long with a red icon and the discount description.
If the transaction is complete click ADD TENDERS to process the payment.
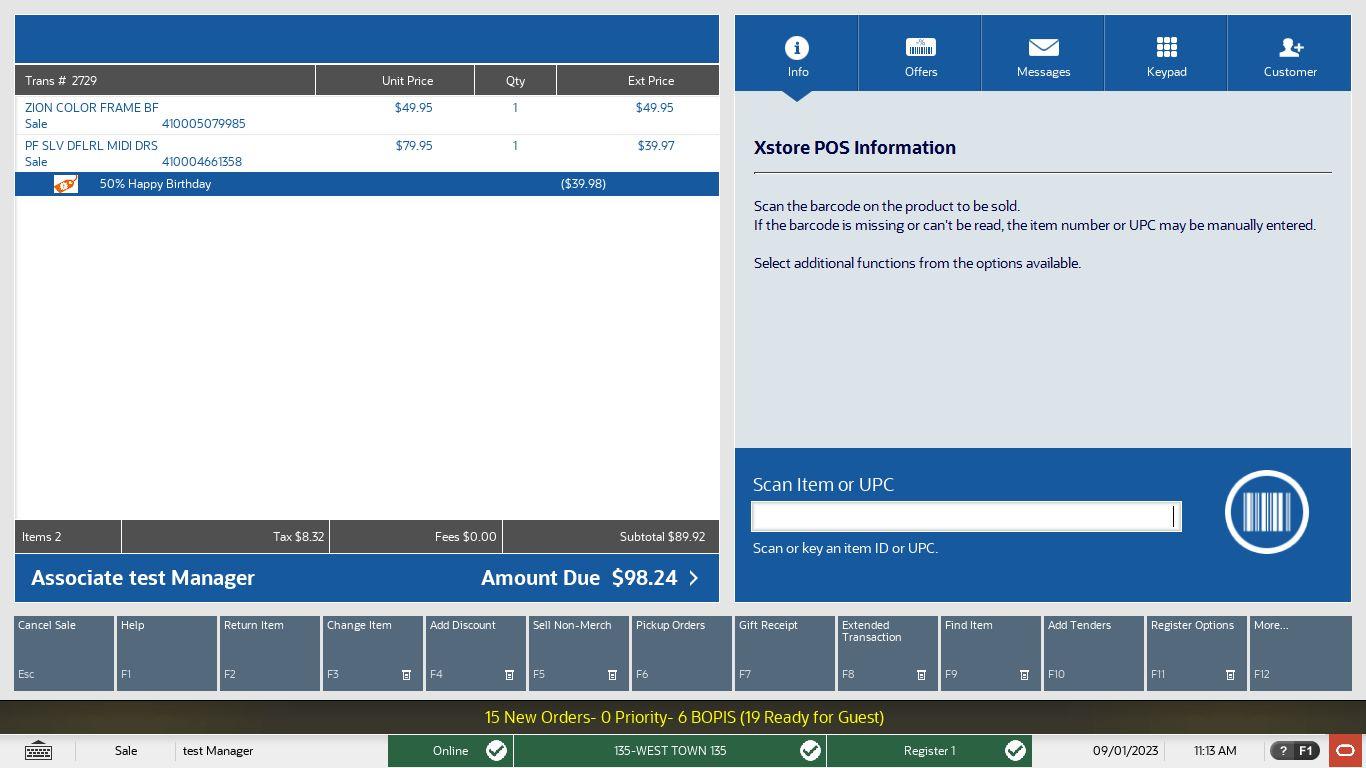
(Item rings up differently than advertised)
Log in to XSTORE with your Employee ID & Password
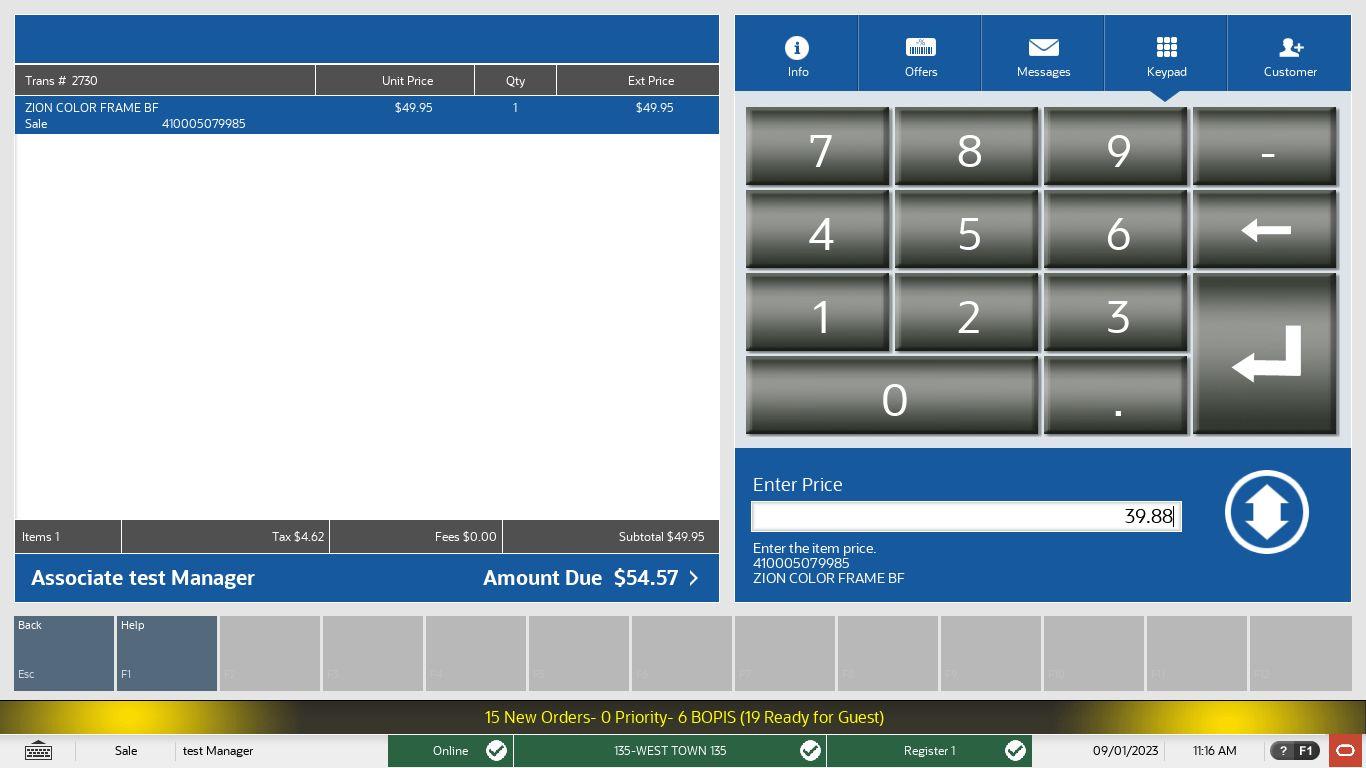
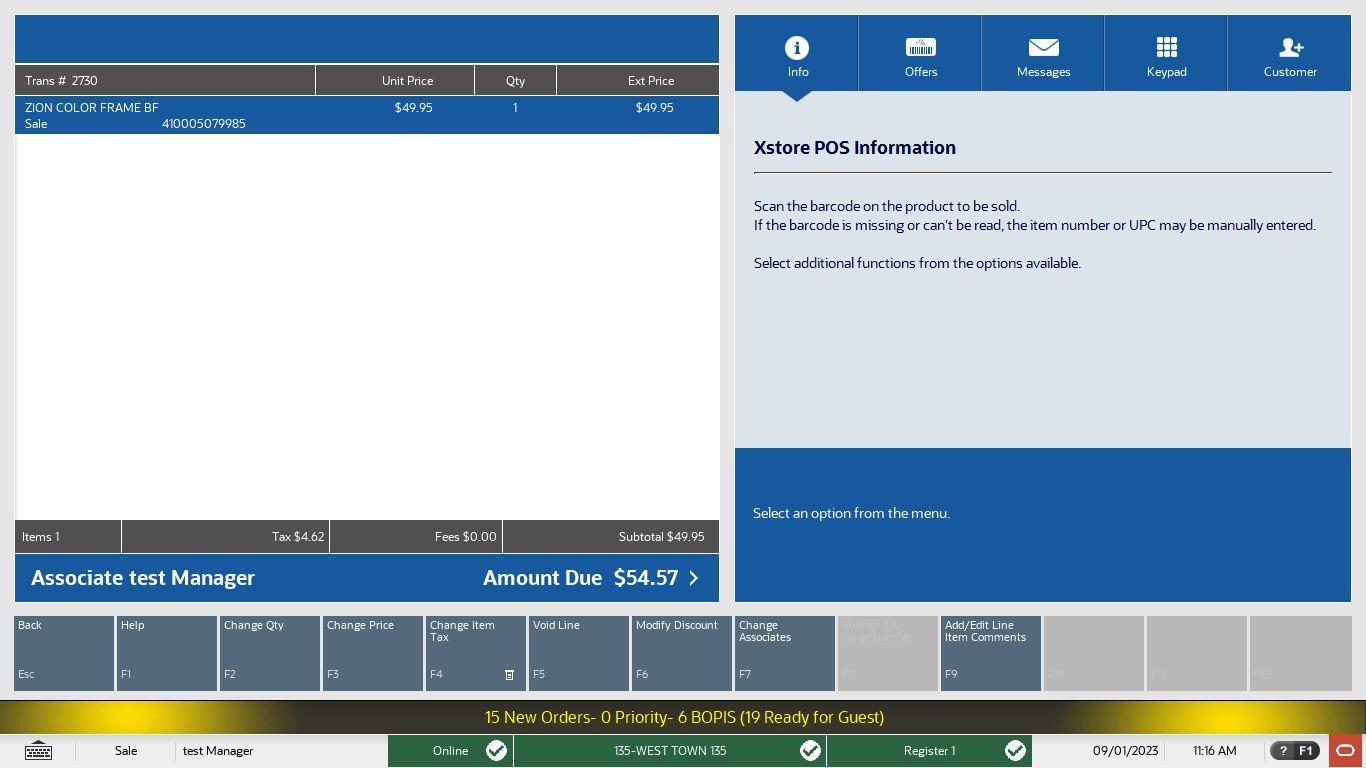
Key in the email address of the guest, press Enter
Scan the requested items
Click CHANGE PRICE
Key in the correct price and press ENTER
You will receive a validation prompt to confirm the price change. If this is correct, click the CONFIRM box and ACCEPT
You will be prompted for a reason code for the price change. Select the correct reason and click OK.
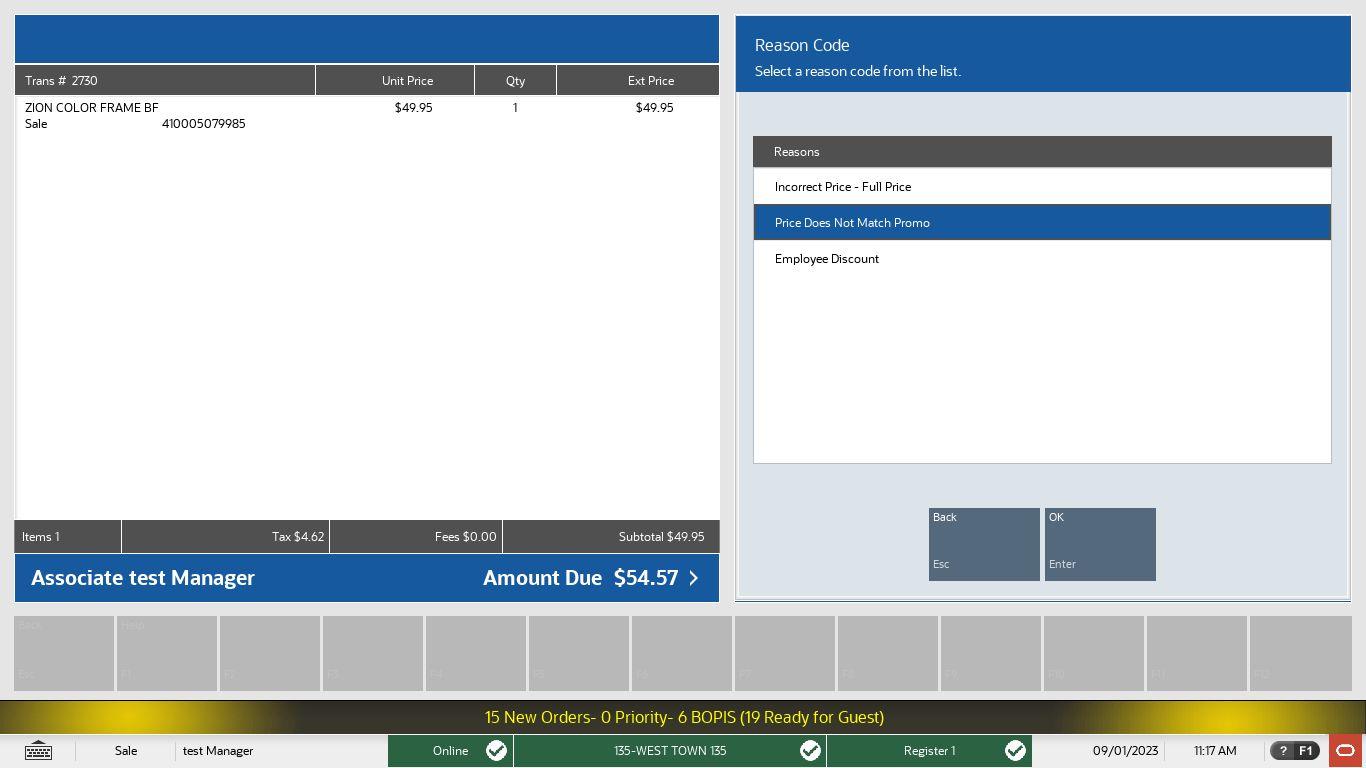
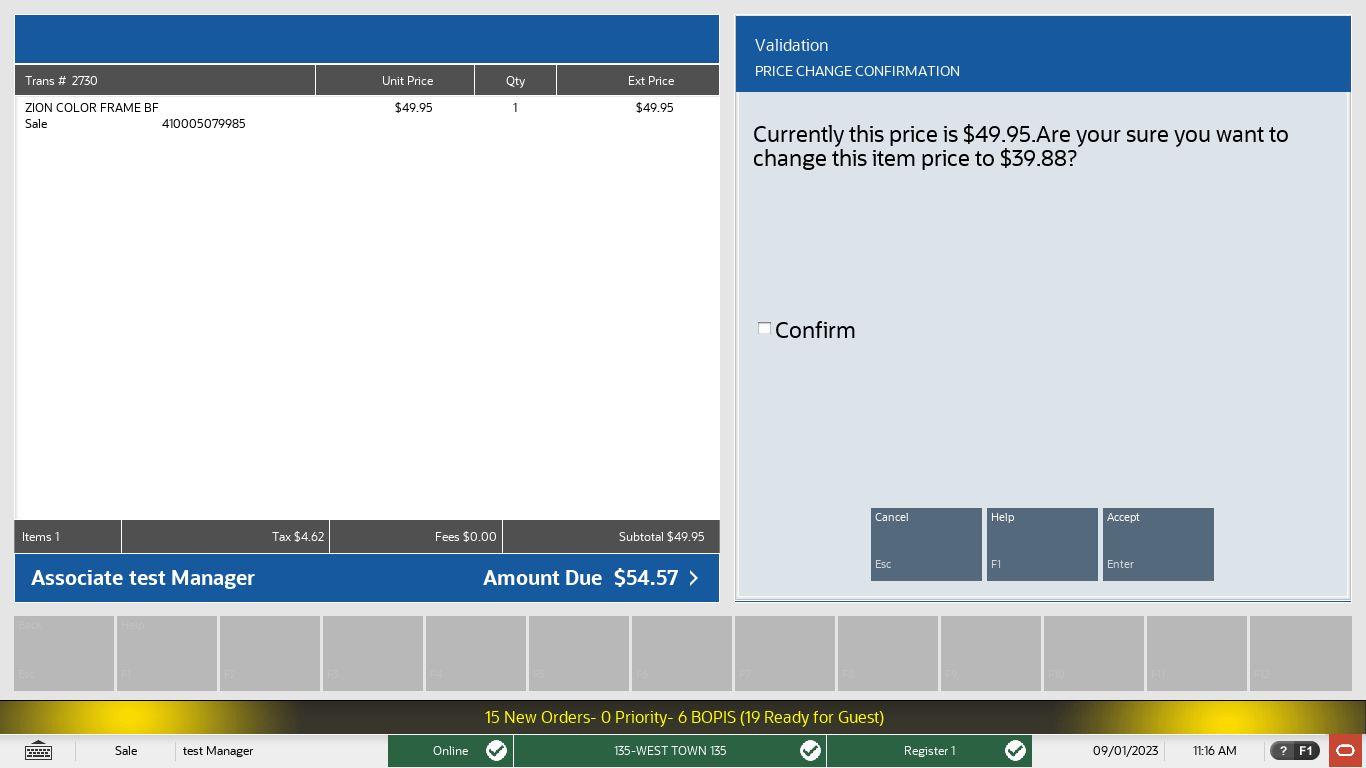
The price will now reflect on the screen.
Continue to scan additional items or click ADD TENDERS if you are finished scanning.

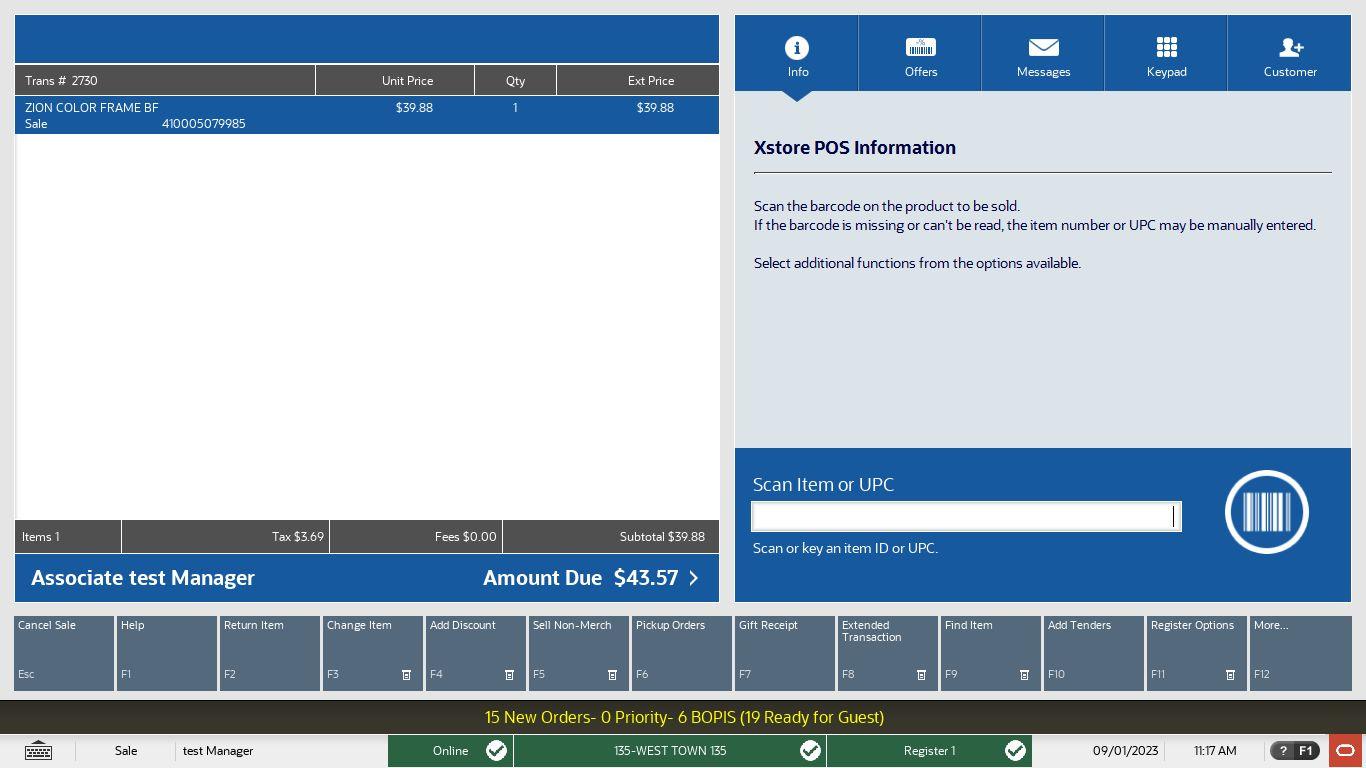
If a guest would like to continue to look around you are able to suspend the transaction. Simply click EXTENDED TRANSACTION

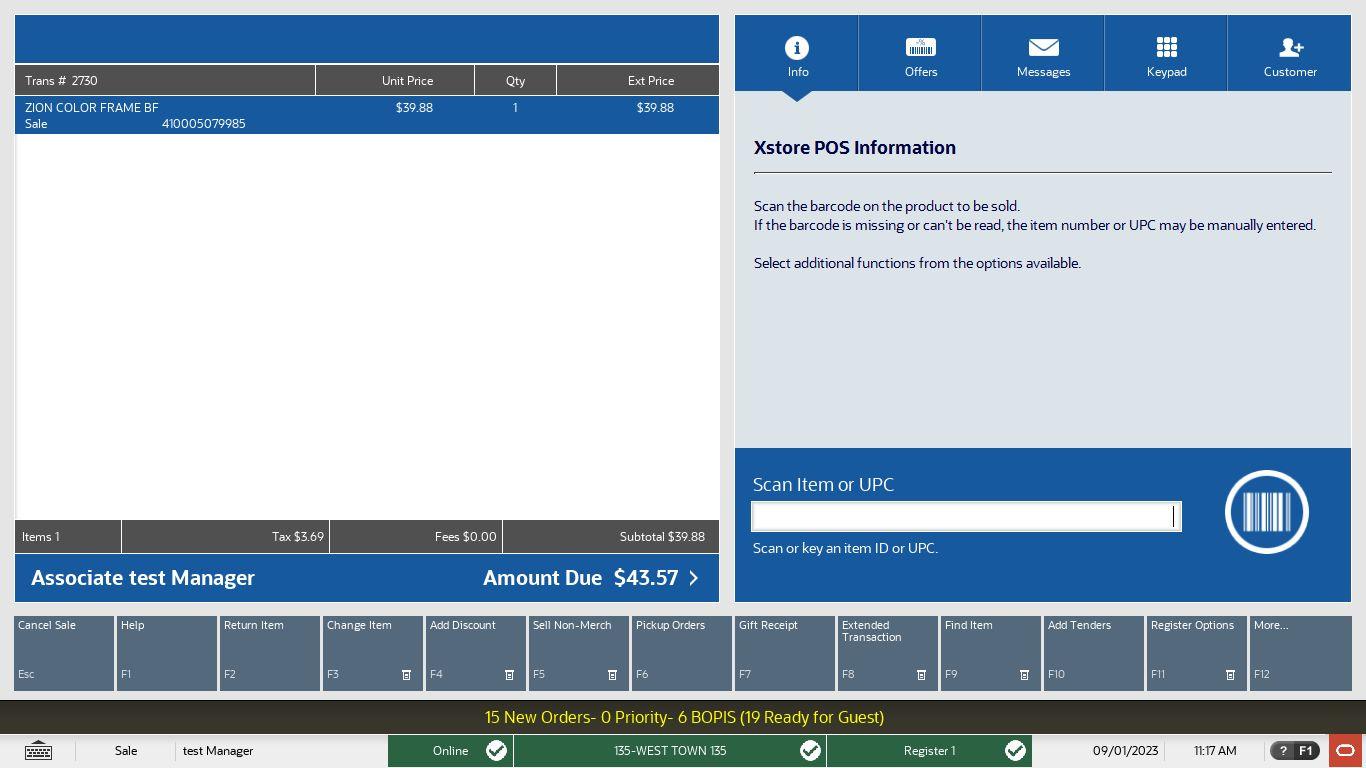
You will receive the prompt to verify that you would like to continue with suspending the transaction. Click YES to proceed. A suspended transaction receipt will print. Place the items that have already been scanned along with the receipt on the back wrap until the guest is ready to resume the transaction.
When the guest is ready to resume the transaction. Log into XSTORE with your employee ID and password. Choose the commissioned associate from the receipt. Click RESUME TRANSACTION from the customer search screen. A list of suspended transactions will list on the screen, choose the one that correlates to the transaction and press enter.
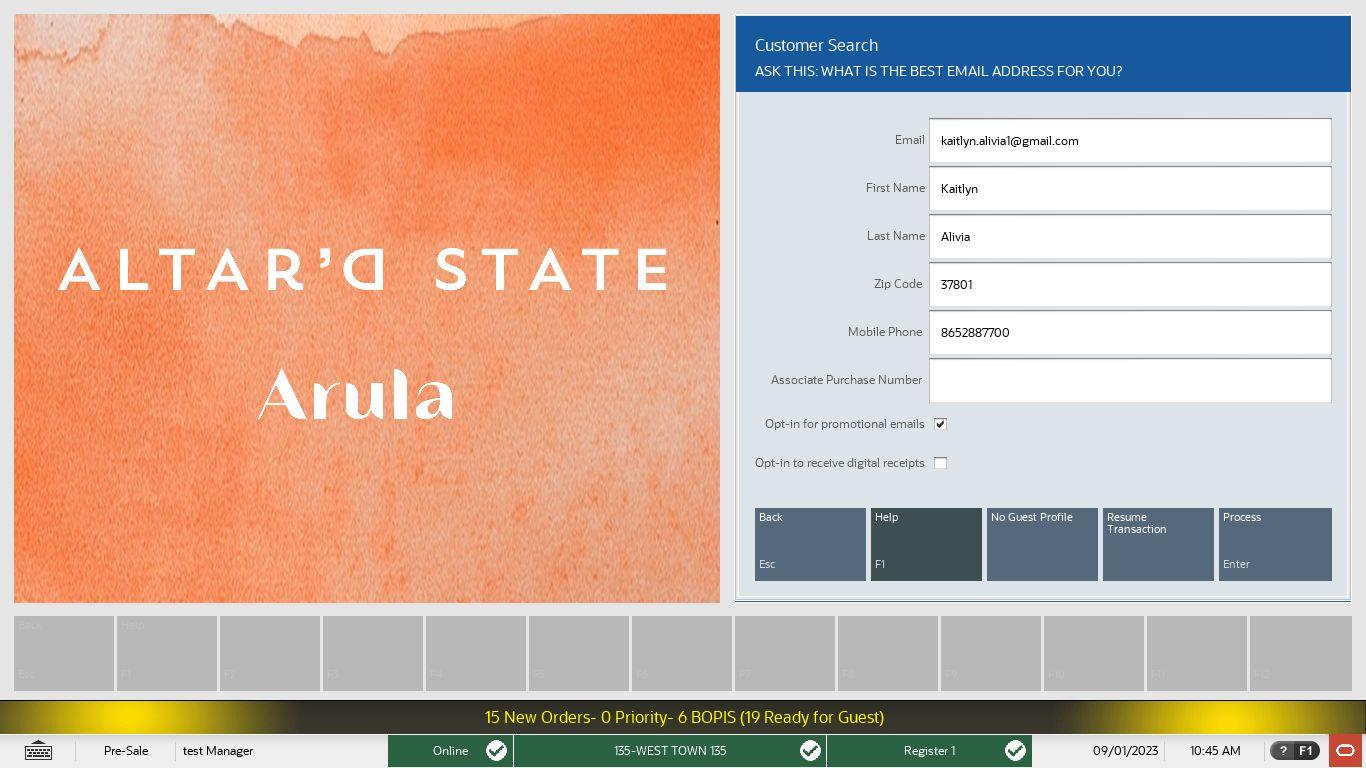
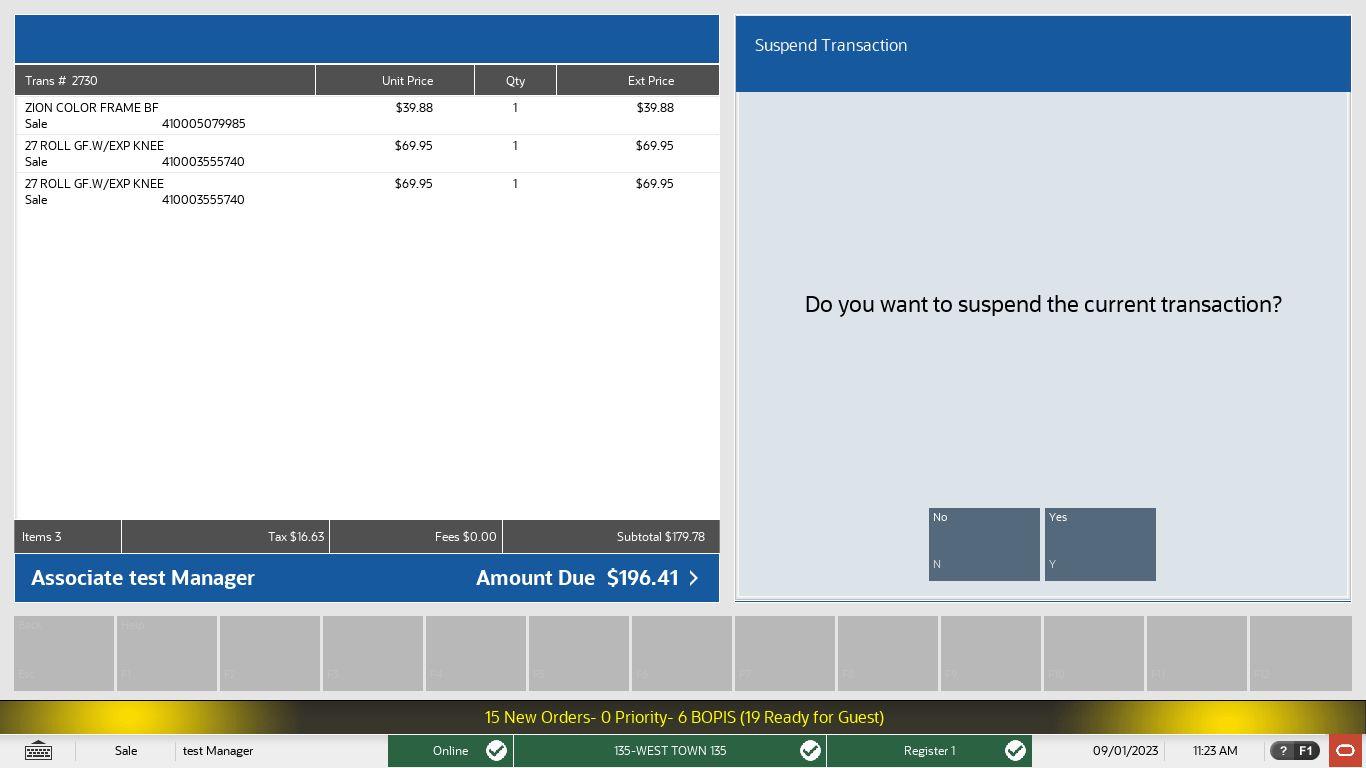
A list of suspended transactions will list on the screen, choose the one that correlates to the transaction and press OK. The transaction will resume right where you left off.
You are can now add additional items if needed or click ADD TENDERS if the transaction is complete.

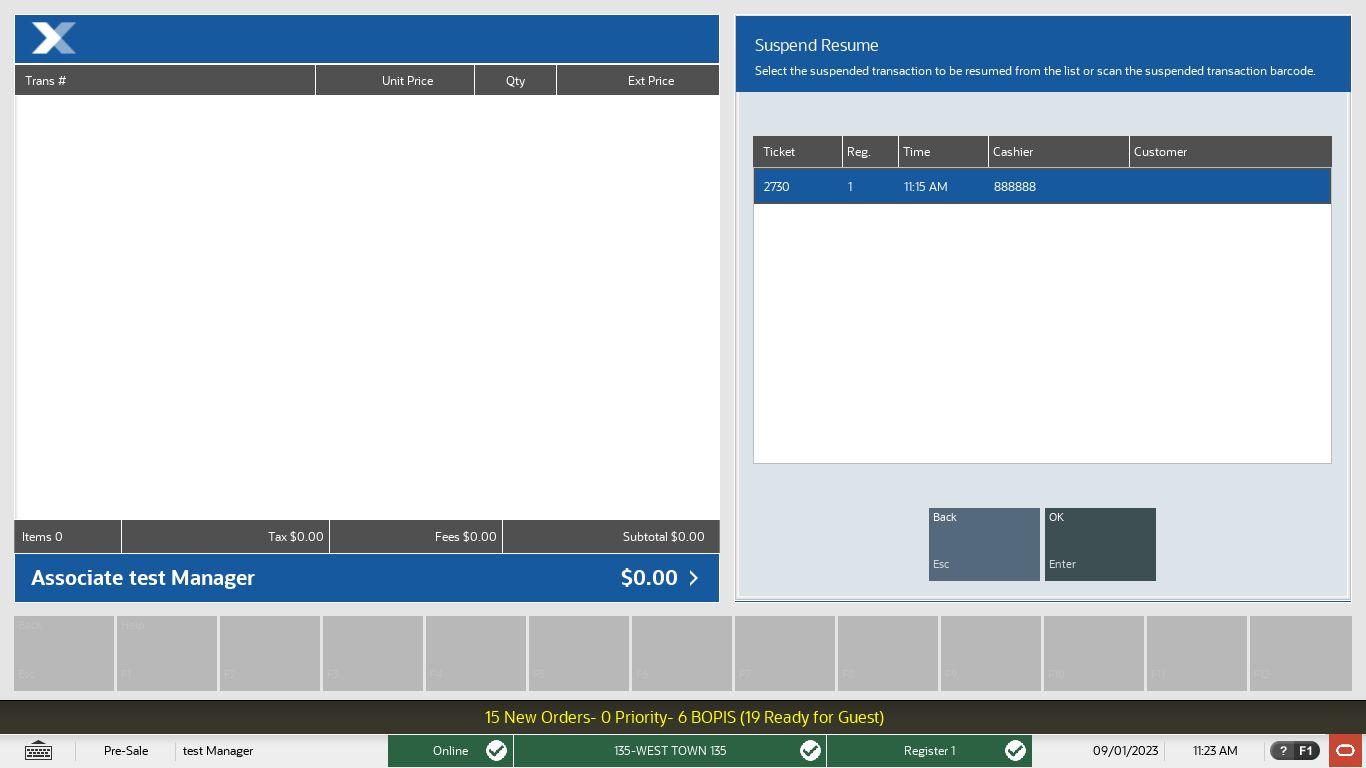
Log in to XSTORE with your Employee ID & Password
Key in the email address of the guest, press Enter
Scan the requested items
If the transaction is complete, click ADD TENDERS and choose Credit/Debit and press OK.

The phone will need to be UNLOCKED before placing near the card reader. When the phone is near the card reader DOUBLE TAP the button on the right side of the phone.
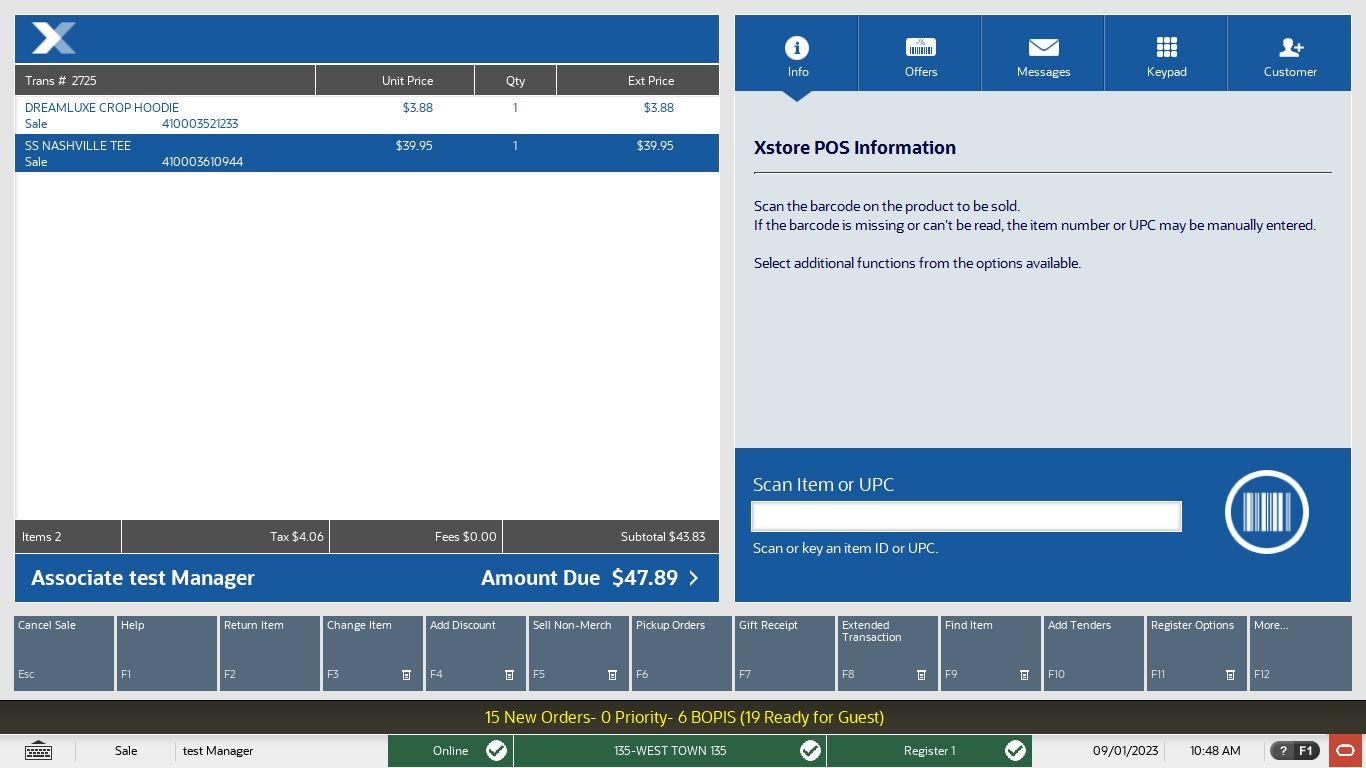

Key in employee ID and click PASSWORD CHANGE.
From this point you have 2 options:
● Key in your original password
● Choose forgot password and answer your 3 security questions.
You will then be prompted to create a new password.
Log in to XSTORE with your Employee ID & Password

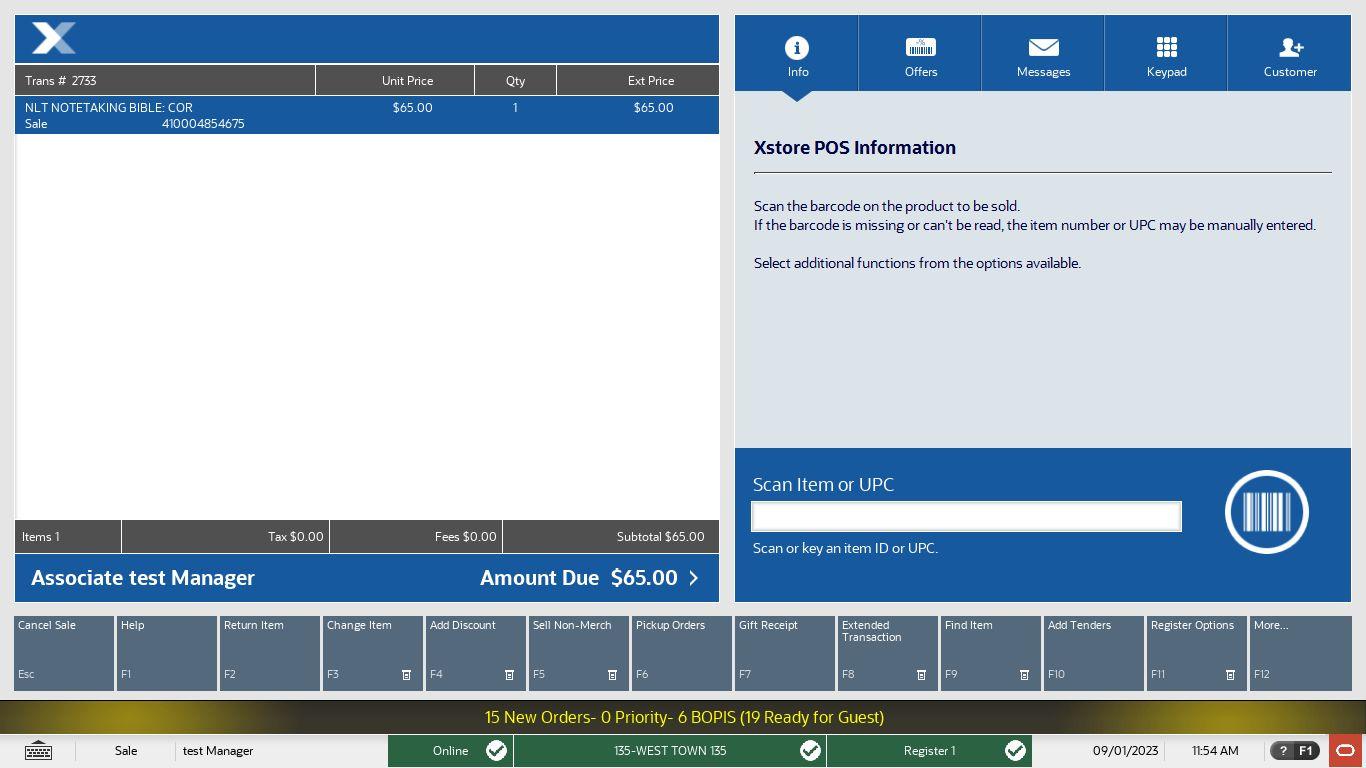
Key in the email address of the Guest and press Enter Scan the requested items
Click SELL NON-MERCH and press OK
Choose SALES TAX and press
Use a calculator to figure the sales tax on the bible by taking the price of the bible and multiplying it by your county specific sales tax. Key in the dollar amount and press ENTER.

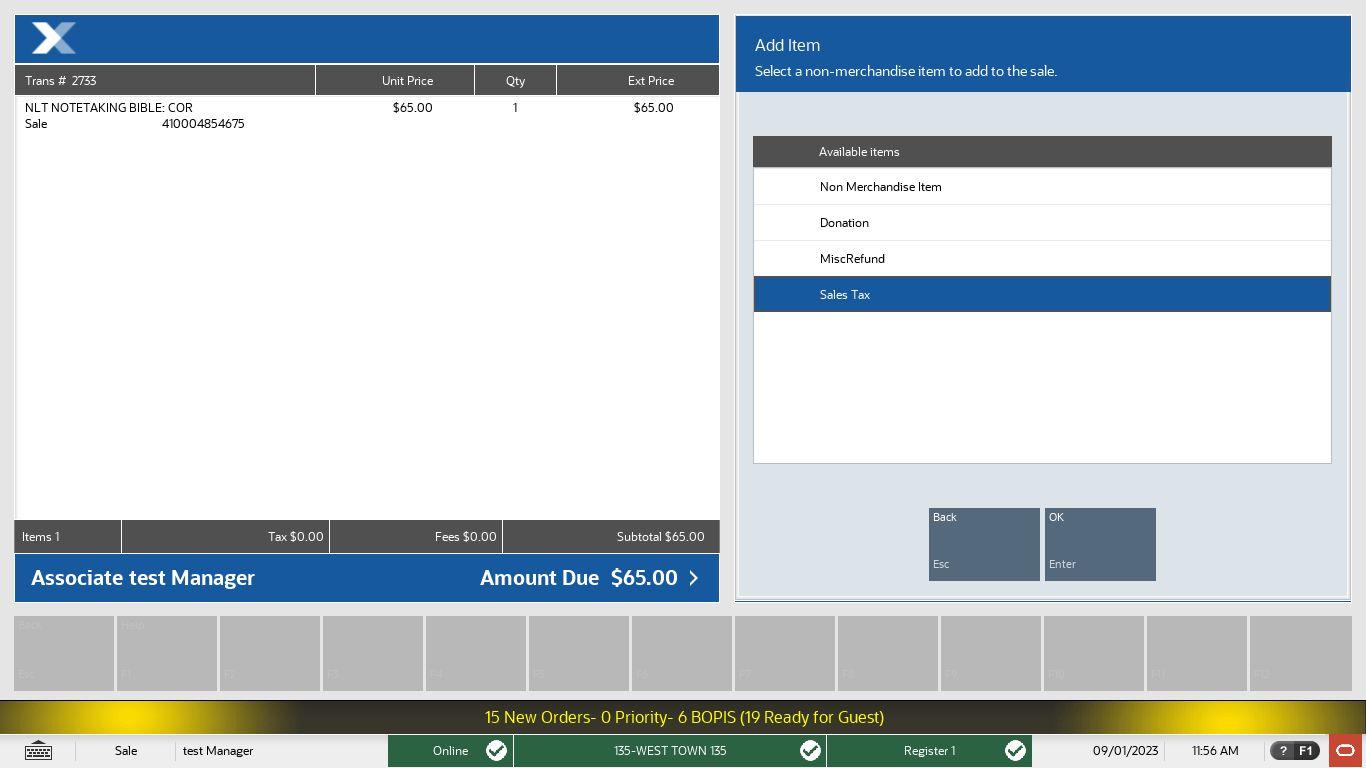
The sales tax will appear on the screen as a separate entry as sales tax.
*Please explain this to the guest so that they are not surprised to see this on their receipt.
If the transaction is complete, click ADD TENDERS and process the sale accordingly.
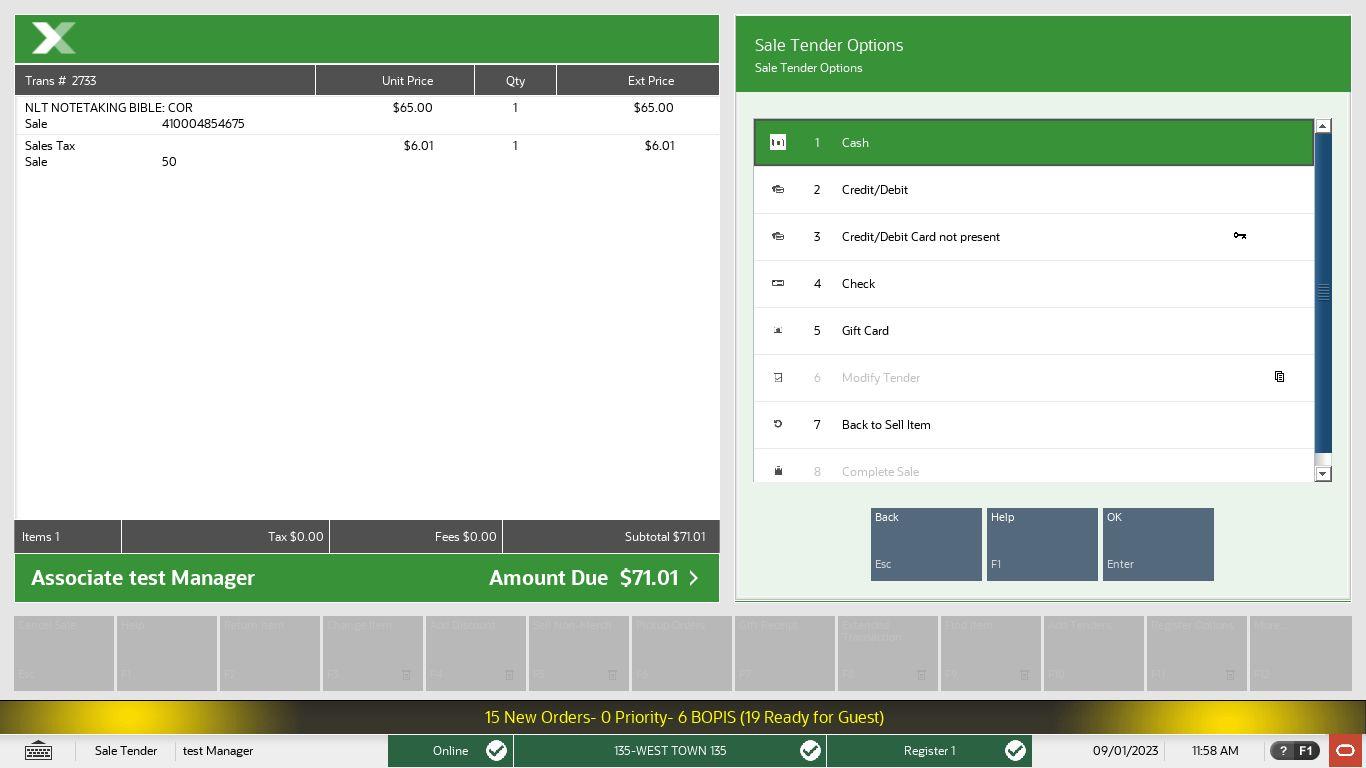

Log in with your employee ID and password.
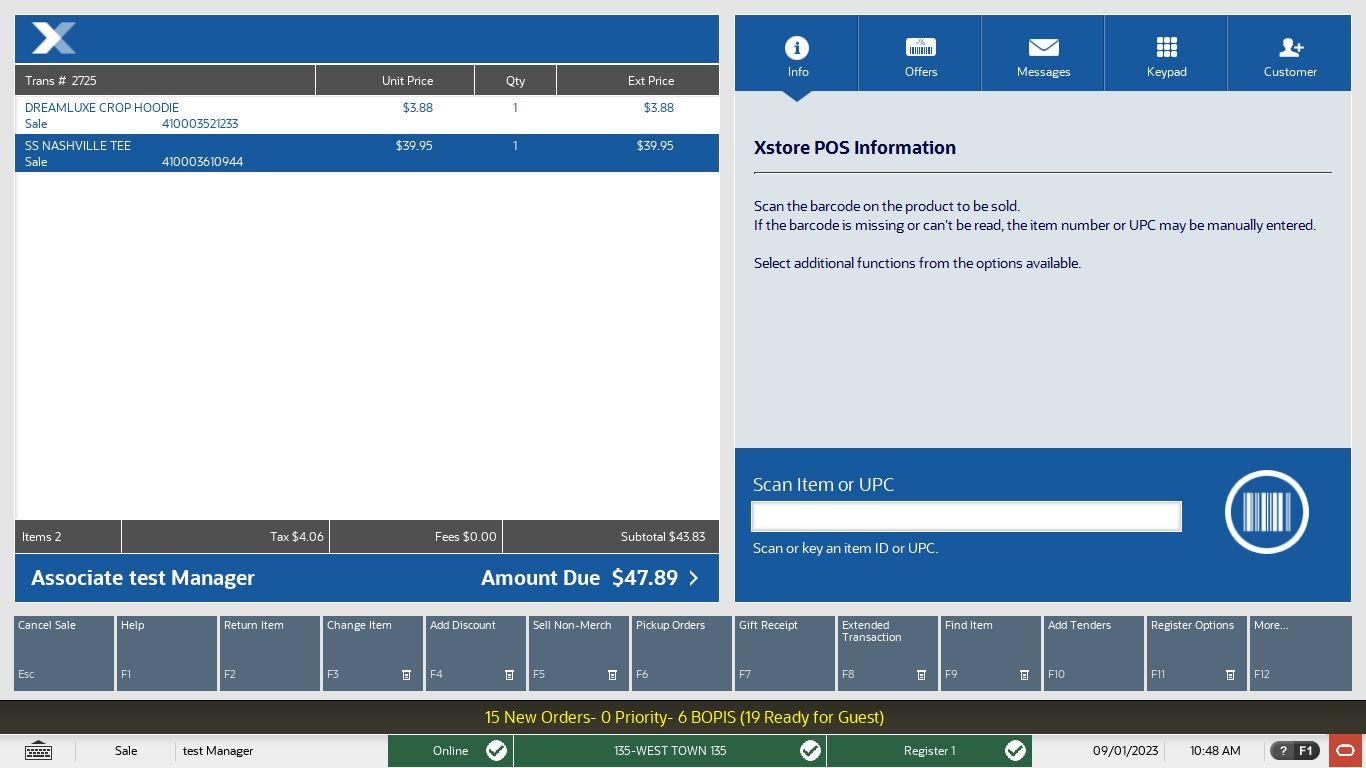

Highlight the order to be cleared and click OK.
When the order details populate click COMPLETE ORDER.

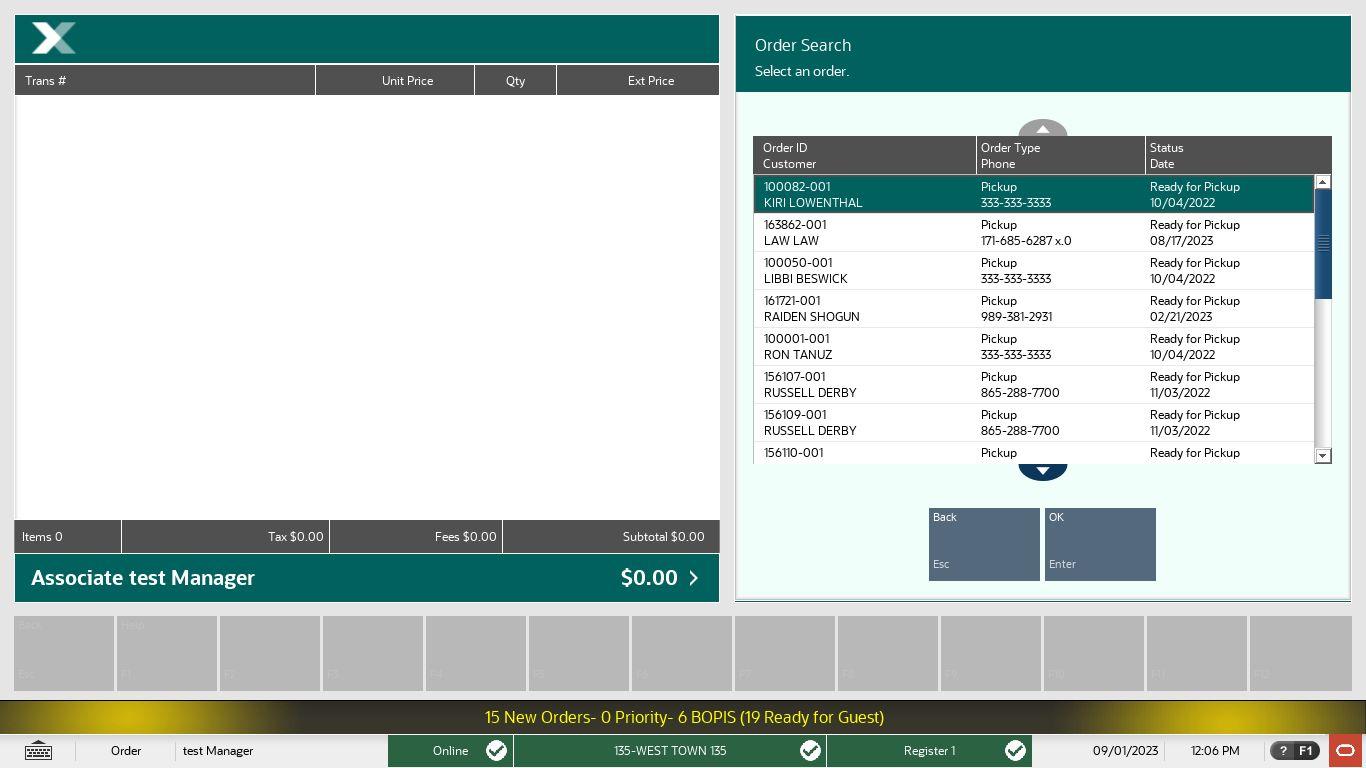
You will be prompted for verification of competing the order, click YES

It is normal for the help desk error to appear, click OK
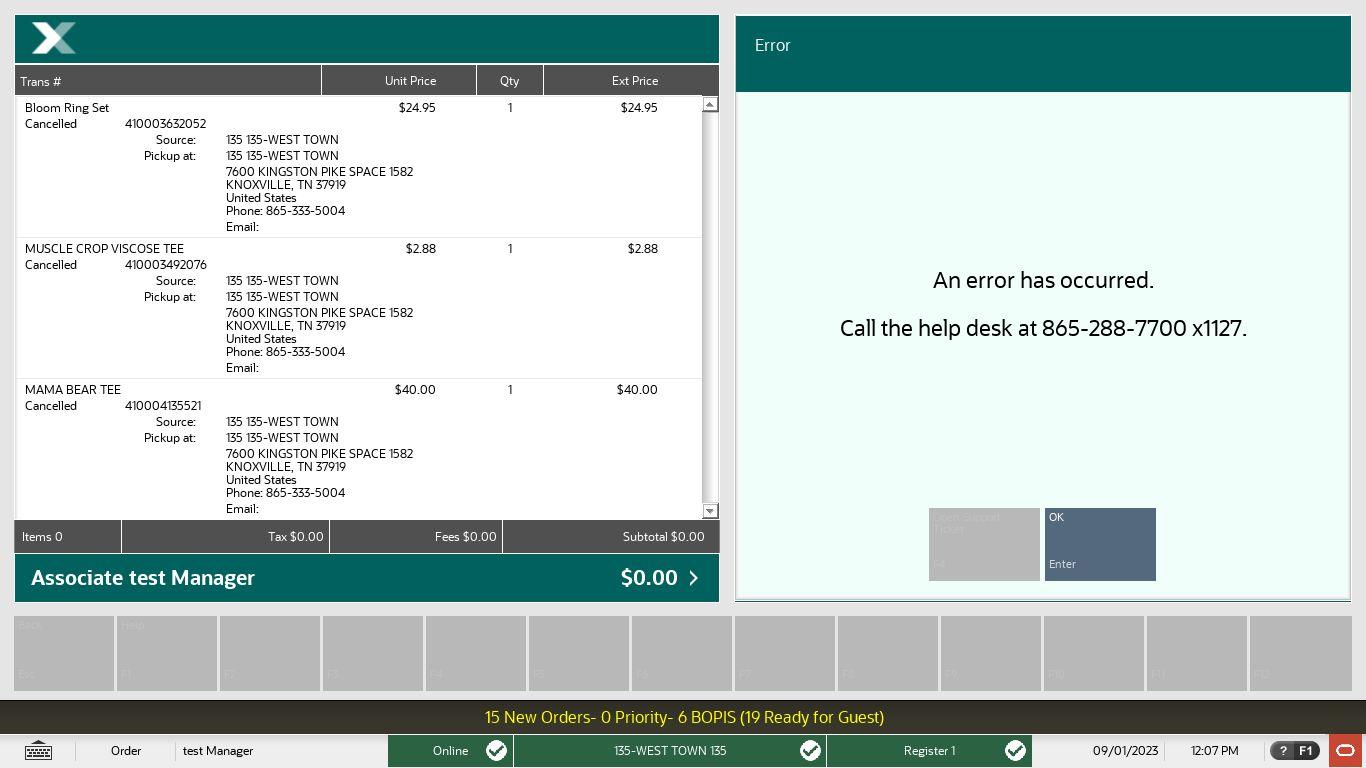
The status screen will appear in the right of the screen. Click EXIT ORDER to go back to the main screen.
